درایو مناسب را با این اصلاحات برای برنامه Xbox برای ویندوز انتخاب کنید.
برنامه Xbox به شما امکان می دهد بازی ها را روی هر یک از درایوهای سیستم خود خریداری و نصب کنید. معمولاً این فرآیند به خوبی کار میکند، اما گاهی اوقات، برنامه Xbox به شما اجازه نمیدهد بازیها را در مکان دیگری غیر از فهرست پیشفرض نصب کنید. این می تواند مشکل ساز باشد، به خصوص زمانی که می خواهید یک بازی با اندازه بزرگ نصب کنید، اما دایرکتوری پیش فرض فضای کافی ندارد.
چنین شرایطی معمولاً به دلیل خرابی در برنامه Xbox یا تنظیمات نادرست رجیستری ایجاد می شود. خوشبختانه رفع این مشکل بسیار آسان است. در اینجا چند راه حل وجود دارد که وقتی نمی توانید درایو را برای نصب بازی در برنامه Xbox انتخاب کنید، امتحان کنید.
1. کامپیوتر را مجددا راه اندازی کنید
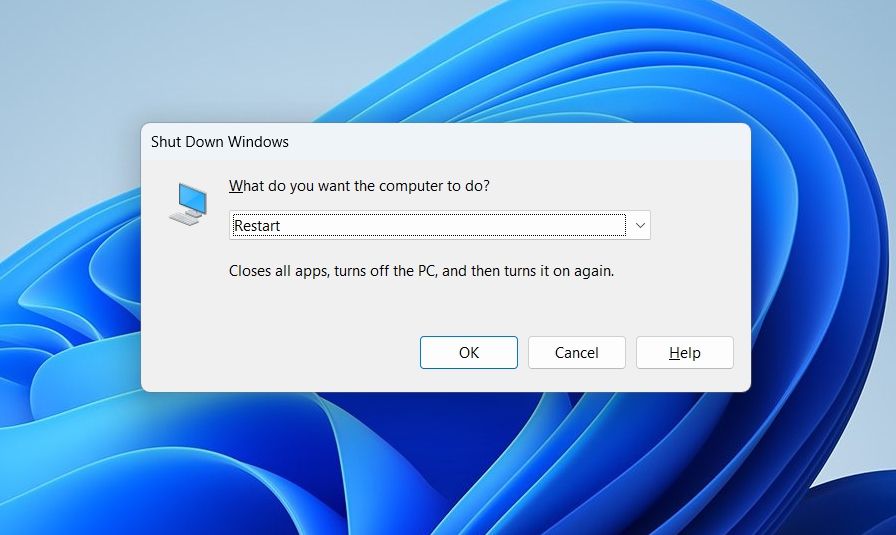
ممکن است به دلیل نقص یا اشکال موقت سیستم، درایو نصب را در برنامه Xbox تغییر ندهید. خوشبختانه، میتوانید با راهاندازی مجدد رایانه خود، به سرعت چنین باگها و اشکالاتی را برطرف کنید.
برای راه اندازی مجدد، کلیدهای میانبر Alt + F4 را فشار دهید تا اعلان Shut Down Windows باز شود، روی نماد کشویی کلیک کنید، از منوی زمینه Restart را انتخاب کنید و سپس روی OK کلیک کنید. پس از راه اندازی مجدد، برنامه Xbox را اجرا کنید و بررسی کنید که آیا می توانید درایو دیگری را برای نصب بازی ها انتخاب کنید. اگر نه، وقت آن است که به روش های پیشرفته عیب یابی شیرجه بزنید.
2. دایرکتوری نصب را در تنظیمات برنامه Xbox تغییر دهید
دو مکان وجود دارد که می توانید درایو نصب را در برنامه Xbox تغییر دهید. یکی هنگام نصب بازی است و دیگری منوی تنظیمات Xbox.
اگر روش اول کار نمی کند، می توانید از روش دوم برای تغییر درایو نصب در برنامه Xbox استفاده کنید. بنابراین، در اینجا نحوه ویرایش تنظیمات برنامه Xbox برای تغییر مکان دانلود پیش فرض آن آورده شده است.
- برنامه Xbox را اجرا کنید، روی نمایه خود در گوشه سمت چپ بالا کلیک کنید و تنظیمات را از منوی زمینه انتخاب کنید.
- General را از نوار کناری سمت چپ انتخاب کنید.
- روی گزینه Change folder در قسمت Change جایی که این برنامه بازی ها را به طور پیش فرض نصب می کند کلیک کنید.
- مکانی را که می خواهید بازی را در آن نصب کنید انتخاب کنید و سپس روی گزینه Select Folder کلیک کنید.
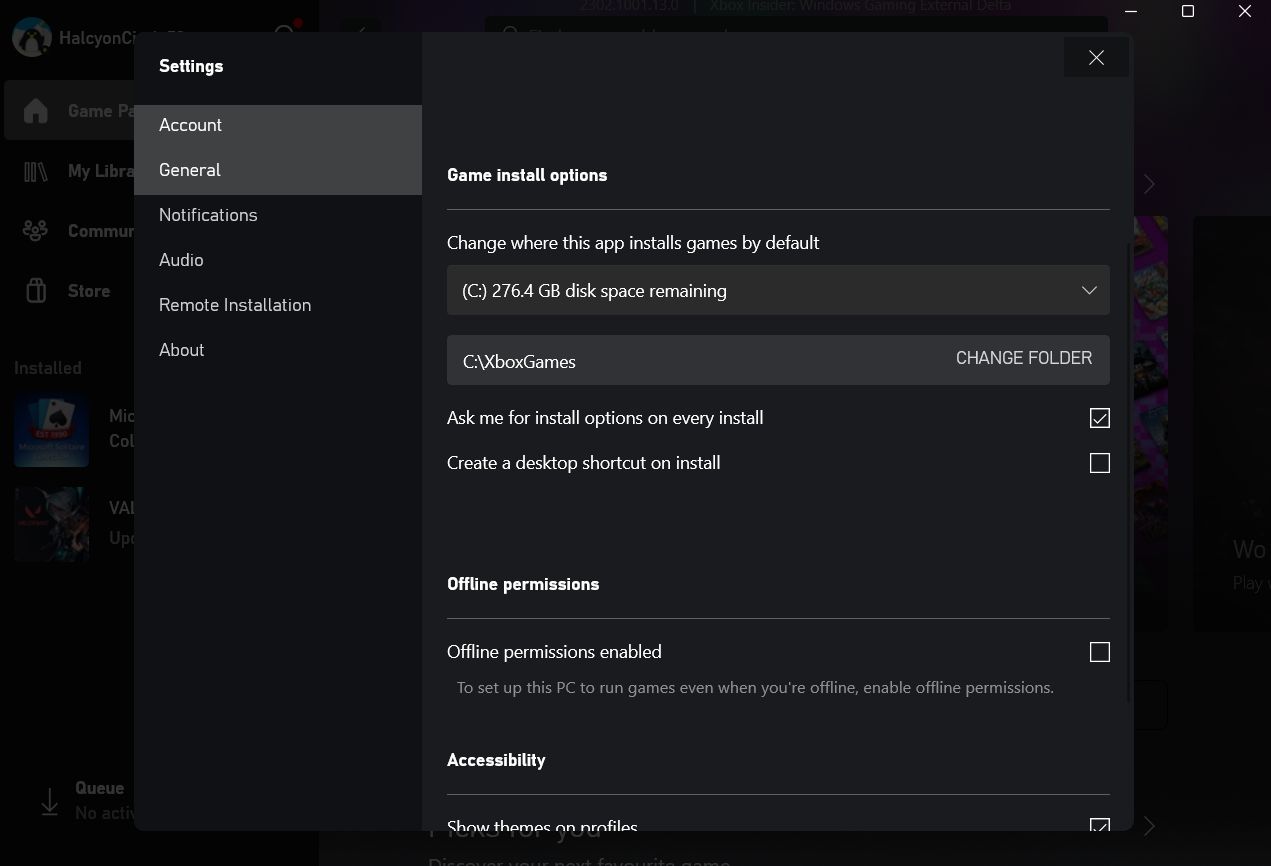
3. تنظیمات سیستم را سفارشی کنید
اگر ویرایش تنظیمات برنامه Xbox مفید نبود، میتوانید تنظیمات سیستم را ویرایش کنید و بررسی کنید که آیا تفاوتی ایجاد میکند یا خیر. در اینجا چیزی است که شما باید انجام دهید:
- کلیدهای میانبر Win + I را فشار دهید تا برنامه تنظیمات باز شود.
- از نوار کناری سمت چپ گزینه System را انتخاب کنید و سپس روی گزینه Storage در قسمت سمت راست کلیک کنید.
- روی نماد کشویی کنار تنظیمات ذخیره سازی پیشرفته کلیک کنید و گزینه Where new content is saved را از منوی زمینه انتخاب کنید.
- روی نماد کشویی زیر قسمت New apps will save to کلیک کنید، درایوی را که می خواهید بازی را در آن نصب کنید انتخاب کنید و سپس روی Apply کلیک کنید.
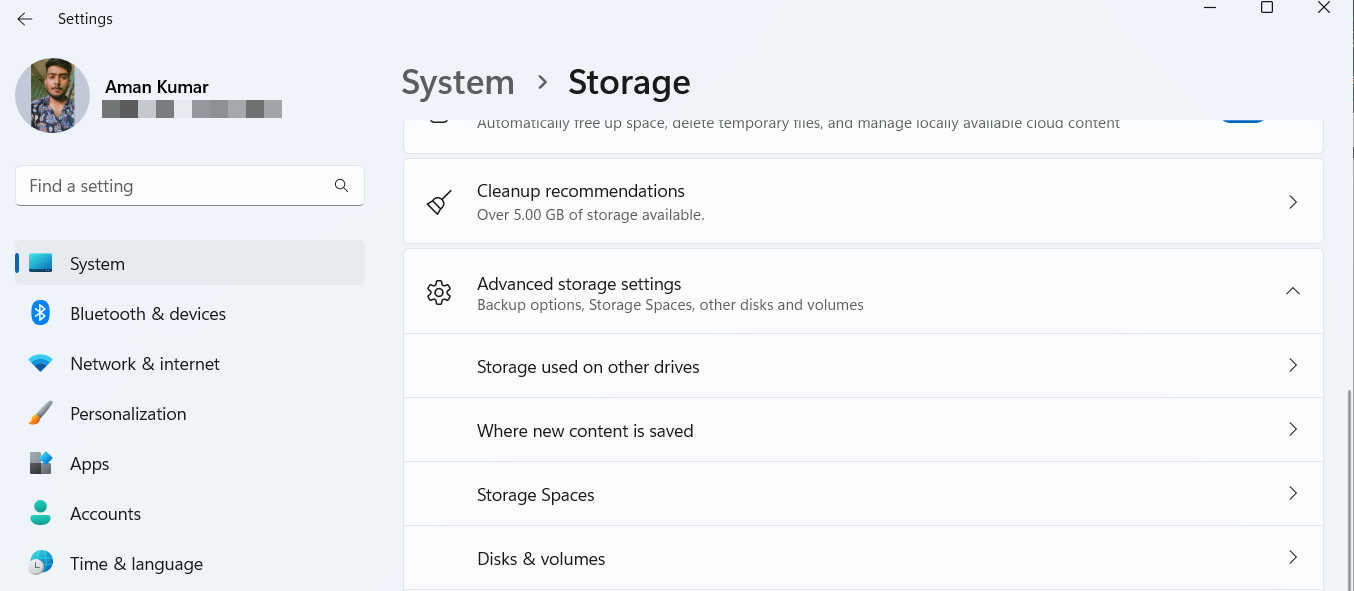
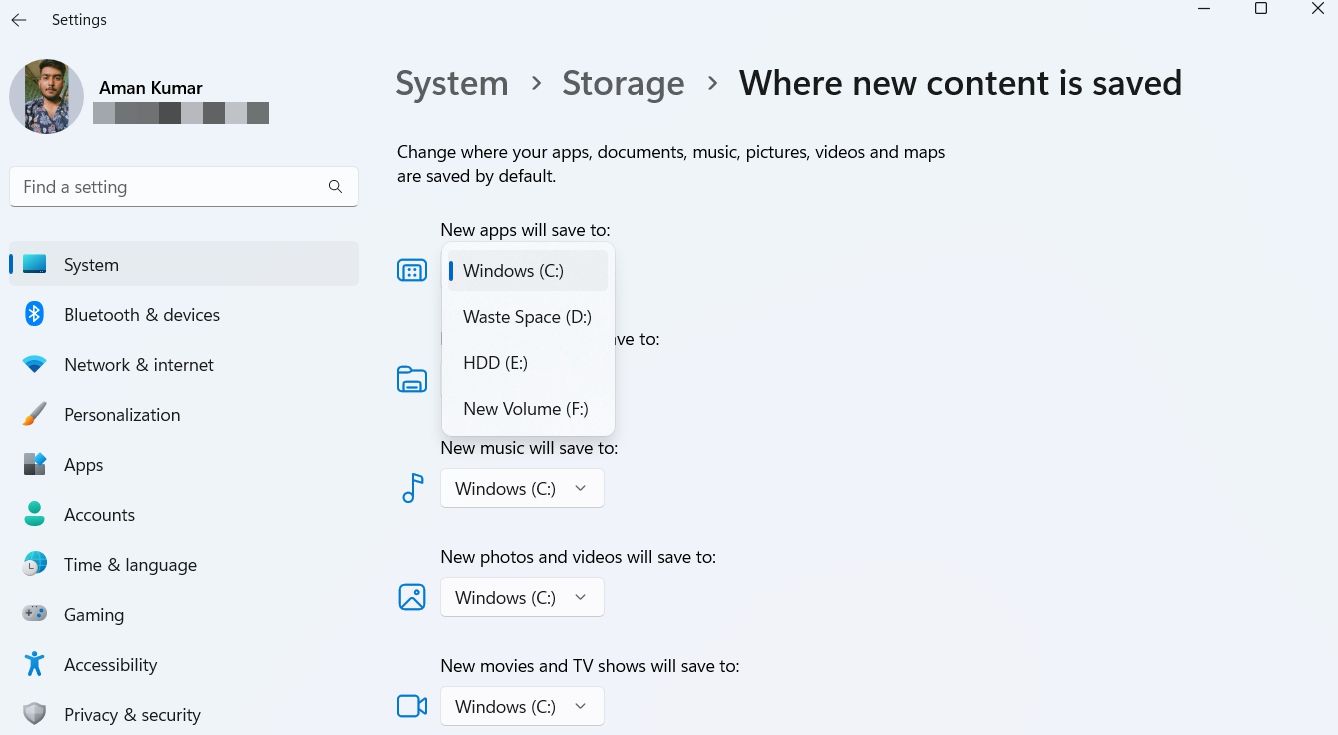
خودشه! رایانه خود را مجدداً راه اندازی کنید و بررسی کنید که آیا مشکل همچنان ادامه دارد یا خیر.
4. خدمات مهم ایکس باکس را مجددا راه اندازی کنید
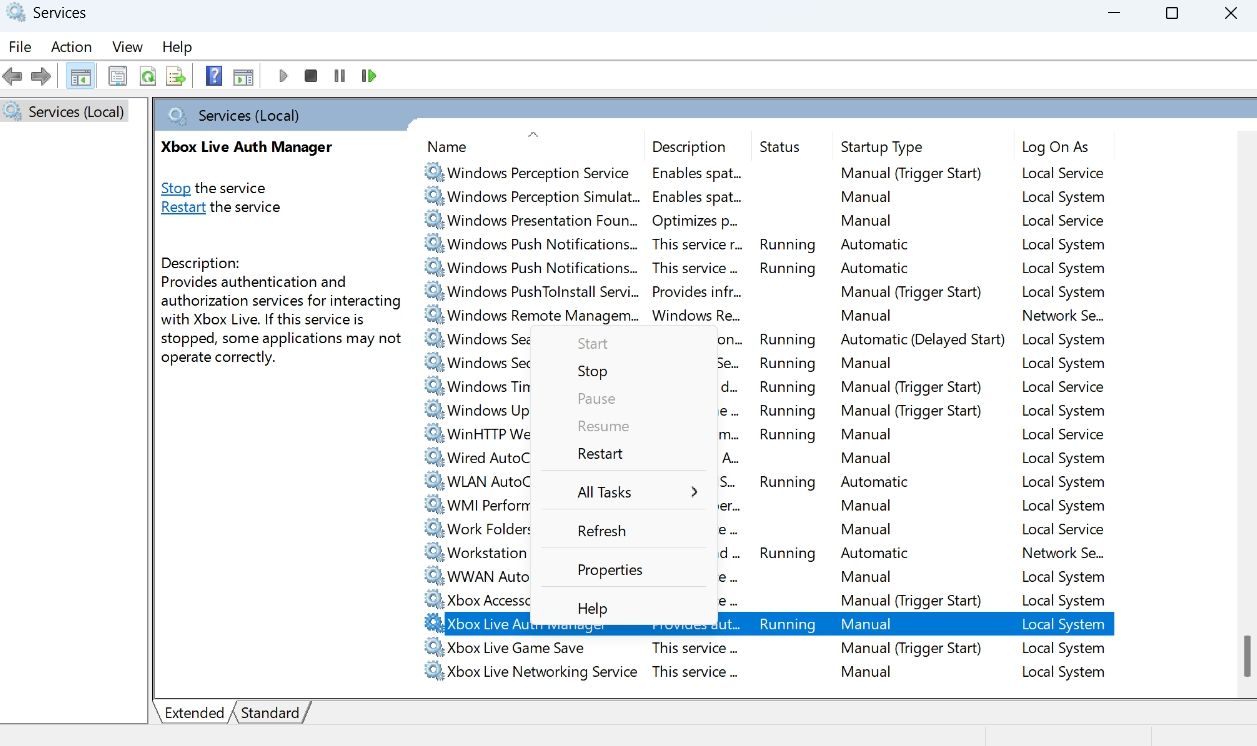
برخی از سرویس های ایکس باکس وجود دارند که برای استفاده صحیح از برنامه ایکس باکس باید در حال اجرا باشند. اگر هر یک از این سرویس ها به درستی راه اندازی نشود، ممکن است با مشکلی که در دست دارید مواجه شوید.
برای رفع آن، هر سرویس را به صورت دستی راه اندازی مجدد کنید. در اینجا نحوه انجام این کار آمده است:
- با فشار دادن کلیدهای میانبر Win + R، کادر محاورهای Run را باز کنید.
- Services.msc را در نوار جستجو تایپ کنید و OK کنید.
- در پنجره Services، سرویس های زیر را پیدا کرده و راست کلیک کنید و از منوی زمینه Restart را انتخاب کنید. مدیریت لوازم جانبی ایکس باکس بازی Xbox Live SaveXbox Live Auth Manager سرویس شبکه ایکس باکس لایو
Xbox Accessory Management
Xbox Live Game Save
Xbox Live Auth Manager
Xbox Live Networking Service
5. برنامه خدمات بازی را دوباره نصب کنید
برنامه خدمات بازی به شما این امکان را می دهد که برنامه ها و بازی ها را از فروشگاه مایکروسافت و برنامه ایکس باکس به طور یکپارچه دانلود کنید. اما اگر برنامه خراب شود، ممکن است با مشکلات مختلفی از جمله مورد مورد نظر مواجه شوید.
راه حل، در این مورد، نصب مجدد برنامه خدمات بازی بر روی رایانه شما است. با دنبال کردن دستورالعمل های زیر می توانید این کار را انجام دهید:
ویرایش رجیستری می تواند خطرناک باشد، زیرا یک ویرایش اشتباه می تواند سیستم شما را ناپایدار کند. برای اطمینان از ایمن بودن اطلاعات شما حتی اگر مشکلی پیش بیاید، از رجیستری نسخه پشتیبان تهیه کنید.
- کادر محاورهای Run را باز کرده و regedit را تایپ کرده و OK کنید.
- در ویرایشگر رجیستری، به مکان زیر بروید: HKEY_LOCAL_MACHINE\SYSTEM\CurrentControlSet\Services
- روی پوشه GamingServices در نوار کناری سمت چپ کلیک راست کرده و از منوی زمینه گزینه Delete را انتخاب کنید.
- برای تایید انتخاب خود روی Yes کلیک کنید.
- سپس پوشه GamingServicesNet را نیز در نوار کناری سمت چپ حذف کنید.
HKEY_LOCAL_MACHINE\SYSTEM\CurrentControlSet\Services
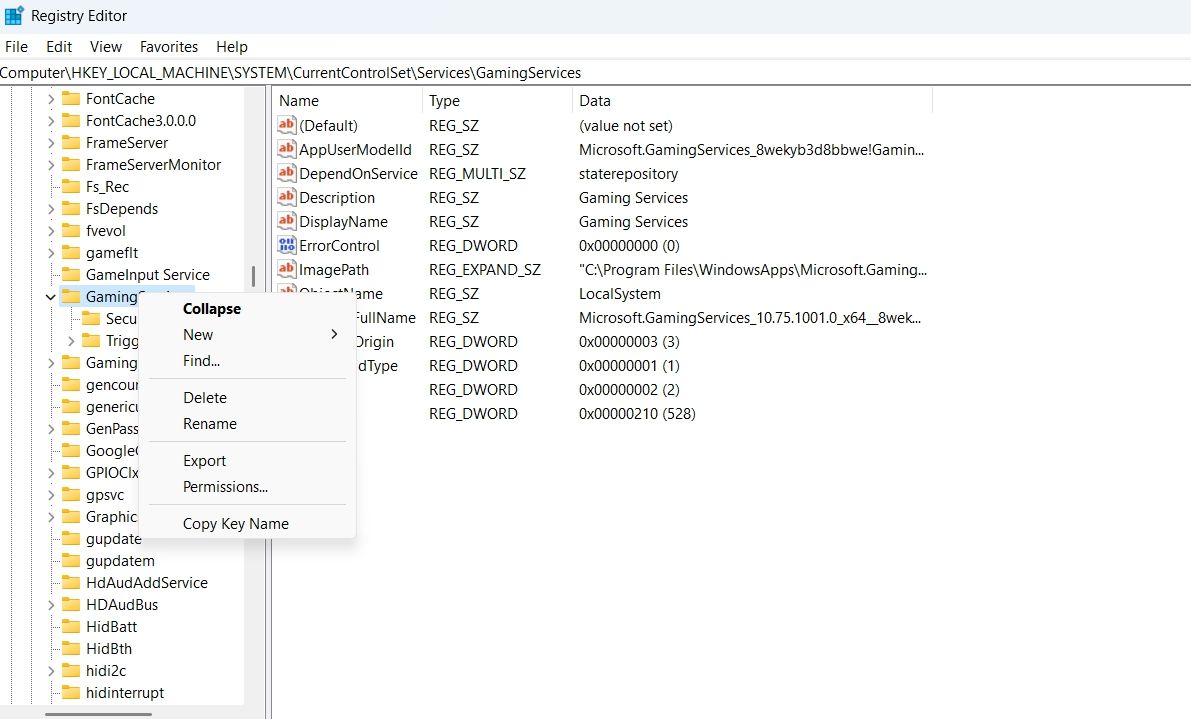
حالا پنجره پاورشل بالا را باز کنید (نحوه باز کردن Windows PowerShell را به عنوان مدیر ببینید)، دستور زیر را تایپ کنید و Enter را فشار دهید.
Get-AppxPackage *gamingservices* -allusers | remove-appxpackage -allusers
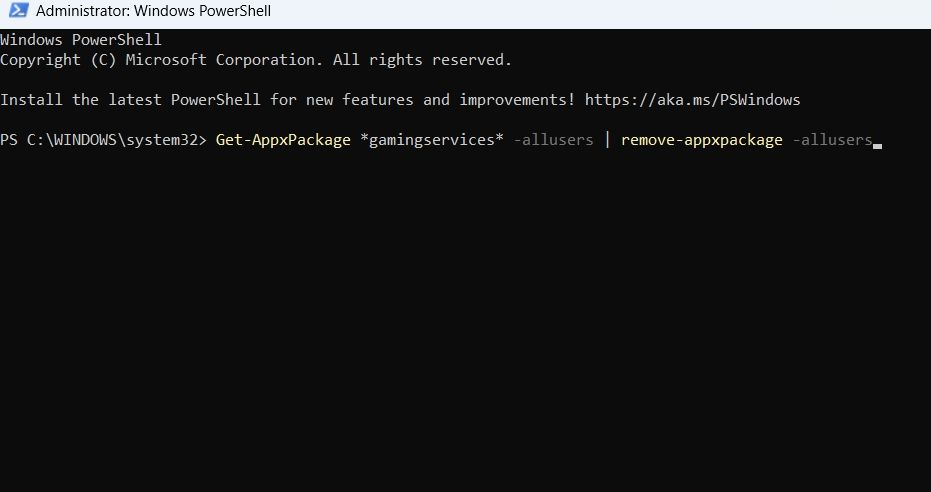
پس از حذف نصب برنامه خدمات بازی، کامپیوتر خود را مجددا راه اندازی کنید. سپس، فروشگاه مایکروسافت را باز کنید، برنامه خدمات بازی را دوباره جستجو و دانلود کنید.
6. برنامه Xbox را تعمیر کنید
بسیار متداول است که برنامه ایکس باکس خراب شود و مشکلات مختلفی ایجاد کند. بهترین راه برای از بین بردن خرابی برنامه های UWP مانند برنامه Xbox استفاده از ویژگی تعمیر ویندوز است.
برای اطلاع از نحوه انجام این کار، نحوه تعمیر برنامهها و برنامهها در ویندوز را بررسی کنید.
7. برنامه Xbox را به روز کنید
اگر تعمیر برنامه ایکس باکس آسیب را از بین نمی برد، برنامه را به روز کنید. دانلود آخرین آپدیت اپلیکیشن ایکس باکس نه تنها خرابی ها را از بین می برد بلکه ویژگی های جدیدی را نیز معرفی می کند.
برای به روز رسانی برنامه Xbox مراحل زیر را دنبال کنید:
- فروشگاه مایکروسافت را باز کنید و روی گزینه Library در نوار کناری سمت چپ کلیک کنید.
- روی دکمه دریافت بهروزرسانیها کلیک کنید تا فروشگاه مایکروسافت بتواند بهروزرسانیهای موجود برنامههای نصبشده را جستجو کند.
فروشگاه مایکروسافت اکنون بهروزرسانیهای برنامههای نصبشده، از جمله برنامه Xbox را بهطور خودکار دانلود میکند.
زمانی که در حال نصب بهروزرسانیها هستید، توصیه میکنیم هر بهروزرسانی موجود ویندوز را نیز دانلود کنید. برای انجام این کار، برنامه Settings را اجرا کنید، Windows Update را از نوار کناری سمت چپ انتخاب کنید و سپس روی دکمه Check for Updates کلیک کنید تا هر بهروزرسانی موجود روی رایانه شما نصب شود. پس از این کار، میتوانید درایو را برای نصب بازیها در برنامه Xbox انتخاب کنید.
مکان دانلود برنامه Xbox را تغییر دهید
برنامه Xbox مکانی عالی برای دانلود بازی های مورد علاقه شماست. با این حال، برنامه ممکن است مکان نصب بازی ها را تغییر ندهد. خوشبختانه با رعایت نکات بالا می توانید به سرعت این مشکل را برطرف کنید.
در همین حال، ممکن است برایتان جالب باشد که بدانید چگونه سرعت دانلود اپلیکیشن Xbox را افزایش دهید.
