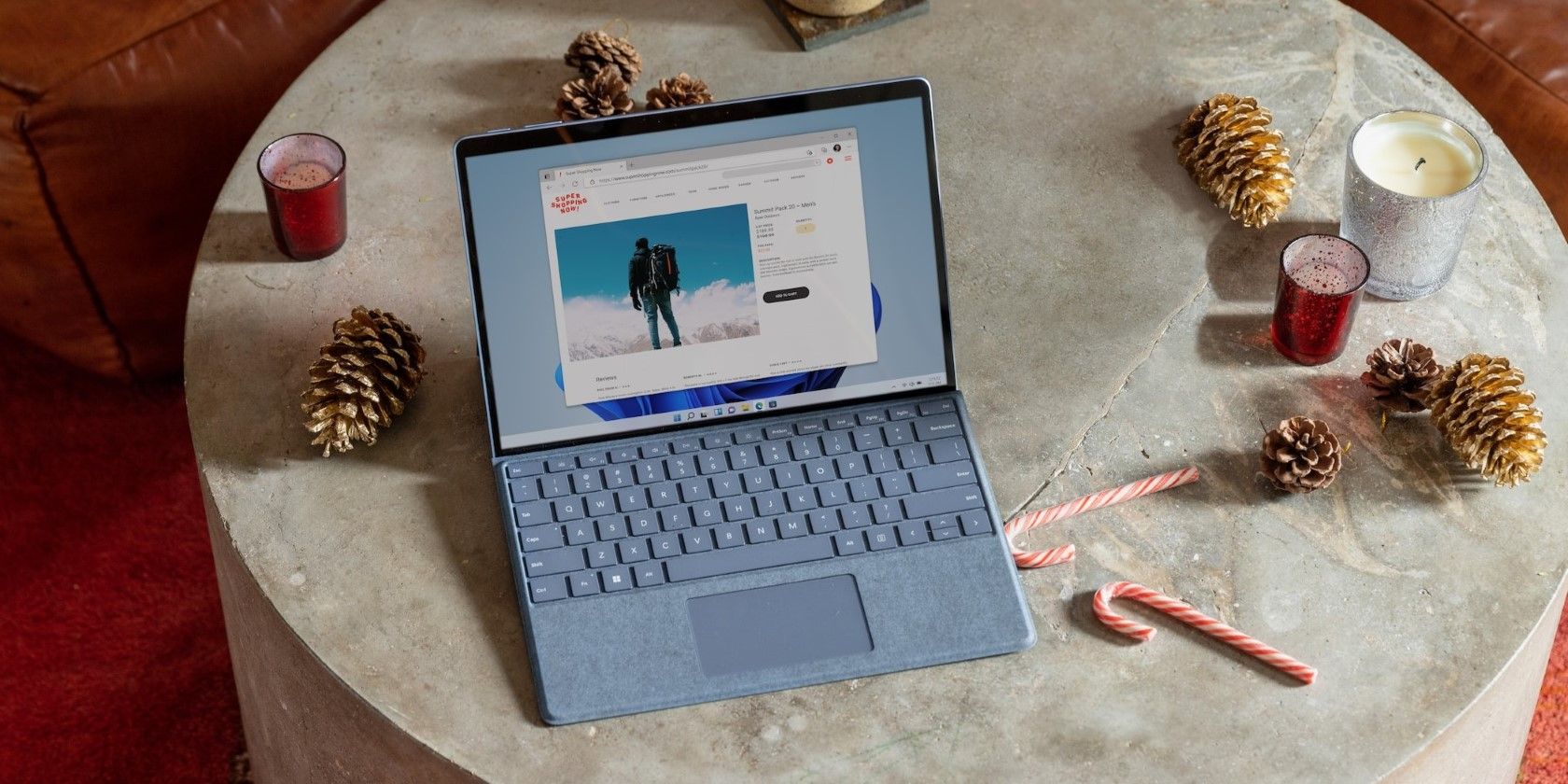با این اصلاحات از فایلهای آپلود شده در Chrome برای Windows نسخه پشتیبان تهیه کنید.
برای آپلود فایل ها در گوگل کروم مشکل دارید؟ می تواند کاملاً تحریک کننده باشد، درست است؟ چه در حال پیوست کردن اسناد به ایمیلها، به اشتراکگذاری تصاویر در رسانههای اجتماعی، یا ارسال فایلهای ضروری برای محل کار یا تحصیل باشید، فرآیند آپلود یکنواخت فایل ضروری است. از این رو، اگر آپلود فایلهای شما در Chrome در رایانه شخصی ویندوز شما همچنان با شکست مواجه شود، میتواند ناامیدکننده باشد.
اگر هنوز آماده نیستید که مرورگر مورد علاقه خود را رها کنید، در اینجا چند نکته وجود دارد که باید توانایی شما را برای آپلود فایل در Google Chrome بازیابی کند.
1. با اصلاحات عمومی شروع کنید
قبل از اینکه به نکات پیشرفته عیب یابی بپردازیم، ایده خوبی است که ابتدا چند راه حل اساسی که در زیر ذکر شده است را امتحان کنید.
- رفع مشکلات اتصال به اینترنت: اتصال اینترنت ضعیف یا ناپایدار میتواند دلیلی برای آپلود فایلها در Chrome باشد. برای آزمایش اتصال خود، یک برگه جدید در Chrome باز کنید و به یک وب سایت تست سرعت اینترنت مطمئن بروید. اگر اینترنت شما مشکلی دارد، روتر خود را مجددا راه اندازی کنید یا به اتصال شبکه دیگری تغییر دهید و سپس دوباره امتحان کنید.
- راه اندازی مجدد کروم: گاهی اوقات، ساده ترین راه حل ها موثرترین هستند. ممکن است یک نقص موقت مرورگر باعث مشکلات آپلود فایل در کروم شده باشد. اگر چنین است، راه اندازی مجدد Chrome باید مشکل را حل کند.
- پاک کردن حافظه پنهان و کوکیها: دادههای قدیمی یا خراب مرورگر نیز میتواند چنین مشکلاتی را ایجاد کند. میتوانید حافظه پنهان و کوکیها را در Google Chrome پاک کنید تا ببینید آیا این مشکل را حل میکند یا خیر.
2. از یک پنجره ناشناس استفاده کنید
یکی از مزایای کلیدی استفاده از کروم، پشتیبانی گسترده آن از افزونه است. با این حال، همه افزونه های شخص ثالث قابل اعتماد نیستند. این احتمال وجود دارد که یکی از برنامههای افزودنی شما باعث شود که Chrome هنگام آپلود فایلها از رایانه شخصی ویندوز خود پاسخگو یا خراب شود.
برای رد این احتمال، میتوانید از Chrome در حالت ناشناس استفاده کنید، که مرورگر را بدون هیچ یک از برنامههای افزودنی شخص ثالث بارگیری میکند. برای باز کردن یک پنجره ناشناس در Chrome، روی نماد منوی سه نقطه در گوشه سمت راست بالا کلیک کنید و پنجره جدید ناشناس را انتخاب کنید.

پس از آن، فایل ها را آپلود کنید و بررسی کنید که آیا مشکل دوباره رخ می دهد یا خیر.
3. افزونه های مرورگر را غیرفعال کنید
اگر بتوانید فایلها را بدون مشکل در یک پنجره ناشناس آپلود کنید، احتمالاً یکی از پسوندهای شما باعث ایجاد مشکل شده است. برای شناسایی آن، باید همه افزونه ها را غیرفعال کنید و سپس آن ها را یکی یکی دوباره فعال کنید.
برای غیرفعال کردن برنامههای افزودنی در گوگل کروم، مراحل زیر را دنبال کنید:
- Google Chrome را باز کنید و روی نماد منوی سه نقطه در گوشه سمت راست بالا کلیک کنید.
- مکان نما را روی More tools ببرید و سپس Extensions را از منوی فرعی انتخاب کنید.
- از ضامن ها برای غیرفعال کردن همه برنامه های افزودنی استفاده کنید.

پس از این، کروم را مجددا راه اندازی کنید و سپس افزونه های خود را یکی یکی فعال کنید. پس از فعال کردن هر برنامه افزودنی تا زمانی که مشکل دوباره رخ دهد، باید یک فایل آزمایشی آپلود کنید. پس از یافتن افزونه ای که باعث این مشکل شده است، آن را حذف کنید.
4. حالت صرفه جویی انرژی را در کروم غیرفعال کنید
هنگامی که حالت صرفه جویی در انرژی را در Chrome فعال می کنید، برخی از فرآیندهای پس زمینه و جلوه های بصری را برای حفظ عمر باتری محدود می کند. با این حال، این ویژگی ممکن است باعث شود که آپلود فایل شما در کروم با شکست مواجه شود، به خصوص اگر فایل های بزرگی را آپلود می کنید.
بنابراین، اگر با مشکلاتی روبرو هستید، بهتر است حالت صرفه جویی انرژی را در کروم غیرفعال کنید. در اینجا مراحل برای همان است.
- کروم را باز کنید، روی نماد منوی سه نقطه در گوشه بالا سمت راست کلیک کنید و تنظیمات را انتخاب کنید.
- از پنجره سمت چپ برای رفتن به تب Performance استفاده کنید.
- ضامن کنار Energy Saver را غیرفعال کنید.
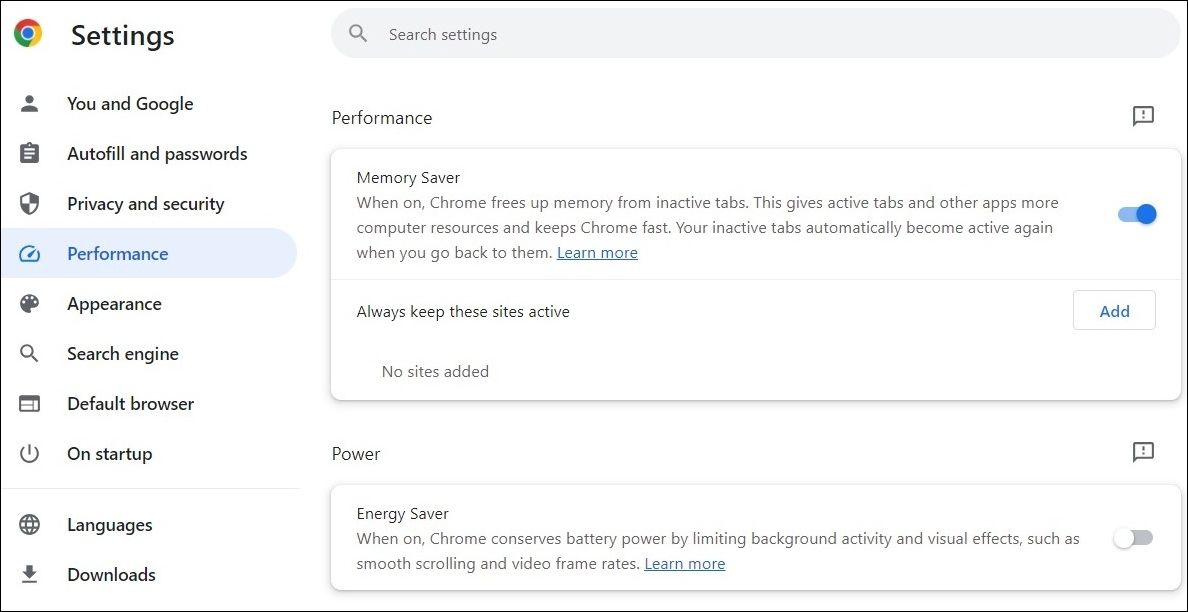
پس از انجام مراحل بالا، ببینید آیا می توانید فایل ها را بدون مشکل آپلود کنید یا خیر.
5. آنتی ویروس خود را غیر فعال کنید
بسیاری از برنامه های آنتی ویروس شخص ثالث دارای ویژگی های محافظت از وب هستند که برای محافظت از شما در هنگام مرور اینترنت در نظر گرفته شده است. با این حال، این برنامه های آنتی ویروس گاهی اوقات می توانند مزاحم باشند و از آپلود فایل در کروم جلوگیری کنند.
برای بررسی این امکان، می توانید به طور موقت برنامه آنتی ویروس خود را در ویندوز غیرفعال کنید. برای این کار کافیست روی نماد نوار وظیفه برنامه آنتی ویروس کلیک راست کرده و گزینه Disable > Disable را تا راه اندازی مجدد بعدی انتخاب کنید.

اگر با این کار مشکل شما حل شد، باید تنظیمات محافظت از وب در برنامه آنتی ویروس خود را بررسی کرده و تغییرات لازم را برای جلوگیری از هر گونه مشکل انجام دهید.
6. هر بهروزرسانی در انتظار Google Chrome را نصب کنید
دلیل دیگری که ممکن است نتوانید فایلها را در Google Chrome آپلود کنید، این است که از نسخه قدیمی یا باگ مرورگر استفاده میکنید. اگرچه Google Chrome معمولاً بهطور خودکار بهروزرسانی میشود، اما اگر مدتی است مرورگر را نبسته باشید، ممکن است این اتفاق نیفتد.
برای بررسی و نصب بهروزرسانیهای معلق Google Chrome، از این مراحل استفاده کنید:
- Google Chrome را باز کنید و روی نماد منو (سه نقطه عمودی) در گوشه سمت راست بالا کلیک کنید.
- Help > About Google Chrome را انتخاب کنید.
- صبر کنید تا Chrome بهروزرسانیهای معلق را دانلود کند و سپس روی دکمه راهاندازی مجدد کلیک کنید تا آنها نصب شوند.
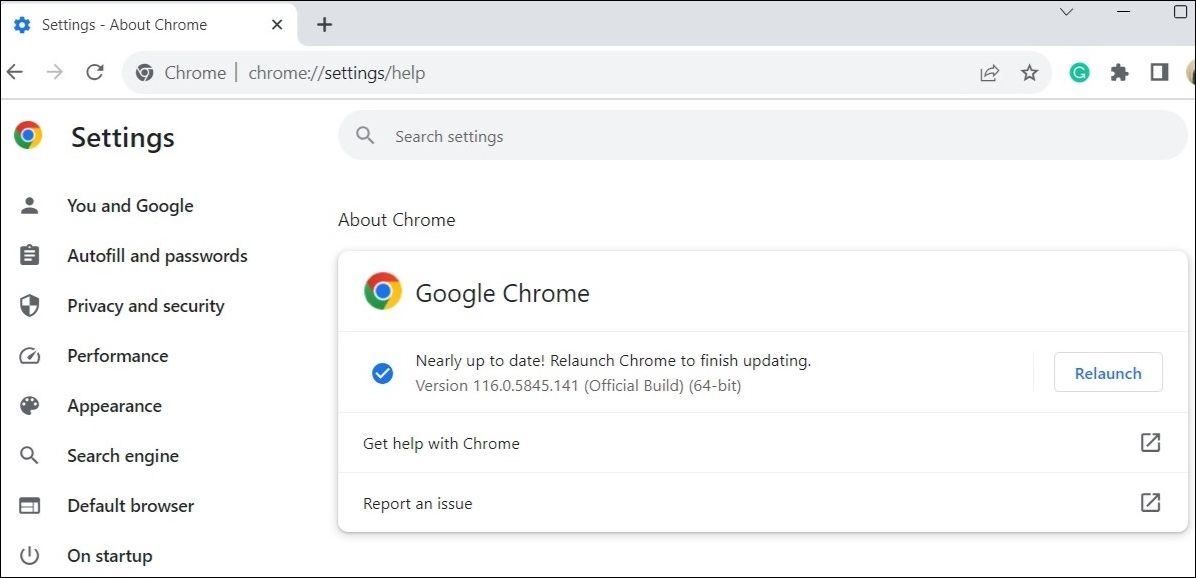
هنگامی که Chrome را بهروزرسانی کردید، آپلود فایلهای شما باید مطابق انتظار عمل کند.
7. یک نمایه کروم جدید ایجاد کنید
مشکلات نمایه کروم شما نیز میتواند باعث خرابی مرورگر شود. اگر نمایه کروم شما خراب شده باشد، ممکن است این اتفاق بیفتد. میتوانید یک نمایه کاربری جدید در Chrome ایجاد کنید تا ببینید آیا با این کار مشکل برطرف میشود یا خیر. در اینجا نحوه انجام این کار آمده است.
- Google Chrome را باز کنید و روی نماد نمایه خود در گوشه سمت راست بالا کلیک کنید.
- از منوی حاصل گزینه Add را انتخاب کنید.
- انتخاب کنید که آیا می خواهید با حساب یا بدون حساب وارد شوید.

به نمایه جدید ایجاد شده بروید و دوباره سعی کنید فایل ها را آپلود کنید. اگر با این کار مشکل شما برطرف شد، میتوانید نمایه قدیمی Google Chrome را حذف کنید.
8. تنظیمات کروم را بازنشانی کنید
اگر هنوز نمی توانید فایل ها را در Google Chrome آپلود کنید، می توانید مرورگر را به عنوان آخرین راه حل بازنشانی کنید. با این کار تمام تنظیمات سفارشی شما حذف می شود، افزونه ها غیرفعال می شوند و سایر داده های موقت حذف می شوند. با این حال، نشانک ها و رمزهای عبور ذخیره شده شما تحت تأثیر قرار نخواهند گرفت، بنابراین لازم نیست نگران آنها باشید.
برای بازنشانی Google Chrome در ویندوز:
- Google Chrome را راه اندازی کنید و روی منوی سه نقطه در گوشه سمت راست بالا کلیک کنید.
- تنظیمات را از منوی ایجاد شده انتخاب کنید.
- Reset settings را از نوار کناری سمت چپ انتخاب کنید.
- روی گزینه Restore settings to original their default در پنجره سمت راست کلیک کنید.
- برای تایید روی Reset settings کلیک کنید.

پس از ریست کردن کروم، آن را ریستارت کنید و مشکل باید شما را آزار دهد.
بار دیگر بارگذاری های بی دردسر را با Chrome در ویندوز تجربه کنید
گوگل کروم ممکن است یک مرورگر محبوب باشد، اما بدون نقص نیست. گاهی اوقات، Chrome ممکن است شما را با اجازه ندادن به آپلود فایل ها از رایانه Windows خود ناامید کند. امیدواریم دیگر اینطور نباشد و یکی از نکات بالا به حل مشکل کمک کرده است.