مایکروسافت اج قرار است بهترین پیشنهاد ویندوز باشد، اما حتی گاهی اوقات ممکن است خراب شود. در اینجا نحوه باز کردن Gmail بر روی آن آورده شده است.
آیا نمی توانید در Microsoft Edge به جیمیل دسترسی پیدا کنید و پیام “فعال کردن کوکی ها برای مشاهده این وب سایت” را دریافت کنید؟ نگران نباش؛ تو در این تنها نیستی. این مشکل در بین کاربرانی که اخیراً به ویندوز 11 تغییر داده اند بسیار رایج است.
خوشبختانه، رفع این مشکل بسیار آسان است. فقط راه حل های زیر را امتحان کنید تا مشکل را برای همیشه حل کنید.
چرا مایکروسافت اج نمی تواند جیمیل را بارگیری کند؟
جیمیل گزینه ای برای مدیریت ایمیل ها است و به راحتی در هر مرورگر وب قابل دسترسی است. اما برای برخی از کاربران، در مایکروسافت اج بارگیری نمی شود. اگرچه دلایل متعددی در پشت آن وجود دارد، اما در اینجا همه مقصران اصلی این موضوع وجود دارد.
- این مشکل ممکن است به دلیل داده های حافظه پنهان Microsoft Edge خراب ظاهر شود.
- اگر به یک سرور پراکسی متصل هستید، ممکن است مایکروسافت اج برای بارگیری Gmail مشکل داشته باشد.
- مشکل موجود می تواند به دلیل برنامه های افزودنی مخرب نصب شده در مرورگر ظاهر شود.
اکنون که از دلایل احتمالی این مشکل آگاه شدید، بیایید تمام راه حل هایی را که می توانید امتحان کنید بررسی کنیم.
1. آخرین به روز رسانی مایکروسافت اج را دانلود کنید
مانند هر برنامه دیگری، مهم است که مایکروسافت اج را در یک بازه زمانی منظم به روز کنید. به روز رسانی ها همراه با ویژگی های جدید و رفع اشکال هستند. و از آنجایی که شبیه آن است، مشکل در بحث می تواند ناشی از یک اشکال موقت مرورگر باشد.
بنابراین، مایکروسافت اج را به روز کنید و بررسی کنید که آیا مشکل را برطرف می کند یا خیر. در اینجا نحوه انجام آن آمده است.
- Microsoft Edge را راه اندازی کنید.
- روی سه نقطه از گوشه بالا سمت راست کلیک کنید.
- تنظیمات را از منوی زمینه انتخاب کنید.
- از قسمت سمت چپ گزینه About Microsoft Edge را انتخاب کنید.
- Edge هر بهروزرسانی موجود را جستجو و دانلود میکند.
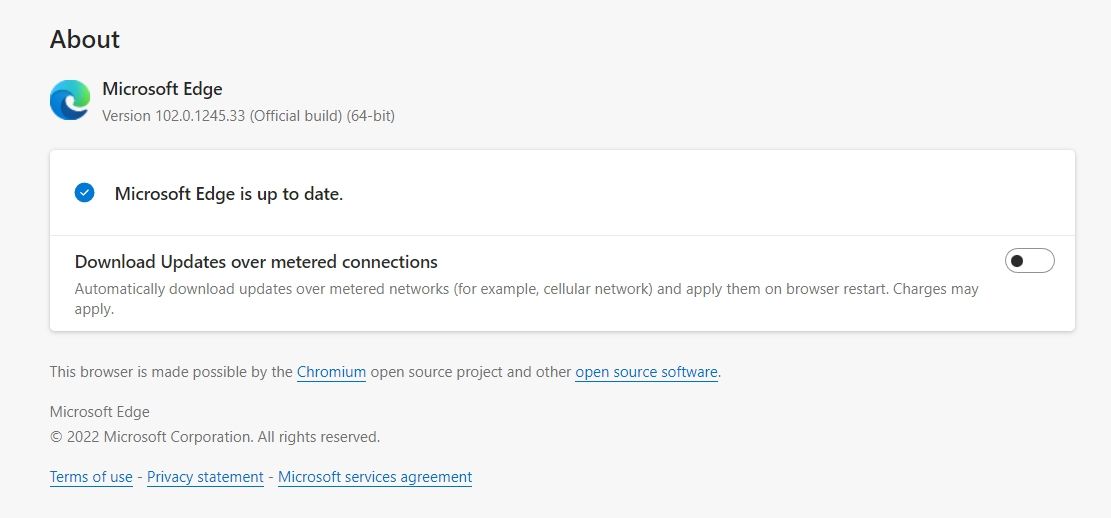
پس از تکمیل فرآیند، مرورگر را مجدداً راه اندازی کنید و مشکل را بررسی کنید.
2. ویندوز را به روز کنید
برای بسیاری از کاربران، مشکل در این سوال پس از تغییر به ویندوز 11 ظاهر شد. اگر در مورد شما نیز چنین است، آخرین به روز رسانی سیستم عامل را دانلود کنید.
با دنبال کردن مراحل زیر می توانید آخرین به روز رسانی ویندوز 11 را دانلود کنید.
- تنظیمات را با استفاده از کلیدهای میانبر Win + I باز کنید.
- Windows Update را از قسمت سمت چپ انتخاب کنید.
- بر روی Check for Updates کلیک کنید.
ویندوز اکنون بهطور خودکار هر بهروزرسانی معلق را دانلود میکند. پس از آن، سیستم را راه اندازی مجدد کنید، مایکروسافت اج را باز کنید و بررسی کنید که آیا مشکل برطرف شده است یا خیر.
3. کش و کوکی های مایکروسافت اج را پاک کنید
اگر نمی توانید به وب سایت خاصی در Edge دسترسی داشته باشید، به احتمال زیاد به دلیل کوکی های خراب و داده های حافظه پنهان ایجاد شده است. شما باید کوکی ها و داده های کش را به عنوان یک راه حل پاک کنید.
در اینجا نحوه انجام آن آمده است.
- Microsoft Edge را باز کنید و روی سه نقطه در گوشه سمت راست بالا کلیک کنید.
- حریم خصوصی، جستجو و خدمات را از قسمت سمت چپ انتخاب کنید.
- در کنار گزینه Clear browsing data روی گزینه Choose what to clear کلیک کنید.
- محدوده زمانی را به All time تغییر دهید.
- تصاویر و فایلهای ذخیرهشده و کوکیها و سایر دادههای سایت را علامت بزنید.
- روی Clear Now کلیک کنید.
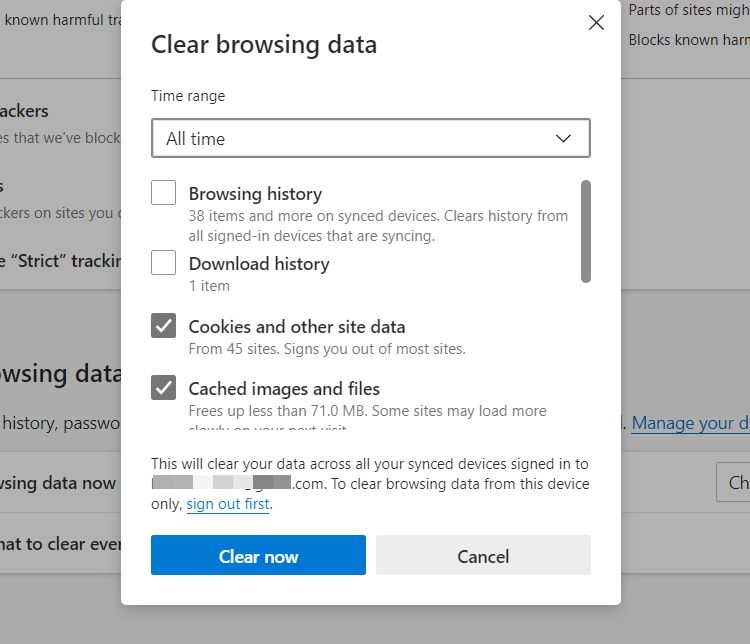
در مرحله بعد، مرورگر را دوباره راه اندازی کنید و بررسی کنید که آیا مشکل همچنان وجود دارد یا خیر. اگر بله، راه حل بعدی را در لیست امتحان کنید.
4. هر گونه اتصال پروکسی را خاموش کنید
یک سرور پروکسی یک دروازه بین کاربران و اینترنت فراهم می کند و احتمال حملات سایبری را به حداقل می رساند. اما از جنبه منفی، می تواند دلیل اصلی عدم دسترسی به جی میل در مایکروسافت اج باشد.
بنابراین، سرور پروکسی را غیرفعال کنید و بررسی کنید که آیا مشکل حل می شود یا خیر. در اینجا چگونگی آن است.
- منوی Start را با استفاده از کلید Win باز کنید.
- Internet Options را تایپ کرده و Enter را فشار دهید.
- به تب Connection بروید.
- روی تنظیمات LAN کلیک کنید.
- تیک گزینه Use a proxy server for your LAN را بردارید.
- برای ذخیره تغییرات روی OK کلیک کنید.

5. تاریخ و زمان سیستم را تغییر دهید
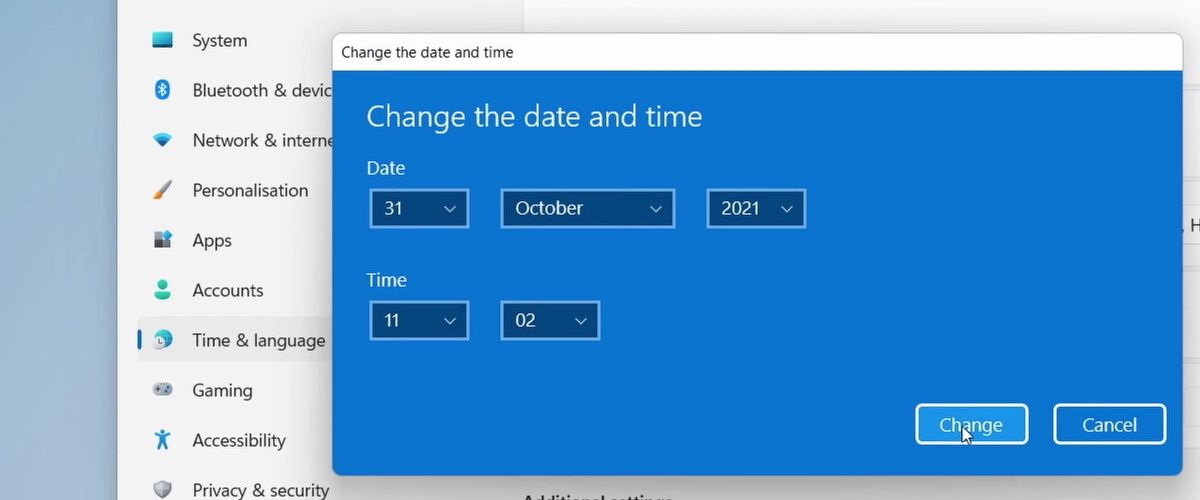
مشکل در دست می تواند ناشی از تاریخ و زمان اشتباه سیستم باشد. به عنوان یک راه حل، شما باید تاریخ و زمان را تغییر دهید. در اینجا چگونگی آن است.
- تنظیمات را باز کنید.
- زمان و زبان را از قسمت سمت چپ انتخاب کنید.
- روی تاریخ و زمان کلیک کنید.
- بر روی Change در کنار Set the date and time manually کلیک کنید.
- تاریخ و زمان صحیح را وارد کرده و روی Change کلیک کنید.
6. افزونه های غیر ضروری را حذف کنید
Microsoft Edge طیف گسترده ای از برنامه های افزودنی را ارائه می دهد که می توانید برای افزایش بهره وری نصب کنید. اما از جنبه منفی، یک برنامه افزودنی مخرب میتواند باعث مشکلات مختلفی شود، از جمله مورد سوال. برای از بین بردن مشکل، باید تمام این پسوندها را حذف کنید.
در اینجا نحوه انجام این کار آمده است.
- مایکروسافت اج را باز کنید.
- روی سه نقطه کلیک کنید و Extensions را از منوی زمینه انتخاب کنید.
- روی Manage Extensions کلیک کنید.
- کلید کنار افزونه را غیرفعال کنید تا موقتاً غیرفعال شود.
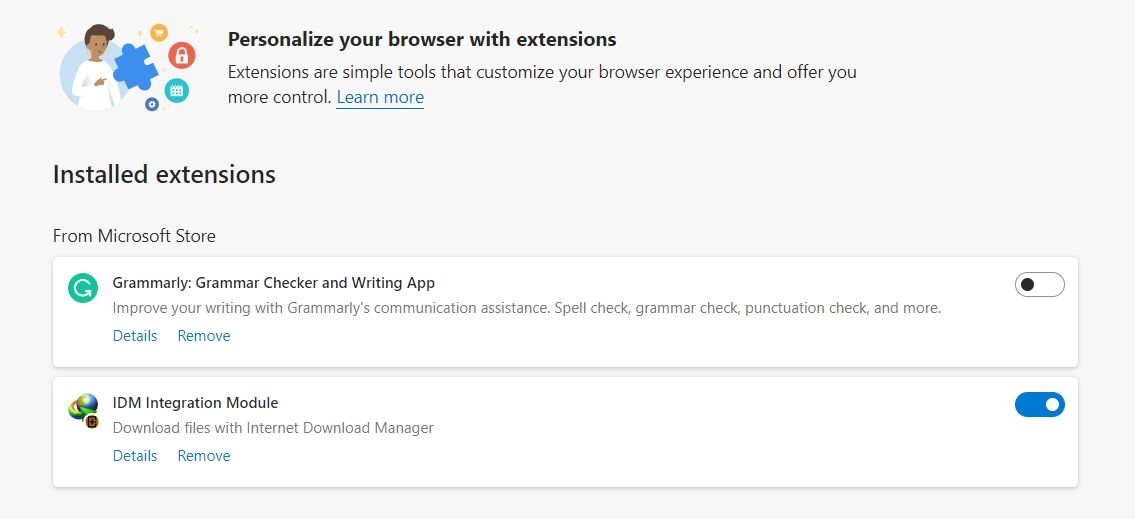
همچنین، میتوانید گزینه Remove را در زیر نام برنامه افزودنی انتخاب کنید تا آن را از مرورگر حذف کنید.
7. اسکن SFC را انجام دهید
اگر مشکل به دلیل فایل های سیستمی خراب است، اسکن SFC را در نظر بگیرید. یک اسکن SFC تمام فایل های سیستمی خراب را جستجو و حل می کند. با دنبال کردن مراحل زیر می توانید اسکن SFC را در ویندوز 11 اجرا کنید.
- Command Prompt را با استفاده از یکی از راه های متعدد باز کردن Command Prompt باز کنید.
- sfc /scannow را تایپ کرده و Enter را فشار دهید.
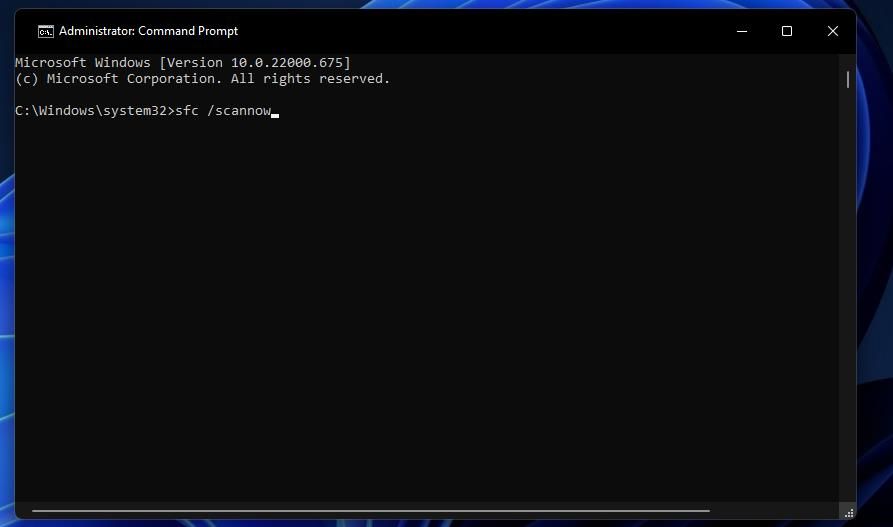
صبر کنید تا فرآیند کامل شود. پس از آن، مایکروسافت اج را راه اندازی کنید و مشکل را بررسی کنید.
8. مایکروسافت اج را تعمیر کنید
تعمیر Microsoft Edge راه حل موثر دیگری است که می توانید در این شرایط امتحان کنید. در اینجا نحوه انجام آن آمده است.
- منوی Start را باز کنید، Control Panel را تایپ کنید و Enter را فشار دهید.
- بر روی Uninstall a program کلیک کنید.
- Microsoft Edge را پیدا کرده و روی آن راست کلیک کنید.
- تغییر را انتخاب کنید.
- روی Repair کلیک کنید.
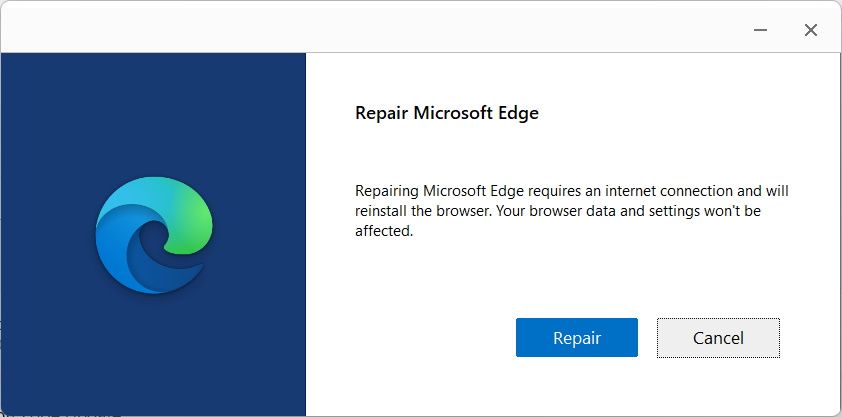
پس از تکمیل فرآیند، بررسی کنید که آیا هنوز با مشکل مواجه هستید یا خیر. اگر بله، راه حل بعدی را در لیست امتحان کنید.
9. مایکروسافت اج را بازنشانی کنید
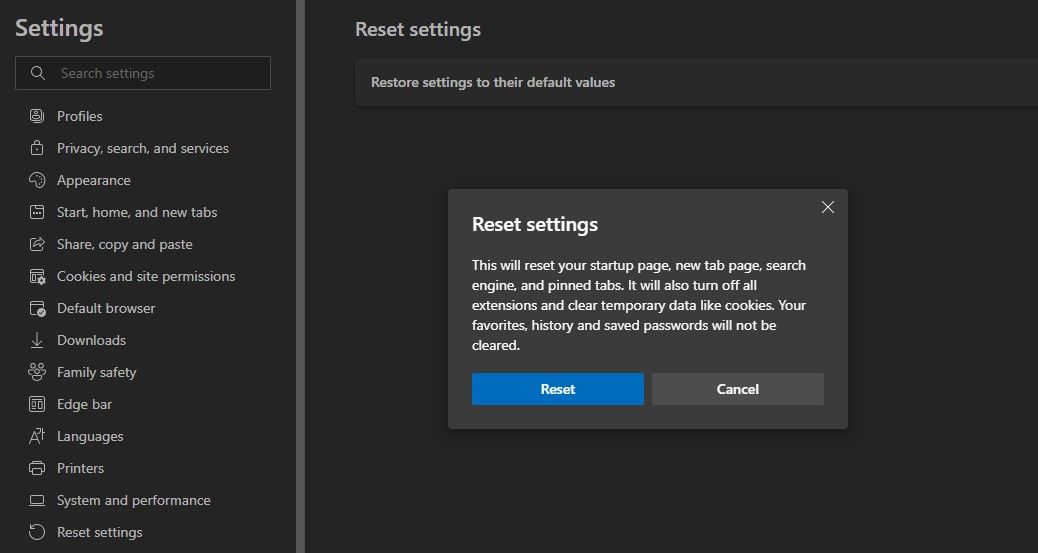
راه حل بعدی که می توانید در نظر بگیرید، بازنشانی Microsoft Edge به تنظیمات پیش فرض آن است. بازنشانی مرورگر همه برنامههای افزودنی و دادههای موقت مانند کوکیها را خاموش میکند. در اینجا نحوه بازنشانی Microsoft Edge آورده شده است.
- Edge را باز کنید و به تنظیمات بروید.
- Reset settings را از قسمت سمت چپ انتخاب کنید.
- بر روی Reset settings به مقادیر پیش فرض خود کلیک کنید.
- بر روی Reset کلیک کنید.
از مرور بی وقفه در Microsoft Edge لذت ببرید
امیدواریم راه حل های فوق به حل مشکل کمک کرده باشد. اما در بدترین حالت، اگر مشکل ادامه داشت، به هر مرورگر دیگری که انتخاب میکنید، بروید.
