نمی توانید آنجا را ترک کنید زیرا لپ تاپ شما خاموش نمی شود؟ در اینجا نحوه رفع مشکل وجود دارد تا بتوانید ادامه دهید.
اگر برای مدت طولانی به صفحه خاموش شده خیره شده باشید و هیچ اتفاقی نیفتد، احتمالاً عصبانی خواهید شد. ممکن است دلایل متعددی وجود داشته باشد که چرا شما با این مشکل مواجه شده اید.
بیشتر اوقات، هنوز یک برنامه در پسزمینه اجرا میشود یا سیستم شما در حال بهروزرسانی است. علاوه بر این، یکی از فایلهای سیستم ممکن است خراب شده باشد و باعث اختلال در عملکرد رایانه شما شده باشد.
اگر برای خاموش کردن رایانه ویندوز 11 خود به کمک نیاز دارید، راه حل های زیر را دنبال کنید.
1. فرآیندهای در حال اجرا را بررسی کنید
ممکن است رایانه شما خاموش نشود زیرا یک برنامه یا فرآیند هنوز در حال اجرا است. می توانید از Task Manager برای پیدا کردن و بستن هر برنامه در حال اجرا استفاده کنید. همچنین به تب Processes نگاهی بیندازید.
معمولاً فرآیندی متوقف میشود و شما را از خاموش کردن ویندوز باز میدارد. برای شناسایی آن، به دنبال فرآیندی باشید که درصد زیادی از دیسک یا CPU شما را استفاده می کند.
2. از میانبر دسکتاپ استفاده کنید
اگر نمی توانید رایانه ویندوز 11 خود را با استفاده از منوی استارت خاموش کنید، یک جایگزین سریع وجود دارد که می توانید امتحان کنید. می توانید یک میانبر دسکتاپ برای خاموش کردن رایانه خود ایجاد کنید. برای اطمینان از اینکه تصادفاً روی آن کلیک نمی کنید، نام آن را تغییر دهید و یک نماد پیشنهادی را انتخاب کنید.
از طرف دیگر، می توانید یک خط فرمان را برای خاموش کردن رایانه خود اجرا کنید. Command Prompt را با حقوق مدیریت اجرا کنید، shutdown /s را تایپ کنید و Enter را فشار دهید.
3. Fast Startup را غیرفعال کنید
راه اندازی سریع، همچنین به عنوان هایپربوت یا خاموش شدن ترکیبی شناخته می شود، برای کوتاه کردن زمان بوت کامپیوتر شما طراحی شده است. هنگامی که کامپیوتر خود را خاموش می کنید، ویندوز فایل های سیستمی را که در طول فرآیند راه اندازی استفاده شده اند ذخیره می کند. در حالی که سرعت راه اندازی رایانه شما را افزایش می دهد، در هنگام خاموش کردن آن تأثیر منفی دارد.
به طور پیش فرض، راه اندازی سریع در ویندوز 11 فعال است، بنابراین برای حل مشکل خاموش شدن باید آن را به صورت دستی خاموش کنید. در اینجا نحوه انجام آن آمده است:
- Control Panel را اجرا کنید، به View by بروید و Large icons یا Small icons را انتخاب کنید.
- Power Options را باز کنید.
- در قسمت سمت چپ، روی Choose what the power buttons انجام میدهند کلیک کنید.
- از تنظیمات Shutdown، گزینه Turn on fast startup (توصیه می شود) را بردارید.
- روی دکمه ذخیره تغییرات کلیک کنید.
- تمام برنامه های در حال اجرا را ببندید و سعی کنید کامپیوتر خود را خاموش کنید.
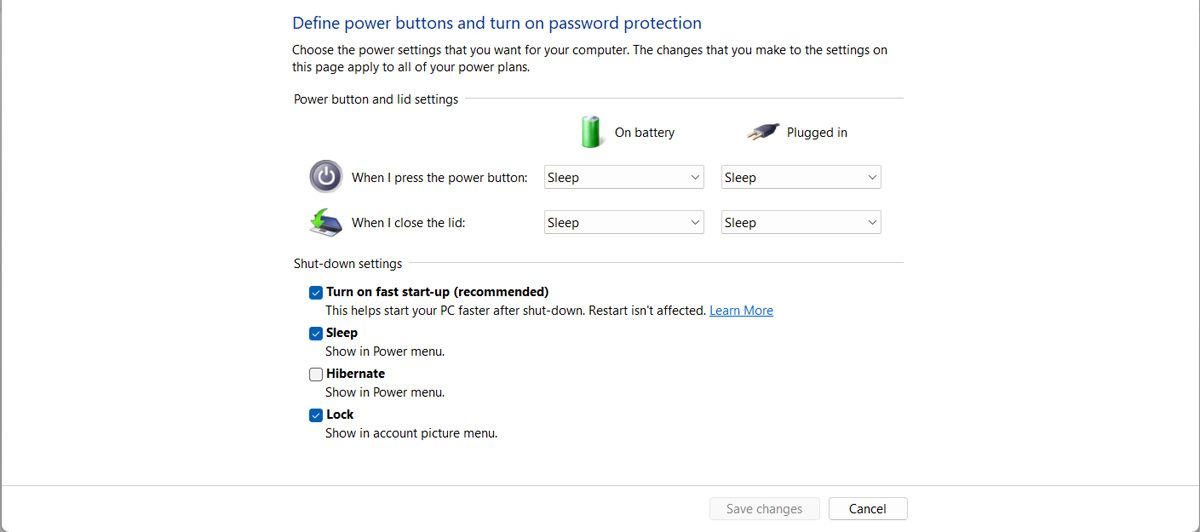
4. Power Troubleshooter را اجرا کنید
خاموش کردن رایانه ممکن است یک مشکل مرتبط با برق باشد. خوشبختانه ویندوز یک عیب یاب ارائه کرده است که می توانید برای رفع آن استفاده کنید.
برای اجرای عیب یاب Power مراحل زیر را دنبال کنید:
- منوی Start را باز کرده و تنظیمات را انتخاب کنید.
- به System > Troubleshoot بروید.
- در آنجا، به سایر عیب یاب بروید.
- عیب یاب Power را پیدا کنید و روی Run کلیک کنید.
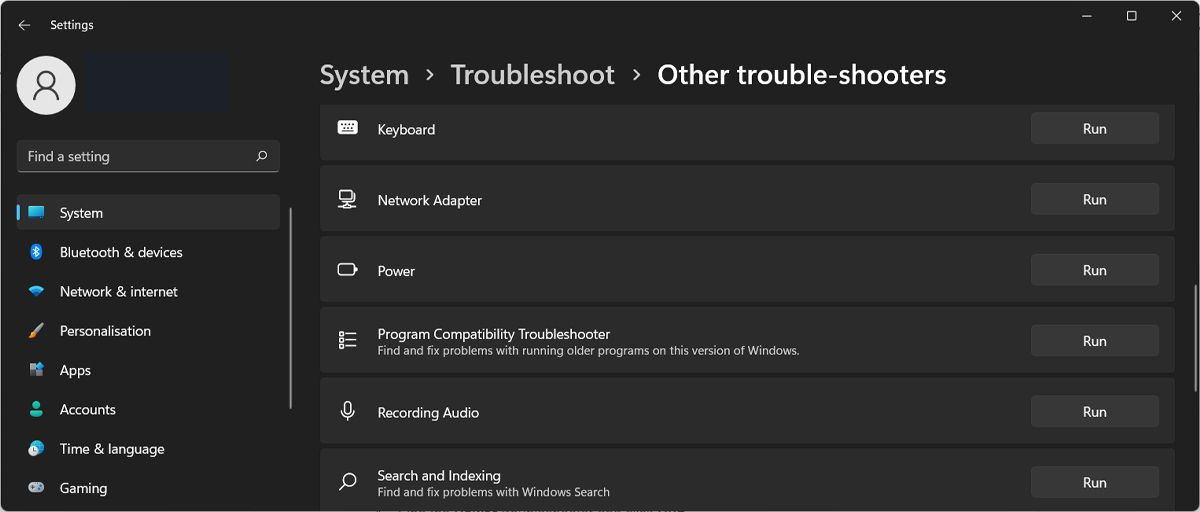
5. Windows Update Troubleshooter را اجرا کنید
ممکن است رایانه شما خاموش نشود زیرا ویندوز در مدیریت بهروزرسانی گیر کرده است. در این حالت، اجرای عیب یاب Windows Update باید مشکل را برطرف کند.
در نوار جستجوی منوی Start، تنظیمات عیبیابی را جستجو کرده و بهترین مطابقت را انتخاب کنید. سپس روی Other trouble-shooter کلیک کنید و عیب یاب Windows Update را اجرا کنید.
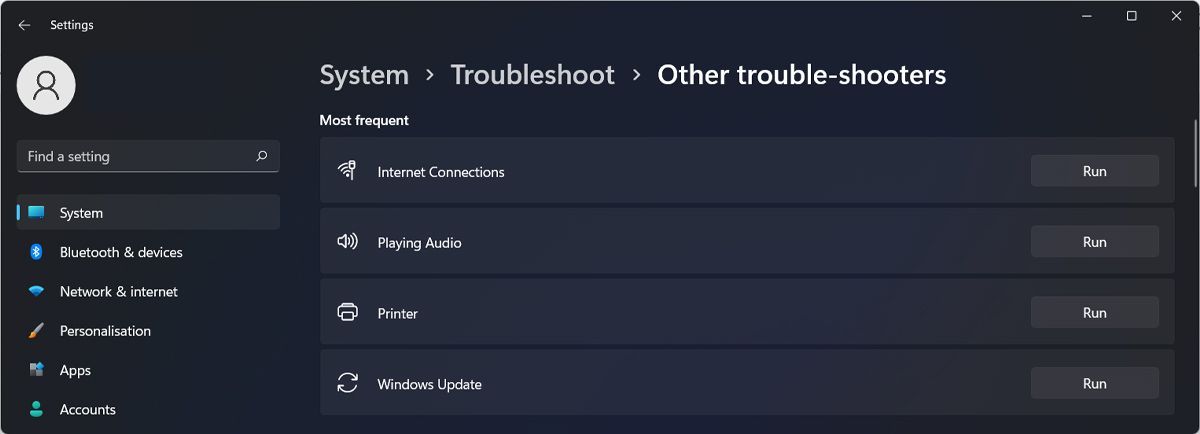
6. SFC Scan را اجرا کنید
همانطور که اشاره کردیم، یک فایل سیستمی خراب ممکن است از خاموش شدن کامپیوتر شما جلوگیری کند. برای رفع آن، Command Prompt را با حقوق مدیریت اجرا کنید و دستور زیر را تایپ کنید: sfc /scannow. سپس، Enter را فشار دهید. ویندوز اکنون هر فایل سیستمی خراب را شناسایی و به طور خودکار جایگزین می کند.
7. باتری لپ تاپ را بردارید
اگر رایانه شما دارای باتری قابل جابجایی است، ترفند قدیمی برای خاموش کردن لپ تاپ شما وجود دارد. باتری خود را بردارید، چند دقیقه صبر کنید و آن را تعویض کنید. سپس سعی کنید طبق معمول ویندوز را خاموش کنید.
8. نسخه ویندوز را به روز کنید
ویندوز 11 یک سیستم عامل بسیار جدید است، بنابراین مایکروسافت هنوز در حال بررسی جزئیات است. اگر مدتی است که سیستم خود را به روز نکرده اید، ممکن است با اشکالات یا اشکالات مختلفی مانند ناتوانی در خاموش کردن رایانه خود مواجه شوید.
برای به روز رسانی ویندوز 11 به آخرین نسخه موجود، تنظیمات را اجرا کنید و روی Windows Update کلیک کنید. سپس، روی دکمه Check for updates کلیک کنید.
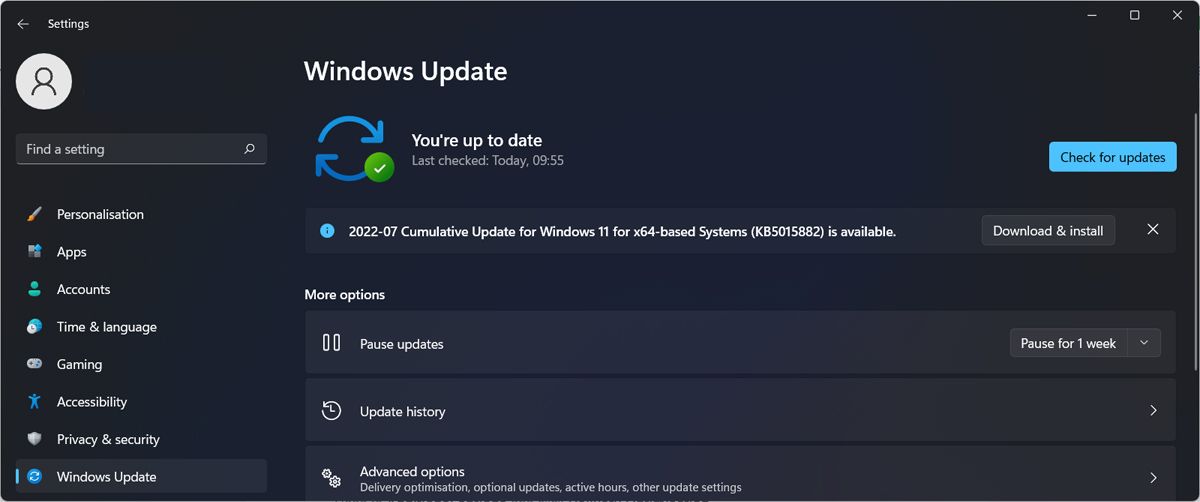
9. از System Restore استفاده کنید
اگر بهروزرسانی در دسترس نیست، و درگیر خاموش نشدن ویندوز هستید، میتوانید با استفاده از یک نقطه بازیابی به گذشته برگردید. تا زمانی که بازیابی سیستم را در رایانه خود فعال کرده اید، باید بتوانید از آن برای بازیابی سیستم ویندوز 11 خود استفاده کنید.
10. بهینه سازی تحویل را غیرفعال کنید
ویندوز از ویژگی Delivery Optimization برای نصب سریعتر بهروزرسانیها در رایانههای متصل به همان شبکه استفاده میکند. اگر رایانه ای یک به روز رسانی را از دستگاه شما دانلود کند، ویندوز 11 تا زمانی که دانلود کامل نشود، خاموش نمی شود. برای جلوگیری از این اتفاق، باید Delivery Optimization را غیرفعال کنید.
- کلید Windows + I را فشار دهید تا منوی تنظیمات ظاهر شود.
- Windows Update > Advanced options را انتخاب کنید.
- به گزینه های اضافی بروید و روی Delivery Optimisation کلیک کنید.
- گزینه Allow downloads from other PCs را خاموش کنید.
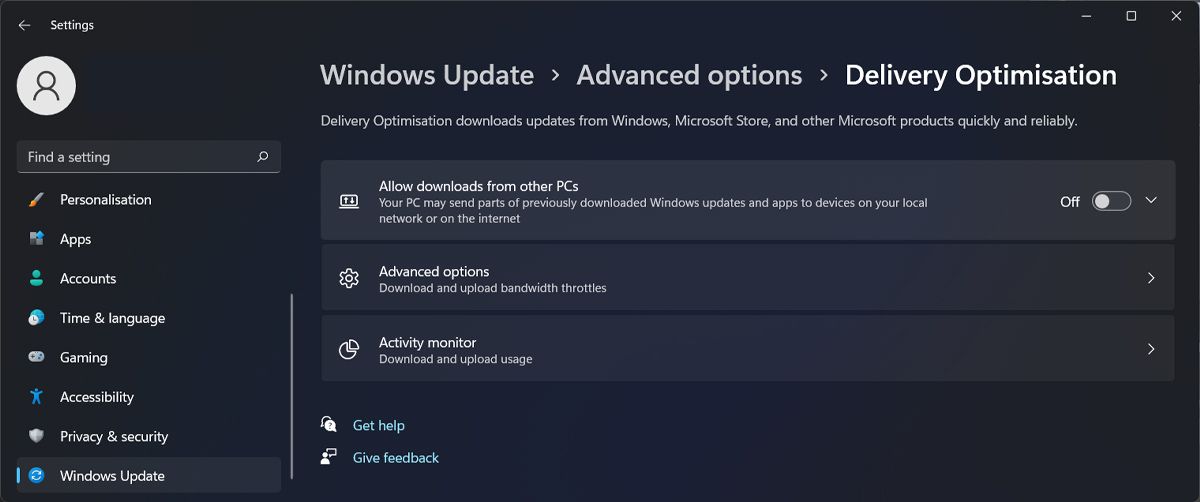
11. ویندوز 11 را ریست کنید
اگر فکر می کنید ویندوز 11 به دلیل تنظیمات نامناسب یا یک برنامه شخص ثالث خاموش نمی شود و نمی توانید نحوه رفع آنها را بیابید، باید سیستم خود را مجدداً تنظیم کنید.
ویندوز 11 دوباره نصب میشود و در طول این فرآیند، هر برنامهای را که نصب کردهاید حذف میکند و تنظیمات سیستم شما را به مقادیر پیشفرضشان برمیگرداند. همچنین، میتوانید انتخاب کنید که آیا میخواهید فایلهای شخصی خود را نگه دارید یا حذف کنید.
12. به اجبار آن را خاموش کنید
اگر این راه حل ها را امتحان کرده اید و هنوز نمی توانید ویندوز 11 را خاموش کنید، یک راه حل دیگر وجود دارد. می توانید با فشار دادن و نگه داشتن دکمه پاور برای چند ثانیه کامپیوتر خود را خاموش کنید. قبل از انجام این کار، همه برنامه ها را ببندید و کار خود را ذخیره کنید.
با این حال، اگر از رایانه قدیمیتری استفاده میکنید، این روش ممکن است به سختافزار آسیب برساند و ممکن است پاسخی در مورد اینکه چرا رایانه شما به خودی خود خاموش نمیشود را دریافت نکنید.
ویندوز 11 را خاموش کنید
هنگام مواجه شدن با این مشکل، توصیه میکنیم تمام راهحلهایی که ذکر کردهایم را بررسی کنید تا رایانهتان به خوبی کار کند. این به شما این امکان را می دهد که فایل های خراب را حذف کنید، سیستم خود را به روز نگه دارید و تنظیمات برق آن را مدیریت کنید.
حتی اگر برایتان مهم نیست که رایانه خود را برای مدت طولانی روشن نگه دارید، باید به رایانه خود فرصتی بدهید تا سیستم را به روز کند و رم را پاک کند. همچنین دلایل دیگری وجود دارد که چرا باید کامپیوتر خود را هر شب خاموش کنید.
