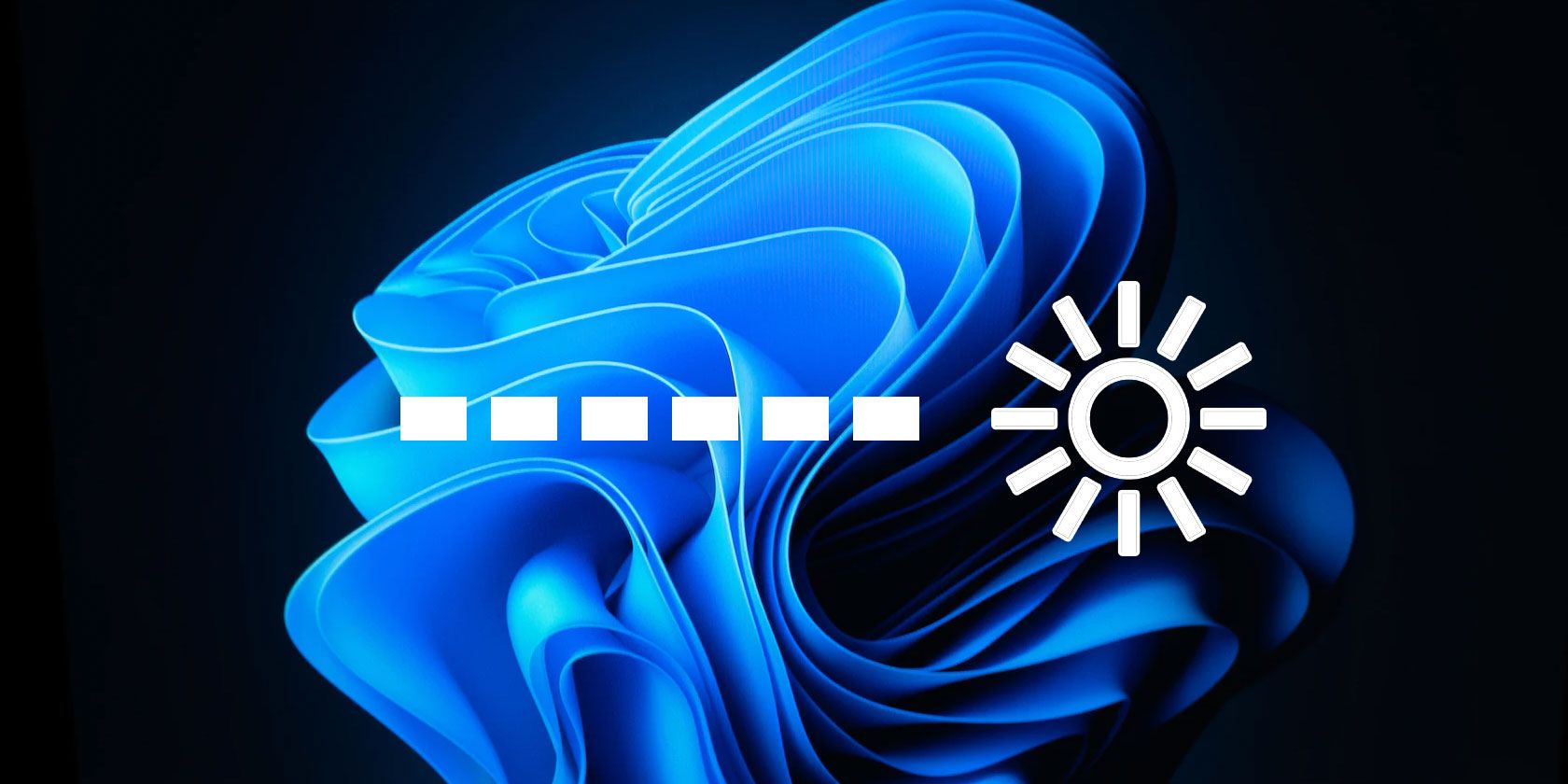کنترل روشنایی برای کاهش خستگی چشم هنگام استفاده از رایانه شخصی ویندوزی شما بسیار مهم است. اگر نمیتوانید روشنایی نمایشگر آن را تنظیم کنید، در اینجا نحوه رفع آن آورده شده است.
هم یک مانیتور فوق العاده روشن و هم یک صفحه نمایش کم نور می توانند چشمان شما را خسته کنند. بنابراین، اگر با این مشکل مواجه هستید، باید تنظیمات صفحه نمایش خود را تغییر دهید. با این حال، مواقعی وجود دارد که نمی توانید روشنایی را در رایانه شخصی ویندوز خود تنظیم کنید.
دلایل مختلفی برای این وجود دارد: فایلهای سیستم خراب، درایورهای نمایشگر قدیمی، سطح باتری ناکافی، تنظیمات نادرست برق، و موارد دیگر. بنابراین، اگر میخواهید برای چشمهایتان تسکین پیدا کنید، در اینجا چند راهحل وجود دارد که میتوانید برای حل این مشکل و تنظیم مجدد روشنایی نمایشگر خود اعمال کنید.
1. از یک روش متفاوت برای تنظیم سطح روشنایی استفاده کنید
ابتدا باید از روشی متفاوت برای تنظیم روشنایی صفحه نمایش خود نسبت به آنچه که معمولا استفاده می کنید استفاده کنید. به این ترتیب، میتوانید بررسی کنید که آیا مشکل مربوط به آن تنظیمات تنظیمی است یا بر کل سیستم شما تأثیر میگذارد. به عنوان مثال، اگر نمی توانید روشنایی را با استفاده از کلید fn صفحه کلید خود تغییر دهید، اما می توانید آن را با تنظیمات ویندوز تغییر دهید، این کلید ممکن است غیرفعال یا خراب شود.
اگر آشنا نیستید، میتوانید راههای دیگر تنظیم روشنایی صفحه نمایش رایانه شخصی ویندوز خود را بررسی کنید. اگر این روش های دیگر کار می کنند، روش معمول شما برای تغییر روشنایی ممکن است مشکل ساز باشد. اگر چنین است، باید نحوه رفع آنها را بررسی کنید. ما راهنماهایی برای تعمیر کلید fn روشنایی ویندوز و بازیابی نوار لغزنده روشنایی در ویندوز 11 برای کمک به شما داریم.
در بیشتر موارد، نمیتوانید روشنایی مانیتور خارجی را از تنظیمات ویندوز تغییر دهید – باید این تنظیم را به صورت دستی تنظیم کنید. اگر تنظیم روشنایی مانیتور خارجی پاسخگو نیست، دفترچه راهنمای مانیتور خود را بررسی کنید تا مکان دکمههای روشنایی و نحوه تنظیم آن را پیدا کنید.
2. دستگاه خود را راه اندازی مجدد کنید
اگر هیچکدام از روشهای تغییر روشنایی نمایشگرتان کار نکرد، دستگاه خود را یکبار راهاندازی مجدد کنید. انجام این کار تضمین می کند که یک مشکل موقت در سیستم عامل شما مانع از تغییر روشنایی شما نمی شود. اگر راهاندازی مجدد دستگاه شما تفاوتی ایجاد نکرد، اصلاحات باقی مانده را اعمال کنید.
3. درایورها را بهروزرسانی، راهاندازی مجدد یا دوباره نصب کنید
اگر راه اندازی مجدد رایانه مشکل را برطرف نکرد، باید به روز رسانی درایور را بررسی کنید. این به شما امکان می دهد تعیین کنید که آیا درایورهای گرافیکی خراب یا نادرست باعث این مشکل می شوند. برای به روز رسانی درایورهای مربوطه مراحل زیر را دنبال کنید:
- روی دکمه Start ویندوز راست کلیک کرده و Device Manager را انتخاب کنید.
- دسته مانیتورها را گسترش دهید، روی درایورهای لیست شده در آنجا کلیک راست کرده و Update driver را انتخاب کنید.
- پس از آن، دسته آداپتورهای Display را گسترش دهید، روی درایورهای لیست شده در آنجا کلیک راست کرده و روی Update driver کلیک کنید.
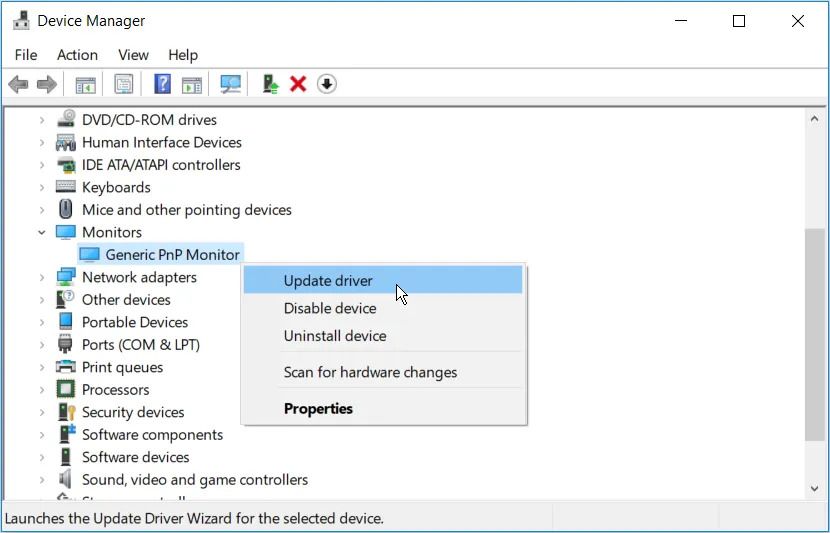
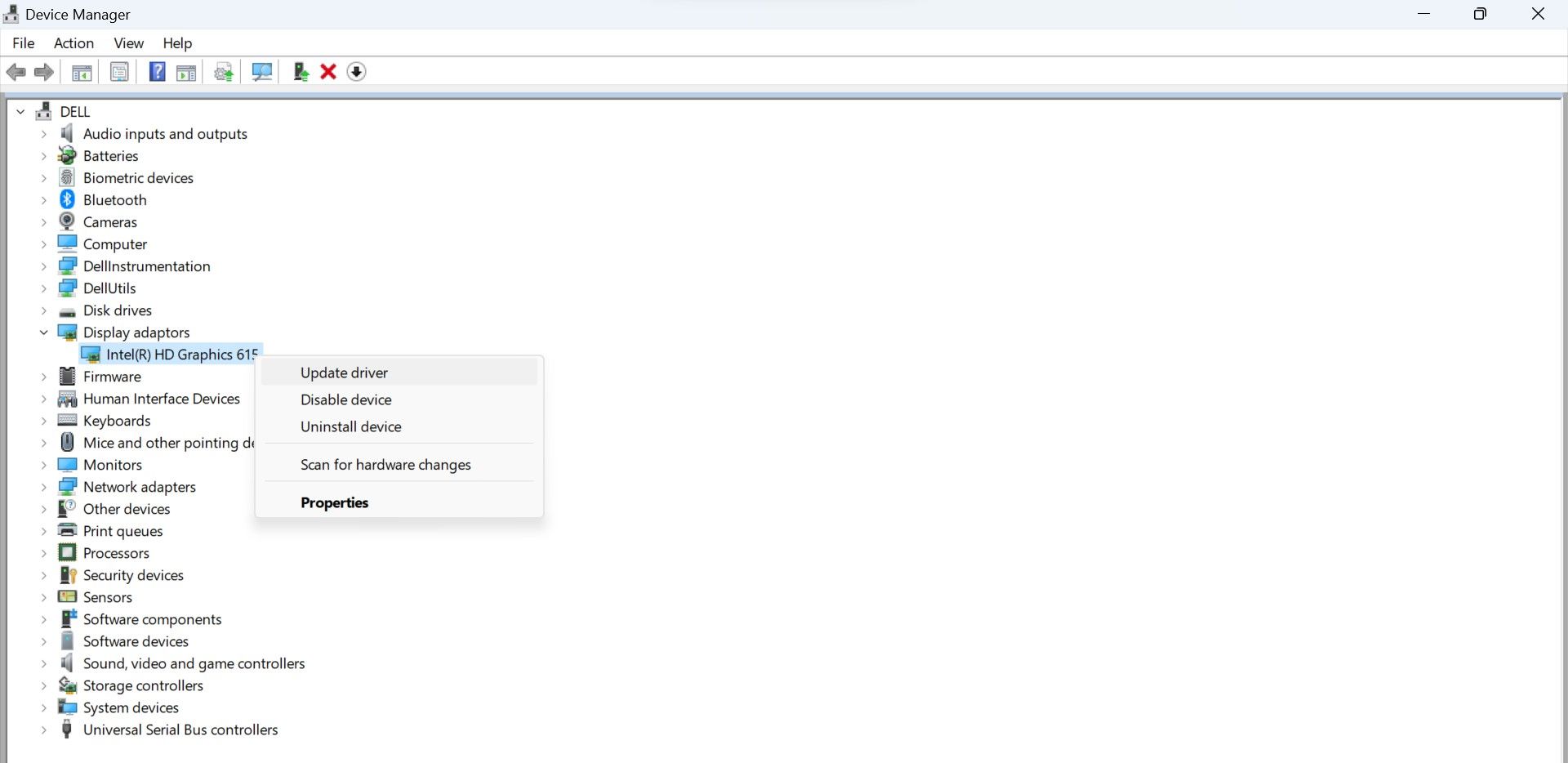
اگر به روز رسانی درایورها مشکل را حل نکرد، روی هر دو درایور به صورت جداگانه کلیک راست کرده و Disable device را انتخاب کنید. برای فعال کردن دوباره آنها، روی هر کدام راست کلیک کرده و Enable device را انتخاب کنید.
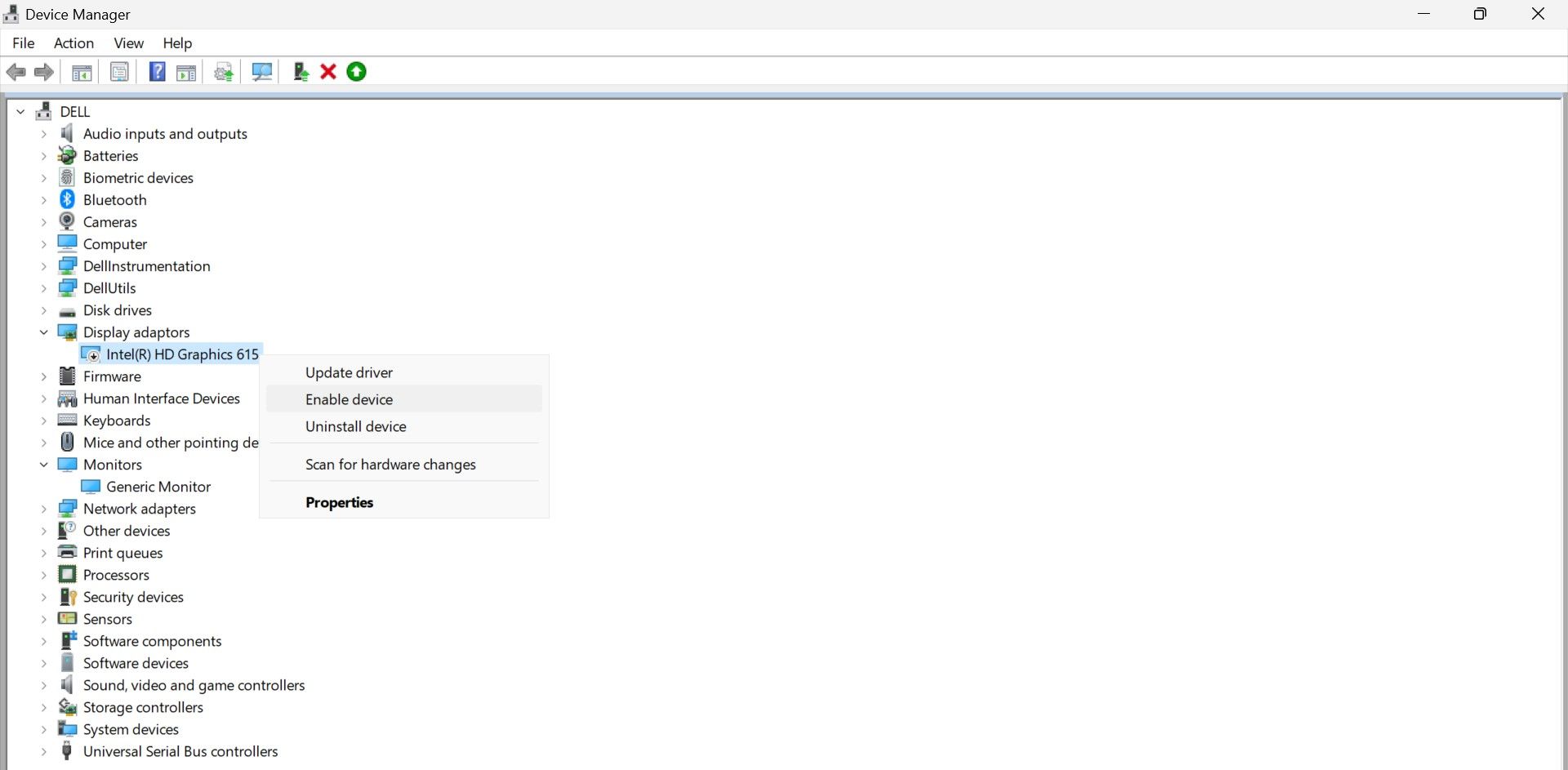
اگر هم کار نمی کند، باید هر دو درایور را حذف کنید. برای انجام این کار، روی هر دو درایور به صورت جداگانه کلیک راست کرده و Delete device را انتخاب کنید. پس از آن، دستگاه خود را دوباره راه اندازی کنید، و ویندوز آنها را دوباره نصب خواهد کرد.
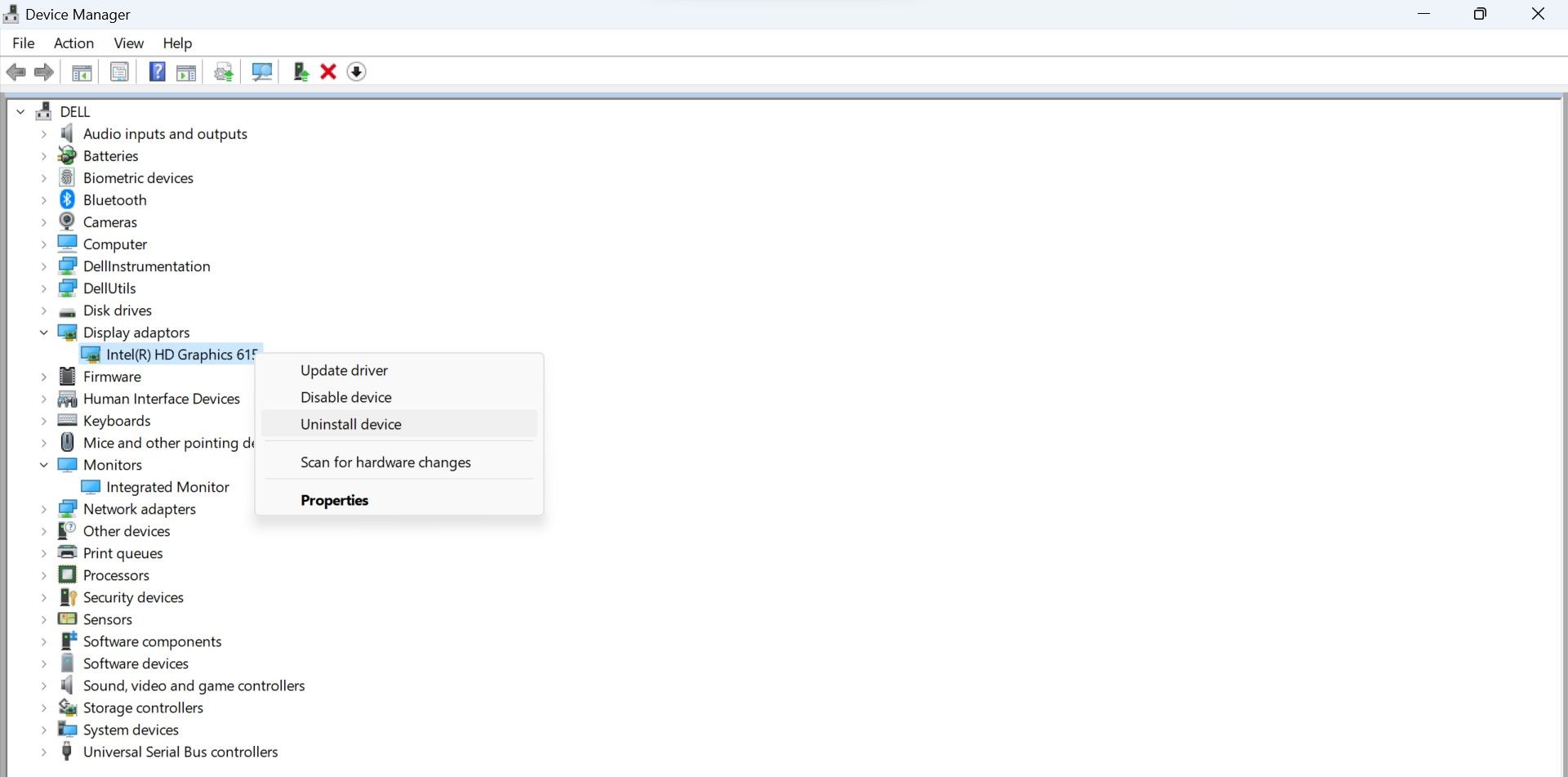
4. دستگاه خود را شارژ کنید
آیا باتری دستگاه شما کم شده است؟ اگر اینطور باشد، ممکن است ویندوز به شما اجازه تغییر روشنایی را ندهد. سیستم عامل این کار را برای کمک به صرفه جویی در انرژی انجام می دهد و به شما امکان می دهد باتری باقیمانده خود را طولانی تر کنید. به همین دلیل، رایانه شما روشنایی خود را به میزان قابل توجهی کاهش می دهد و حتی ممکن است به شما اجازه ندهد آن را به صورت دستی روشن کنید.
به همین ترتیب، روشن کردن حالت صرفه جویی در باتری نیز می تواند در تنظیم روشنایی اختلال ایجاد کند. اگر لپ تاپ خود را طوری تنظیم کنید که تا حد امکان باتری را ذخیره کند، ممکن است روشنایی صفحه نمایش آن را به حداقل برساند تا در مصرف انرژی صرفه جویی شود.
اگر باتری شما کم است، باید کامپیوتر خود را شارژ کنید. هنگامی که باتری شما به سطح سالم رسید، می توانید روشنایی را طبق معمول تنظیم کنید. یا اگر هنگام روشن کردن حالت ذخیره باتری با مشکل مواجه شدید، باید آن را خاموش کنید یا تنظیمات آن را تغییر دهید تا بتوانید روشنایی مانیتور خود را تغییر دهید.
5. فایل های سیستم خراب را تعمیر کنید
فایلهای سیستمی خراب میتوانند بسیاری از ویژگیهای ویندوز را به درستی کار نکنند و باعث یخ زدن روشنایی دستگاه شما شوند. بنابراین، شما باید این احتمال را رد کنید. خوشبختانه، ویندوز یک ابزار داخلی – System File Checker – برای رفع فایلهای خراب سیستم دارد.
بنابراین، SFC را برای تعمیر فایل های سیستم خراب اجرا کنید. امیدواریم پس از اسکن، دوباره بتوانید روشنایی صفحه نمایش خود را تنظیم کنید.
6. تنظیمات صفحه نمایش خود را تغییر دهید
ویندوز به کاربران اجازه می دهد تا با تغییر شرایط رعد و برق، روشنایی را به طور خودکار تغییر دهند. به همین ترتیب، میتوانید تنظیمات نور شب آن را سفارشی کنید، یک نمایه رنگی برای نمایشگرهای سازگار انتخاب کنید و تنظیمات دیگر را برای بهبود ظاهر نمایشگر خود مدیریت کنید. در حالی که این تنظیمات مفید هستند، اغلب مانع تنظیم روشنایی می شوند.
بنابراین، تغییرات زیر را در تنظیمات صفحه نمایش انجام دهید تا کنترل تنظیمات روشنایی خود را دوباره به دست آورید:
- بر روی دکمه Start ویندوز راست کلیک کرده و به اپلیکیشن Settings بروید.
- به System > Display بروید.
- منوی روشنایی را باز کنید و علامت کادرهای کنار تغییر روشنایی خودکار هنگام تغییر نور و کمک به بهبود باتری با بهینهسازی محتوای نشاندادهشده و روشنایی را بردارید.
- پس از آن، ضامن کنار نور شب را در صورت روشن بودن خاموش کنید.
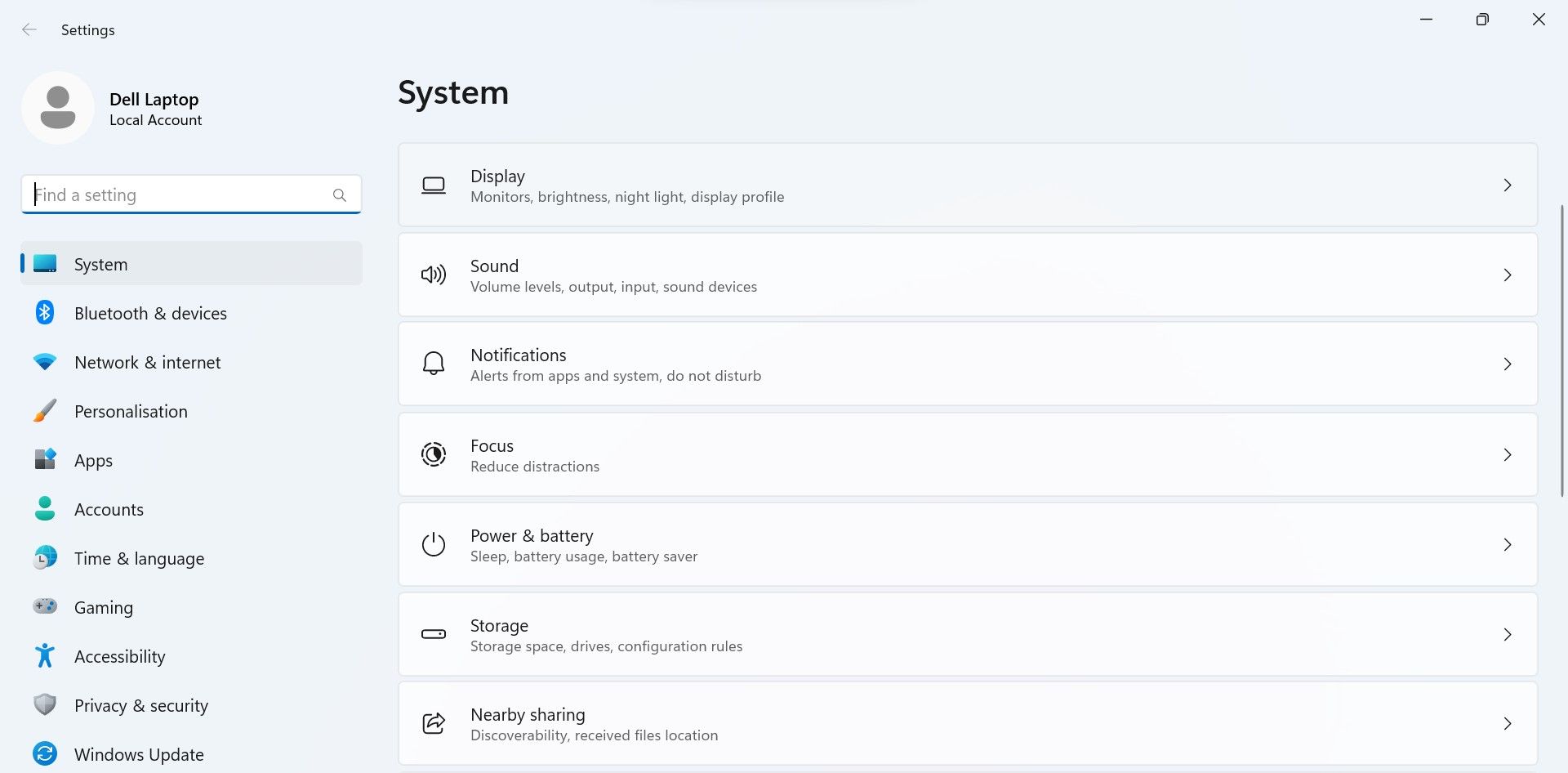
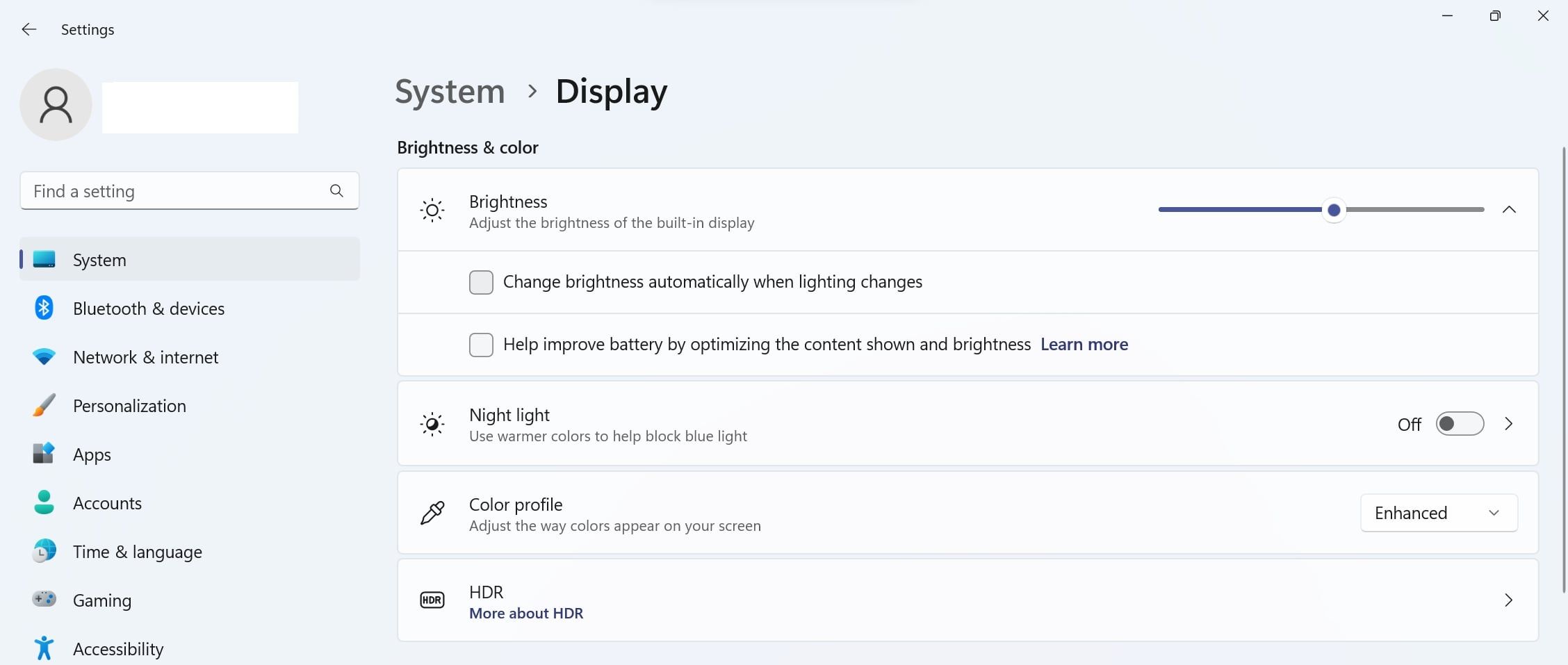
7. به روز رسانی در انتظار ویندوز را نصب کنید
اگر ویندوز را به روز نکنید، ممکن است با مشکلات پیش بینی نشده ای مواجه شوید. اگر مدتی این کار را انجام داده باشید، در نهایت ممکن است با مشکلاتی مانند ناتوانی در تنظیم روشنایی صفحه نمایش خود مواجه شوید.
باید بهروزرسانیهای ویندوز 11 را بررسی و نصب کنید تا مطمئن شوید که اینطور نیست.
8. بازیابی سیستم را انجام دهید
اگر رایانه شخصی شما به طور کامل به روز شده است و هنوز نمی توانید روشنایی آن را تنظیم کنید، مرحله بعدی شما بازیابی سیستم است. در حالی که این اصلاح همان چیزی است که برخی آن را «گزینه هستهای» مینامند، زیرا سفارشیسازیهایی را که از آخرین نقطه بازیابی انجام دادهاید برمیگرداند، هر تغییری را در سیستم که باعث مشکل روشنایی شما شده است، لغو میکند.
به همین دلیل است که هر بار که تغییر قابل توجهی ایجاد می کنید، مانند نصب یک برنامه جدید، باید یک نقطه بازیابی در ویندوز 11 ایجاد کنید.
فشار را از چشمان خود بردارید
سطوح روشنایی بسیار زیاد و صفحه نمایش بسیار کم نور باعث خستگی چشم شما می شود. امیدواریم با اصلاحات بالا مشکل را حل کرده باشید و بتوانید دوباره صفحه را مطابق با نیاز خود تنظیم کنید.
اما اگر هنوز گهگاه در تنظیم روشنایی مانیتور خود با مشکل مواجه هستید یا به دنبال راهی برای متعادل کردن روشنایی چندین نمایشگر هستید، باید بهترین برنامه های کنترل روشنایی ویندوز را بررسی کنید تا به شما کمک کنند.