از دست دادن توانایی انتخاب چندین فایل می تواند خشمگین باشد. در اینجا نحوه رفع آن در ویندوز 10 و 11 آورده شده است.
چه بخواهید کپی کنید، جابجا کنید، انتقال دهید، حذف کنید یا هر عمل دیگری را روی چندین فایل انجام دهید، انتخاب همزمان بیش از یک فایل راحتتر است. به عنوان مثال، یک روش معمول برای انجام این کار این است که دکمه Ctrl را پایین نگه داشته و روی فایلها کلیک کنید تا برجسته شوند. با این حال، گاهی اوقات، ویندوز دچار مشکل می شود و شما نمی توانید چندین فایل را همزمان انتخاب کنید.
در حالی که این ناامید کننده است، ما اینجا هستیم تا کمک کنیم. در اینجا هفت مرحله عیب یابی وجود دارد که می توانید برای بازیابی توانایی انتخاب چندین فایل در ویندوز 10 و 11 انجام دهید.
1. کامپیوتر خود را مجددا راه اندازی کنید
اولین کاری که می خواهید انجام دهید این است که کامپیوتر را مجددا راه اندازی کنید و ببینید آیا با این کار مشکل حل می شود یا خیر. بر روی Start و سپس دکمه Power کلیک کنید. از لیست گزینه ها، Restart را انتخاب کنید.
2. مطمئن شوید که مشکل از صفحه کلید نیست
دو کلید وجود دارد که افراد برای انتخاب چندین فایل به طور همزمان در ویندوز استفاده می کنند: کلیدهای Shift و Ctrl. بنابراین کار بعدی که باید انجام دهید این است که مطمئن شوید مشکلی در آنها وجود ندارد. برای اینکه ببینید آیا کلیدها کار می کنند، صفحه کلید روی صفحه را بیاورید و آنها را آزمایش کنید.
برای باز کردن صفحه کلید روی صفحه در ویندوز 10 یا 11، Win + R را فشار دهید، osk را در کادر گفتگوی Windows Run وارد کنید و سپس کلید Enter را فشار دهید. با این کار صفحه کلید مجازی ظاهر می شود.
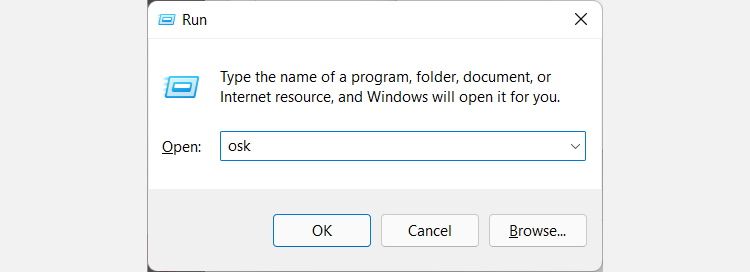
برای آزمایش اینکه آیا کلید Shift کار می کند، آن را فشار دهید و ببینید آیا کلید مربوطه روی صفحه کلید روی صفحه روشن می شود یا خیر. اگر نشان نمی دهد که در حال فشار دادن کلید روی صفحه کلید مجازی هستید، ممکن است مشکلی در آن وجود داشته باشد. پس از اتمام تست کلید Shift، همین کار را با کلید Ctrl انجام دهید.
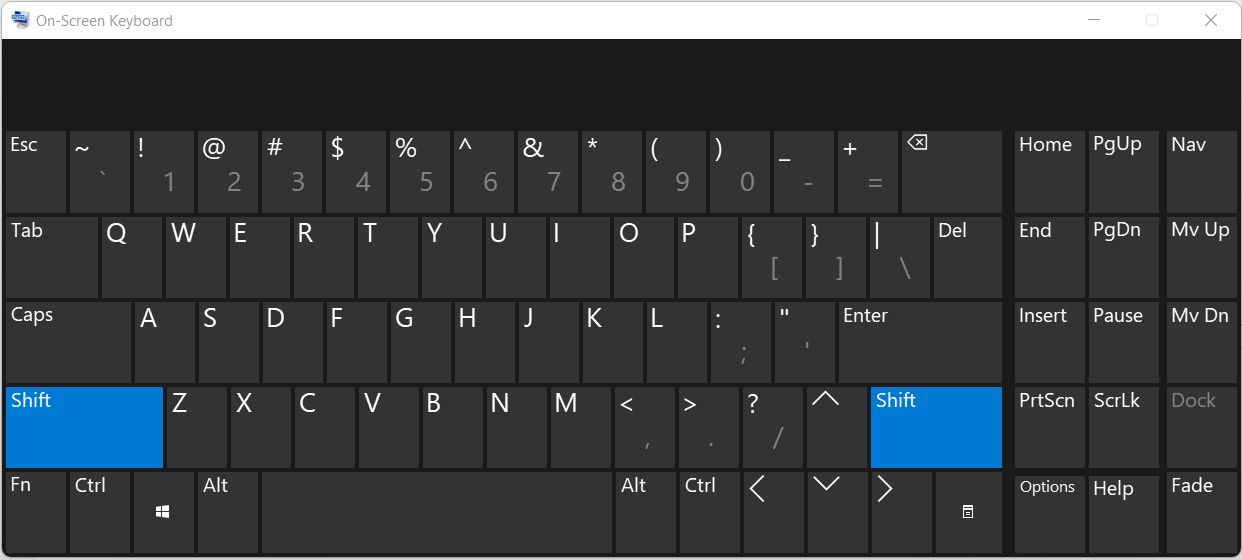
اگر در تعمیر کامپیوترها از نظر سخت افزاری خوب نیستید، باید با یک متخصص تماس بگیرید تا کلیدهای خراب را برطرف کند. اگر از رایانه رومیزی استفاده می کنید، می توانید یک رایانه جدید تهیه کنید.
3. نمایش پوشه ها را در File Explorer بازنشانی کنید
ممکن است نتوانید چندین فایل را انتخاب کنید زیرا برخی از تنظیمات را در نمای پوشه خود در File Explorer انجام داده اید، و تنها کاری که باید انجام دهید این است که آن را بازنشانی کنید و تنظیمات نمای پیش فرض را بازیابی کنید.
قبل از تنظیم مجدد نماهای پوشه، حتماً یک نقطه بازیابی سیستم ایجاد کنید. به این ترتیب، اگر بازنشانی مشکل را برطرف نکرد، میتوانید به تنظیمات قبلی خود برگردید.
اولین قدم در اینجا باز کردن Folder Options است. در ویندوز 10، File Explorer را باز کنید و روی تب View در منوی بالا کلیک کنید و در سمت راست گزینه Options را انتخاب کنید.
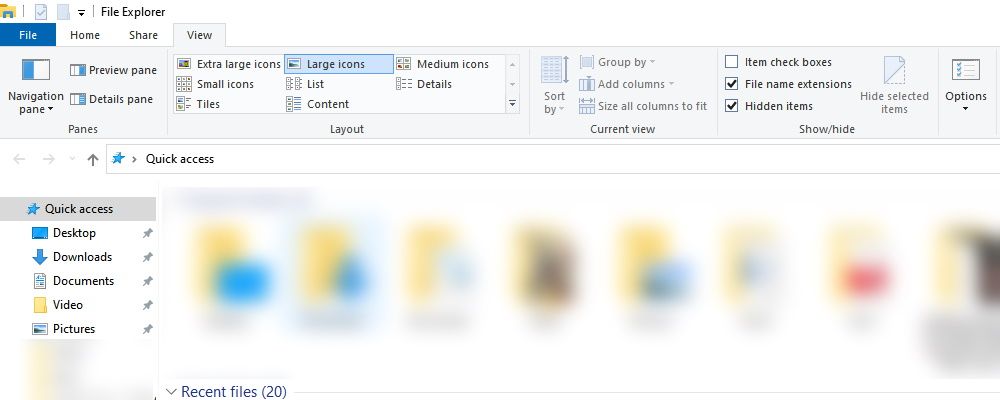
برای باز کردن Folder Options در ویندوز 11، File Explorer را باز کنید و روی سه نقطه در انتهای سمت راست منوی بالا کلیک کنید و سپس گزینه Options را انتخاب کنید.
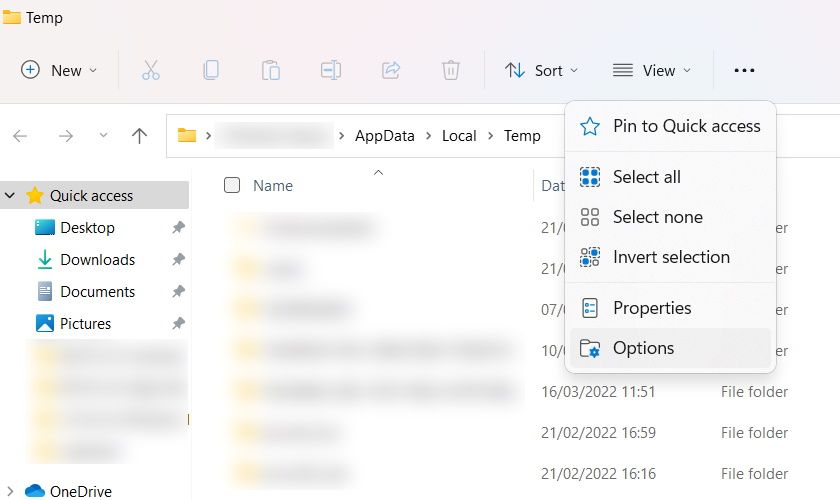
پس از باز کردن Folder Options، روی تب View کلیک کنید. سپس روی دکمه Reset Folders کلیک کنید. پیامی دریافت خواهید کرد که از شما میپرسد آیا میخواهید بازنشانی پوشهها را ادامه دهید، بنابراین روی Yes کلیک کنید.
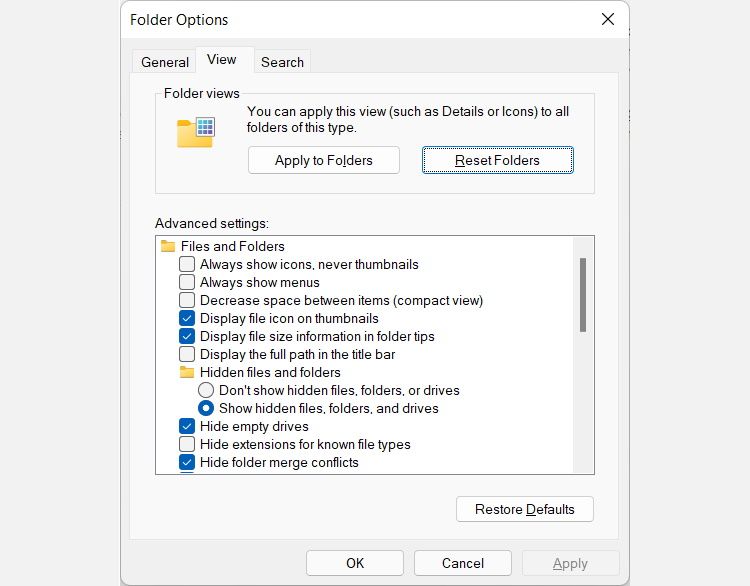
4. فایل های Temp خود را حذف کنید
گاهی اوقات، فایلهای موقت، که ویندوز برای نگهداری دادههای موقت برای فایلی که خود یا یک برنامه نصبشده در حال ایجاد یا اصلاح آن است، ایجاد میکند، میتواند در عملکرد رایانه شما، از جمله انتخاب چندین فایل، اختلال ایجاد کند. حذف آنها کاملا ایمن است و کش دسکتاپ شما را خالی می کند (کش اینترنت دست نخورده باقی می ماند). بنابراین اگر قادر به انتخاب چندین فایل در ویندوز نیستید، ارزش امتحان کردن را دارد.
برای باز کردن پوشه حاوی فایل های موقت، Win + R را فشار دهید تا Windows Run باز شود. %temp% را تایپ کنید و روی صفحه کلید Enter را بزنید تا پوشه Temp باز شود.
برای حذف تمام فایل های موقت در ویندوز 10، به دنبال منوی فرعی Select در سمت راست بگردید و روی Select all کلیک کنید.
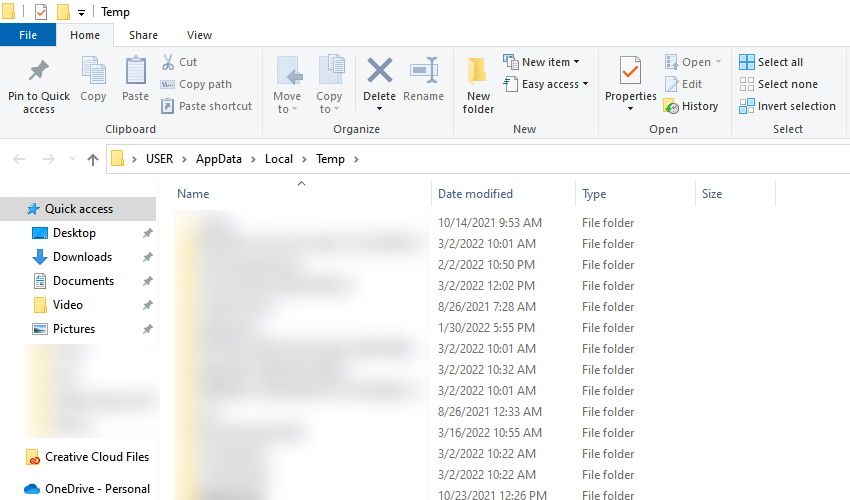
سپس، روی Delete (X قرمز بزرگ) در زیر منوی Organize کلیک کنید تا همه چیز حذف شود.
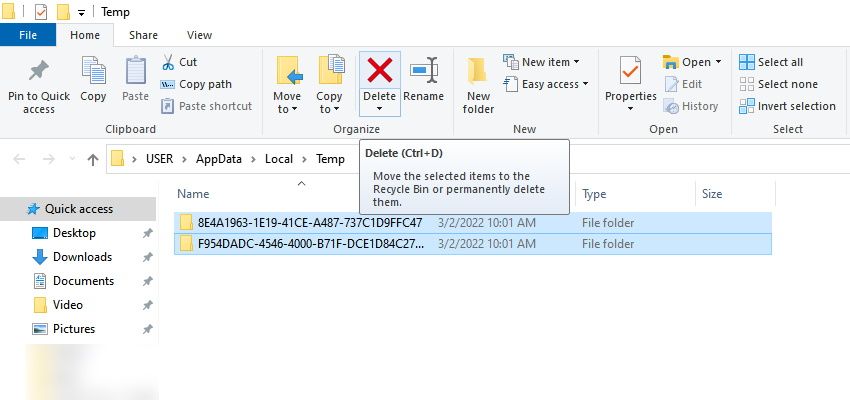
در ویندوز 11 روی سه نقطه سمت راست منوی بالا کلیک کنید و روی Select all کلیک کنید. سپس روی نماد سطل زباله در منوی اصلی کلیک کنید تا فایل های موقت حذف شوند.
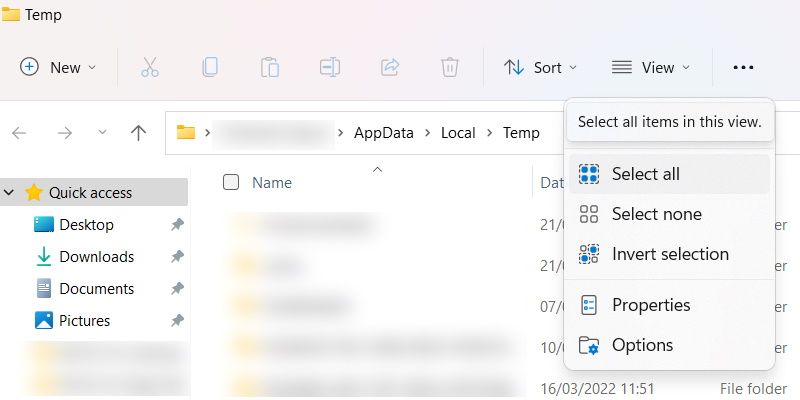
5. از عیب یاب فایل و پوشه استفاده کنید
باید عیبیابی فایل و پوشه را دانلود و نصب کنید (مایکروسافت آن را از قبل در ویندوز نصب نمیکند). بعد از اینکه ابزار را دانلود کردید، روی آن دوبار کلیک کنید تا باز شود. سپس، فقط دستورالعمل ها را دنبال کنید، و عیب یاب فایل و پوشه به طور خودکار هر گونه مشکلی را که پیدا کند شناسایی و برطرف می کند.
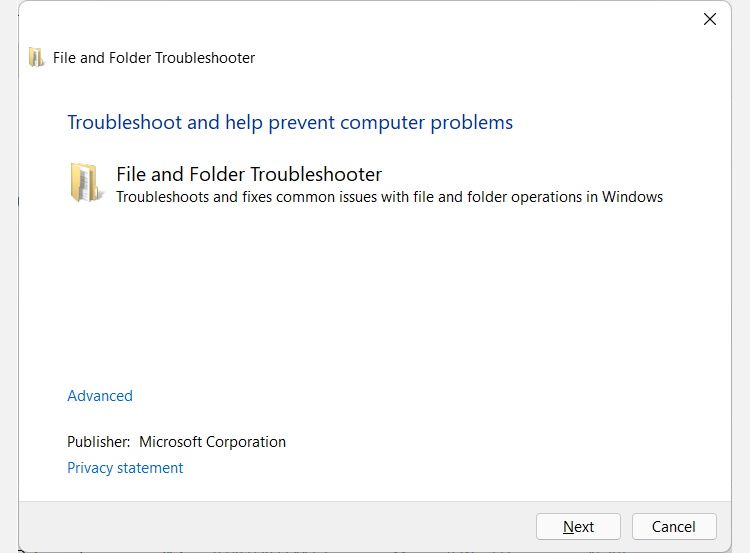
6. استفاده از چک باکس ها را امتحان کنید
استفاده از چک باکس ها مشکل را حل نمی کند، زیرا بیشتر یک راه حل است، اما به شما این امکان را می دهد که چندین فایل را قبل از امتحان هر یک از گزینه های هسته ای انتخاب کنید. اگر می خواهید چک باکس ها را در ویندوز 10 فعال کنید، File Explorer را باز کنید و تب View را انتخاب کنید. در منوی نمایش/پنهان کردن، کادرهای آیتم را علامت بزنید.
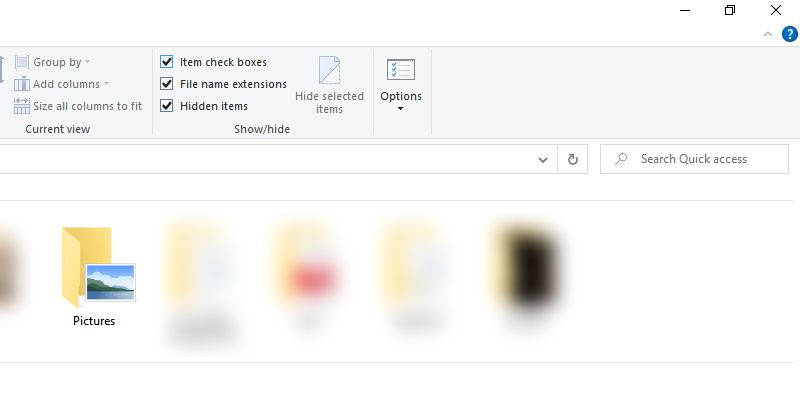
برای فعال کردن چک باکس ها در ویندوز 11، File Explorer را باز کنید و سپس روی View > Show > Item check boxes کلیک کنید.
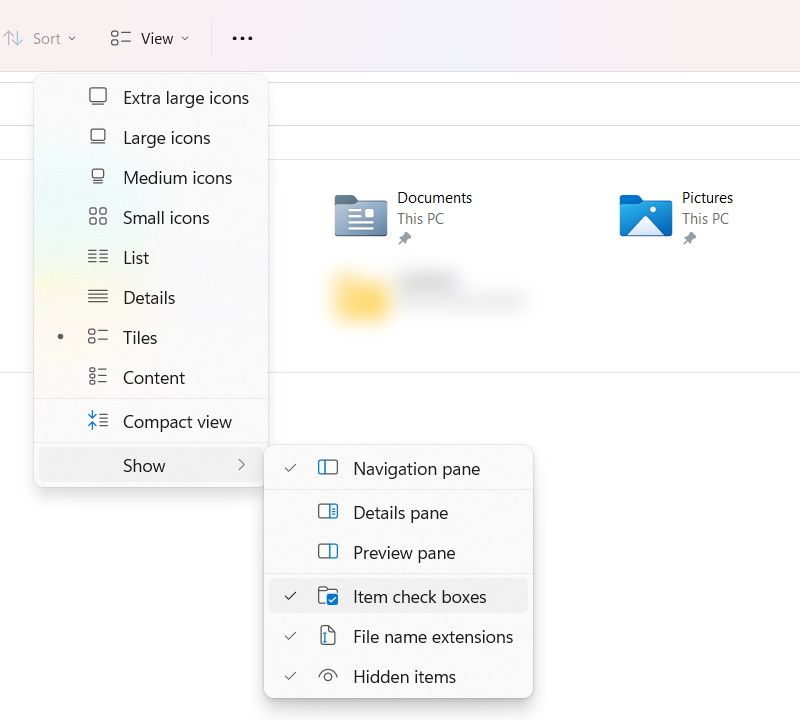
اکنون وقتی ماوس را روی یک فایل در ویندوز 10 یا 11 نگه میدارید، میبینید که یک چک باکس در سمت چپ یا گوشه بالا ظاهر میشود. برای انتخاب چندین فایل از این طریق، کافیست روی چک باکس مربوطه آنها (نه خود فایل ها) کلیک کنید.
7. سیستم ویندوز خود را بازنشانی کنید
اگر همه چیز را امتحان کرده اید و استفاده از چک باکس آن چیزی نیست که می خواهید، شاید بازنشانی نصب ویندوز به حل مشکل کمک کند. هنگامی که ویندوز را ریست می کنید، سیستم عامل را به تنظیمات پیش فرض کارخانه برمی گردانید. انجام این کار به خلاص شدن از شر هر گونه تنظیمات سرکشی که شما را از انتخاب چندین فایل باز می دارد، کمک می کند.
زیبایی بازنشانی رایانه شخصی شما این است که در حالی که تمام تنظیمات و برنامه ها را حذف می کند، شما می توانید تمام فایل ها و پوشه های خود را نگه دارید. میتوانید راهنماهای ما را در مورد نحوه بازنشانی ویندوز 10 یا بازنشانی ویندوز 11 بخوانید. همچنین میتوانید انتخاب کنید که همه چیز را حذف کنید، اما مطمئن شوید که ابتدا از همه فایلها و پوشههای مهم نسخه پشتیبان تهیه کنید تا همه چیز را از دست ندهید.
اکنون می توانید دوباره چندین فایل را انتخاب کنید
انتخاب چندین فایل با نگه داشتن کلید Ctrl یا Shift کاری است که هر کاربر ویندوز باید بتواند آن را انجام دهد، زیرا سریع و راحت است. اگر به طور ناگهانی متوجه شدید که قادر به انجام آن نیستید، مراحل عیب یابی فوق باید به شما در بازیابی این توانایی کمک کند.
و اگر همه چیز به دلیل خرابی نصب ویندوز انجام نشد، می توانید کل سیستم عامل را مجدداً نصب کنید.
