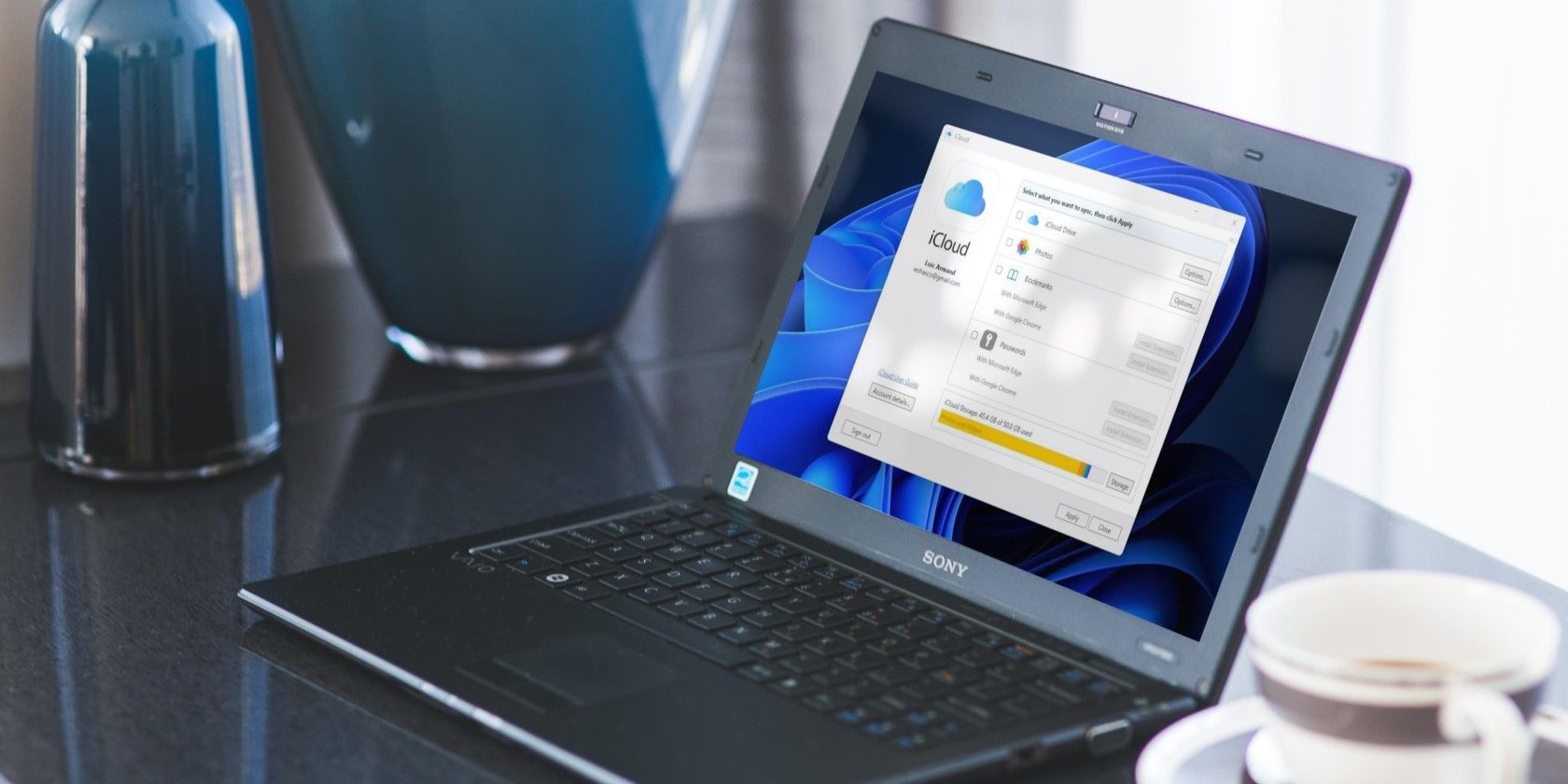با استفاده از این راهنما، iCloud را دوباره روی ویندوز کار کنید.
برنامه iCloud برای ویندوز دسترسی و همگامسازی عکسها، فایلها، تقویمها، مخاطبین، گذرواژهها و موارد دیگر را در رایانه شخصی ویندوزی شما آسان میکند. اگر از هر دو دستگاه اپل و ویندوز استفاده می کنید، دریافت برنامه iCloud منطقی است. اما اگر ویندوز به شما اجازه دانلود یا نصب اپلیکیشن iCloud را ندهد، چه؟
اگر خودتان از یک مشکل مشابه عصبانی هستید، در اینجا چند راه حل وجود دارد که باید کمک کند.
1. بسته ویژگی Media را نصب کنید
یکی از دلایل غیرعادی که ممکن است نتوانید iCloud را نصب کنید این است که Windows Media Player در رایانه شخصی شما از بین رفته یا غیرفعال است. در این صورت، هنگام نصب iCloud، ممکن است با پیغام خطای «کامپیوتر شما ویژگیهای رسانهای را از دست داده است» دریافت کنید.
برای رفع این مشکل، زمانی که کادر گفتگوی «Install Media Feature Pack to use iCloud» ظاهر شد، کافی است روی دکمه دانلود کلیک کنید و سپس دستورات روی صفحه را دنبال کنید تا فرآیند نصب به پایان برسد. پس از آن، باید بتوانید iCloud را روی رایانه شخصی خود نصب کنید.
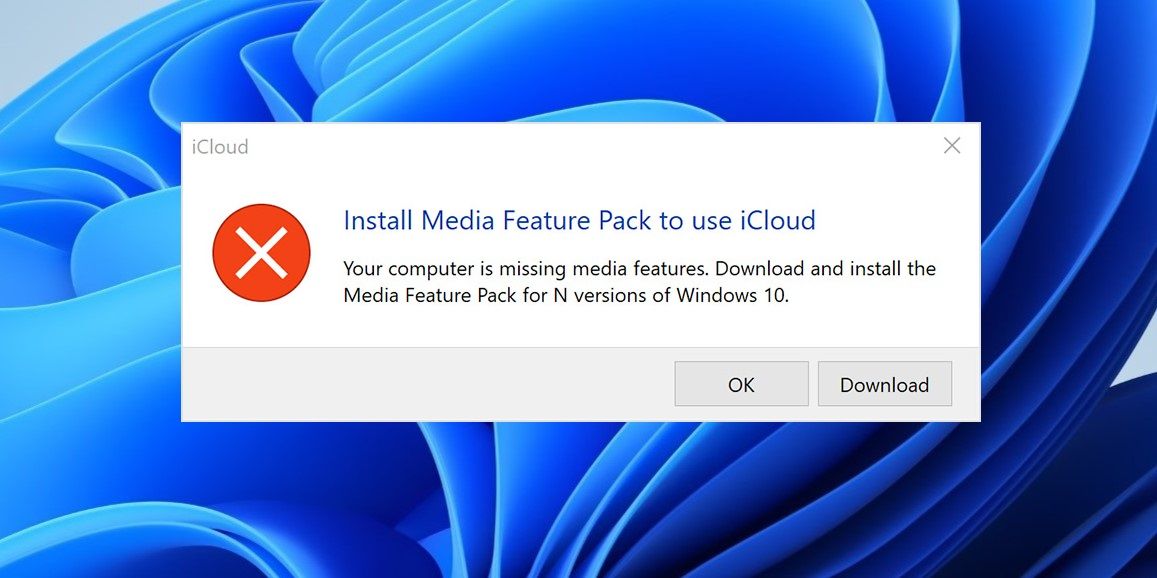
2. ویژگی های رسانه را روشن کنید
برنامه iCloud برای پخش فایل های صوتی و تصویری در رایانه شما به Windows Media Player متکی است. اگر قبلاً ویژگی های رسانه را در رایانه شخصی خود غیرفعال کرده اید، iCloud نصب نمی شود مگر اینکه آنها را دوباره فعال کنید.
برای روشن کردن ویژگی های رسانه در ویندوز:
- Win + S را فشار دهید تا منوی جستجو باز شود.
- کنترل پنل را در کادر تایپ کرده و Enter را فشار دهید.
- بر روی Programs and Features کلیک کنید.
- روی پیوند Turn Windows features on or off در پنجره سمت چپ کلیک کنید.
- چک باکس های کنار ویژگی های رسانه و Windows Media Player را علامت بزنید.
- برای ذخیره تغییرات روی OK کلیک کنید.
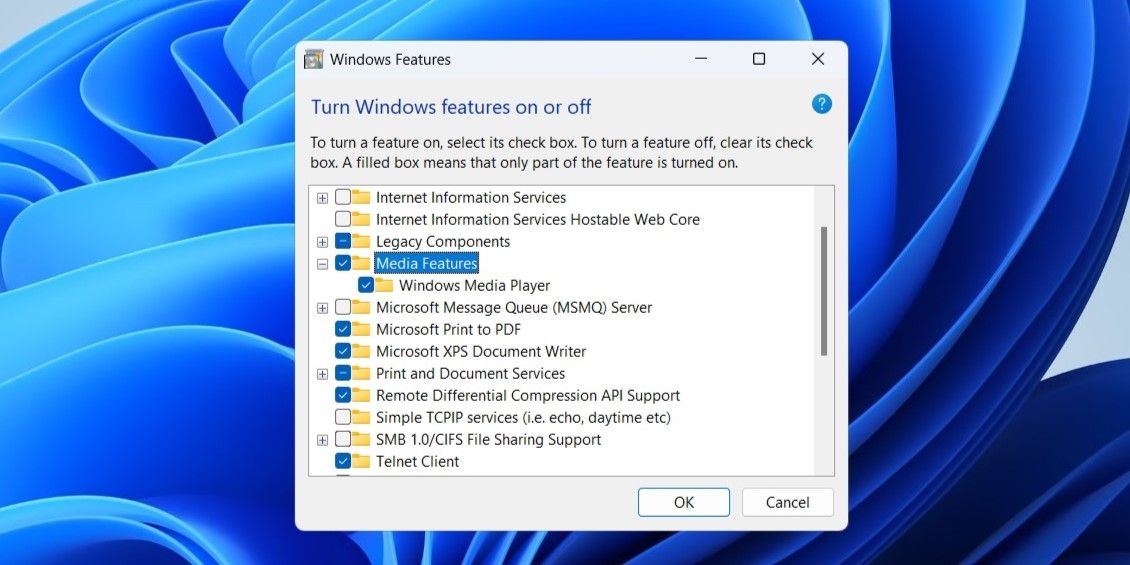
پس از انجام مراحل بالا کامپیوتر خود را مجددا راه اندازی کنید و سپس دوباره سعی کنید iCloud را نصب کنید.
3. نسخه قبلی iCloud را حذف کنید
یکی دیگر از دلایلی که ممکن است برای نصب iCloud از فروشگاه مایکروسافت مشکل داشته باشید، این است که نسخه قدیمیتر برنامه از قبل در رایانه شخصی شما موجود است. اگر اینطور است، برای رفع مشکل باید نسخه قبلی iCloud را حذف کنید. در اینجا نحوه انجام این کار آمده است.
- Win + R را فشار دهید تا کادر محاوره ای Run باز شود.
- appwiz.cpl را تایپ کرده و Enter را فشار دهید.
- در پنجره برنامه ها و ویژگی ها، iCloud را پیدا کرده و انتخاب کنید.
- روی دکمه Change در بالا کلیک کنید.
- Remove را انتخاب کرده و Next را بزنید.
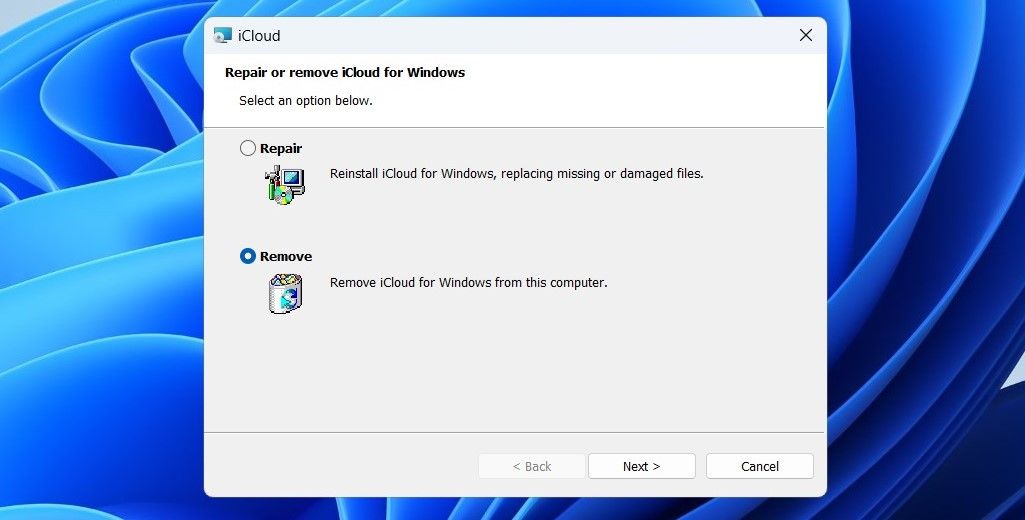
پس از حذف، باید بتوانید برنامه iCloud را از فروشگاه مایکروسافت دانلود و نصب کنید.
4. برنامه Install and Uninstall Troubleshooter را اجرا کنید
مایکروسافت چندین عیب یاب مفید برای رفع مشکلات رایج رایانه ویندوز شما ارائه می دهد. در این حالت، می توانید عیب یاب برنامه نصب و حذف نصب را اجرا کنید تا مشکلاتی را که ممکن است مانع از نصب iCloud ویندوز شده باشد، برطرف کنید.
از آنجایی که عیبیاب نصب و حذف برنامه از پیش نصب نشده است، ابتدا باید آن را دانلود کنید. در اینجا مراحلی وجود دارد که می توانید دنبال کنید.
- عیب یاب نصب و حذف برنامه را در رایانه شخصی خود دانلود کنید.
- برای اجرا روی فایل عیب یاب دوبار کلیک کنید.
- روی Next کلیک کنید.
- گزینه Installing را انتخاب کنید.
- iCloud را از لیست انتخاب کرده و روی Next کلیک کنید.
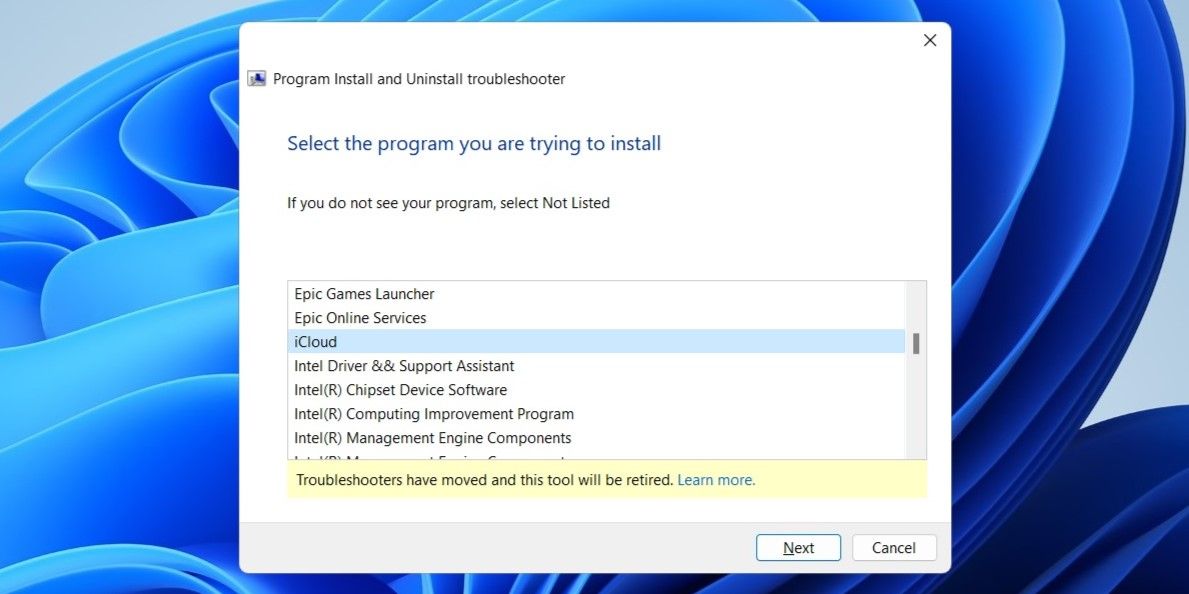
به عیب یاب اجازه دهید کار خود را انجام دهد و ببینید آیا می توانید iCloud را بعد از آن نصب کنید.
5. نصب کننده iCloud را دانلود و اجرا کنید
استفاده از فروشگاه مایکروسافت تنها راه نصب برنامه iCloud بر روی رایانه شخصی شما نیست. اگر راه حل های بالا کمکی نکرد، می توانید نصب کننده iCloud را دانلود کرده و آن را به صورت دستی اجرا کنید. برای انجام این کار، از این مراحل استفاده کنید:
- نصب کننده iCloud را از وب سایت اپل دانلود کنید.
- روی فایل نصب کننده کلیک راست کرده و Run as administrator را انتخاب کنید.
- شرایط مندرج در قرارداد مجوز را بپذیرید و روی Install کلیک کنید.
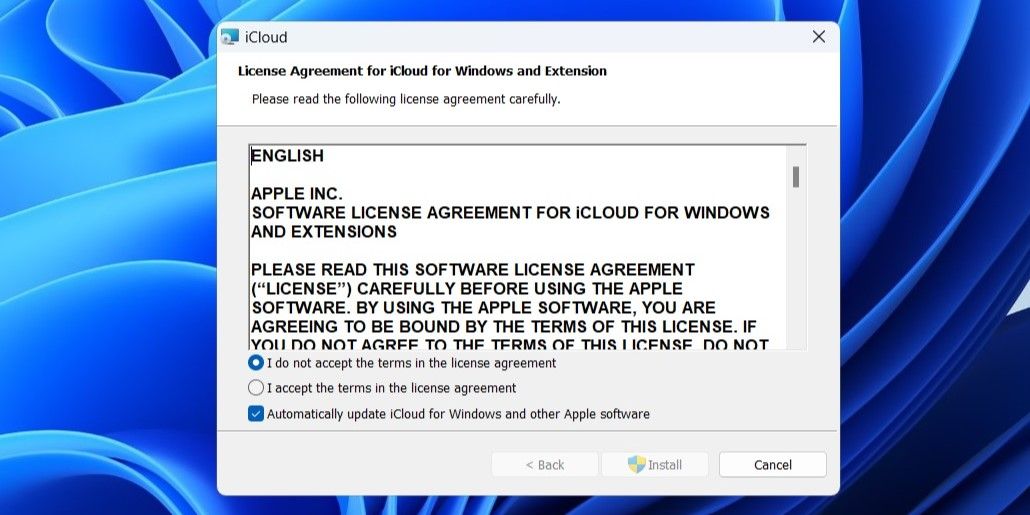
منتظر بمانید تا نصب کننده اجرا شود و برنامه iCloud را روی رایانه شخصی خود نصب کنید.
شروع به استفاده از iCloud در رایانه ویندوز خود کنید
بررسی راهحلهای بالا میتواند به رفع مشکلات کمک کند و به شما امکان میدهد برنامه iCloud را بر روی رایانه شخصی ویندوز 10 یا 11 خود دانلود و نصب کنید. پس از آن، باید بتوانید از خدماتی مانند iCloud Photos و Drive در رایانه شخصی ویندوزی خود استفاده کنید.