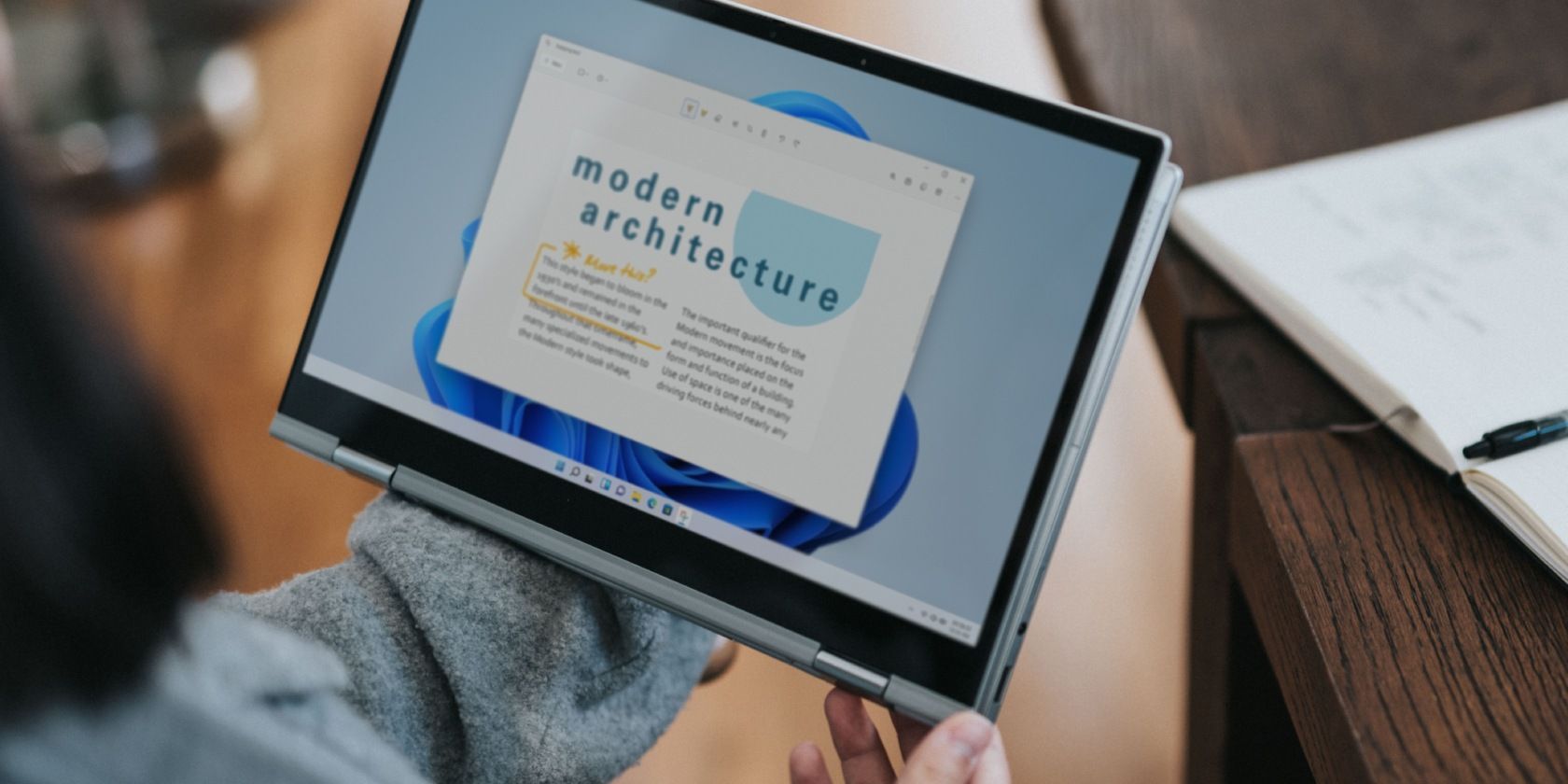آیا برای سازماندهی ویندوز خود تلاش می کنید؟ در اینجا نحوه بازگرداندن قابلیت تغییر اندازه ویندوز در ویندوز آورده شده است.
در ویندوز 10 و 11، می توانید اندازه پنجره برنامه را با استفاده از ویژگی Snap Layout داخلی، میانبر صفحه کلید و روش معمولی ماوس تغییر دهید. اما اگر نتوانید اندازه پنجره برنامه را با استفاده از این گزینه ها تغییر دهید، چه؟
اغلب ممکن است ویندوز به دلیل پیکربندی نادرست Scale و Layout به شما اجازه تغییر اندازه پنجره های برنامه را ندهد. گاهی اوقات، مشکل می تواند به دلیل فعال بودن حالت تبلت، به روز رسانی بد ویندوز و تداخل برنامه های شخص ثالث باشد.
خوشبختانه می توانید با چند ترفند کوچک در کامپیوتر ویندوزی خود این مشکل را برطرف کنید. در اینجا ما به شما نشان می دهیم که چگونه.
1. تغییر اندازه و بازیابی با استفاده از منوی پنجره برنامه
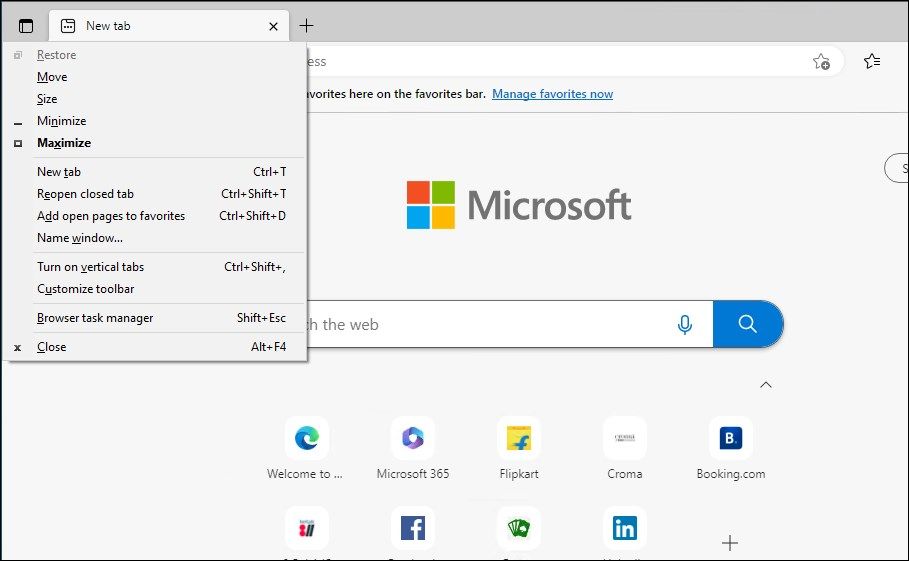
می توانید از ترکیب Alt + Spacebar برای باز کردن منوی پنجره برنامه استفاده کنید و سپس سعی کنید اندازه پنجره برنامه را تغییر دهید. اگر یک پنجره برنامه خاص نوار عنوان را نداشته باشد و گزینه تغییر اندازه کار نکند، این یک راه حل مفید است.
برای دسترسی به منوی پنجره برنامه:
- برنامه مورد نظر برای تغییر اندازه را اجرا کنید و Alt + Spacebar را فشار دهید.
- در منوی پنجره، Maximize را انتخاب کنید تا برنامه تمام صفحه شود یا اگر از قبل در حالت تمام صفحه است، آن را کوچک کنید.
- پس از تغییر اندازه برنامه، پنجره برنامه را بکشید تا دوباره اندازه آن تغییر کند.
- برنامه را ببندید و دوباره راه اندازی کنید. اکنون باید بتوانید اندازه پنجره برنامه را مانند قبل تغییر دهید.
- از طرف دیگر، میتوانید روی نوار عنوان هر برنامه کلیک راست کنید تا منوی پنجره برنامه باز شود. با این حال، اگر نوار عنوان گیر کرده باشد یا قابل مشاهده نباشد، ممکن است این گزینه کار نکند.
2. حالت تبلت را غیرفعال کنید
اگر از ویندوز 10 استفاده میکنید یا از ویندوز 11 در دستگاه دو در یک استفاده میکنید، بررسی کنید که آیا حالت تبلت فعال است یا خیر. وقتی فعال باشد، همه برنامه ها به صورت تمام صفحه باز می شوند و گزینه تغییر اندازه را غیرفعال می کنند. حالت تبلت در ویندوز 11 در دسترس نیست.
برای غیرفعال کردن حالت تبلت در ویندوز 10:
- Win + A را فشار دهید تا Action Center باز شود.
- روی تبلت Mode کلیک کنید تا خاموش شود.
- پس از خاموش شدن، باید بتوانید اندازه پنجره برنامه را طبق معمول تغییر دهید.
در ویندوز 10، میتوانید حالت تبلت را به گونهای پیکربندی کنید که قبل از تغییر و تغییر حالت تبلت از شما سؤال کند.
برای پیکربندی حالت تبلت در ویندوز 10:
- تنظیمات را باز کرده و روی System کلیک کنید.
- سپس بر روی تب System در قسمت سمت چپ کلیک کنید.
- روی منوی کشویی وقتی از این دستگاه به عنوان تبلت استفاده می کنم کلیک کنید و قبل از تغییر حالت از من بپرسید را انتخاب کنید.
- همچنین می توانید سیستم خود را طوری پیکربندی کنید که هرگز از حالت تبلت نیز استفاده نکند. روی منوی کشویی When I sign in کلیک کنید و حالت Never use tablet را انتخاب کنید.
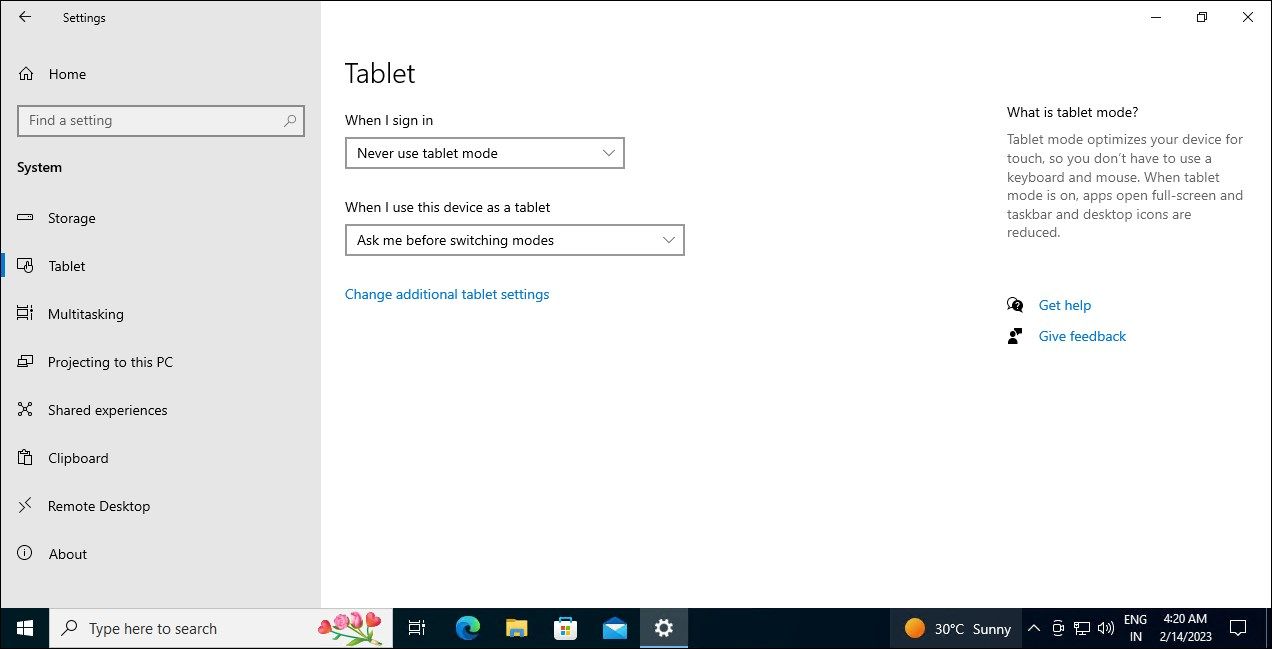
ویندوز گزینه فعال یا غیرفعال کردن تبلت را به صورت دستی حذف کرده است. در عوض، به طور خودکار تشخیص می دهد که یک دستگاه دو در یک از پایه صفحه کلید خود جدا شده است و حالت تبلت را فعال می کند.
از آنجایی که حالت تبلت در ویندوز 11 در دسترس نیست، اگر حالت دو در یک دارید، مطمئن شوید که از آن در حالت تبلت استفاده نمی کنید. برای خروج از حالت تبلت، صفحه نمایش را به پایه وصل کنید تا از دستگاه خود به عنوان لپ تاپ استفاده کنید.
3. تغییر و تنظیم مقیاس و طرح به تنظیمات توصیه شده
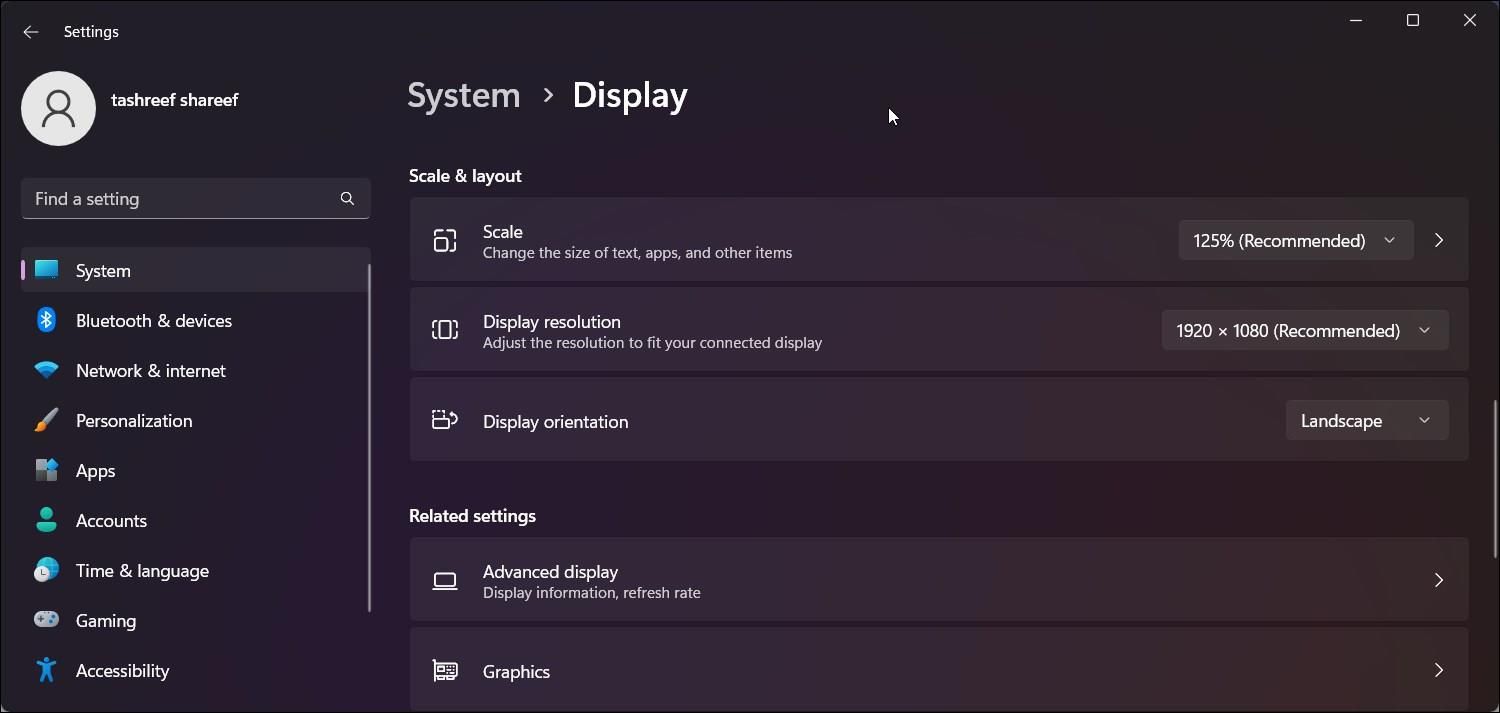
ویندوز می تواند به طور خودکار وضوح صفحه نمایش شما را تشخیص دهد و بهترین تنظیمات نمایشگر را برای رایانه شما تنظیم کند. این شامل وضوح صفحه نمایش و مقیاس بندی است. با این حال، تغییر دادن دستی تنظیمات نمایشگر میتواند منجر به مشکلاتی در مورد کار نکردن تغییر اندازه پنجره برنامه شود.
برای رفع این مشکل، باید تغییرات را لغو کنید و تنظیمات نمایشگر را به تنظیمات توصیه شده ویندوز بازنشانی کنید.
برای تغییر گزینه های Scale و Layout:
- Win + I را فشار دهید تا تنظیمات باز شود.
- در تب System بر روی Display کلیک کنید.
- سپس به قسمت Scale & Layout بروید.
- سپس روی منوی Scale کلیک کرده و گزینه Recommend را از لیست انتخاب کنید.
- در مرحله بعد، روی منوی کشویی Display Resolution کلیک کرده و گزینه Recommend را انتخاب کنید.
- سپس روی منوی کشویی Display orientation کلیک کرده و Landscape را انتخاب کنید.
- با بازیابی تنظیمات نمایشگر به ویندوز توصیه شده، بررسی کنید که آیا اکنون می توانید اندازه پنجره برنامه را تغییر دهید یا کوچک کنید.
4. حالت تبلت را با استفاده از ویرایشگر رجیستری غیرفعال کنید
با استفاده از ویرایشگر رجیستری می توانید حالت تبلت را در ویندوز 10 غیرفعال کنید. توجه داشته باشید که اصلاح نادرست ورودی های رجیستری می تواند بر سیستم شما تأثیر منفی بگذارد. قبل از انجام مراحل زیر، مطمئن شوید که یک نقطه بازیابی ویندوز ایجاد کرده اید و یک نسخه پشتیبان از رجیستری بگیرید.
برای غیرفعال کردن حالت تبلت با استفاده از ویرایشگر رجیستری:
- Win + R را فشار دهید تا Run باز شود.
- regedit را تایپ کنید و روی OK کلیک کنید تا ویرایشگر رجیستری باز شود.
- سپس به مکان زیر بروید: Computer\HKEY_CURRENT_USER\SOFTWARE\Microsoft\Windows\CurrentVersion\ImmersiveShell
- در قسمت سمت راست، مقدار TabletMode را انتخاب کرده و کلیک راست کنید. سپس، Modify را انتخاب کنید.
- در قسمت Value Data عدد 0 را تایپ کرده و روی OK کلیک کنید تا تغییرات ذخیره شوند.
- ویرایشگر رجیستری را ببندید و کامپیوتر خود را مجددا راه اندازی کنید. پس از راهاندازی مجدد، برنامه را مجدداً راهاندازی کنید و هرگونه پیشرفتی را بررسی کنید.
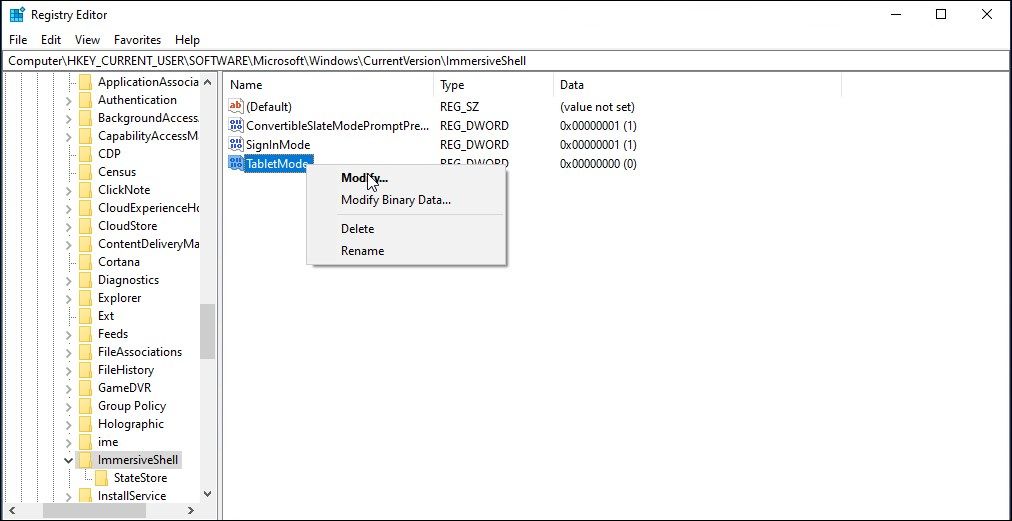
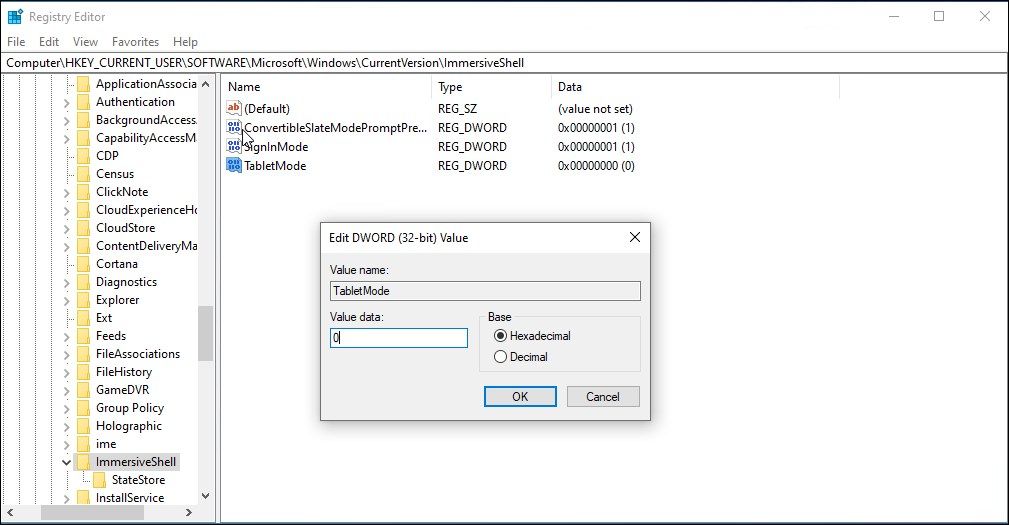
5. تضاد برنامه شخص ثالث را بررسی کنید
اگر نمی توانید اندازه یک پنجره برنامه خاص را تغییر دهید، تداخل برنامه شخص ثالث را بررسی کنید. برخی از برنامه ها تمایل دارند با سایر برنامه ها مشکل ایجاد کنند و از کارکرد آنها جلوگیری کنند.
برای پیدا کردن برنامه مشکل ساز، تمام برنامه های پس زمینه ای را که می توانید در سینی سیستم پیدا کنید، ببندید. اگر کمکی نکرد، برنامه های Startup را در Task Manager غیرفعال کنید. پس از اتمام، رایانه خود را مجدداً راه اندازی کنید و بررسی کنید که آیا مشکل همچنان وجود دارد یا خیر. اگر نه، برنامه های راه اندازی را یکی یکی دوباره فعال کنید تا برنامه متناقض را پیدا کنید.
علاوه بر این، کامپیوتر خود را در حالت بوت تمیز مجدد راه اندازی کنید و بررسی کنید که آیا مشکل همچنان وجود دارد یا خیر. در حالت Clean Boot، ویندوز با خدمات شخص ثالث غیرفعال بارگیری می شود تا مشخص شود که آیا مشکل به دلیل یک برنامه شخص ثالث ایجاد شده است یا خیر.
6. بازیابی سیستم را انجام دهید
اگر این مشکل پس از نصب بهروزرسانی ویندوز یا تغییر رجیستری ویندوز رخ داده است، یک نقطه بازیابی میتواند به شما کمک کند تغییرات را لغو کرده و رایانه شخصی خود را به حالت قبلی بازگردانید.
اگر تغییرات اخیر در سیستم شما باعث اختلال در عملکرد برنامهها یا توقف کار برخی از ویژگیها شده باشد، مفید است. بسته به پیکربندی شما، ممکن است چندین نقطه بازیابی در دسترس داشته باشید. می توانید از جدیدترین نقطه بازیابی استفاده کنید و در صورت لزوم، موارد قدیمی تر را امتحان کنید.
تغییر اندازه برنامه ویندوز در ویندوز 10 و 11
وقتی میتوانید اندازه پنجرههای برنامه را در ویندوز تغییر دهید، اغلب به دلیل یک نقص موقت یا بهروزرسانی بد ویندوز است. علاوه بر این، حالت تبلت را غیرفعال کنید و تنظیمات صفحه نمایش خود را برای رفع مشکل بررسی کنید. اگر مشکل همچنان ادامه داشت، برای تداخل شخص ثالث عیب یابی کنید یا برای حل مشکل یک سیستم بازیابی انجام دهید.