اگر نمی توانید فایل های EXE را در ویندوز باز کنید، وحشت نکنید. این مراحل را دنبال کنید و در کمترین زمان دوباره آنها را اجرا خواهید کرد.
فایل های EXE بیشتر برای نصب و اجرای برنامه ها در رایانه های ویندوزی استفاده می شوند. بنابراین مشکل در اجرای فایلهای EXE به این معنی است که شما اکنون در یک بن بست گیر کردهاید – نه میتوانید برنامهای را اجرا کنید و نه میتوانید برنامه جدیدی را نصب کنید.
خوشبختانه، مانند بسیاری از خطاهای ویندوز، مشکلات فایل های EXE شما را می توان از طریق چندین روش برطرف کرد. پس بیایید مستقیم وارد شویم و به همه راه حل ها نگاه کنیم.
آیا نمی توانید فایل های EXE را باز کنید؟ در اینجا فهرستی از علل احتمالی وجود دارد
در حالی که سیستم عامل ویندوز به تدریج بهبود یافته است تا به سمت عملکرد روان تر حرکت کند، مطمئناً از تمام اشکالاتی که هنوز هم هر از گاهی رخ می دهند عاری نیست. خطاهایی مانند خطاهای فایل های EXE در رایانه شخصی شما بخشی از چنین خطاهایی هستند. و مانند بسیاری از خطاها، مشکلات مربوط به فایل های EXE ممکن است به دلیل مشکلات مختلف ایجاد شود. در اینجا تعداد کمی از آنها هستند:
1. بدافزار: بدافزارها از زمان های بسیار قدیم بر روی ویندوز انواع مشکلات را ایجاد کرده اند و به احتمال زیاد در آینده نیز این کار را ادامه خواهند داد. بنابراین، در برخی موارد، این امکان وجود دارد که فایلهای EXE شما توسط بدافزارها آلوده شده باشند و از این رو مشکل باز کردن آنها وجود داشته باشد.
2. مشکلات Group Policy: Groups Policy یک ویژگی تا حد زیادی ناشناخته در ویندوز است، اما با این وجود، یک ویژگی کاملاً یکپارچه است. این به شما امکان می دهد سیستم عامل، برنامه ها و تنظیمات کاربر را در محیط Active Directory خود کنترل و مدیریت کنید.
3. پیوندهای اشتباه فایل: گاهی اوقات برنامه ها با تداعی هایی مواجه می شوند که منطقی نیستند. بنابراین اگر فایلی به اشتباه در قالب فایل EXE مرتبط شده باشد، کار نخواهد کرد.
4. مشکلات سیستم فایل: اگر مشکل اساسی در سیستم فایل شما وجود داشته باشد، فایل های مورد نیاز برای اجرای یک فایل EXE کار نمی کنند.
چگونه فایل های EXE خود را دوباره باز کنید
مانند بیشتر خطاهای ویندوز، نمیتوانید علت دقیق خطاهای فایل EXE را مشخص کنید. اما، کاری که میتوانیم انجام دهیم این است که حدسهای دقیقی را در نظر بگیریم و سپس مجموعهای از روشهای مختلف را امتحان کنیم تا همه چیز دوباره کار کند. پس بیایید با ساده ترین روشی شروع کنیم که به شما کمک می کند یک بار دیگر فایل های EXE خود را باز کنید.
1. کامپیوتر خود را مجددا راه اندازی کنید
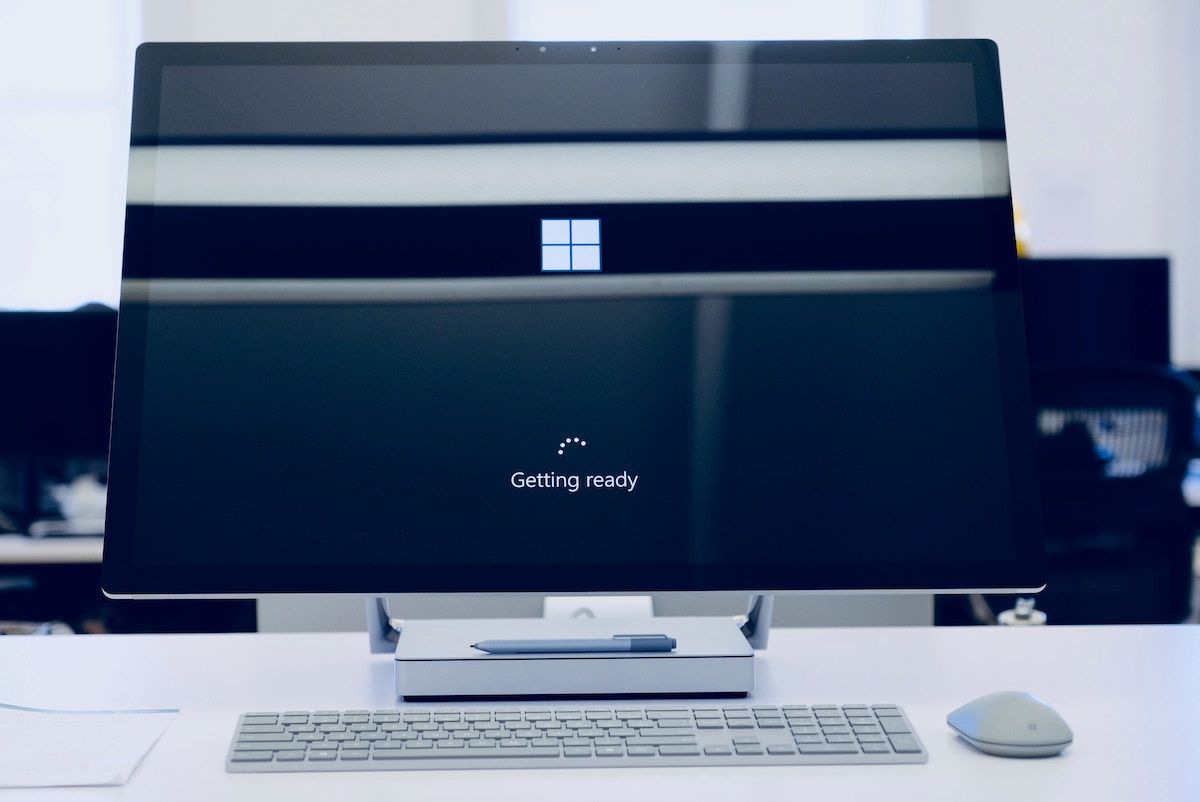
ساده ترین راه حل ها اغلب نادیده گرفته شده ترین راه حل ها هستند. اگر زمانی گفته می شد که برای راه اندازی مجدد ویندوز گفته می شد، این جمله بود. از آنجایی که یک راهاندازی مجدد ساده حافظه اشغال شده توسط برنامههای مختلف را پاک میکند، میتواند بسیاری از مشکلاتی را که در غیر این صورت ممکن است کامپیوتر شما را آزار دهد، حل کند.
2. تنظیمات انجمن فایل خود را اصلاح کنید
اگر برخی از فایلهای شما با تداعی فایلهای نادرست مواجه شدهاند، تصحیح آنها میتواند باعث شود فایلهای EXE شما باز شوند و دوباره به حالت عادی کار کنند. از نام پیچیده وحشت نکنید – این یک فرآیند نسبتاً ساده است. در اینجا نحوه شروع شما آمده است:
- روی فایل اجرایی کلیک راست کرده و Open with > Choose other app را انتخاب کنید.
- روی More apps کلیک کنید و کادر Always use this app to open files EXE را انتخاب کنید.
- سپس Windows Command Processor یا Windows Explorer را به عنوان برنامه پیش فرض انتخاب کنید.
3. از ویرایشگر رجیستری استفاده کنید
آیا نمی توانید ارتباط فایل ها را با روش بالا برطرف کنید؟ نگران نباشید – ویرایشگر رجیستری به شما کمک می کند تا موارد را برطرف کنید. ویرایشگر رجیستری یک ابزار ویندوز است که به شما امکان می دهد مجموعه ای از تغییرات را در رجیستری خود بررسی و مدیریت کنید و به همراه آن، سایر تنظیمات پیکربندی را در رایانه شخصی ویندوز خود بررسی و مدیریت کنید.
بنابراین با چند ترفند در اینجا و آنجا در رجیستری خود، می توانید بار دیگر در کوتاه ترین زمان به فایل های EXE خود دسترسی پیدا کنید. در اینجا چگونه است:
- به نوار جستجوی منوی Start بروید، “ویرایشگر رجیستری” را تایپ کنید و بهترین مورد را انتخاب کنید.
- اکنون به مسیر زیر در ویرایشگر رجیستری بروید: Computer\HKEY_CLASSES_ROOT
- به پایین بروید و روی رجیستری EXE کلیک کنید.
- اکنون روی رجیستری پیش فرض دوبار کلیک کنید و Value Data را به عنوان exefile تنظیم کنید.
- برای ذخیره تغییرات روی OK کلیک کنید.
- اکنون به آدرس زیر در ویرایشگر خود بروید: HKEY_CLASSES_ROOT\exefile\shell\open\command
- روی Command کلیک کنید. سپس روی Default راست کلیک کرده و Value Data آن را روی “%1” %* قرار دهید.
- در نهایت بر روی OK کلیک کنید تا تغییرات ذخیره شوند.
Computer\HKEY_CLASSES_ROOT
HKEY_CLASSES_ROOT\exefile\shell\open\command
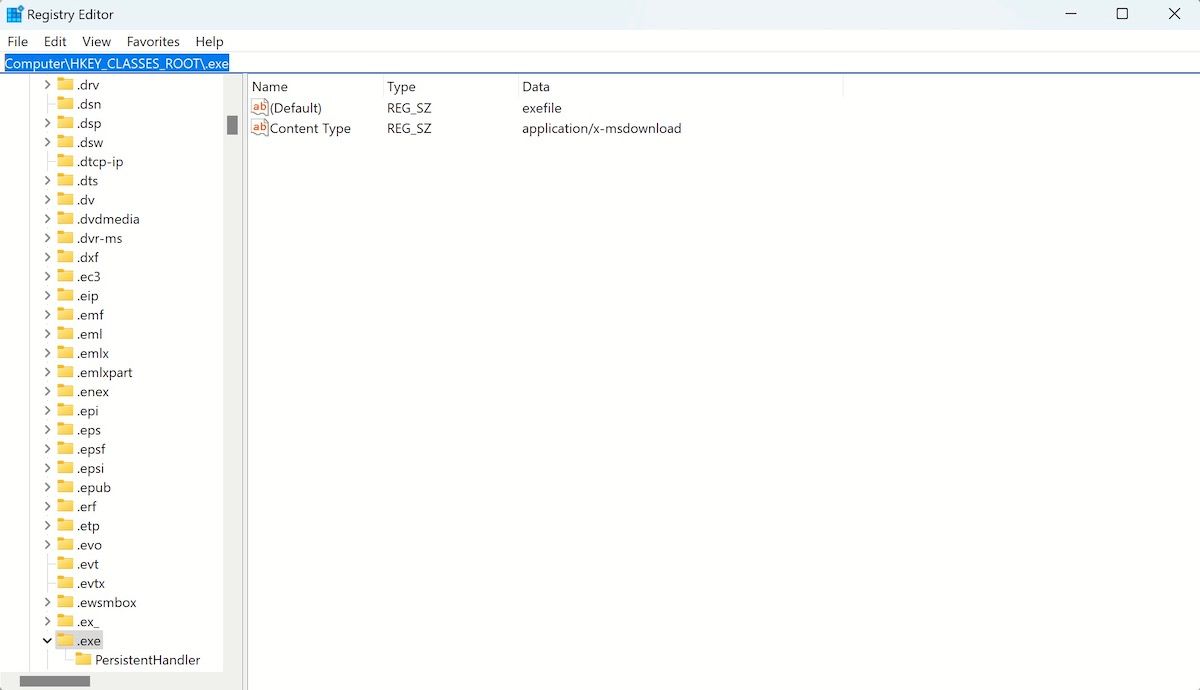
این کار را انجام دهید و کامپیوتر خود را سریع راه اندازی مجدد کنید—بعد از این کار باید بتوانید فایل های EXE خود را به راحتی باز کنید.
4. مجوزهای حساب را بررسی کنید
مانند اکثر سیستم عامل ها، ویندوز نیز از یک مدل مجوز حساب استفاده می کند که دسترسی یا امتیازات شما را به عنوان یک کاربر حساب محدود یا محدود می کند. محدودیت بالایی در مورد کارهایی که می توانید یا نمی توانید با فایل های ویندوز خود انجام دهید، قرار می دهد.
بنابراین اگر از یک حساب مهمان با دسترسی محدود استفاده می کنید یا رایانه شما توسط سرپرستان یک سازمان کنترل می شود، ممکن است امتیازات شما به شدت محدود شود.
یکی از راههای محدود کردن امتیازات حساب، محدود کردن دسترسی به فایلها یا برنامههای خاص است. در مورد شما، دسترسی شما به فایلهای EXE ممکن است عمداً توسط شخصی محدود شده باشد. بنابراین اگر در یک محیط رسمی هستید یا از رایانه شخصی شخص دیگری استفاده می کنید، از مدیران رایانه خود بخواهید به شما اجازه دسترسی به فایل های EXE رایانه را بدهند.
5. حساب کاربری خود را تغییر دهید
در ادامه صحبت هایمان در مورد حساب ها و مجوزها از بالا، توصیه می کنیم حساب کاربری خود را تغییر دهید. به دلیل محدودیتهای ساده و محدودیتهای مربوط به مجوز، اغلب اتفاق میافتد که ممکن است نتوانید اقدامات خاصی را انجام دهید. در چنین مواردی، به سادگی تغییر حساب کاربری می تواند بسیاری از مشکلات را حل کند.
روی نوار جستجوی منوی Start کلیک کنید و روی Sign-out کلیک راست کنید. اکنون چند دقیقه صبر کنید تا با موفقیت از رایانه خود خارج شوید و به صفحه ورود به سیستم خود بازگردید.
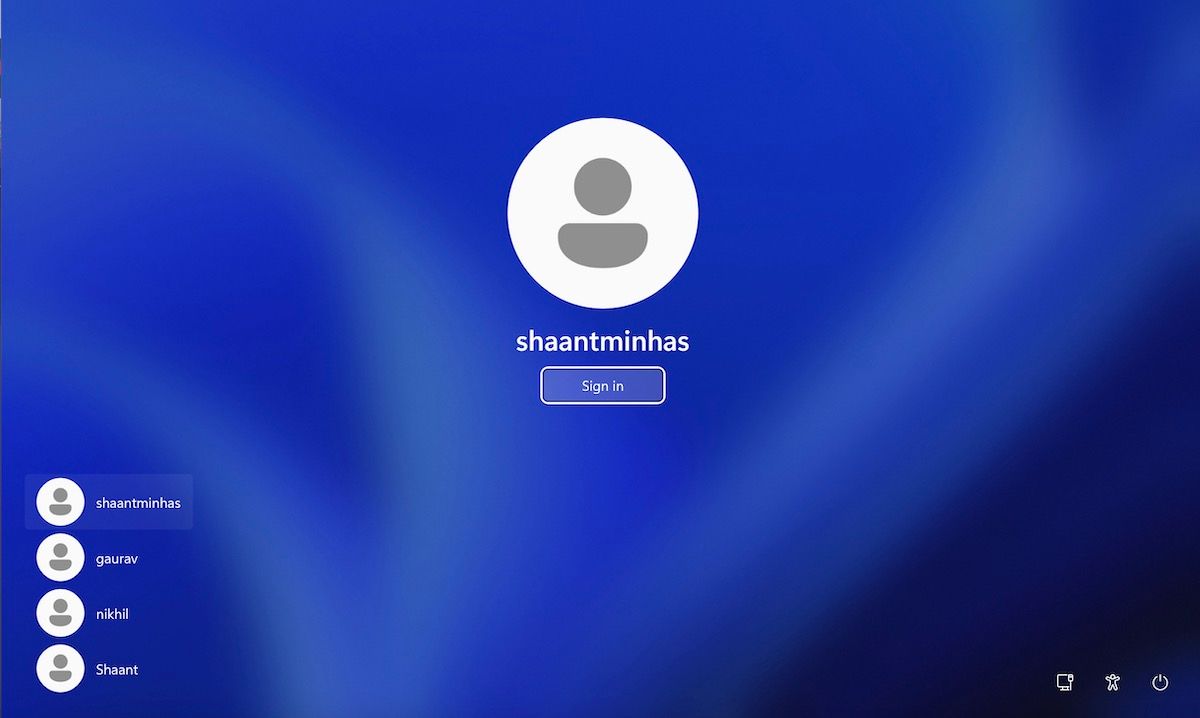
از آنجا، روی یک حساب کاربری جدید کلیک کنید، وارد سیستم شوید و سپس یک بار دیگر فایل EXE خود را اجرا کنید.
6. اسکن بدافزار را اجرا کنید
بدافزارها می توانند باعث ایجاد انبوهی از مشکلات در ویندوز شما شوند و مشکلات مربوط به فایل های EXE شما تنها یکی از آنهاست. اگر مشکوک هستید که بدافزار این مشکلات را برای شما ایجاد می کند، یک اسکن سریع با Microsoft Defender می تواند مشکلات را برای شما برطرف کند.
همه راه ها برای تعمیر فایل های EXE شما
دریافت پیام خطای “نمی توان این نوع فایل را باز کرد” مطمئناً می تواند دردسرساز باشد. با این حال، روش های بالا را امتحان کنید، و به احتمال زیاد از شر این خطا برای همیشه خلاص خواهید شد. در صورت ادامه یافتن خطاها، ما یک بازنشانی کامل به تنظیمات کارخانه را به عنوان آخرین راه حل توصیه می کنیم.
