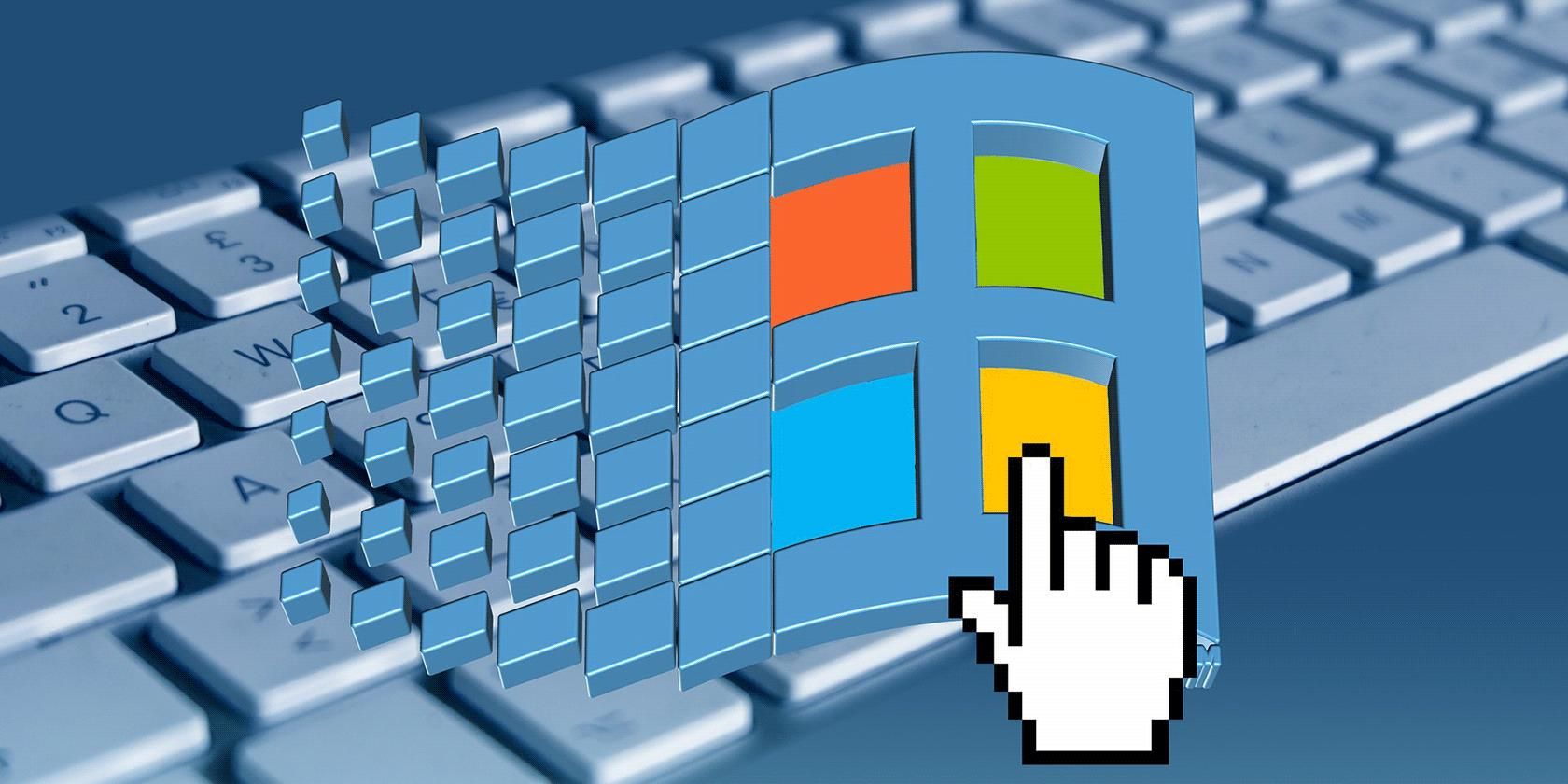اگر برای باز کردن فایل HEIC در ویندوز 10 مشکل دارید، در اینجا نحوه رفع مشکل یک بار برای همیشه آورده شده است.
اگر بخواهید یک فایل HEIC را در رایانه شخصی ویندوزی خود باز کنید، متوجه خواهید شد که دستگاه شما می گوید فرمت فایل پشتیبانی نمی شود. این به این دلیل است که ویندوز از این فرمت تصویر جدید که اپل استفاده می کند پشتیبانی نمی کند.
اپل فرمت تصویر HEIC را با iOS 11 معرفی کرد. در حالی که این فرمت در دستگاه اپل شما به خوبی باز می شود، لزوماً در سایر دستگاه ها از جمله رایانه شخصی ویندوز شما به این راحتی باز نمی شود.
خوشبختانه، شما چند روش شخص ثالث برای اضافه کردن پشتیبانی و مشاهده فایلهای HEIC در رایانه ویندوز خود دارید. بیایید نگاهی به برخی از این گزینه ها بیندازیم.
1. HEIC را در ویندوز با استفاده از CopyTrans باز کنید
CopyTrans HEIC برای ویندوز یک ابزار کاملا رایگان (برای استفاده شخصی) است که پشتیبانی از فایل های HEIC را به دستگاه ویندوز شما اضافه می کند. در واقع پشتیبانی بومی را برای این فرمت فایل اضافه می کند که به این معنی است که می توانید پس از نصب این ابزار، HEIC را در نمایشگر تصویر موجود خود مشاهده کنید.
پس از نصب این برنامه کوچک، عکسهای HEIC شما مانند سایر عکسهای شما در Windows Photo Viewer باز میشوند.
در اینجا نحوه دریافت برنامه و استفاده از آن در رایانه شخصی خود آمده است:
- به سایت CopyTrans HEIC برای ویندوز بروید و ابزار را دانلود و بر روی رایانه خود نصب کنید.
- روی یکی از عکس های HEIC خود کلیک راست کرده و Properties را انتخاب کنید.
- مطمئن شوید که در تب General هستید، سپس روی Change کلیک کنید.
- Windows Photo Viewer را به عنوان ابزار پیش فرض برای باز کردن عکس های HEIC خود انتخاب کنید.
- روی Apply و سپس OK در پایین کلیک کنید.
- بر روی هر یک از فایل های HEIC خود دوبار کلیک کنید و آنها به صورت بومی در Windows Photo Viewer باز می شوند.
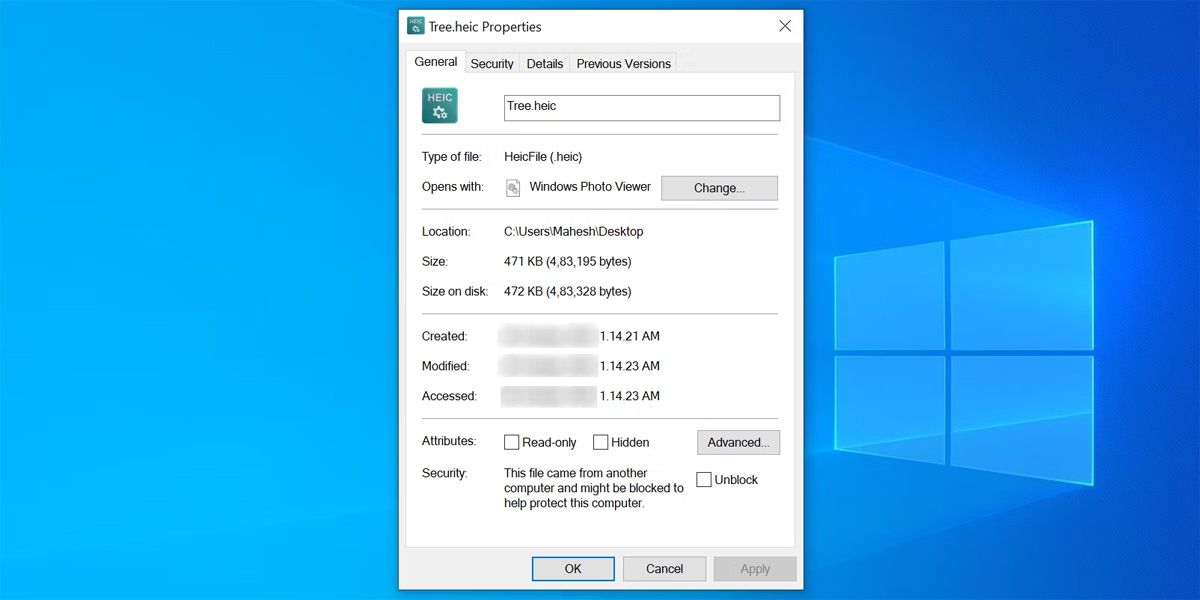
یکی از جنبه های خوب این ابزار این است که به شما امکان می دهد عکس های HEIC خود را به فرمت JPEG که به طور گسترده شناخته شده است تبدیل کنید. شما می توانید این تبدیل را به راحتی از منوی زمینه خود انجام دهید.
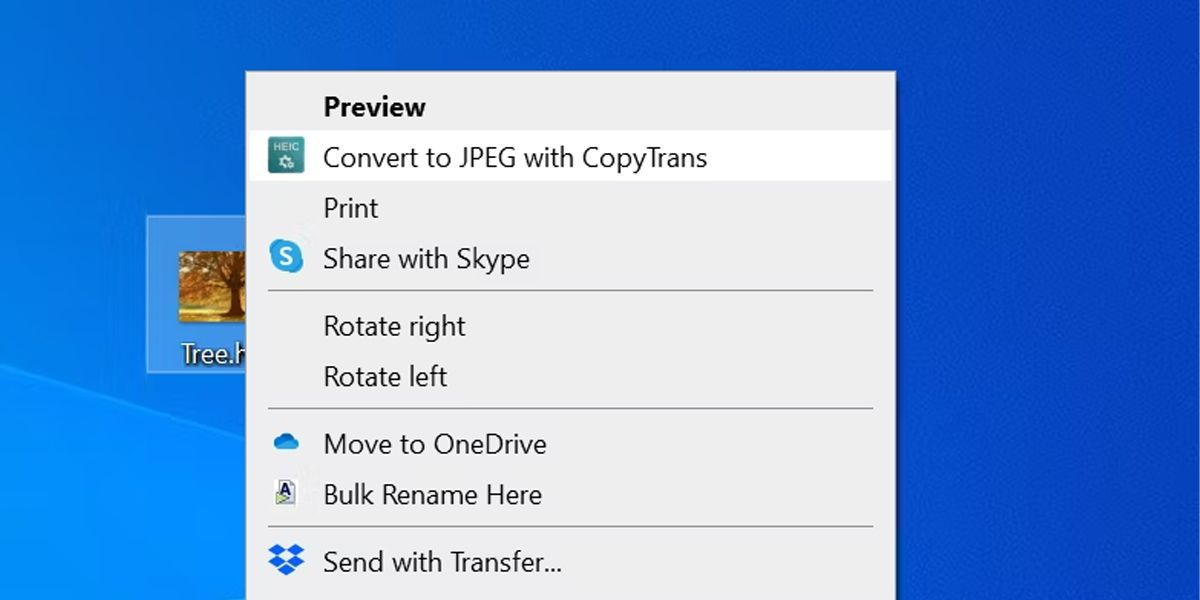
برای تبدیل یک تصویر، عکسهای HEIC خود را در File Explorer انتخاب کنید، روی هر عکسی کلیک راست کرده و Convert to JPEG with CopyTrans را انتخاب کنید. این ابزار عکس های به دست آمده را در همان پوشه عکس های اصلی شما تبدیل و ذخیره می کند.
عکس های اصلی شما دست نخورده باقی می مانند.
2. HEIC را به JPEG آنلاین تبدیل کنید
یکی دیگر از راههای باز کردن عکسهای HEIC در دستگاه ویندوز، تبدیل عکسهای خود به فرمت سازگار در وب است. ابزارهای آنلاین رایگان زیادی وجود دارد که به شما کمک می کند عکس های HEIC خود را آپلود کنید، در صورت تمایل آنها را ویرایش کنید و آنها را به فرمت محبوبی مانند PNG یا JPEG تبدیل کنید.
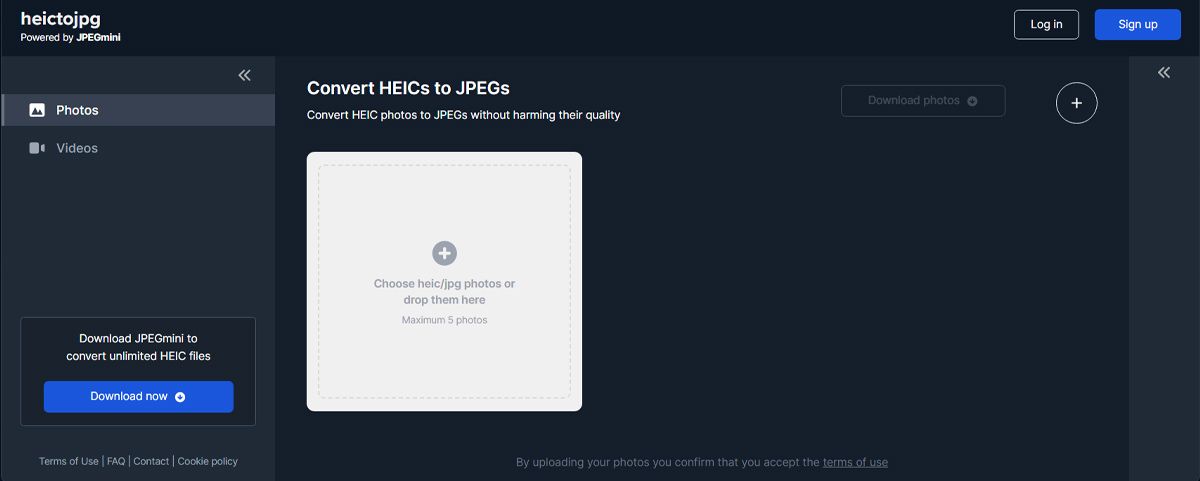
HEIC به JPEG یکی از این ابزارهای آنلاین برای انجام تبدیل است. در اینجا نحوه عملکرد آن آمده است.
- سایت HEIC به JPEG را در مرورگر خود باز کنید.
- تمام عکسهای HEIC خود را که میخواهید به JPEG تبدیل کنید، روی کادر موجود در سایت بکشید. حداکثر پنج عکس را در یک زمان پشتیبانی می کند.
- این ابزار پس از بارگذاری فایلها، تبدیل فایلهای شما را آغاز میکند.
- فایل های JPEG حاصل را در رایانه ویندوزی خود دانلود کنید.
3. HEIC را به JPEG Offline در ویندوز تبدیل کنید
اگر فقط به دنبال تبدیل تعداد انگشت شماری از فایل های HEIC هستید، ابزارهای تبدیل آنلاین ایده آل هستند. اگر چندین عکس برای تبدیل دارید، ابزار آفلاین سریعتر و راحتتر است.
iMazing HEIC Converter یک راه حل آفلاین رایگان برای تبدیل عکس های HEIC شما به فرمت JPEG یا PNG است. برخی از گزینه های قابل تنظیم نیز وجود دارد که می توانید هنگام تبدیل فایل های خود از آنها استفاده کنید.
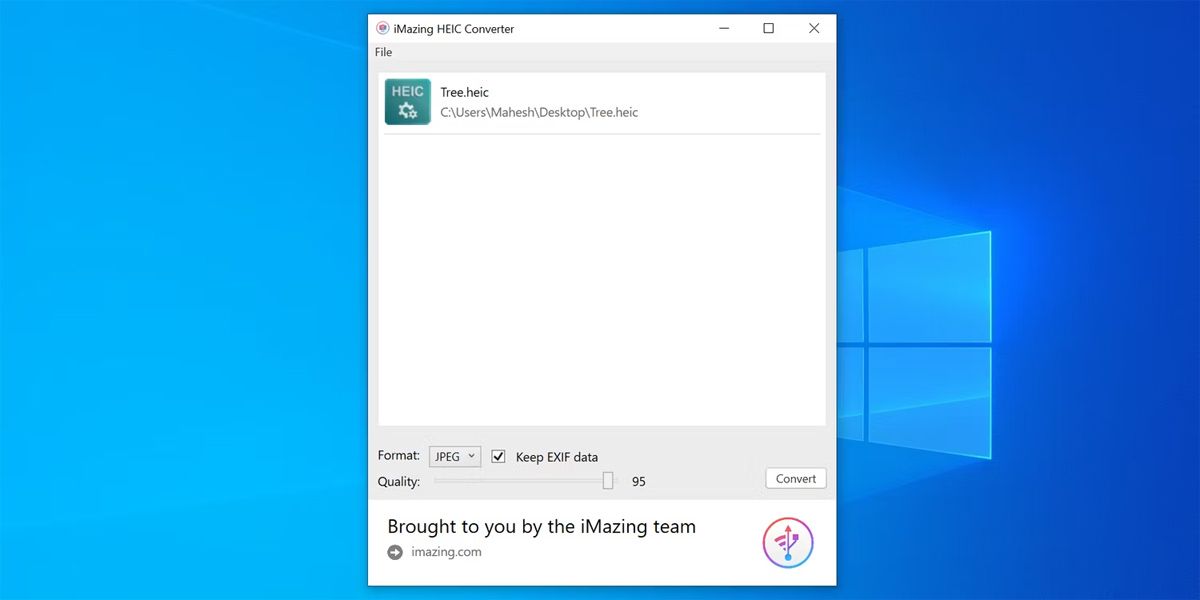
پس از تبدیل عکسها، میتوانید آنها را در اکثر نمایشگرهای تصویر در دستگاه خود باز کنید. در اینجا نحوه انجام تبدیل آمده است:
- مبدل رایگان iMazing HEIC را از فروشگاه مایکروسافت دانلود و نصب کنید.
- ابزار را باز کنید، عکسهایی را که میخواهید تبدیل کنید بکشید و آنها را روی رابط ابزار رها کنید.
- JPEG یا PNG را از منوی کشویی Format انتخاب کنید، اگر میخواهید دادههای EXIF را حفظ کنید، تیک Keep EXIF data را بزنید، از نوار لغزنده Quality برای تنظیم کیفیت عکسهای خود استفاده کنید و در نهایت Convert را بزنید.
- پوشه ای را که می خواهید فایل های تبدیل شده را در آن ذخیره کنید انتخاب کنید و روی OK کلیک کنید.
- پس از تبدیل عکس ها، روی Show Files کلیک کنید تا عکس های خود را در File Explorer مشاهده کنید.
4. از یک گزینه پولی برای باز کردن HEIC در ویندوز استفاده کنید
مایکروسافت یک گزینه رسمی دارد که به شما اجازه می دهد عکس های HEIC را روی رایانه شخصی خود باز کنید، اما این گزینه در پشت یک دیوار پرداخت است. برای افزودن پشتیبانی بومی برای عکسهای HEIC به دستگاه خود، باید یک برنامه بخرید.
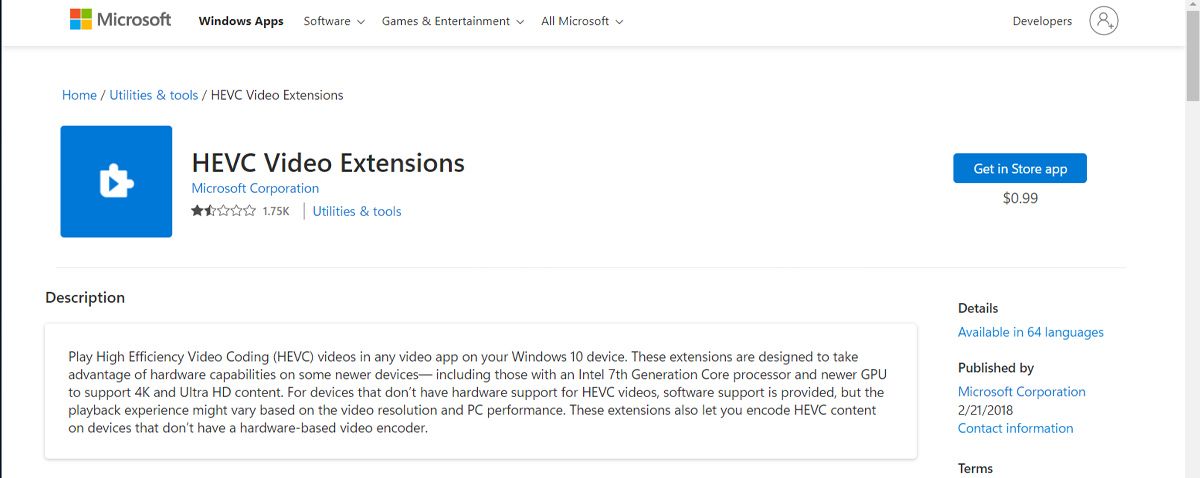
تا زمانی که این گزینه رایگان شود، که من معتقدم در یک نقطه باید آن را انجام دهد، می توانید برنامه را به شرح زیر برای باز کردن HEIC در ویندوز بخرید و از آن استفاده کنید:
- فروشگاه مایکروسافت را راه اندازی کنید، پسوندهای ویدیویی HEVC را جستجو کنید. 0.99 دلار به شما باز می گرداند.
- پس از نصب ابزار، ابزار دیگری به نام HEIF Image Extensions را از همان فروشگاه نصب کنید. این یکی رایگان است.
- وقتی هر دو ابزار نصب شدند، روی فایلهای HEIC خود دوبار کلیک کنید تا باز شوند.
5. تبدیل فایل های HEIC با VLC Media Player
VLC Media Player به دلیل پشتیبانی از تعداد زیادی فرمت شناخته شده است، بنابراین جای تعجب نیست که بتوانید از آن برای باز کردن و مخفی کردن فایل های HEIC استفاده کنید. این احتمال وجود دارد که شما قبلاً VLC را روی رایانه خود نصب کرده باشید، بنابراین در اینجا نحوه استفاده از آن برای تبدیل فایل های HEIC آورده شده است:
- فایل HEIC را با استفاده از VLC باز کنید.
- به Media رفته و Convert/Save را انتخاب کنید.
- روی Convert/Save > Convert کلیک کنید.
- منوی Profile را باز کرده و JPG را انتخاب کنید. یا فرمت سازگار دیگری.
- فایل مقصد را انتخاب کنید.
- روی Start کلیک کنید.
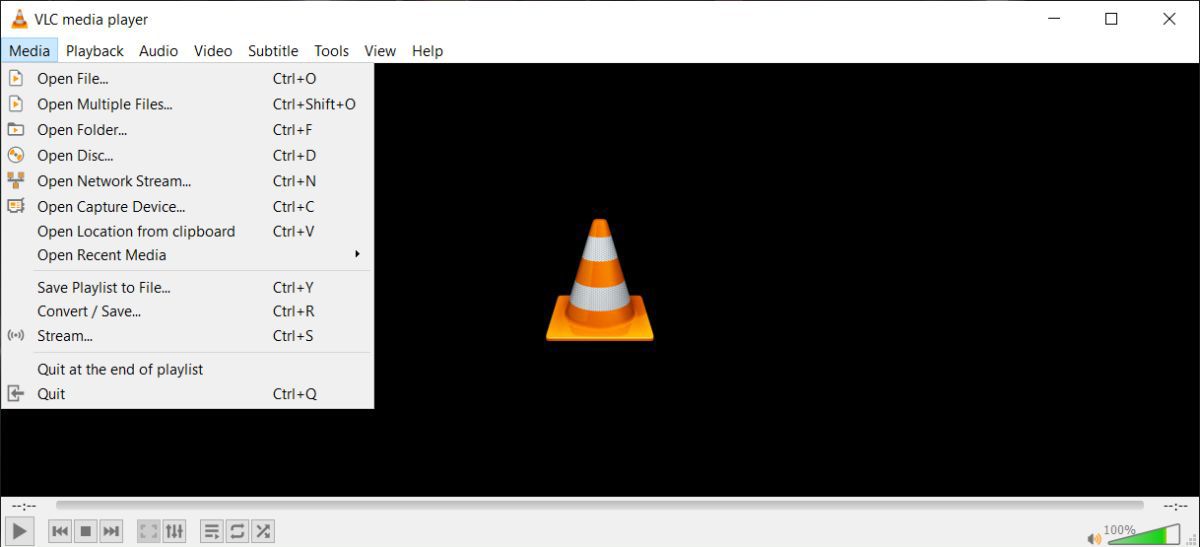
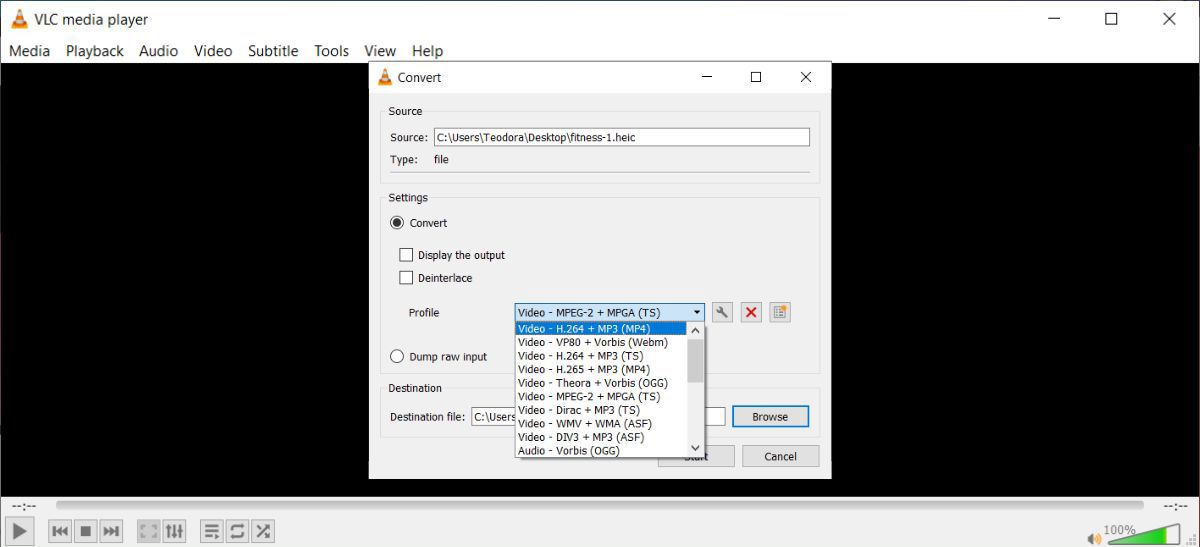
توانایی آن در تبدیل فایل های HEIC تنها یکی از اسرار VLC Media Player است که باید در مورد آن بدانید.
6. آیفون یا آیپد خود را برای تولید یک فرمت فایل سازگار آماده کنید
در آیفون و آیپد شما، در واقع گزینهای برای تغییر فرمت عکسهای شما وجود دارد. میتوانید این گزینه را طوری تغییر دهید که دستگاه شما از HEIC استفاده نکند، و این همه مشکلات ناسازگاری را که با آن مواجه هستید حل میکند.
در اینجا نحوه انجام این کار آمده است:
- برنامه تنظیمات را اجرا کنید و روی دوربین ضربه بزنید.
- روی Formats ضربه بزنید و Most Compatible را انتخاب کنید.
دستگاه iOS شما اکنون از JPEG برای تمام عکس های دوربین شما استفاده می کند.
گزینه دیگری برای رفع این مشکل ناسازگاری وجود دارد و آن این است که هنگام انتقال عکس ها، دستگاه iOS خود را وادار کنید تا عکس های HEIC شما را به JPEG تبدیل کند. دستگاه شما قبلاً این گزینه را دارد و تنها کاری که باید انجام دهید این است که آن را روشن کنید.
در اینجا نحوه انجام این کار آمده است:
- به تنظیمات بروید و روی عکس ها ضربه بزنید.
- در قسمت Transfer to Mac or PC تیک Automatic را بزنید. اکنون دستگاه iOS شما همیشه عکس های سازگار را به رایانه Mac یا Windows شما منتقل می کند.
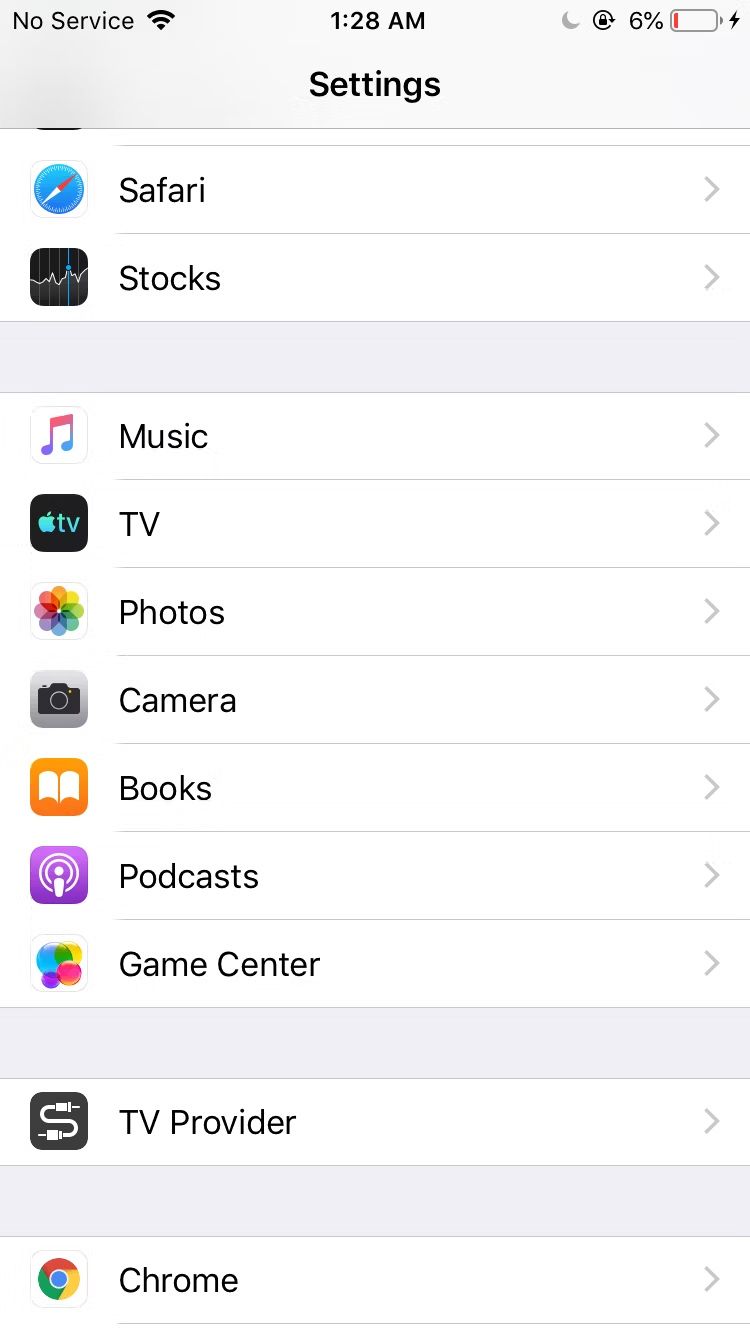
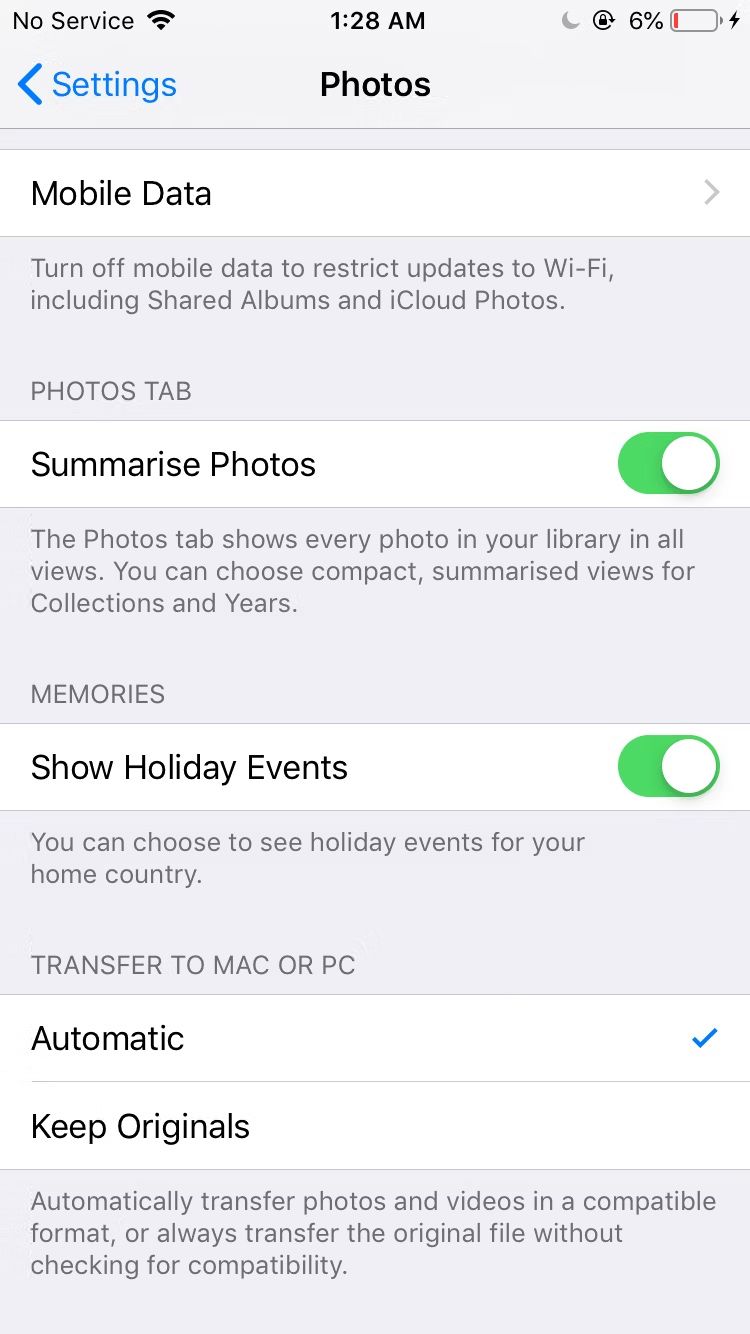
دریافت پشتیبانی از HEIC در رایانه شخصی ویندوز شما
با توجه به اینکه اکثر آیفون ها از HEIC به عنوان فرمت تصویر اصلی خود استفاده می کنند، طبیعتاً با بسیاری از این فایل ها در رایانه شخصی خود مواجه خواهید شد. با روش هایی که در بالا توضیح داده شد، می توانید فرمت فایل HEIC را بدون مشکل در رایانه ویندوز خود باز کنید. اگر ترجیح می دهید این کار را انجام دهید، حتی می توانید عکس های HEIC خود را به فرمت های دیگر تبدیل کنید.
اکنون که فهمیدید چگونه فایلهای HEIC را در ویندوز باز کنید، باید تمام عکسهای خود را انتقال دهید تا از آنها در یک صفحه بزرگتر لذت ببرید. خوشبختانه، این روند بسیار ساده است.