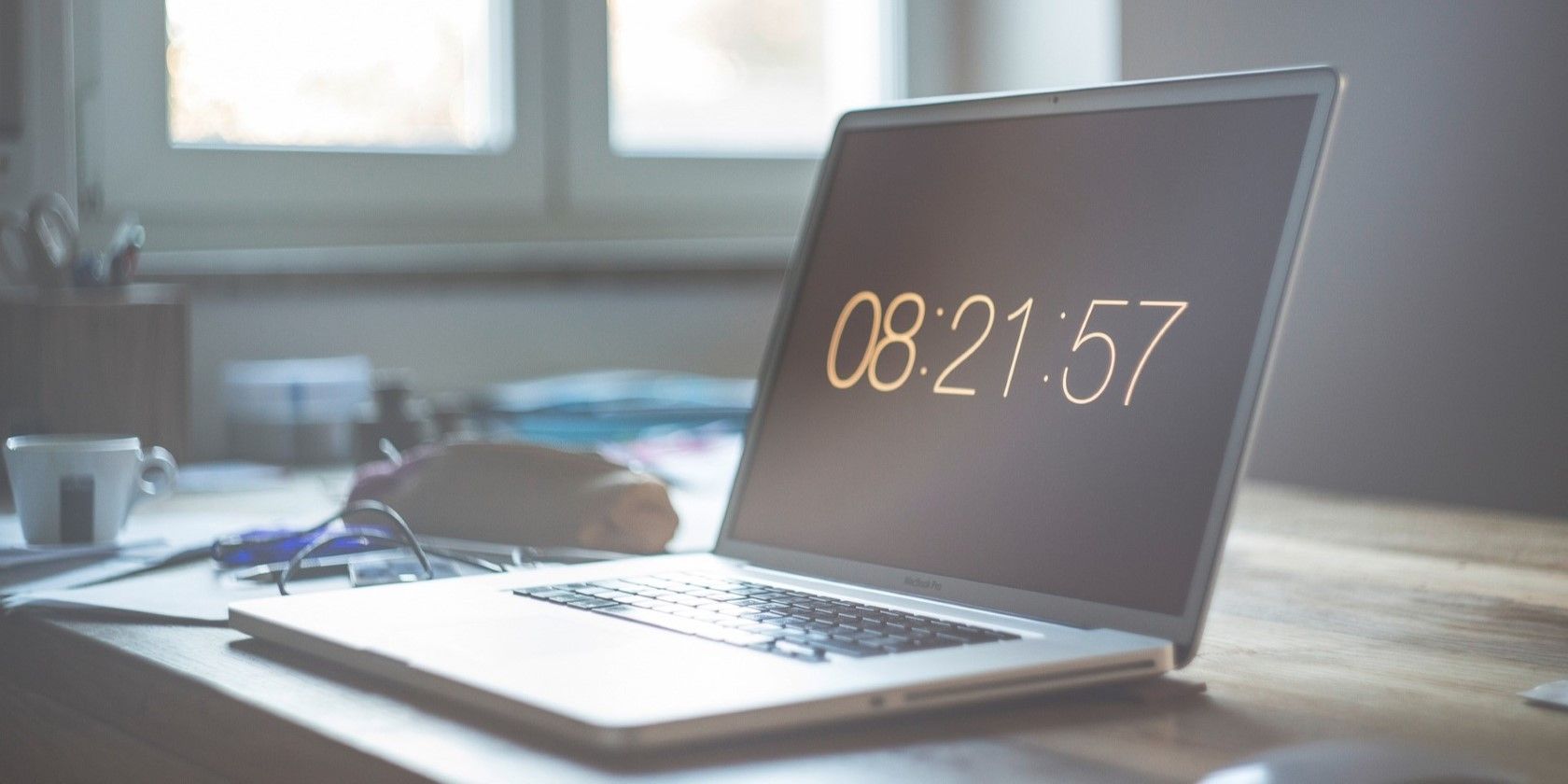با تنظیم خودکار منطقه زمانی، ویندوز را مجبور به انجام تمام کارهای سخت کنید.
آیا تا به حال تجربه حضور در یک منطقه زمانی متفاوت را در حین کار با رایانه ویندوز خود تجربه کرده اید؟ تنظیمات زمان ویندوز را بررسی کرده اید و متوجه شده اید که روی مکان فعلی شما تنظیم نشده است. ناگهان متوجه می شوید که منطقه زمانی خاکستری شده است و نمی توانید آن را به طور خودکار پیکربندی کنید. چه کاری انجام می دهید در ادامه؟ چندین سناریو وجود دارد که در آن ویندوز نمی تواند به طور خودکار منطقه زمانی را تنظیم کند، و در اینجا نحوه رفع آنها آورده شده است.
1. کامپیوتر خود را مجددا راه اندازی کنید
اولین قدم هنگام عیب یابی هر مشکل مربوط به ویندوز، راه اندازی مجدد کامپیوتر است. بدیهی به نظر می رسد، اما اغلب مشکل را حل می کند. راهاندازی مجدد دادههای ذخیرهشده را که میتواند باعث مشکلات منطقه زمانی شود، پاک میکند. همچنین سرویس های موقت مختلفی را بازنشانی می کند که ممکن است از تنظیم خودکار منطقه زمانی ویندوز جلوگیری کند.
برای راه اندازی مجدد رایانه، تمام کارهای خود را ذخیره کنید و برنامه های در حال اجرا را ببندید. پس از آن، منوی Start را باز کرده و روی Restart کلیک کنید. پس از راه اندازی مجدد رایانه، بررسی کنید که آیا این مشکل برطرف شده است یا خیر.
2. Location Services را در تنظیمات روشن کنید
اگر راهاندازی مجدد رایانه مشکل را برطرف نکرد، بررسی کنید که آیا خدمات مکان فعال هستند یا خیر. سرویس های موقعیت یابی به ویندوز این امکان را می دهند که به طور خودکار منطقه زمانی را شناسایی و بر اساس آن تنظیم کند.
برای تأیید خدمات مکان، این مراحل را دنبال کنید:
- Win + I را فشار دهید تا پنجره تنظیمات باز شود.
- از پانل ناوبری سمت چپ، روی Privacy & Security کلیک کنید.
- در بخش مجوزهای برنامه، مکان را انتخاب کنید.
- مطمئن شوید که گزینه Location services فعال باشد. اگر اینطور نیست، کلید را تغییر دهید تا روشن شود.
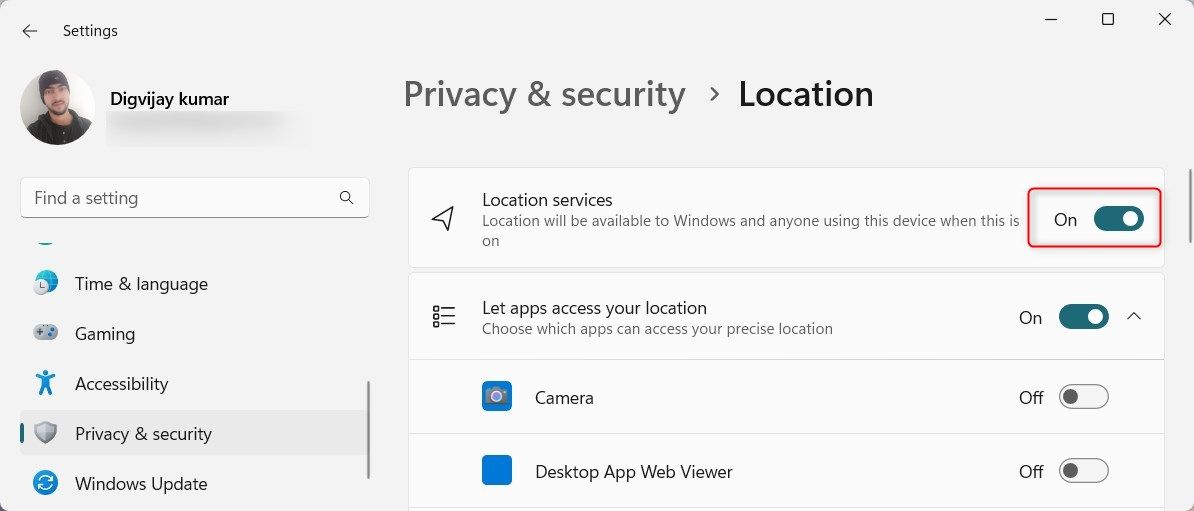
اکنون رایانه خود را مجدداً راه اندازی کنید و بررسی کنید که آیا ویندوز می تواند منطقه زمانی را به طور خودکار تنظیم کند یا خیر.
3. Windows Time Service را روی Automatic قرار دهید
اگر خدمات مکان از قبل فعال شده باشند، اما ویندوز هنوز نمی تواند منطقه زمانی را تشخیص دهد، ممکن است مشکل مربوط به سرویس زمان ویندوز باشد. این سرویس پس زمینه ساعت سیستم شما را با سرورهای زمان همگام نگه می دارد.
اگر سرویس اجرا نشود، ویندوز منطقه زمانی را تشخیص نمیدهد. برای رفع این مشکل، Windows Time Service را روی Automatic قرار دهید.
در اینجا نحوه انجام این کار آمده است:
- Win + R را روی صفحه کلید خود فشار دهید تا پنجره Run باز شود.
- Services.msc را در کادر متنی تایپ کرده و Enter را فشار دهید.
- در پنجره Services به پایین اسکرول کنید و سرویس Windows Time را پیدا کنید.
- روی سرویس کلیک راست کرده و Properties را انتخاب کنید.
- در پنجره Properties نوع Startup را روی Automatic قرار دهید.
- اکنون وضعیت Service را بررسی کنید. اگر به عنوان خوانده شده متوقف شد، روی دکمه Start کلیک کنید تا سرویس شروع شود.
- برای ذخیره تغییرات روی Apply و OK کلیک کنید.

پس از انجام این کار، کامپیوتر خود را مجددا راه اندازی کنید و تنظیمات منطقه زمانی را بررسی کنید.
4. ویرایشگر رجیستری را بهینه سازی کنید
اگر ویندوز همچنان منطقه زمانی را تشخیص نمیدهد یا گزینه «Set time zone automatically» هنوز خاکستری است، ممکن است لازم باشد رجیستری خود را تغییر دهید. این یک راه حل فنی تر است و به دانش رجیستری نیاز دارد. اگر در ویرایش رجیستری مهارت ندارید، این مرحله را رد کنید یا از یک متخصص کمک بخواهید.
برای ایجاد تغییرات این مراحل را دنبال کنید:
اصلاح نادرست رجیستری ممکن است مشکلات جدی ایجاد کند. قبل از هر گونه تغییر، از رجیستری ویندوز خود نسخه پشتیبان تهیه کنید.
- Win + S را روی صفحه کلید خود فشار دهید تا جستجوی ویندوز باز شود.
- Regedit را در نوار جستجو تایپ کنید و Enter را فشار دهید.
- اگر پنجره UAC باز شد، برای اعطای امتیازات مدیریتی، روی Yes کلیک کنید.
- در پنجره ویرایشگر رجیستری، به دایرکتوری زیر بروید. HKEY_LOCAL_MACHINE\SYSTEM\CurrentControlSet\Services\tzautoupdate
- در قسمت سمت راست، روی مقدار Start (DWORD) دوبار کلیک کنید.
- وقتی پنجره Edit DWORD Value باز شد، Value data را روی 3 قرار دهید و OK کنید.
- پس از انجام این کار، باید تنظیمات مکان را تغییر دهید. برای انجام این کار، به کلید زیر بروید: HKEY_LOCAL_MACHINE\SOFTWARE\Microsoft\Windows\CurrentVersion\CapabilityAccessManager\ConsentStore\location همچنین می توانید مسیر را در نوار آدرس ویرایشگر رجیستری کپی و جایگذاری کنید. اکنون Enter را فشار دهید و این شما را به کلید Location هدایت می کند.
- به سمت راست بروید و روی مقدار Value (REG_SZ) دوبار کلیک کنید.
- در پنجره Edit String، در قسمت Value data عبارت Allow را تایپ کرده و روی OK کلیک کنید.
HKEY_LOCAL_MACHINE\SYSTEM\CurrentControlSet\Services\tzautoupdate
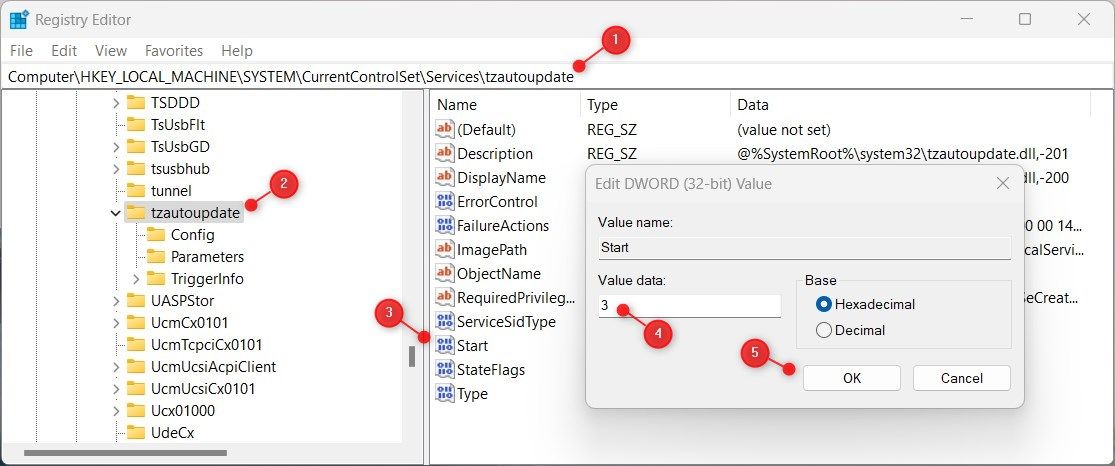
HKEY_LOCAL_MACHINE\SOFTWARE\Microsoft\Windows\CurrentVersion\CapabilityAccessManager\ConsentStore\location
همچنین می توانید مسیر را در نوار آدرس ویرایشگر رجیستری کپی و جایگذاری کنید. اکنون Enter را فشار دهید و این شما را به کلید Location هدایت می کند.
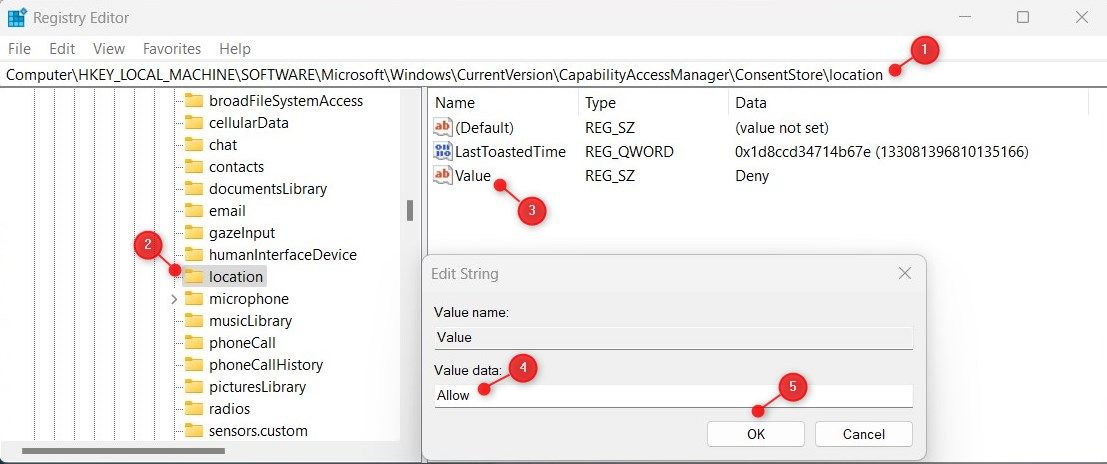
پس از آن، ویرایشگر رجیستری را ببندید و کامپیوتر خود را مجددا راه اندازی کنید. ویندوز باید منطقه زمانی را به طور خودکار تشخیص دهد و آن را به درستی تنظیم کند.
5. از ویرایشگر Group Policy استفاده کنید
اگر با ویرایش رجیستری راحت هستید، به جای آن از ویرایشگر خط مشی گروه استفاده کنید. با این حال، این ابزار فقط با نسخه های Windows Pro و Enterprise سازگار است. اگر کاربر حرفه ای نیستید، Group Policy را برای Windows Home فعال کنید، سپس این مراحل را دنبال کنید:
- روی Start کلیک راست کرده و Run را انتخاب کنید.
- gpedit.msc را در قسمت متن تایپ کنید و OK را بزنید. پنجره Local Group Policy Editor باز خواهد شد.
- در پانل پیمایش سمت چپ، مسیر زیر را مرور کنید: پیکربندی رایانه > الگوهای اداری > اجزای ویندوز > مکان و سنسورها > ارائه دهنده موقعیت مکانی ویندوز
- به صفحه سمت راست بروید و بر روی Turn off Windows Location Provider دوبار کلیک کنید.
- در پنجره باز شده، گزینه Not Configured را علامت بزنید.
- برای ذخیره تغییرات روی Apply و OK کلیک کنید.
Computer Configuration > Administrative Templates > Windows Components > Location and Sensors > Windows Location Provider
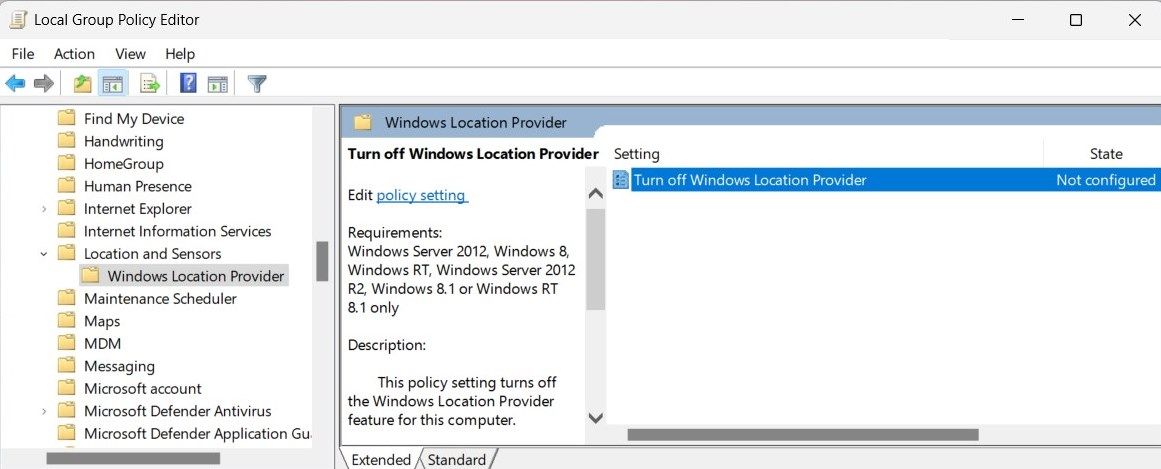
اکنون ویرایشگر Group Policy را ببندید و کامپیوتر خود را مجددا راه اندازی کنید. پس از راه اندازی مجدد بررسی کنید که آیا ویندوز شما منطقه زمانی را به طور خودکار تشخیص می دهد یا خیر.
6. سرویس زمان ویندوز را بازنشانی کنید
این مشکل همچنین ممکن است در صورت خراب شدن سرویس زمان ویندوز یا تنظیمات همگام سازی زمان رخ دهد. در این صورت، سرویس را به تنظیمات پیش فرض خود بازنشانی کنید و ببینید که آیا این کمک می کند یا خیر. در اینجا نحوه انجام آن آمده است:
- روی Start کلیک کنید و cmd را در کادر جستجو تایپ کنید.
- Ctrl + Shift + Enter را به طور همزمان روی صفحه کلید خود فشار دهید. با این کار Command Prompt در حالت مدیر باز می شود.
- اگر پنجره پاپ آپ ظاهر شد، برای اعطای مجوز، روی Yes کلیک کنید.
- در پنجره Command Prompt، net stop w32time را تایپ کرده و Enter را فشار دهید. اجرای این دستور سرویس زمان ویندوز را متوقف می کند.
- حالا w32tm /unregister را در پنجره Command Prompt تایپ کنید و Enter را بزنید. این سرویس را لغو ثبت می کند.
- سپس w32tm /register را تایپ کرده و Enter را فشار دهید. با این کار سرویس Windows Time مجدداً ثبت می شود.
- پس از آن net start w32time را تایپ کنید تا Windows Time Service راه اندازی مجدد شود.
پس از اتمام، Command Prompt را ببندید و کامپیوتر خود را مجددا راه اندازی کنید تا بررسی کنید که آیا مشکل را حل می کند یا خیر.
7. برخی از اصلاحات عمومی ویندوز را امتحان کنید
همچنین راهحلهای کلی وجود دارد که میتوانید امتحان کنید:
- ابزار System File Checker را اجرا کنید: System File Checker در حال اجرا فایل های سیستمی خراب را اسکن می کند و در صورت لزوم آنها را جایگزین می کند.
- اجرای یک بوت تمیز: اگر کار نکرد، یک بوت تمیز ویندوز را امتحان کنید. این مشخص می کند که آیا برنامه های شخص ثالث با سرویس زمان ویندوز تداخل دارند یا خیر.
- به روز رسانی ویندوز: در نهایت، ویندوز را به آخرین نسخه به روز کنید تا مطمئن شوید که آخرین اصلاحات و وصله های امنیتی را دارید.
ویندوز اکنون می تواند به طور خودکار منطقه زمانی را تنظیم کند
امیدواریم این مقاله به شما در حل مشکلات زمانبندی رایانه ویندوزی خود کمک کرده باشد. ممکن است به دلیل گم شدن یا خراب شدن فایل های سیستم یا تنظیمات نادرست منطقه زمانی رخ دهد. مطمئن شوید که این راه حل ها را امتحان کنید و اگر مشکل ادامه داشت، بازیابی سیستم را انجام دهید.