گاهی اوقات فرآیند برش و چسباندن ویندوز در میانه راه متوقف می شود و برخی از فایل ها در بلاتکلیفی گیر می کنند. در اینجا نحوه بازگرداندن آنها آورده شده است.
ویژگی برش و چسباندن در ویندوز یک راه فوق العاده برای انتقال فایل های شما از یک مکان در رایانه به مکان دیگر است. هنگامی که یک فایل را برش و جای گذاری می کنید، قبل از اینکه در مکان مقصد جایگذاری شود، از محل اصلی خود ناپدید می شود.
با این حال، اگر فرآیند با قطع برق قطع شود، درایو خارجی را قطع کنید، یا فرآیند انتقال را به صورت دستی لغو کنید، گاهی اوقات فایل ها از بین می روند. اگر این اتفاق برای شما افتاده است و فایلهای شما بدون هیچ ردی ناپدید شدهاند، نحوه بازگرداندن آنها را به شما نشان خواهیم داد.
ابتدا کامپیوتر خود را کاوش کنید
ابتدا باید کامپیوتر خود را قبل از تلاش برای بازیابی اطلاعات از دست رفته با روش های دیگر کاوش کنید. این احتمال وجود دارد که پرونده شما هنوز موجود باشد. فقط جایی نیست که الان به دنبالش هستید.
برای بررسی مجدد، به مکان های زیر نگاه کنید:
1. پوشه ای را که فایل ها را از آن بریده اید بررسی کنید
از آنجایی که فرآیند برش و چسباندن به طور ناگهانی متوقف شد، ممکن است فایلهای باقیمانده در پوشه اصلی باقی مانده باشند. بنابراین، اگر برخی از فایلها را در پوشه مقصد نمیبینید، ابتدا باید پوشهای را که در آن کپی کردهاید بررسی کنید. اگر نتوانستید آنها را در آنجا پیدا کنید، مطمئن شوید که پنهان نیستند.
2. مطمئن شوید که فایل ها مخفی نیستند
گاهی اوقات، یک مانع در فرآیند برش و چسباندن ممکن است فایل های از دست رفته را در همان پوشه پنهان کند. این احتمال کمتر است، اما هنوز ممکن است. بنابراین، بسیار مهم است که اطمینان حاصل شود که فایلها واقعاً گم شدهاند، نه فقط پنهان.
برای انجام آن، این مراحل را دنبال کند:
- فایل اکسپلورر را باز کنید.
- به پوشه ای که فایل های گم شده در آن بودند بروید.
- به تب View بروید و کادر Hidden items را در قسمت Show/hide علامت بزنید.
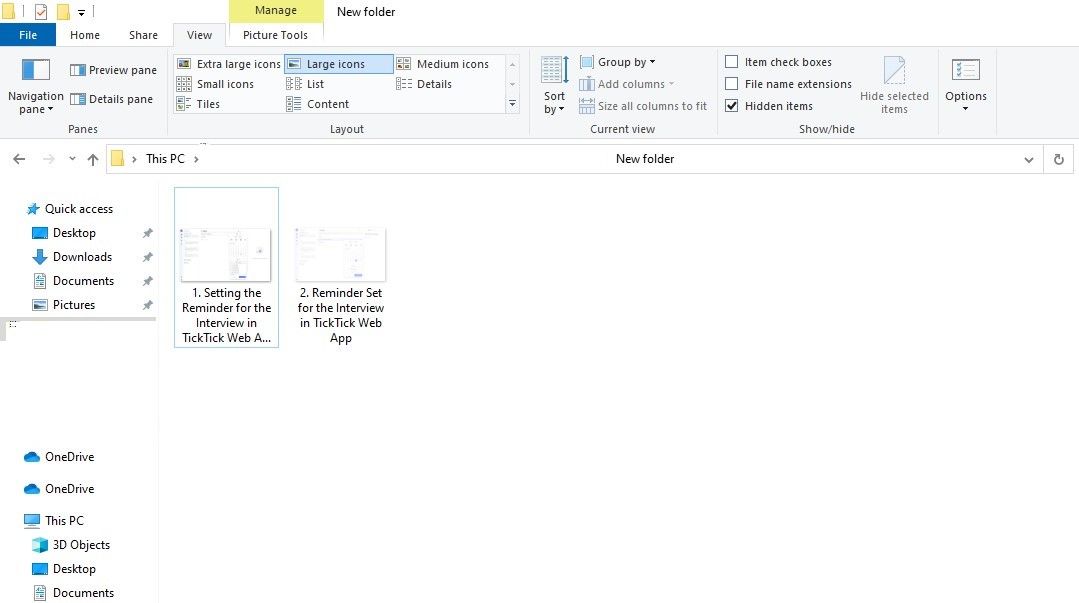
اگر آنها را در اینجا پیدا نکردید، همان روش را امتحان کنید اما در پوشه ای که می خواهید فایل را در آن جایگذاری کنید. اگر فایل های از دست رفته به صورت مخفی در هر یک از مکان ها ظاهر نمی شوند، می توانید در سطل بازیافت جستجو کنید.
3. سطل بازیافت را بررسی کنید
ممکن است فایل ها به دلیل اختلال در فرآیند برش و چسباندن حذف شده باشند. به این ترتیب، اگر نمی توانید فایل های گم شده را در پوشه اصلی پیدا کنید، باید سطل بازیافت را بررسی کنید.
اگر فایل ها را در آنجا قرار دادید، به سادگی همه آنها را انتخاب کنید، کلیک راست کرده و بر روی Restore کلیک کنید.
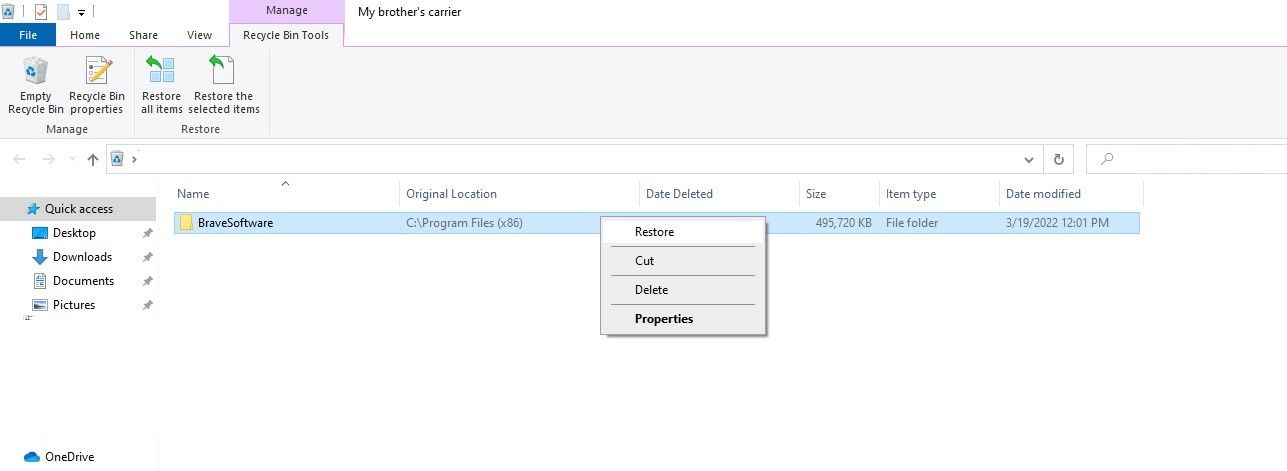
اگر آنها در سطل بازیافت نباشند، ممکن است فایل ها به طور کامل از رایانه پاک شده باشند. با این حال، نگران نباشید. می توانید از ابزارهای بازیابی برای بازیابی آنها استفاده کنید.
از ابزارهای داخلی ویندوز برای بازیابی فایل های از دست رفته استفاده کنید
ویندوز چند ابزار برای کمک به بازیابی فایل های از دست رفته ارائه می دهد. با این حال، آنها فقط در صورتی مفید هستند که آنها را قبل از حذف فایل ها فعال کرده باشید یا معیارهای خاصی را داشته باشند.
در زیر تعدادی از ابزارهای داخلی ویندوز که ممکن است به بازیابی فایل ها کمک کنند آورده شده است:
1. بازیابی فایل ها با بازیابی نسخه قبلی
برای کمک به شما در بازیابی فایل ها و پوشه های حذف شده یا خراب، ویندوز نسخه قدیمی برخی از فایل ها را ذخیره می کند. با این حال، برای این کار باید نسخه قبلی فایل و پوشه حذف شده را در دسترس داشته باشید.
برای بازیابی نسخه قبلی هر فایلی مراحل زیر را دنبال کنید:
- به پوشه ای که فایل ها را در آن گم کرده اید بروید.
- روی پوشه کلیک راست کرده و Restore versions previous versions را از منوی زمینه انتخاب کنید.
- در صورت موجود بودن، نسخه پوشه قبلی را انتخاب کنید.
- روی Restore کلیک کنید و مجدداً در پنجره پاپ آپ روی Restore کلیک کنید.
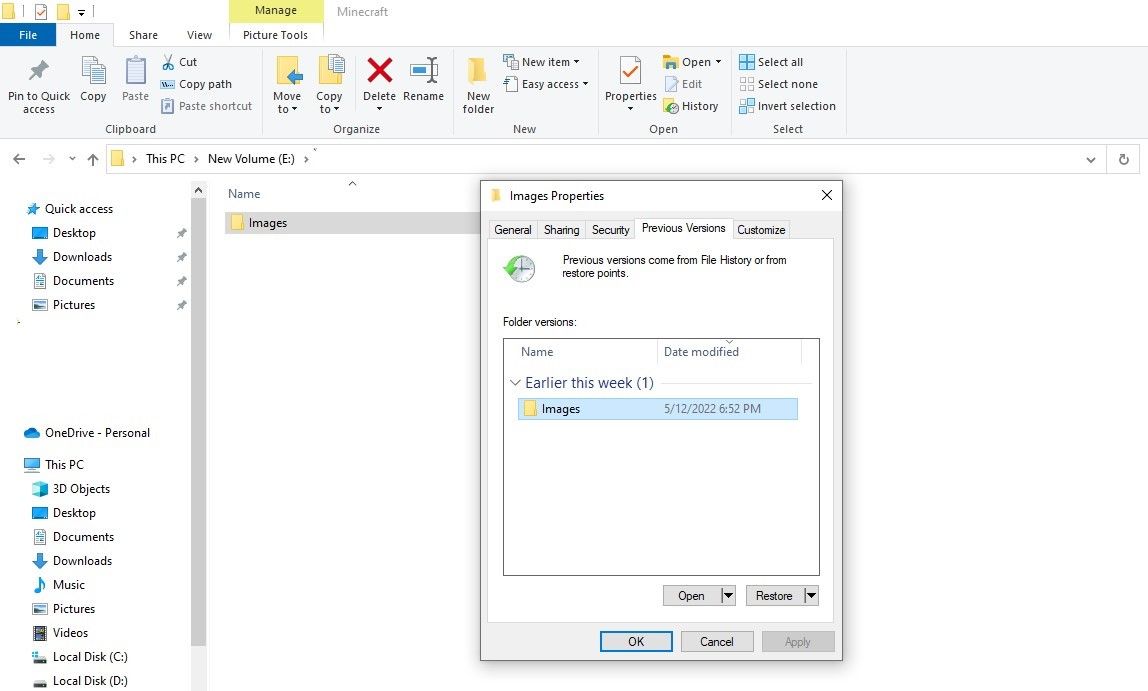
مراحل بالا پوشه را به نسخه قبلی خود باز می گرداند و شما می توانید تمام فایل های از دست رفته خود را دوباره مشاهده کنید. با این حال، اگر نسخه قبلی برای یک پوشه خاص در دسترس نباشد، این روش کار نخواهد کرد.
2. از تاریخچه فایل های ویندوز برای بازیابی فایل های از دست رفته استفاده کنید
اگر ابزار File History را پیکربندی کرده باشید، احتمال زیادی وجود دارد که از فایل ها و پوشه های از دست رفته خود یک نسخه پشتیبان تهیه کرده باشید. اگر این کار را انجام دهید، می توانید به سرعت فایل ها و پوشه ها را در عرض چند دقیقه بازیابی کنید. برای بازیابی فایل ها با استفاده از File History مراحل زیر را دنبال کنید:
- به پوشه ای که فایل های خود را در آن گم کرده اید بروید.
- در قسمت Open در تب Home بر روی History کلیک کنید.
- در پنجره File History به چپ و راست بروید تا نسخه فایلی را که می خواهید بازیابی کنید انتخاب کنید.
- پس از یافتن فایل مورد نظر برای بازیابی، روی دکمه سبز رنگ بازیابی در مرکز کلیک کنید.
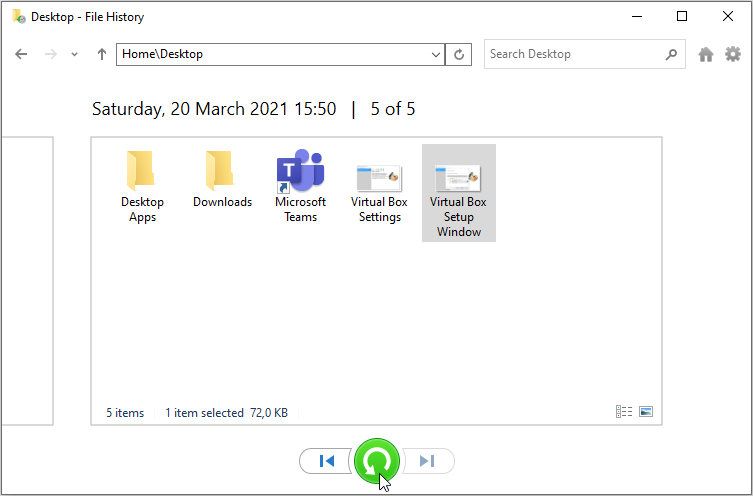
همین. به محض انجام مراحل بالا، فایل های حذف شده شما در محل اصلی ظاهر می شوند. با این حال، از آنجایی که این ویژگی به طور پیشفرض فعال نیست، احتمالاً اگر نمیدانید File History چیست، آن را فعال نکردهاید. در این صورت می توانید این مرحله را رد کنید.
3. فایل ها و پوشه های خود را از پشتیبان گیری OneDrive بازیابی کنید
اگر فایلهایی که از دست دادهاید در پوشه دسکتاپ، اسناد یا عکسها قرار داشته باشند، میتوانید از این روش استفاده کنید، مشروط بر اینکه یک نسخه پشتیبان در OneDrive با فعال بودن همگامسازی ایجاد کرده باشید. مراحل زیر را برای بازیابی فایل های از دست رفته طی فرآیند برش و چسباندن دنبال کنید:
- وارد حساب OneDrive خود شوید.
- روی تنظیمات (آیکون چرخ دنده) در گوشه سمت راست بالا کلیک کنید و گزینه ها را انتخاب کنید.
- در نوار سمت چپ، روی Restore Your OneDrive کلیک کنید.
- گزینه دلخواه خود را از منوی انتخاب تاریخ انتخاب کنید.
- نوار لغزنده را به تاریخ خاصی که فایل ها در دسترس بودند، بکشید.
- سپس بر روی Restore کلیک کنید.
همین. با انجام مراحل بالا، OneDrive فایلها و پوشههای حذف شده از پوشههای بکآپ فوقالذکر را که بعداً میتوانید دانلود کنید، بازیابی میکند. به همین ترتیب، اگر از فایل های حذف شده در سرویس ذخیره سازی ابری دیگری نسخه پشتیبان تهیه کرده اید، می توانید آنها را نیز از آنجا بازیابی کنید.
اگر هیچ یک از این روش ها کار نکرد، می توانید به روش بعدی بازیابی فایل های از دست رفته بروید.
برای بازیابی فایل های حذف شده از ابزارهای بازیابی اطلاعات شخص ثالث استفاده کنید
اگر هنوز هیچ چیزی برای شما کار نکرده است، باید به بهترین روش برای بازیابی فایل ها و پوشه های حذف شده متوسل شوید – با استفاده از ابزارهای بازیابی اطلاعات شخص ثالث.
به راهنمای ما در مورد بهترین نرم افزار بازیابی اطلاعات نگاهی بیندازید و بهترین نرم افزار را انتخاب کنید که نیازهای شما را برآورده می کند. اگر دادههایی که میخواهید بازیابی کنید انبوه نباشد، بازیابی اطلاعات یک سکه برای شما هزینه نخواهد داشت. با این حال، اگر اندازه فایل از دست رفته بسیار زیاد است، ممکن است نیاز به خرید یک بسته پریمیوم داشته باشید.
یک بار دیگر فایل ها و پوشه های گم شده خود را بازیابی کنید
شما می دانید که اگر فایل های شما در طول فرآیند برش و چسباندن گم شوند، چه کاری باید انجام دهید. کامپیوتر خود را کاوش کنید و از ابزارهای داخلی ویندوز برای بازیابی فایل های از دست رفته استفاده کنید. هنگامی که هیچ یک از این روش ها کار نمی کند، می توانید از ابزارهای بازیابی اطلاعات شخص ثالث برای بازگرداندن فایل های خود استفاده کنید.
اگر هیچ یک از روش های ذکر شده در بالا برای بازیابی اطلاعات از دست رفته شما کار نمی کند و نمی خواهید از برنامه های شخص ثالث استفاده کنید، از ابزار بازیابی فایل ویندوز استفاده کنید. این یک روش ساده و در عین حال موثر برای بازیابی اطلاعات از دست رفته است.
