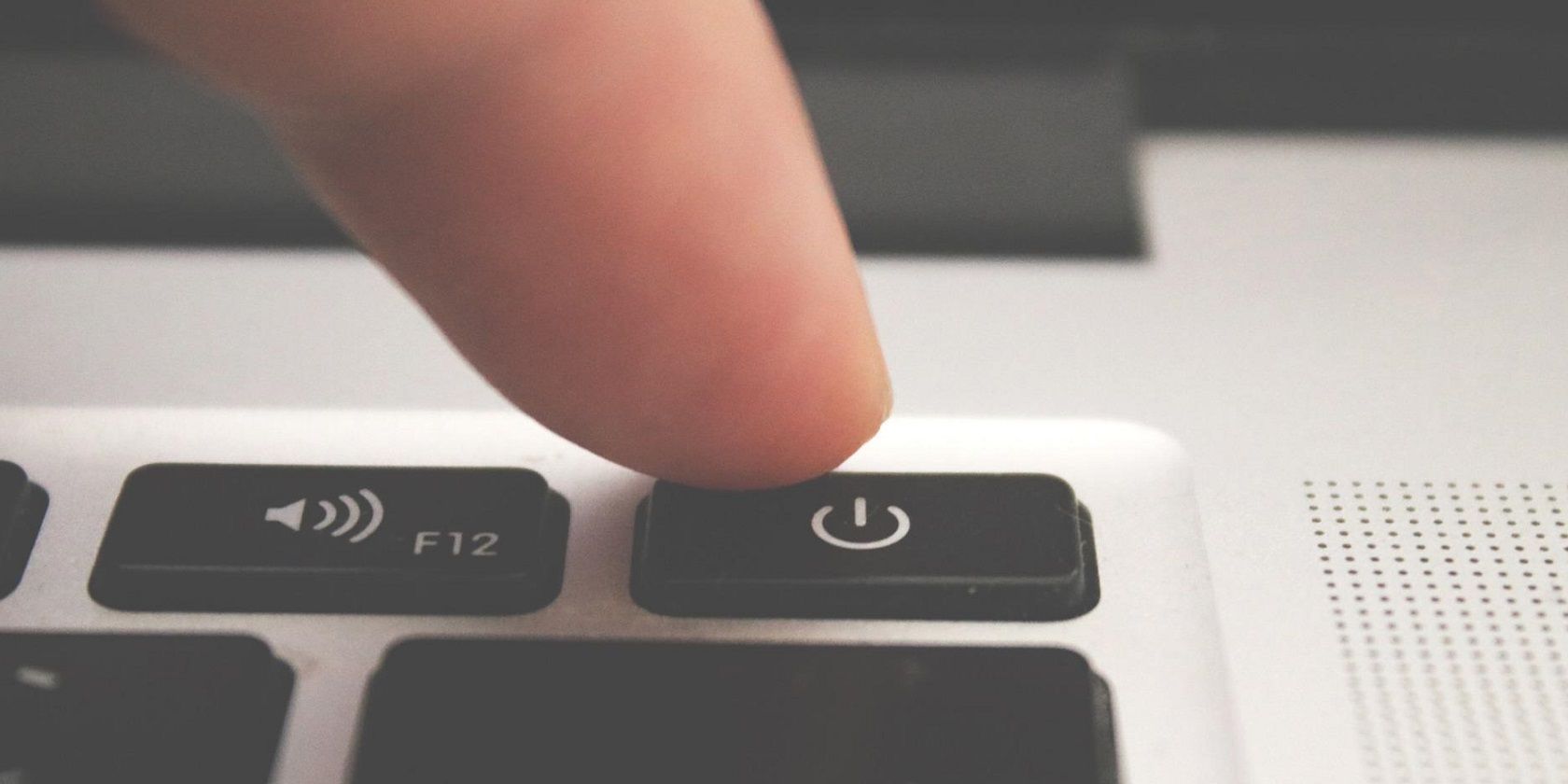خاموش کردن یک فرآیند پیچیده است و ممکن است بسیاری از آنها اشتباه کنند. اگر رایانه شخصی ویندوز 10 یا 11 شما گیر کرد، نکات عیب یابی ما را بررسی کنید.
به نظر می رسد خاموش کردن ویندوز باید یک فرآیند ساده باشد. شما فقط کامپیوتر خود را خاموش می کنید. چقدر می تواند سخت باشد؟
با این حال، خاموش کردن بیشتر از قطع برق وجود دارد. ویندوز باید فرآیندهای سیستم را خاموش کند، داده ها را ذخیره کند و اطلاعات غیر ضروری را از حافظه پاک کند. معمولاً فرآیند خاموش کردن فقط چند ثانیه طول میکشد، اما مجموعهای از مراحل پیچیده که در پشت صحنه اتفاق میافتد، گاهی اوقات ممکن است به خودی خود منجر شود. نتیجه سیستمی است که عملاً هرگز خاموش نمی شود، یا زمان بسیار زیادی برای انجام آن نیاز است.
1. مشکلات نرم افزاری را بررسی کنید
برنامه ها یکی از دلایل رایج مشکلات خاموش شدن هستند. اگر خاموش کردن سیستم شما حتی صفحه “خاموش کردن…” را باز نمی کند و در عوض در اعلان “برنامه ها باید بسته شوند” گیر می کنید، احتمالاً مشکل نرم افزاری دارید.
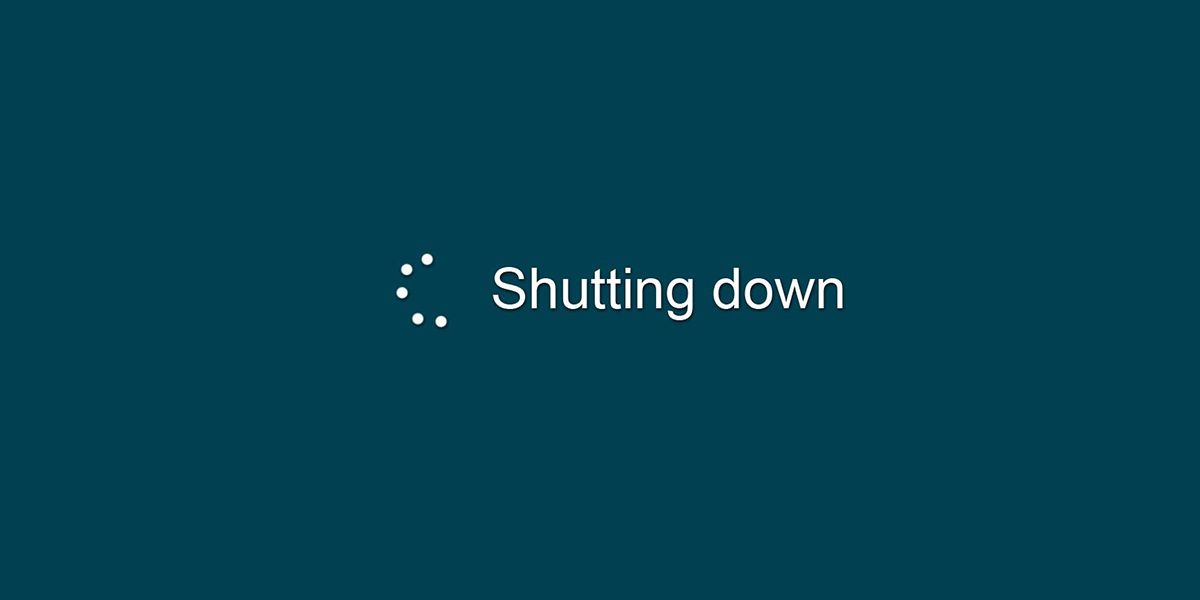
در حالت ایده آل، ویندوز لیستی از برنامه هایی را که باید خاموش شوند را به شما نشان می دهد. اغلب، آنها به طور خودکار بسته می شوند، اما گاهی اوقات سیستم ادامه نمی دهد. این معمولاً به این دلیل است که شما یک برنامه باز دارید که باید داده ها را ذخیره کند.
با کلیک بر روی Cancel، فرآیند خاموش شدن را متوقف کنید و سپس مطمئن شوید که داده های خود را در همه برنامه های باز ذخیره کرده اید. به یاد داشته باشید که قبل از خاموش شدن در آینده ذخیره کنید، و این باید سرعت خاموش شدن ویندوز را افزایش دهد.
با این حال، این همیشه کار نمی کند. گاهی اوقات لیستی از برنامه هایی که نیاز به خاموش شدن دارند ظاهر می شود، اما خالی است، یا به طور خلاصه ظاهر می شود، اما رایانه شما به صفحه خاموش شدن حرکت نمی کند. این نشانه آن است که یک برنامه باعث دردسر شما شده است. پس از تلاش برای خاموش کردن، Task Manager را باز کنید و با نگاهی به میزان استفاده از حافظه و توضیحات آنها به برنامه هایی که هنوز در حال اجرا هستند نگاهی بیندازید.
تعمیر یک برنامه زمانی که آن را به عنوان یک مقصر احتمالی شناسایی کردید ممکن است آسان نباشد. ممکن است نرم افزار نیاز به وصله داشته باشد یا نیاز به نصب مجدد داشته باشد. همچنین می توانید قبل از خاموش کردن سیستم خود، برنامه را به صورت دستی با Task Manager خاتمه دهید. ممکن است برای تأیید اینکه کدام برنامه باعث خاموش شدن می شود، آزمایش و خطا مورد نیاز باشد.
2. به دنبال مشکلات قدرت باشید
ویندوز که به زمان زیادی برای خاموش شدن نیاز دارد نیز می تواند یک مشکل مرتبط با برق باشد. قبل از تغییر تنظیمات سیستم خود، باید عیبیاب برق ویندوز را سریع امتحان کنید زیرا ممکن است برای رفع مشکل شما کافی باشد.
- روی Start کلیک راست کرده و Settings را انتخاب کنید.
- به قسمت Update & Security رفته و از منوی سمت چپ روی Troubleshoot کلیک کنید.
- از Find and fix other troubles، روی Power > Run the troubleshooter کلیک کنید.
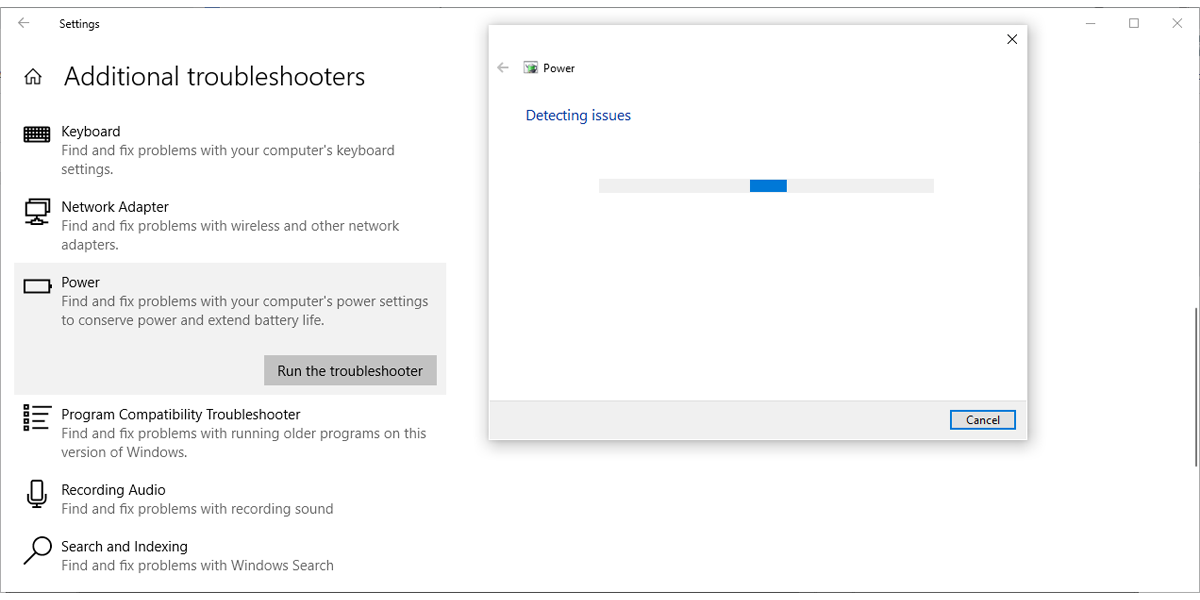
3. مشکلات فرآیند را بررسی کنید
ویندوز هنگام خاموش شدن، تعدادی از فرآیندهای سیستم را می بندد و داده ها را در صورت نیاز جمع می کند تا مطمئن شود که دفعه بعد که نیاز است سیستم به طور تمیز بوت می شود. با این حال، اگر فرآیندی هنگام خاموش شدن متوقف شود، نمیدانید کدام یک. صفحه پیشفرض «خاموش کردن…» جزئیاتی را ارائه نمیکند.
شما می توانید این مورد را با ویرایش خط مشی گروه تغییر دهید. در اینجا نحوه انجام آن آمده است:
- در نوار جستجوی منوی Start، gpedit را جستجو کرده و Run as administrator را انتخاب کنید.
- در قسمت سمت چپ، به Computer configuration > Administrative templates > System بروید.
- در قسمت سمت راست، به پایین اسکرول کنید و نمایش پیام های وضعیت با جزئیات بسیار زیاد را باز کنید.
- Enabled را انتخاب کنید.
- روی Apply > OK کلیک کنید تا تنظیمات سیستم جدید ذخیره شود.
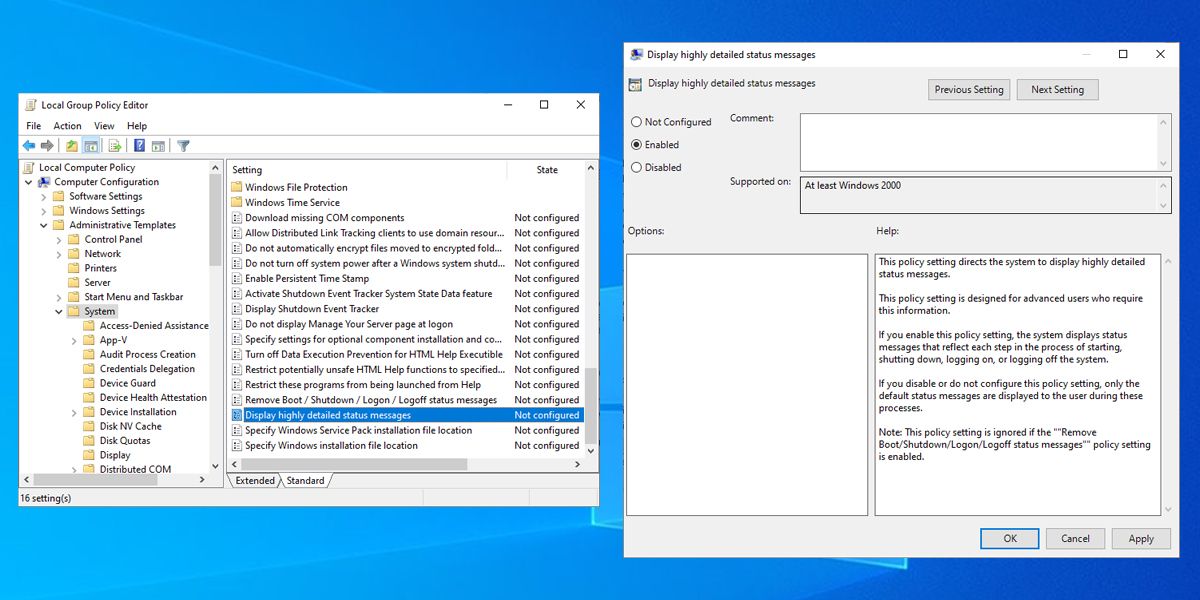
اکنون لیستی از فرآیندهای خاموش شدن را در صفحه خاموش کردن… مشاهده خواهید کرد که به شما کمک می کند تا مشخص کنید چه چیزی باعث مشکل شما شده است. ممکن است متوجه شوید که نوعی مشکل Windows Update وجود دارد و ممکن است برای مدیریت بهروزرسانیهای ویندوز به استراتژی بهتری نیاز داشته باشید.
سایر مشکلات رایج عبارتند از خراب شدن درایورهای سخت افزاری و فرآیندهای شبکه که خاموش نمی شوند.
4. مشکلات درایور یا سیستم عامل را دوباره بررسی کنید
پس از تکمیل مرحله ویرایش خطمشی، ممکن است متوجه شوید که صفحه خاموش شدن شما به دلیل یک درایور یا یک اشکال فرآیندی که نمیدانید یا نمیدانید چگونه آن را برطرف کنید، آویزان است. در این مواقع، ایده خوبی است که هم ویندوز و هم درایورهای خود را به روز کنید.
اگر بهروزرسانیهای ویندوز را برای مدت طولانی متوقف کردهاید، باید به آن فرصت دهید تا آخرین نسخه را نصب کند زیرا ممکن است ویندوز را سریعتر خاموش کند.
Win + I را فشار دهید تا تنظیمات ویندوز اجرا شود. سپس، به Update & security > Windows update بروید و روی دکمه Check for updates کلیک کنید.
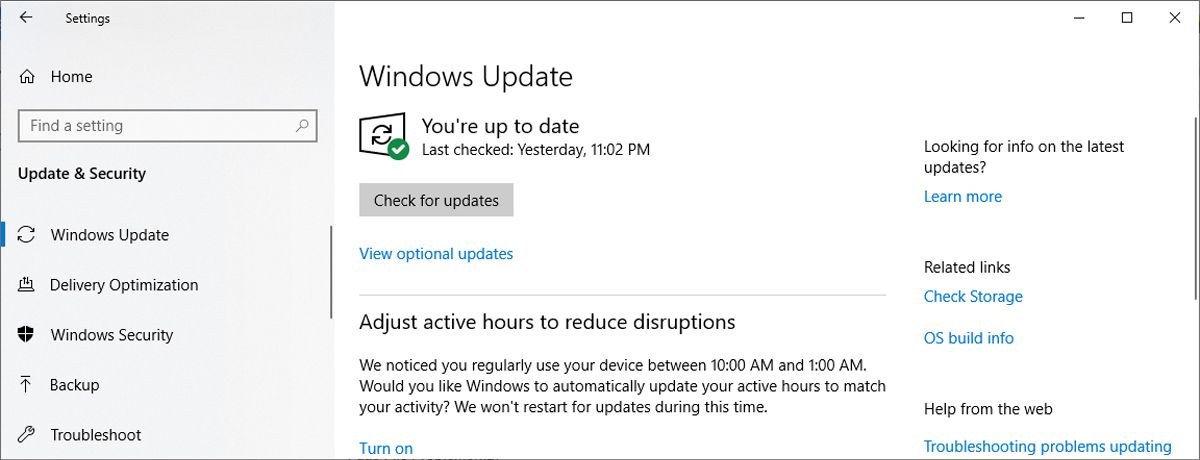
اگر ویندوز برای نصب بهروزرسانیهای دانلود شده نیاز به راهاندازی مجدد دارد، بهتر است از گزینه Restart now موجود در برنامه تنظیمات استفاده کنید. در اینجا، همچنین می توانید یک راه اندازی مجدد را برنامه ریزی کنید. یا میتوانید از مسیر Start > Power بروید و یکی از گزینههایی که شامل Update است را انتخاب کنید.
ویندوز 10 همچنین به طور خودکار درایورهای شما را به روز می کند. شناخته شده است که این باعث ویرانی می شود. ممکن است مجبور شوید به صورت دستی درایورهای قدیمی یا سفارشی را دوباره نصب کنید.
امیدواریم بررسی Windows Update مشکل شما را حل کند، اگر دیگری قبلاً این کار را نکرده است. اما اگر همچنان با صفحه نمایش آهسته یا یخ زده «خاموش کردن…» مواجه هستید، ادامه دهید.
5. Fast Startup را غیرفعال کنید
Fast Startup برای سرعت بخشیدن به زمان بوت ویندوز با بارگذاری اطلاعات بوت خاص قبل از خاموش کردن رایانه طراحی شده است. در حالی که ممکن است هنگام روشن کردن رایانه در زمان شما صرفه جویی کند، روند خاموش شدن را کند می کند.
برای غیرفعال کردن Fast Startup مراحل زیر را دنبال کنید:
- کنترل پنل را اجرا کنید.
- با استفاده از منوی View by، نمادهای بزرگ یا نمادهای کوچک را انتخاب کنید.
- Power Options را باز کنید.
- از منوی سمت چپ، روی Choose what the power buttons انجام می دهند کلیک کنید.
- تغییر تنظیماتی که در حال حاضر در دسترس نیستند را انتخاب کنید.
- در زیر تنظیمات Shutdown، تیک Turn on fast startup را بردارید.
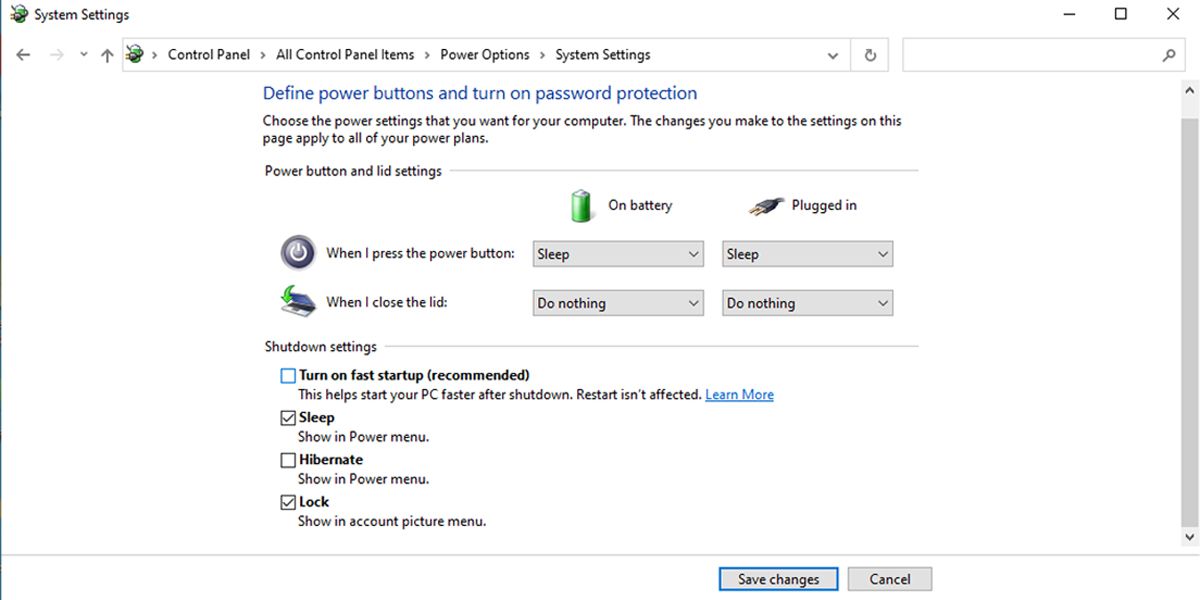
6. به دنبال مشکلات فایل صفحه بگردید
ویندوز قابلیتی به نام Page File دارد که اساساً مانند یک افزونه برای RAM شما کار می کند. اگر سیستم شما به حافظه بیشتری نسبت به آنچه در دسترس است نیاز دارد، بخش های کم استفاده از داده های ذخیره شده در RAM به یک فایل صفحه روی هارد دیسک منتقل می شود، بنابراین داده های مهم تری را می توان در حافظه نگه داشت.
گاهی اوقات، پاک کردن فایل صفحه در زمان خاموش شدن به دلایل امنیتی فعال می شود. این به این دلیل است که فایل صفحه می تواند یک حفره امنیتی باشد، زیرا داده های موجود در آن قابل بازیابی هستند. پاک کردن فایل در زمان خاموش شدن ممکن است کمی طول بکشد، بنابراین ممکن است منبع مشکل شما باشد.
- ویرایشگر رجیستری را با حقوق مدیریت راه اندازی کنید.
- به HKEY_LOCAL_MACHINE > SYSTEM > CurrentControlSet > Control > Session Manager > Memory Management بروید.
- در قسمت سمت راست، ClearPageFileAtShutdown را پیدا کرده و باز کنید. اگر Value data 1 باشد، فعال است و ممکن است روند خاموش شدن را به تاخیر بیندازد.
- Value data را به 0 تغییر دهید و OK کنید. این تغییر پس از راه اندازی مجدد سیستم شما انجام می شود.
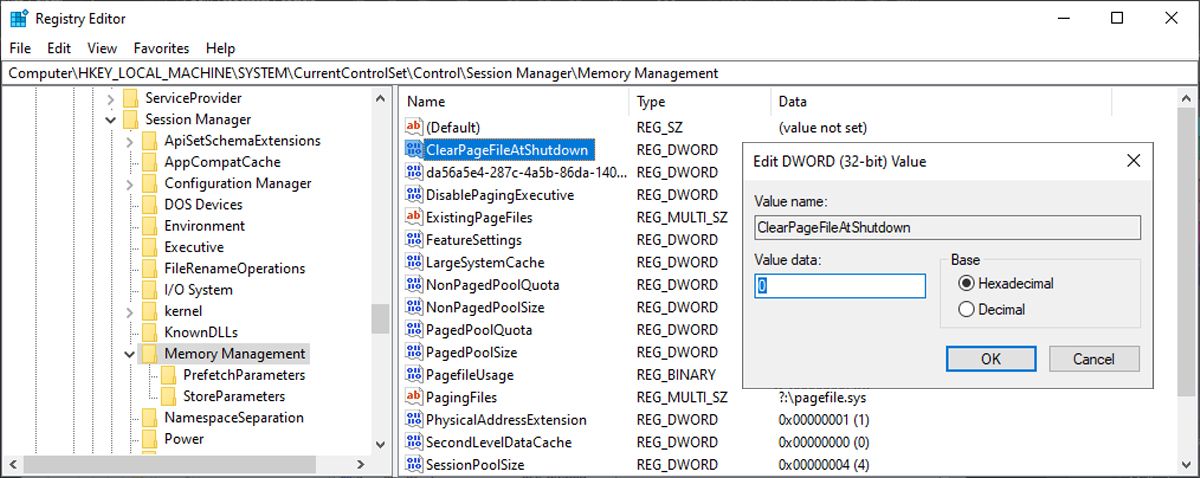
لطفاً توجه داشته باشید که اگر از رایانه شخصی محل کار خود استفاده می کنید، ممکن است فایل صفحه به دلایلی پاک شود. ممکن است بخواهید قبل از تغییر تنظیمات با بخش فناوری اطلاعات خود صحبت کنید، مبادا در نهایت خشم متخصصان شرکت خود را به دست آورید.
7. مشکلات درایو دیسک را اسکن کنید
اگر همچنان مشکل دارید، ممکن است مشکل هارد دیسک (HDD) یا درایو حالت جامد (SSD) ریشه مشکل باشد. درایو خراب یا خراب ممکن است در حین ذخیره داده ها معلق بماند، یا ممکن است سعی کند داده ها را در مناطق آسیب دیده ذخیره کند و باعث از کار افتادن خاموش شود.
برای بررسی سلامت هارد دیسک های خود، This PC را باز کنید، روی درایو سیستم ویندوز خود کلیک راست کرده و به Properties > Tools بروید. در قسمت بررسی خطا، دکمه بررسی را انتخاب کنید. سپس روی Scan drive کلیک کنید.
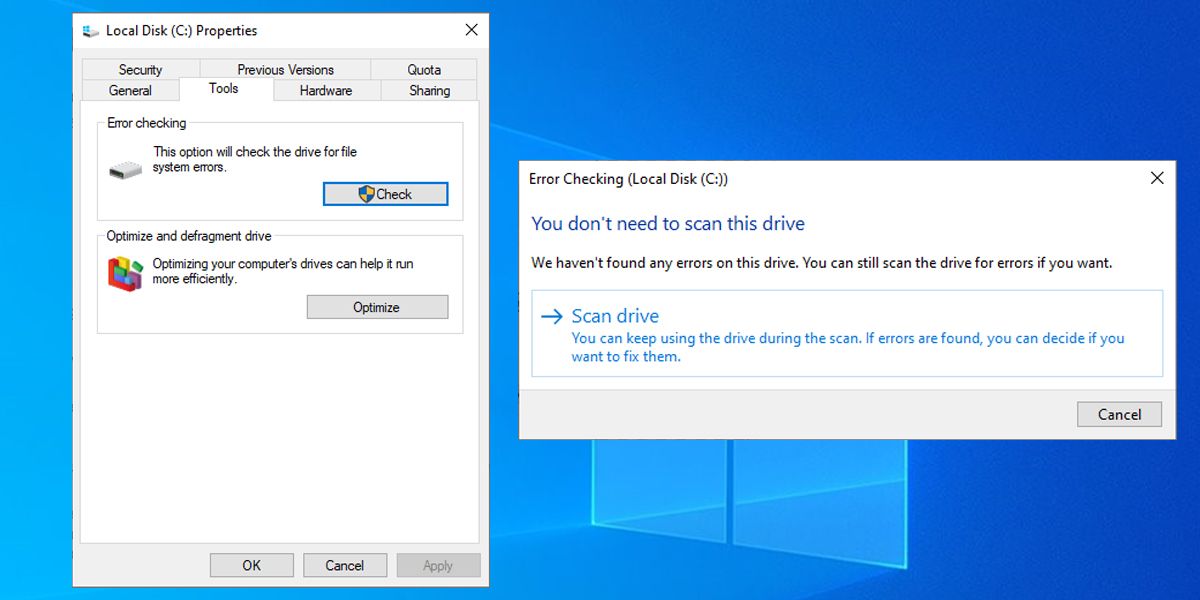
8. مقدار WaitToKillServiceTimeout را تغییر دهید
هنگامی که رایانه خود را خاموش می کنید، ویندوز یک اعلان به همه برنامه ها و سرویس های باز ارسال می کند، بنابراین هیچ کاری از بین نمی رود. به طور پیشفرض، پس از پنج ثانیه، ویندوز وارد عمل میشود و هر برنامه یا سرویسی را که هنوز در حال اجرا هستند، میبندد.
مدت زمان انتظار ویندوز به مقدار WaitToKillServiceTimeout بستگی دارد. اگر آن را به این دلیل تنظیم کرده اید که نمی خواستید به طور تصادفی کار خود را از دست بدهید، خاموش شدن رایانه شما کمی بیشتر طول می کشد.
در اینجا نحوه بررسی این مقدار کلید رجیستری آمده است:
- ویرایشگر رجیستری را با حقوق مدیریت باز کنید.
- به HKEY_LOCAL_MACHINE > SYSTEM > CurrentControlSet > Control بروید.
- WaitToKillServiceTimeout را باز کنید و مقدار تنظیم شده را بررسی کنید. به خاطر داشته باشید که مقدار در میلی ثانیه بیان می شود. اگر Value data روی 10000 تنظیم شود، ویندوز قبل از بستن برنامهها و سرویسهای باز، 10 ثانیه منتظر میماند.
- داده های Value را به 5000 برگردانید که مقدار پیش فرض است.
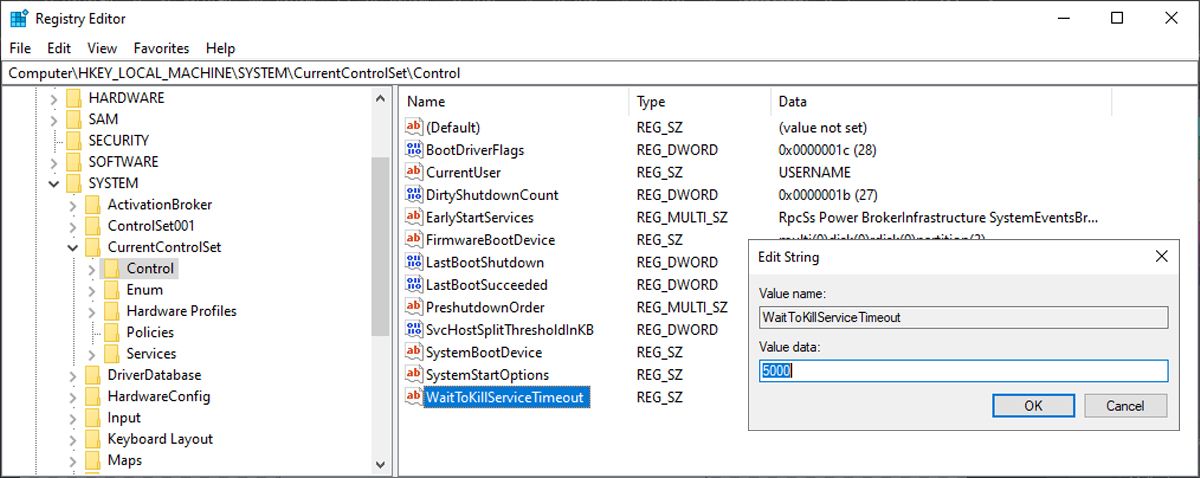
مهم نیست که چقدر می خواهید سرعت خاموش شدن رایانه خود را افزایش دهید، نباید مقداری کمتر از 5000 تنظیم کنید تا برنامه ها بدون خراب شدن بسته شوند.
از خاموش شدن سریع و جدید خود لذت ببرید
رایانه ای که هنگام خاموش کردن آن قطع می شود، می تواند واقعاً ناامید کننده باشد، اما امیدواریم که این نکات بتواند مشکل را برای شما حل کند. به یاد داشته باشید، اگرچه ممکن است فقط زدن دکمه پاور وسوسه انگیز باشد، انجام این کار ممکن است باعث از بین رفتن فایل های ذخیره نشده شود. موضوع را نادیده نگیرید؛ کامپیوتر خود را به درستی خاموش کنید و زمان بوت را نیز بهینه کنید.