اگر رایانه شخصی ویندوزی شما تمایل بیشتری به خواندن بقیه مقاله نسبت به شما دارد، در اینجا نحوه جلوگیری از پیمایش خود به خود آورده شده است.
آیا صفحه نمایش دستگاه شما به طور خودکار بدون لمس ماوس یا صفحه لمسی به سمت بالا یا پایین حرکت می کند؟ بیشتر اوقات به دلیل مشکل در سخت افزار ماوس با این مشکل مواجه می شوید. در برخی موارد، مشکلات نرم افزاری یا تنظیمات نادرست ماوس نیز می تواند باعث این مشکل شود.
بنابراین، چگونه ویندوز را هنگامی که خود به خود اسکرول می کند، تعمیر می کنید؟ بیایید راه حل هایی را که می توانید امتحان کنید بررسی کنیم.
چه چیزی باعث می شود که ویندوز به خودی خود اسکرول شود؟

اگر در رایانه شخصی ویندوز خود پیمایش خودکار را تجربه می کنید، ممکن است دلایل زیر باشد:
- یک مشکل سخت افزاری در چرخ اسکرول ماوس باعث می شود صفحه نمایش به صورت غیرقابل کنترل در یک جهت حرکت کند.
- چندین دستگاه ماوس به طور همزمان به دستگاه شما متصل می شوند یا دستگاه های موس شبح به سیستم شما متصل می شوند، حتی پس از قطع اتصال.
- پورت USB که ماوس خود را به آن وصل کرده اید معیوب است و ارتباط داده بین رایانه و ماوس را مختل می کند.
- مدت زیادی است که درایورهای ماوس را به روز نکرده اید.
- عمدا یا ناخواسته تنظیمات ماوس را به هم ریخته اید.
- اگر در لپ تاپ با این مشکل مواجه هستید، ممکن است تاچ پد مشکل داشته باشد.
اکنون که دلایل این مشکل را می دانید، بیایید در مورد چگونگی رفع آن بحث کنیم.
نحوه رفع اسکرول خودکار در ویندوز
بیایید راه حل های بالا را برای رفع این مشکل عجیب اسکرول خودکار اعمال کنیم.
1. ابتدا برخی از بررسی های اولیه را انجام دهید
اگر با چند بررسی اساسی شروع کنید، میتوانید بدون انجام هیچگونه تعمیرات اساسی مشکل را برطرف کنید:
- ماوس خود را جدا کرده و مجدداً به رایانه شخصی خود وصل کنید.
- چرخ ماوس را بررسی کنید تا مطمئن شوید که با خاک یا گرد و غبار مسدود نشده است.
- ماوس خود را به یک پورت USB دیگر وصل کنید تا ببینید آیا خود پورت باعث ایجاد مشکل می شود یا خیر.
- اگر از صفحه نمایش لمسی یا لپ تاپ استفاده می کنید، مطمئن شوید که تمیز است.
- اگر مشکل فقط در یک برنامه رخ می دهد، تنظیمات آن برنامه را بازنشانی کنید.
- آیا چندین دستگاه ماوس را همزمان به دستگاه خود متصل کرده اید؟ اگر چنین است، باید اتصال دیگران را به جز موردی که قصد استفاده از آن را دارید قطع کنید.
- آیا کنترلر Xbox شما به دستگاه شما متصل است؟ اگر چنین است، آن را حذف کنید.
- هر دستگاه اشاره گر دیگری که در حال حاضر به دستگاه شما متصل است را قطع کنید.
- اگر بهروزرسانیهای خودکار ویندوز را خاموش نگه میدارید، بهروزرسانیهای اخیر سیستم عامل را به صورت دستی بررسی و نصب کنید.
- اگر به دلایلی کلید پایان روی صفحهکلید پایین بماند، باعث میشود که پنجرهها به پایین اسکرول شوند. کلید پایان خود را برای هر چیزی که آن را نگه داشته است بررسی کنید، یا صفحه کلید خود را جدا کنید و ببینید آیا با این کار مشکل برطرف می شود.
اگر بررسی های اساسی بالا کمکی نکرد، اصلاحات باقی مانده را اعمال کنید.
2. مشکلات سخت افزاری را بررسی کنید

در مرحله بعد، مشکلات سخت افزاری احتمالی را بررسی کنید. ابتدا با بررسی آنها، می توانید خود را از زحمت غیرضروری اعمال اصلاحات نرم افزاری نجات دهید.
ماوس را از دستگاه خود جدا کنید. اگر با قطع کردن ماوس مشکل برطرف شد، مشکل پیمایش خودکار احتمالاً توسط ماوس ایجاد شده است. برای تأیید فرض خود، از همان ماوس در دستگاه دیگری استفاده کنید. اگر این مشکل را در دستگاه دیگری تجربه کردید، احتمالاً مشکل از سخت افزار ماوس شماست. بنابراین،
- مطمئن شوید که چرخ اسکرول خیلی شل نباشد، که می تواند منجر به ورودی نادرست شود.
- از یک تکنسین بخواهید موس شما را بازرسی کند.
با این حال، اگر پس از جدا کردن ماوس، مشکل همچنان ادامه داشت یا در دستگاه دیگری با آن مواجه نشدید، احتمالاً مشکل نرم افزاری است. قبل از اقدام به راه حل های نرم افزاری، مطمئن شوید که ماوس پد شما مشکلی ندارد.
3. مشکلات پد لمسی را بررسی کنید
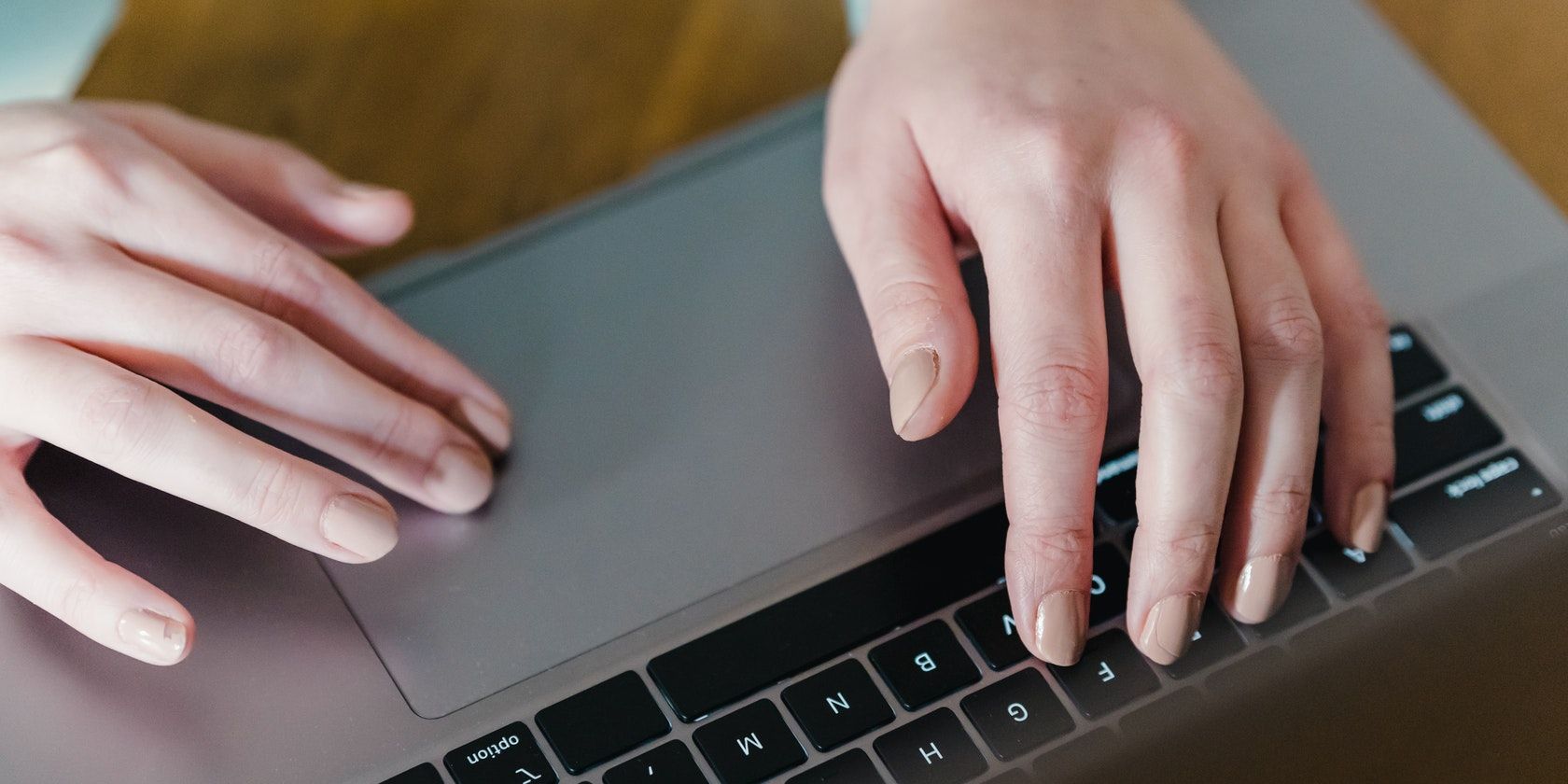
اگر فکر میکنید پد لمسی مشکل را ایجاد کرده است، آن را غیرفعال کنید تا متوجه شوید. اگر غیرفعال کردن تاچ پد پیمایش خودکار را متوقف کند، مشکل از آن نشات می گیرد. بنابراین، می توانید آن را خاموش نگه دارید تا با مشکل مشابه مواجه نشوید. اگر پس از غیرفعال کردن صفحه لمسی، مشکل همچنان ادامه داشت، ممکن است برخی از مشکلات نرم افزاری مقصر باشند.
اگر با این فرآیند آشنایی ندارید، راهنمای ما در مورد غیرفعال کردن تاچ پد در ویندوز 10 (یا ویندوز 11) را بررسی کنید.
4. دستگاه های Ghost را حذف یا حذف کنید
دستگاههای Ghost دستگاههایی هستند که سیستمعامل ویندوز حتی پس از قطع اتصال آنها را شناسایی میکند. تشخیص این دستگاه های اضافی توسط سیستم عامل ویندوز شما نیز می تواند باعث اسکرول خودکار شود، بنابراین باید آنها را حذف کنید. برای انجام این کار مراحل زیر را دنبال کنید:
- روی دکمه Start ویندوز راست کلیک کرده و Device Manager را انتخاب کنید.
- به تب View رفته و روی Show hidden devices کلیک کنید. اگر علامت تیکی در کنار این گزینه مشاهده کردید، دستگاه های مخفی از قبل قابل مشاهده هستند. بنابراین نیازی به کلیک بر روی این گزینه نیست زیرا با انجام این کار مجدداً آن را غیرفعال می کنید.
- دسته موش ها و سایر دستگاه های اشاره گر را گسترش دهید.
- اگر تعداد زیادی دستگاه ماوس در اینجا نصب شده است، همه آنها را حذف نصب کنید. سپس ماوس را از برق بکشید و دوباره وصل کنید تا ویندوز به طور خودکار درایور را نصب کند.
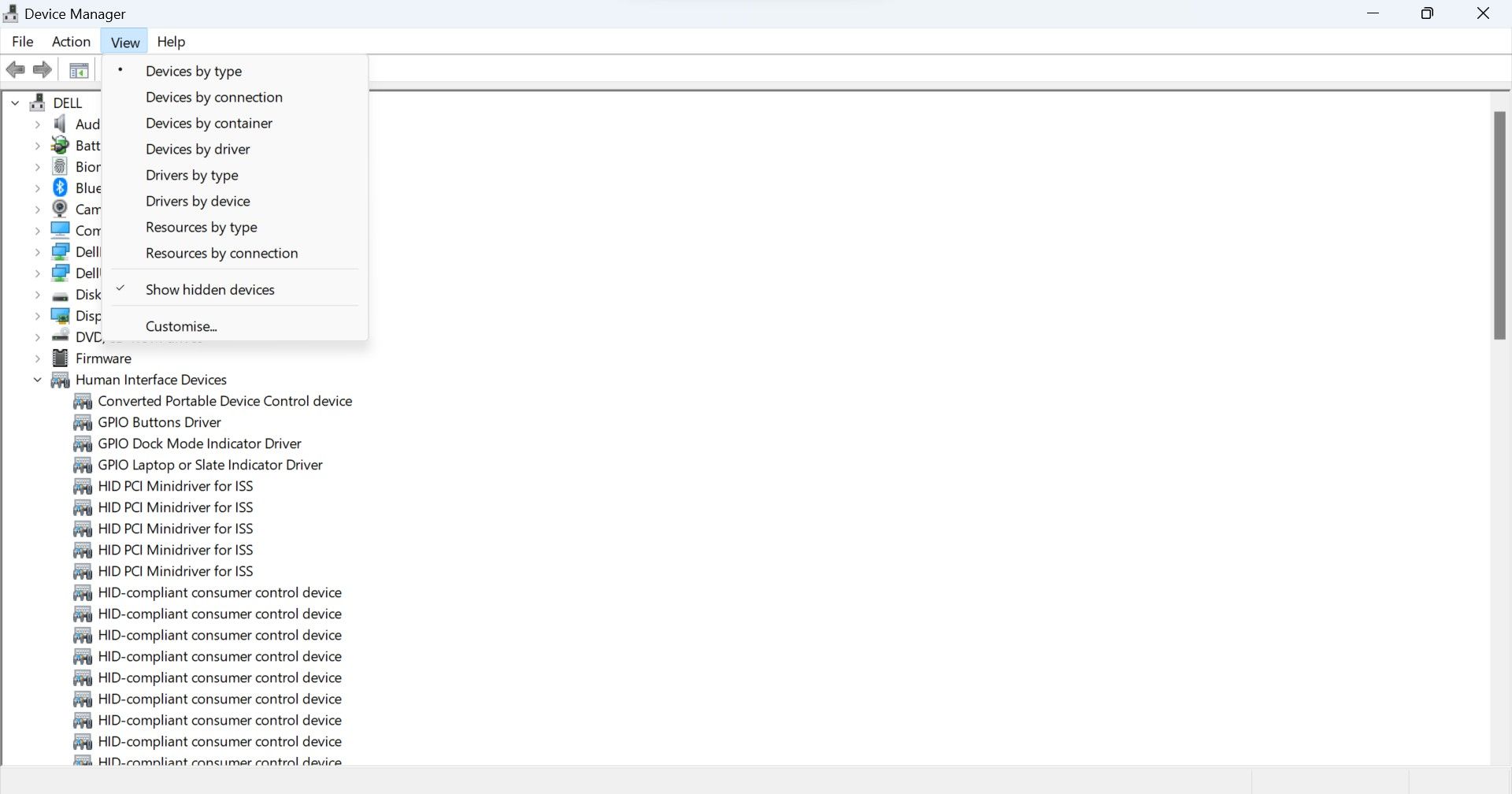
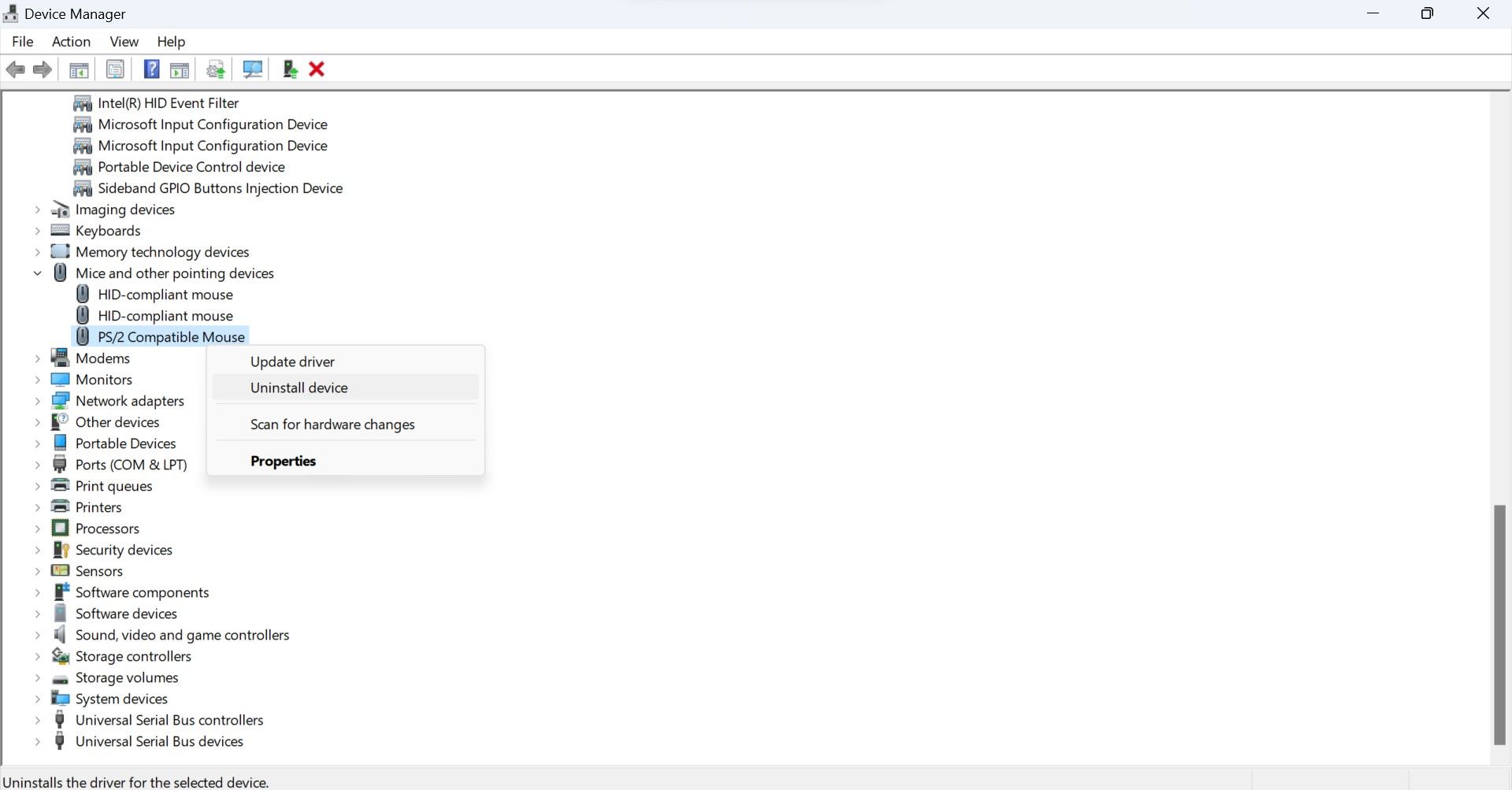
اگر از صفحه نمایش لمسی استفاده می کنید، باید درایور صفحه لمسی را نیز غیرفعال کنید. گاهی اوقات، حذف این درایور مشکلات نمایشگر را نیز برطرف می کند.
5. تنظیمات ماوس خود را تغییر دهید
آیا اخیراً تنظیمات ماوس خود را تغییر داده اید؟ اگر تغییری ایجاد کرده اید، ممکن است تنظیمات به اشتباه پیکربندی شده باشند. بنابراین، مطمئن شوید که تنظیمات اسکرول ماوس به درستی تنظیم شده است. برای انجام این کار، این مراحل را دنبال کنید:
- روی دکمه Start ویندوز راست کلیک کرده و Settings را انتخاب کنید.
- بلوتوث و دستگاه ها را از نوار کناری سمت چپ انتخاب کنید.
- در قسمت سمت راست روی Mouse کلیک کنید.
- هنگامی که ماوس را روی پنجرههای غیرفعال میچرخانید، کلید کناری Scroll inactive را خاموش کنید.
- مطمئن شوید که گزینه Multiple lines at a time در منوی کشویی Roll the mouse wheel to scroll انتخاب شده است.
- مطمئن شوید که خطوط برای پیمایش در یک نوار لغزنده خیلی بالا تنظیم نشده باشد.
- پس از آن، روی لینک تنظیمات اضافی ماوس کلیک کنید.
- مطمئن شوید که مقادیر پیمایش عمودی و پیمایش افقی در پنجره ویژگیهای ماوس خیلی بالا تنظیم نشده باشند.
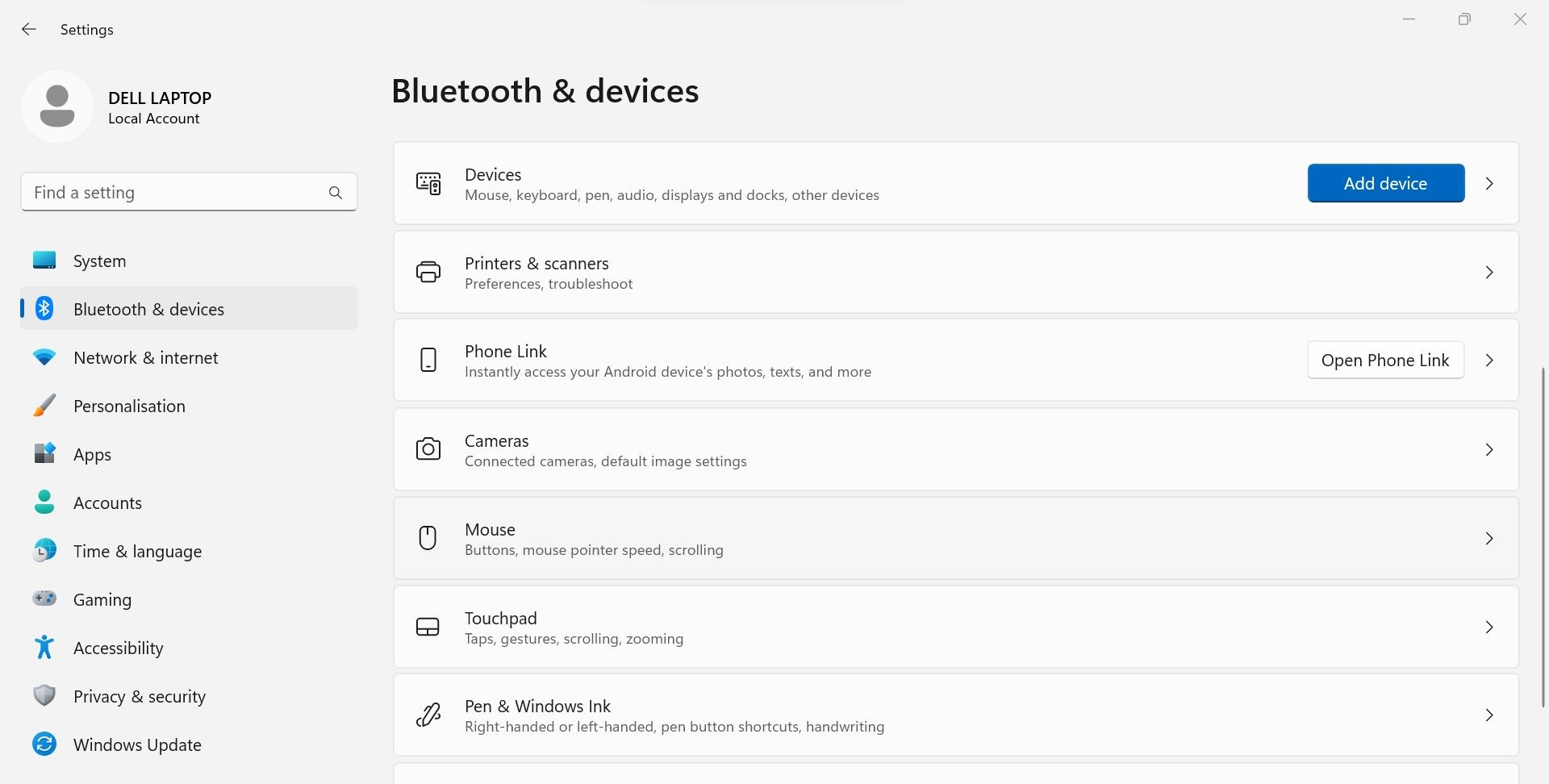
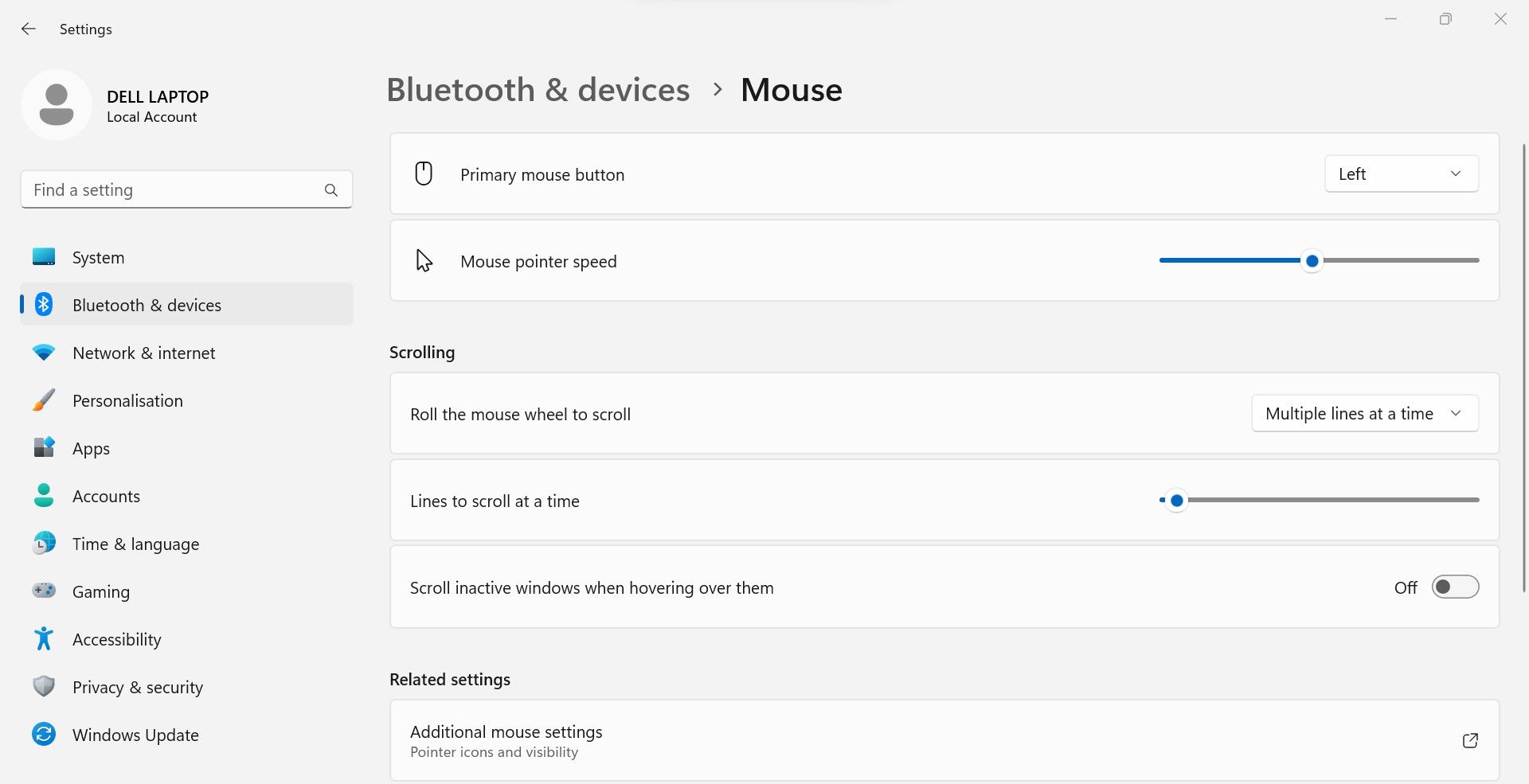
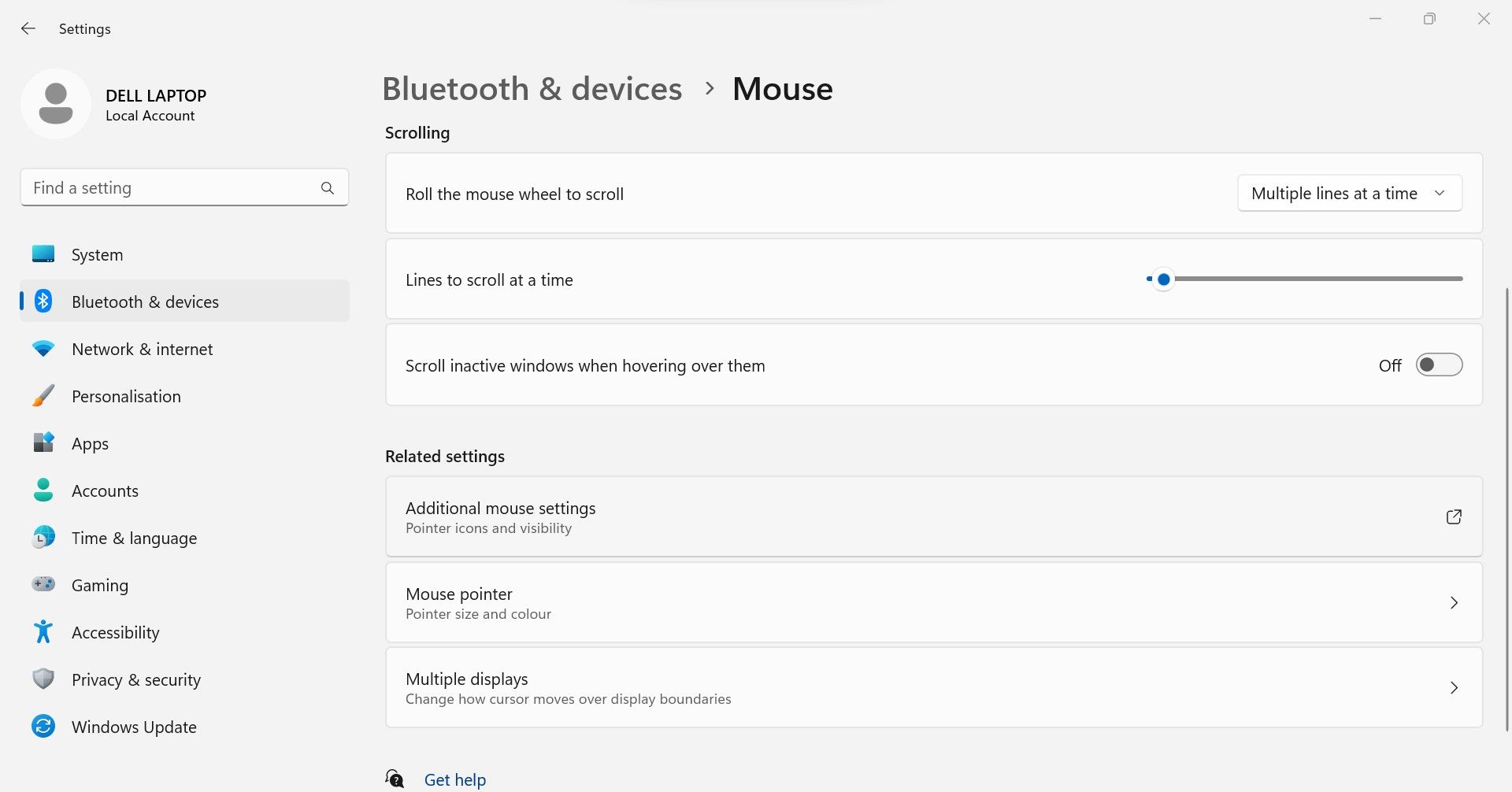
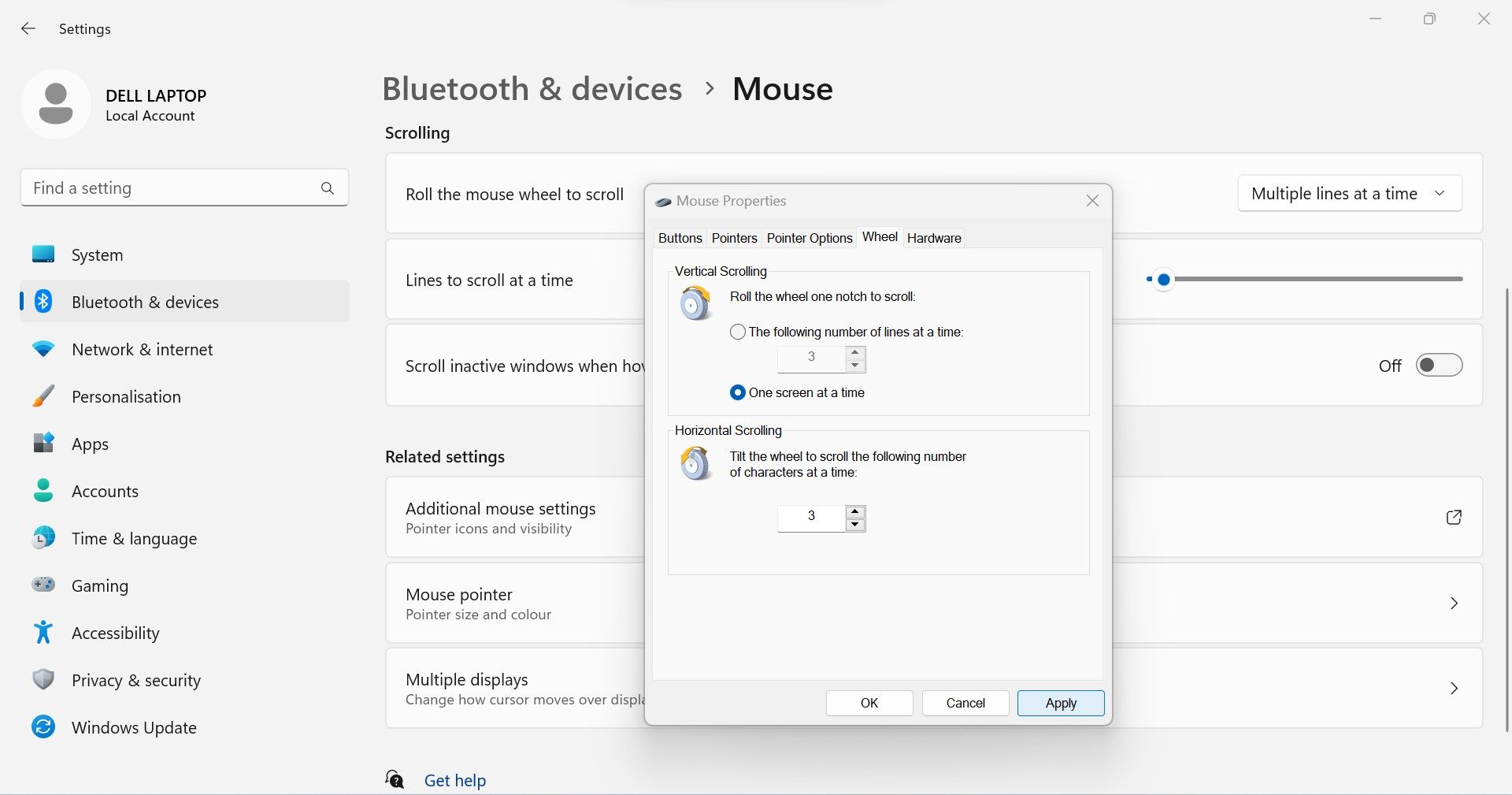
اسکرول خودکار در ویندوز، رفع شد
هنگامی که ویندوز به طور خودکار شروع به اسکرول کردن صفحه نمایش خود به پایین می کند، کلیک کردن روی یک مورد به طور دقیق دشوار می شود. امیدواریم راه حل های ارائه شده در مقاله مشکل اسکرول خودکار ویندوز را برطرف کرده و نمایشگر شما را ثابت نگه دارد. بنابراین، شما قادر خواهید بود دستگاه خود را به حالت عادی بازگردانید.
