بدون اینکه ویژگی اشتراک چاپگر در ویندوز کار نکند، چاپگرها به اندازه کافی مشکل دارند. در اینجا نحوه رفع آن آورده شده است.
Windows اشتراکگذاری چاپگر را با چندین رایانه شخصی در یک شبکه محلی ساده میکند. اگرچه این کار راحت است، اما گاهی اوقات ممکن است هنگام اشتراک گذاری یا دسترسی به یک چاپگر مشترک با مشکلات یا خطاهای عجیبی مواجه شوید.
خوشبختانه، رفع چنین مشکلات آزاردهنده ای امکان پذیر است. اینها راه حل های مختلفی هستند که برای رفع مشکلات اشتراک چاپگر در ویندوز به آنها نیاز دارید.
1. مطمئن شوید که اشتراک چاپگر فعال است
این ممکن است بدیهی به نظر برسد، اما همچنان ارزش این را دارد که دوباره بررسی کنید که اشتراکگذاری چاپگر در رایانه شما فعال است. در اینجا نحوه انجام این کار آمده است.
- Win + R را فشار دهید تا کادر محاوره ای Run باز شود.
- کنترل را در قسمت Open تایپ کنید و Enter را فشار دهید.
- در پنجره کنترل پنل، از منوی کشویی در گوشه بالا سمت راست برای انتخاب نمادهای بزرگ استفاده کنید.
- روی Network and Sharing Center کلیک کنید.
- پیوند Change advanced sharing settings را از قسمت سمت چپ انتخاب کنید.
- در قسمت File and printer sharing گزینه Turn on file and printer sharing را انتخاب کنید.
- روی دکمه ذخیره تغییرات کلیک کنید.
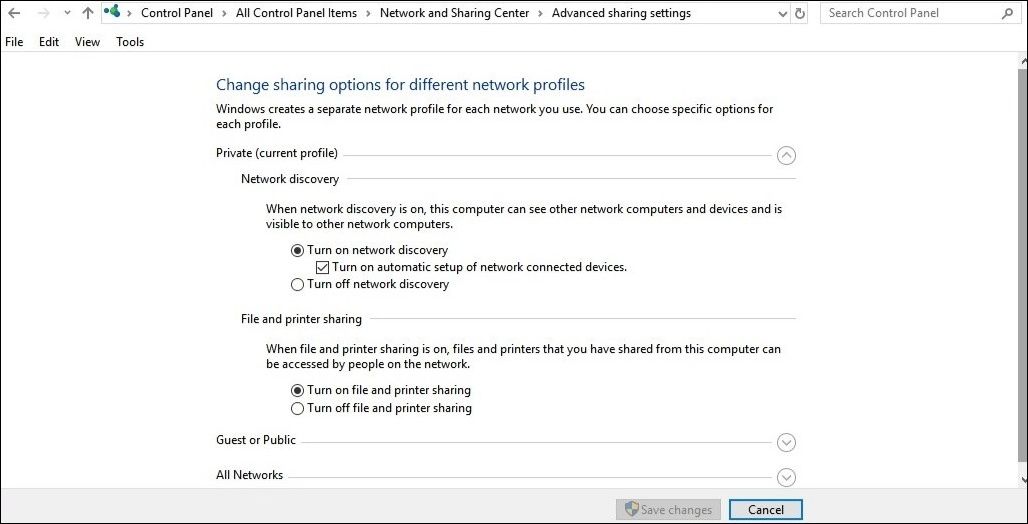
2. Printer Troubleshooter را اجرا کنید
هر دو ویندوز 10 و ویندوز 11 دارای عیبیابی هستند تا به شما در رفع مشکلات رایج در سطح سیستم کمک کنند. و اگر با چاپ مشکل دارید، اجرای عیب یاب چاپگر بهترین راه حل برای شماست.
- منوی Start را باز کنید و روی نماد چرخ دنده کلیک کنید تا برنامه تنظیمات راه اندازی شود.
- در تب System گزینه Troubleshoot را انتخاب کنید.
- روی Other troubleshooters کلیک کنید.
- روی دکمه Run در کنار Printer کلیک کنید.
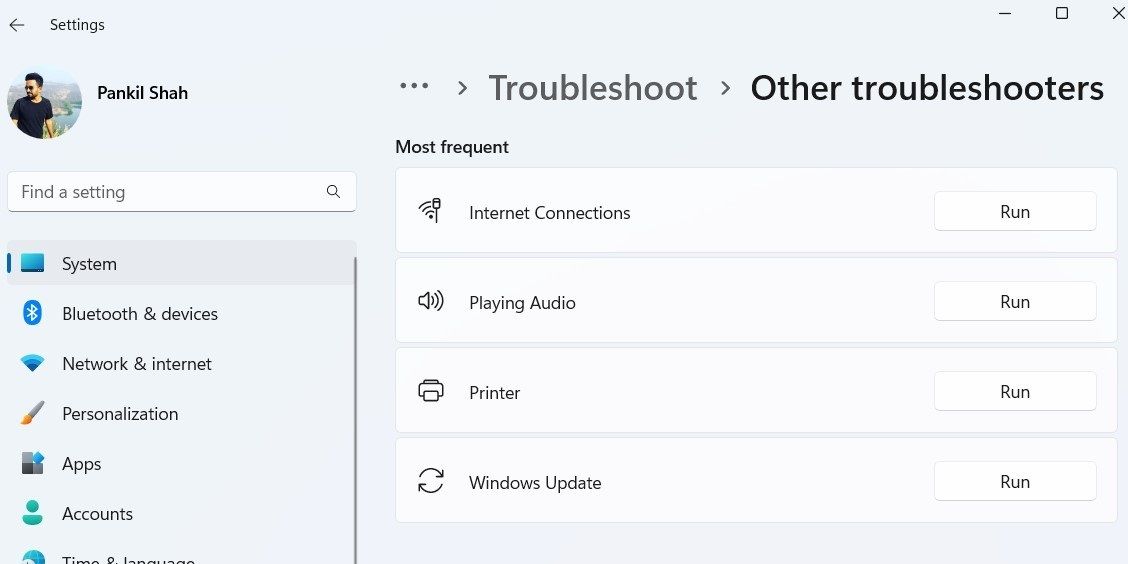
اکنون عیب یاب چاپگر باز می شود و سیستم شما را برای هر گونه مشکلی اسکن می کند. صبر کنید تا عیب یاب کارهای خود را انجام دهد و سپس ببینید که آیا مشکل برطرف شده است یا خیر.
اگر دوست دارید درباره این عیبیابهای داخلی مفید بیشتر بدانید، راهنمای ما برای هر عیبیابی در ویندوز 11 را بررسی کنید.
3. فایروال ویندوز را خاموش کنید
احتمال زیادی وجود دارد که فایروال ویندوز چاپگر مشترک شما را مسدود کرده و مشکلاتی ایجاد کند. برای بررسی این امکان، فایروال ویندوز را به طور موقت در رایانه خود غیرفعال کنید و سپس دوباره سعی کنید به چاپگر دسترسی پیدا کنید.
- راهنمای ما در مورد نحوه باز کردن اپلت کنترل پنل فایروال Windows Defender را دنبال کنید تا تنظیمات باز شود.
- از پنجره سمت چپ گزینه Turn Windows Defender Firewall را روشن یا خاموش کنید.
- گزینه Turn off Windows Defender Firewall را در تنظیمات شبکه عمومی و خصوصی انتخاب کنید.
- برای ذخیره تغییرات روی OK کلیک کنید.
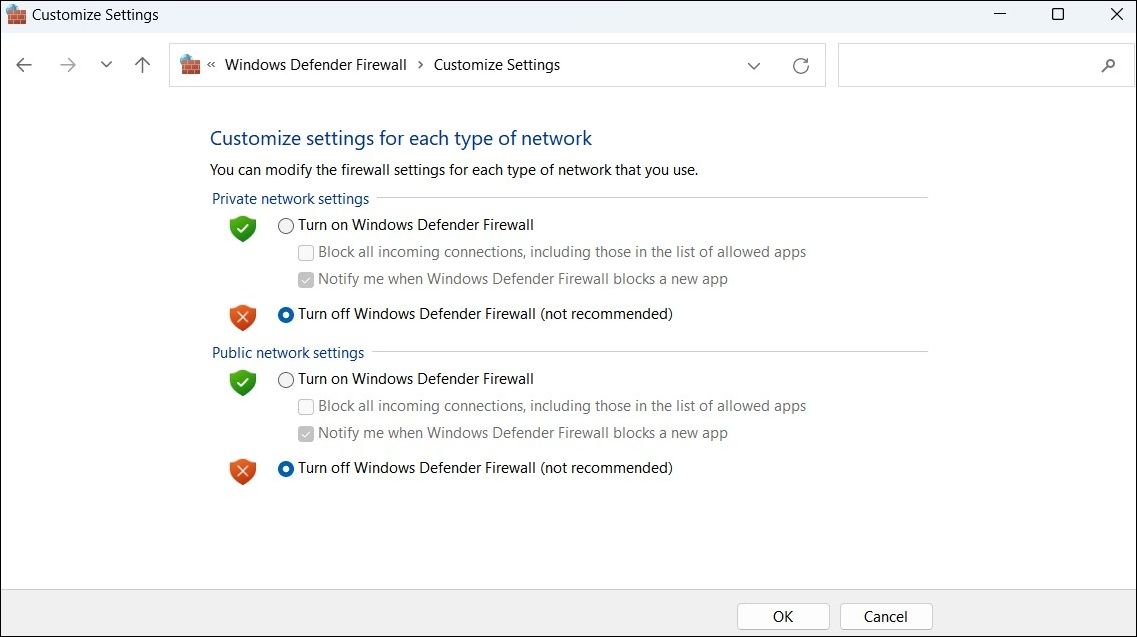
4. سرویس Print Spooler را مجددا راه اندازی کنید
سرویس Print Spooler مسئول رسیدگی به تمام کارهای چاپی در ویندوز است. در صورت بروز مشکل در این سرویس، ممکن است اشتراک چاپگر کار نکند و با خطاهای مختلفی مواجه شوید. در بیشتر موارد، میتوانید با راهاندازی مجدد سرویس Print Spooler را برطرف کنید:
- Win + S را فشار دهید تا منوی جستجو باز شود.
- Services را در کادر متن تایپ کنید و Enter را فشار دهید.
- به پایین بروید و Print Spooler را در لیست پیدا کنید. روی آن کلیک راست کرده و Restart را انتخاب کنید.
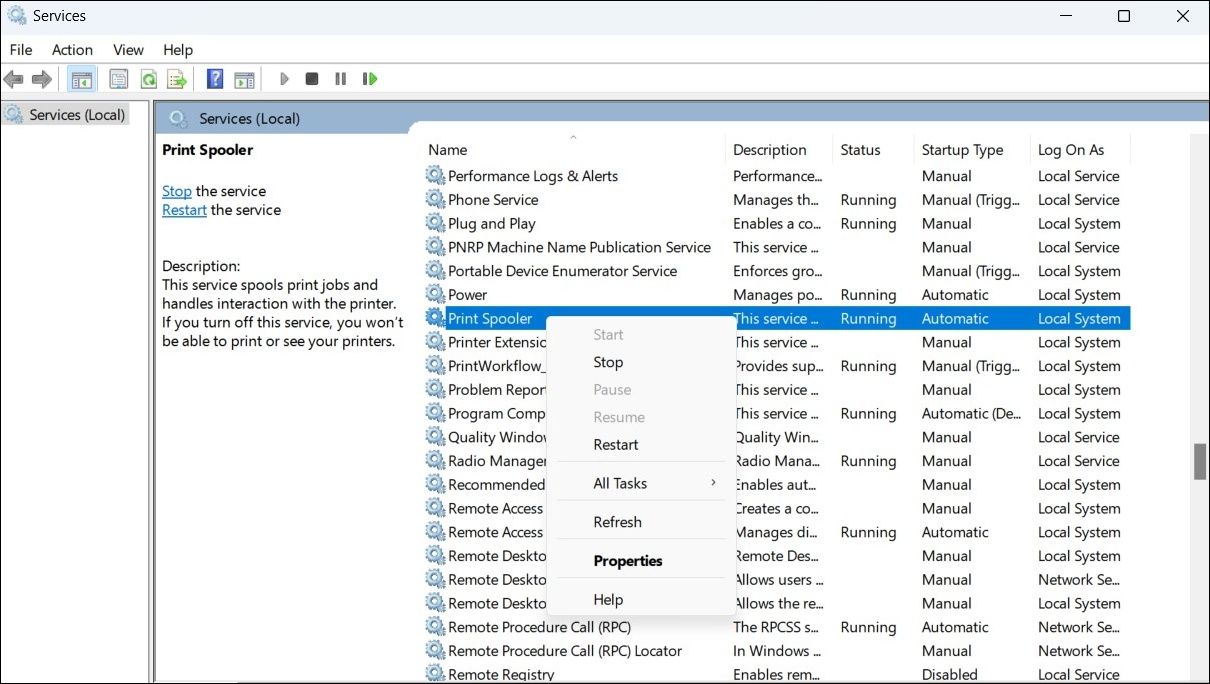
5. چاپگر را بردارید و دوباره اضافه کنید
در مرحله بعد، میتوانید چاپگری را که کار نمیکند حذف کرده و دوباره آن را اضافه کنید. این باید به رفع مشکلات ناشی از راهاندازی نادرست کمک کند.
- Win + R را فشار دهید تا کادر محاوره ای Run باز شود.
- Control printers را در کادر تایپ کرده و Enter را فشار دهید.
- در پنجره Devices and Printers، روی چاپگر خود کلیک راست کرده و Remove device را از منوی زمینه انتخاب کنید.
- روی دکمه افزودن چاپگر در بالا کلیک کنید و چاپگر را با استفاده از آدرس IP یا نام میزبان آن تنظیم کنید.
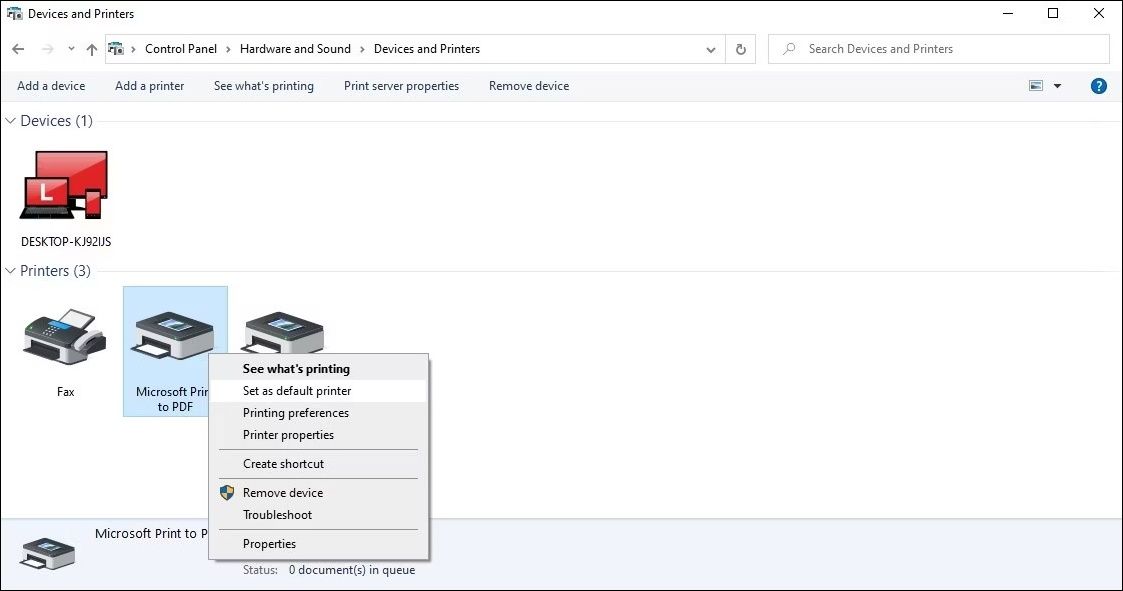
اگر این کار نکرد، نحوه حذف یا حذف اجباری چاپگر در ویندوز را برای روشهای بیشتر بررسی کنید
6. آخرین به روز رسانی ویندوز را نصب کنید
چند کاربر تالار گفتمان مشکلات مربوط به ویژگی اشتراک چاپگر را مدت کوتاهی پس از بهروزرسانی ویندوز گزارش کردند. اگر مشکل ناشی از یک باگ باشد، مدت زیادی طول نمی کشد تا مایکروسافت آن را برطرف کند. بنابراین، اگر راهحلهای بالا کار نمیکنند، ایده خوبی است که بهروزرسانیهای معلق سیستم را بررسی کنید.
Win + I را فشار دهید تا برنامه Settings باز شود و به بخش Windows Update بروید. به روز رسانی های معلق را دانلود و نصب کنید و ببینید آیا مشکل حل شده است یا خیر.
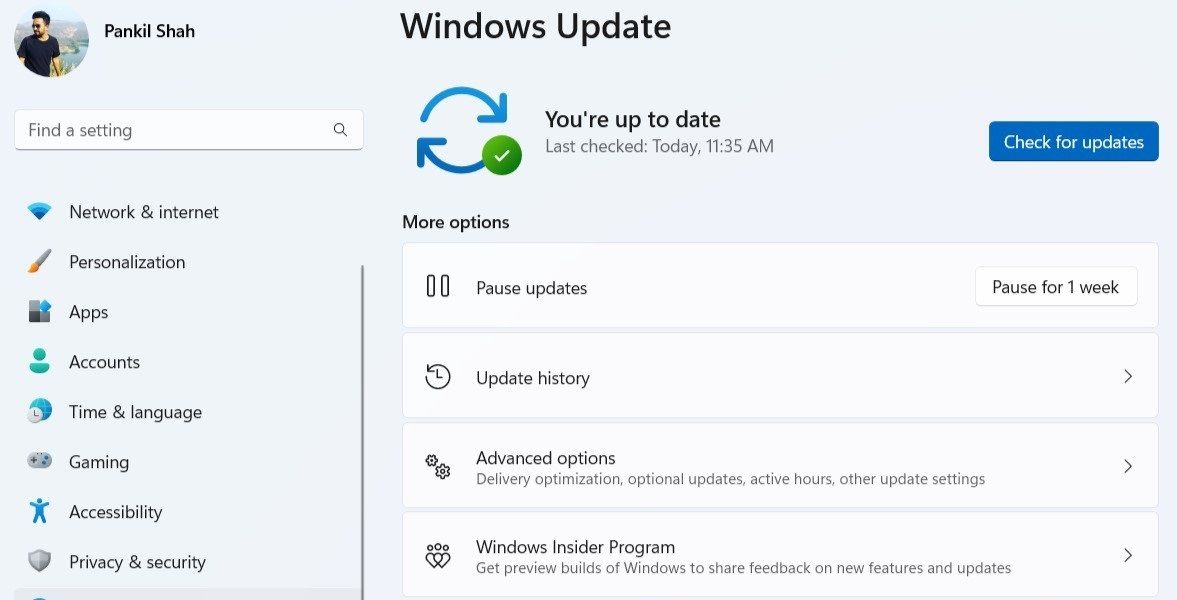
رفع مشکلات اشتراک چاپگر در ویندوز
یک یا چند راهنما در این راهنما باید به شما در مشکلات اشتراکگذاری چاپگر در رایانه ویندوزی خود کمک کند. با این حال، اگر هیچ یک از راه حل ها جواب نداد، با سازنده چاپگر تماس بگیرید و راه حل های پیشنهادی آنها را برای حل مشکل دنبال کنید.
