گاهی اوقات، تماشای ویدیوها، چه به صورت آنلاین یا آفلاین، می تواند رایانه ویندوزی را قفل کند. در اینجا به برخی از مقصران اصلی این موضوع اشاره می کنیم.
آیا هنگام تماشای ویدیو، سیستم شما یخ میزند؟ اگر بله، نگران نباشید؛ تو در این تنها نیستی. این مشکل در بین کاربران بسیار رایج است و در تماشای ویدیوهای آنلاین و آفلاین رخ می دهد.
خوشبختانه رفع این مشکل بسیار آسان است. در زیر تمام راه حل های کاری که می توانید در این شرایط امتحان کنید آورده شده است.
چرا کامپیوترهای ویندوزی گاهی اوقات هنگام تماشای فیلم منجمد می شوند؟
دلیل اصلی یخ زدگی رایانه ها هنگام تماشای ویدیو، درایورهای گرافیک قدیمی است. اما، این تنها دلیل مشکل نیست. مقصران بسیار بیشتری وجود دارند که می توانند مسئول این موضوع باشند. بیایید آنها را بررسی کنیم.
- اگر فایل های سیستمی ویندوز خراب شده باشید، ممکن است مشکل ایجاد شود.
- اگر رایانه تماشای ویدیوهای آنلاین متوقف می شود، احتمالاً به دلیل داده های حافظه پنهان خراب است.
- اگر از نسخه قدیمی ویندوز استفاده می کنید، این مشکل می تواند ظاهر شود.
اکنون که دلایل مختلف ایجاد مشکل را می دانید، در اینجا راه حل هایی وجود دارد که می توانید امتحان کنید.
1. آخرین به روز رسانی ویندوز را دانلود کنید
قبل از فرو رفتن در راه حل های فنی، مطمئن شوید که سیستم بر روی آخرین به روز رسانی ویندوز اجرا می شود. مشکل انجماد یا خرابی در میان سیستمهایی رایج است که آخرین بهروزرسانی سیستمعامل را ندارند.
بنابراین، رایانه را به آخرین نسخه سیستم عامل به روز کنید و بررسی کنید که آیا مشکل برطرف شده است یا خیر. در اینجا نحوه انجام آن آمده است.
- تنظیمات را با استفاده از کلیدهای میانبر Win + I باز کنید.
- Windows Update را از قسمت سمت چپ انتخاب کنید.
- بر روی Check for updates کلیک کنید.
خودشه. اکنون ویندوز هر به روز رسانی معلق را بررسی و دانلود می کند.
2. عیب یاب پخش ویدیو را اجرا کنید
جدیدترین ویندوز دارای ابزارهای عیب یابی داخلی است تا سیستم را از مشکلات دور نگه دارد. از آنجایی که مشکل در پخش ویدیو ظاهر می شود، باید از عیب یاب پخش ویدیو استفاده کنید. در اینجا چگونگی آن است.
- تنظیمات را باز کنید.
- در تب System، عیبیابی را انتخاب کنید.
- سایر عیب یاب ها را انتخاب کنید.
- روی Run در کنار Video Playback کلیک کنید.
- میخواهم با این عیبیاب ادامه دهم را انتخاب کنید.
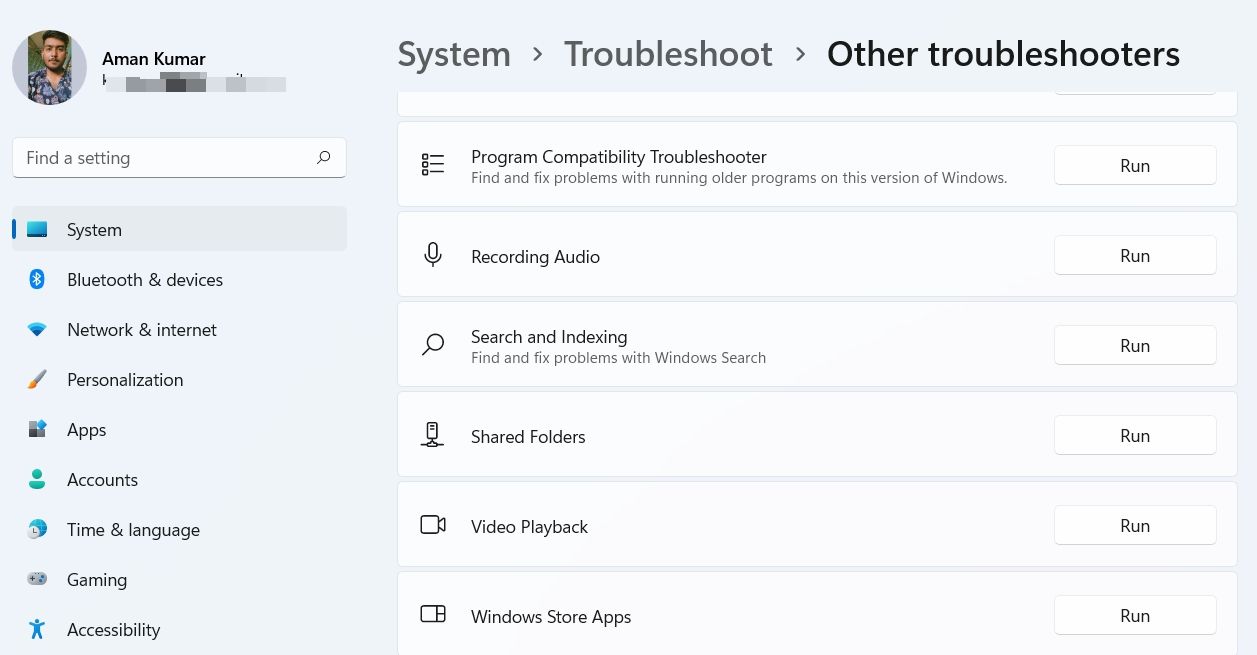
اکنون عیبیاب به دنبال هر گونه مشکل موجود میگردد و راهحلهای بالقوه را پیشنهاد میکند. برای رفع مشکل، راه حل ها را اعمال کنید.
3. درایور گرافیک را به روز کنید
درایورهای گرافیکی خراب یا قدیمی یکی از دلایل اصلی این مشکل است. به عنوان یک راه حل، شما باید آخرین به روز رسانی درایور گرافیک را دانلود کنید. در اینجا چگونگی آن است.
- کلیدهای میانبر Win + X را فشار دهید و Device Manager را از منوی زمینه انتخاب کنید.
- روی Display adapters دوبار کلیک کنید.
- روی درایور گرافیک نصب شده کلیک راست کرده و Update driver را انتخاب کنید.
- جستجوی خودکار برای درایورها را انتخاب کنید.
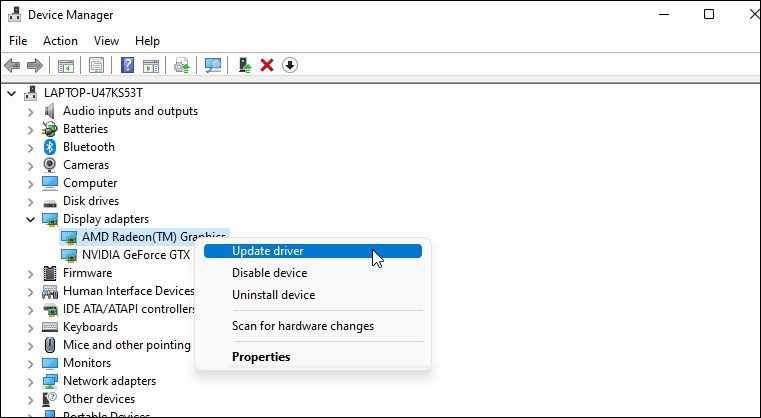
ویندوز بهترین درایور گرافیک موجود برای سیستم را جستجو و دانلود نمی کند. پس از تکمیل فرآیند، سیستم را مجددا راه اندازی کنید و بررسی کنید که آیا مشکل برطرف شده است یا خیر.
4. افزایش حافظه مجازی
راه حل بعدی در لیست افزایش حافظه مجازی است. افزایش حافظه مجازی عملکرد کلی سیستم را افزایش می دهد و به طور خودکار مشکل انجماد را حل می کند. با انجام مراحل زیر می توانید حافظه مجازی را افزایش دهید.
- تنظیمات را باز کنید و به System > About بروید.
- تنظیمات پیشرفته سیستم را انتخاب کنید.
- در بخش عملکرد، تنظیمات را انتخاب کنید.
- به تب Advanced بروید و روی Change کلیک کنید.
- تیک گزینه Automatically management paging file size for all drivers را بردارید.
- اندازه سفارشی را انتخاب کنید و اندازه اولیه و حداکثر اندازه بالاتر را وارد کنید.
- روی Set کلیک کنید.
- برای ذخیره تغییرات روی OK کلیک کنید.
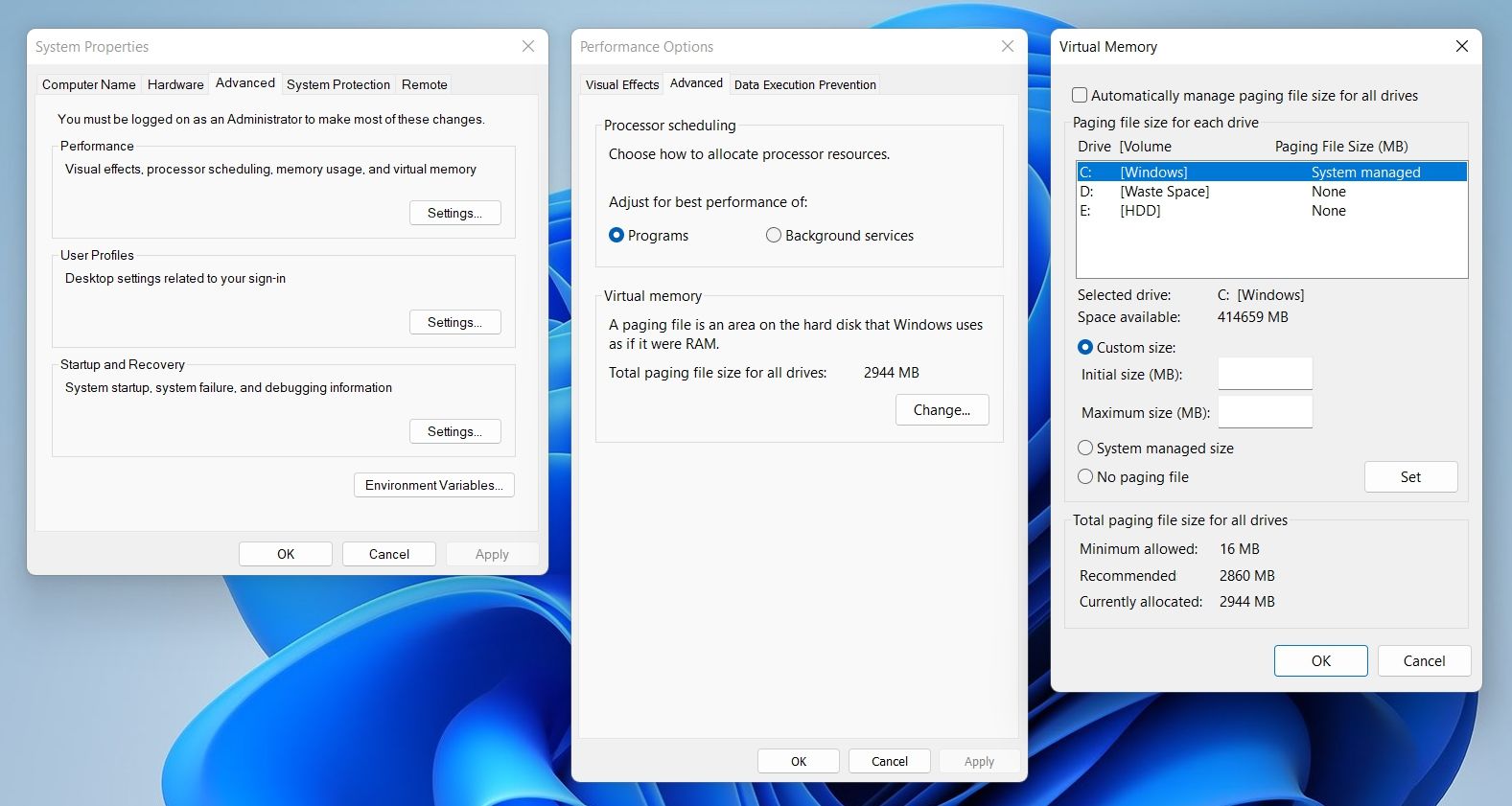
خودشه. اکنون سیستم را مجددا راه اندازی کنید و بررسی کنید که آیا همچنان با مشکل مواجه هستید یا خیر. اگر بله، راه حل بعدی را در لیست امتحان کنید.
5. اسکن SFC را انجام دهید
اگر مشکل به دلیل فایل های سیستم خراب است، اسکن SFC را در نظر بگیرید. تمام فایل های سیستمی خراب را شناسایی و جایگزین می کند.
با دنبال کردن مراحل زیر می توانید اسکن SFC را انجام دهید.
- منوی Start را اجرا کنید، Command Prompt را تایپ کنید و از نتیجه گزینه Run as administrator را انتخاب کنید.
- sfc /scannow را تایپ کرده و Enter را فشار دهید.
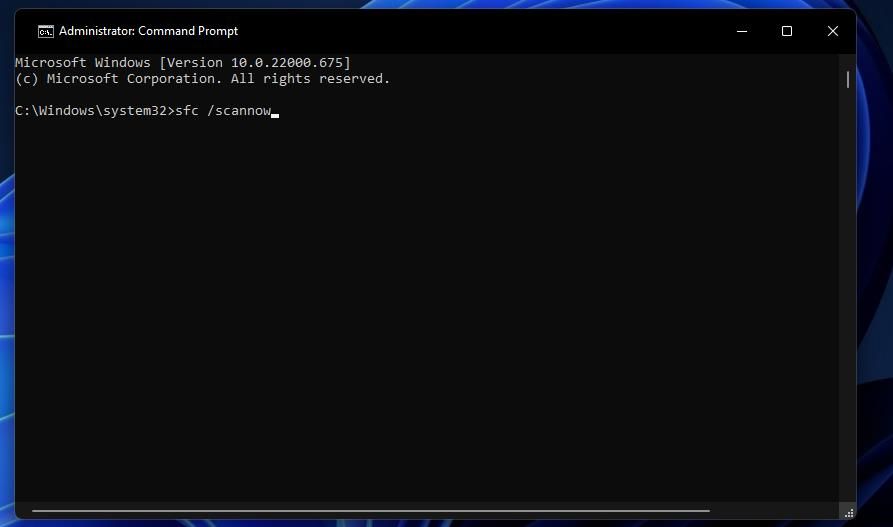
صبر کنید تا دستور با موفقیت اجرا شود. پس از آن، سیستم را مجددا راه اندازی کنید و مشکل را بررسی کنید.
6. به یک مدیا پلیر متفاوت بروید
تعداد زیادی پخش کننده رسانه رایگان برای ویندوز موجود است، اما تعداد بسیار کمی از آنها به این نام عمل می کنند. بنابراین، اگر متوجه شدید که مشکل فقط در یک پخش کننده رسانه خاص رخ می دهد، وقت آن رسیده است که به برنامه دیگری بروید.
7. داده های کش مرورگر را پاک کنید
اگر مشکل فقط در مشاهده ویدیوهای آنلاین ظاهر می شود، احتمالاً داده های حافظه پنهان فاسد مقصر اصلی هستند. داده های کش مرورگر ممکن است به دلایل مختلف خراب شود. و وقتی این اتفاق بیفتد، با مسائل مختلفی از جمله یکی در بحث مواجه خواهید شد.
برای رفع مشکل باید داده های کش مرورگر را پاک کنید. در اینجا مراحل انجام آن در گوگل کروم آمده است.
- کروم را باز کنید و روی سه نقطه در گوشه بالا سمت راست کلیک کنید.
- تنظیمات را از منوی زمینه انتخاب کنید.
- به Privacy and Security > Clear browsing data بروید.
- محدوده زمانی را به All time تغییر دهید.
- تصاویر و فایلهای ذخیرهشده و کوکیها و سایر دادههای سایت را علامت بزنید.
- روی Clear data کلیک کنید.

سپس مرورگر را مجدداً راه اندازی کنید و هر ویدیویی را پخش کنید. اگر مشکل همچنان ادامه داشت، با راهنما ادامه دهید.
9. شتاب سخت افزاری را غیرفعال کنید
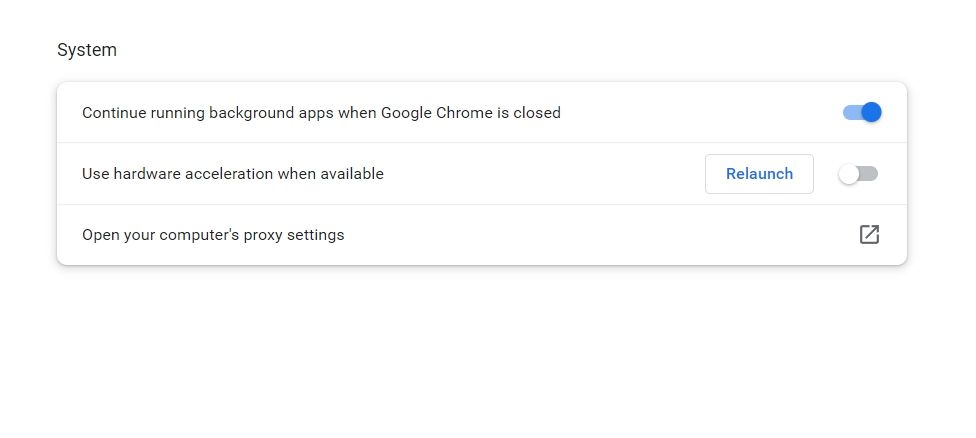
غیرفعال کردن شتاب سخت افزاری در مرورگر راه حل موثر دیگری است که می توانید در این شرایط امتحان کنید. در اینجا نحوه انجام آن آمده است.
- Google Chrome را باز کنید و روی سه نقطه در گوشه بالا سمت راست کلیک کنید.
- تنظیمات را از منوی زمینه انتخاب کنید.
- روی Advanced در سمت چپ کلیک کنید و از منوی کشویی گزینه System را انتخاب کنید.
- ضامن کنار استفاده از شتاب سخت افزاری در صورت موجود بودن را غیرفعال کنید.
10. مرورگر خود را به روز کنید
اگر از یک مرورگر قدیمی استفاده میکنید، اغلب در مشاهده ویدیوهای آنلاین با مشکلات انجماد مواجه میشوید. به عنوان یک راه حل، به روز رسانی مرورگر به آخرین به روز رسانی را در نظر بگیرید. در اینجا نحوه به روز رسانی Google Chrome آورده شده است.
- کروم > سه نقطه > درباره Google Chrome را باز کنید.
- Google Chrome اکنون هر بهروزرسانی موجود را جستجو و دانلود میکند.
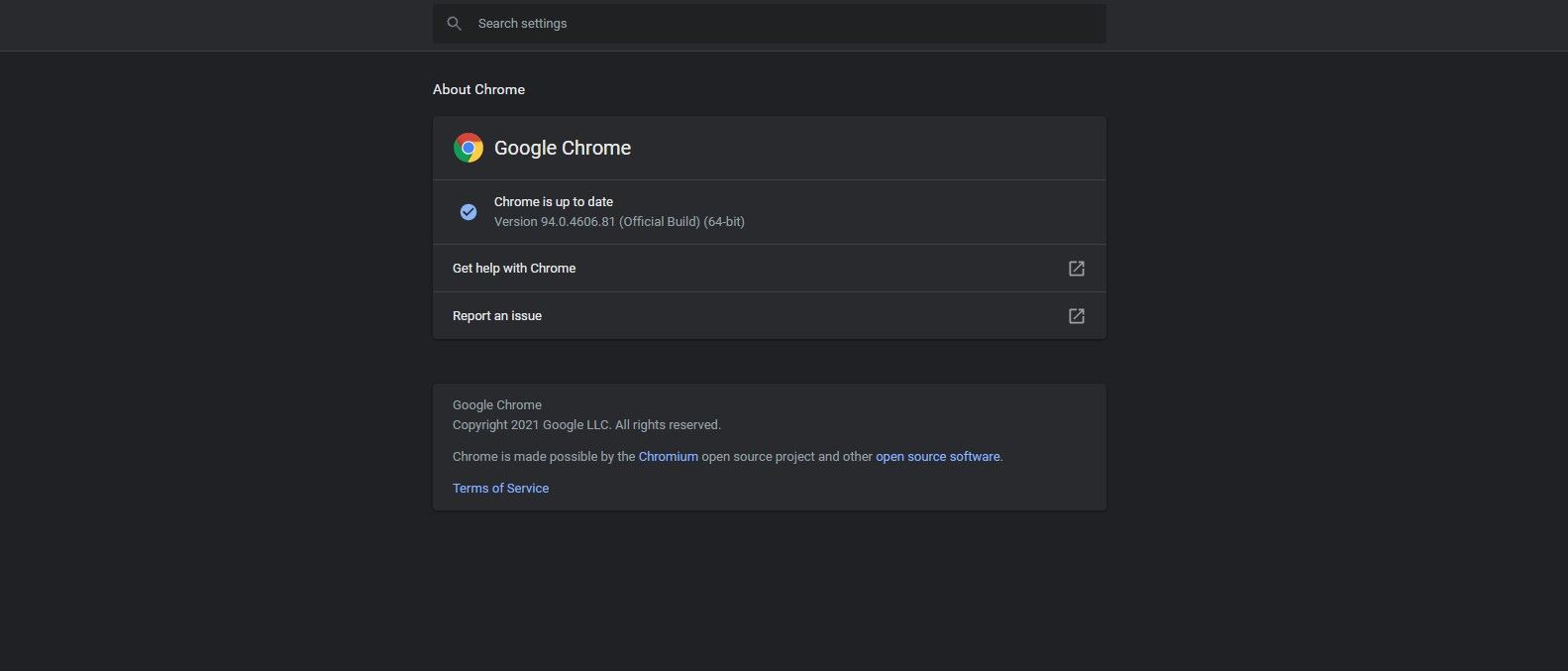
به همین ترتیب، میتوانید بهروزرسانی را برای هر مرورگر دیگری که استفاده میکنید دانلود کنید.
10. ویندوز خود را ریست کنید
اگر هیچ یک از راه حل های بالا مفید نبود، باید ویندوز را ریست کنید. در اینجا نحوه انجام آن آمده است.
- تنظیمات را باز کنید.
- در تب System، Recovery را انتخاب کنید.
- روی Reset PC در کنار Reset this PC کلیک کنید.
- گزینه Keep my files را انتخاب کنید.
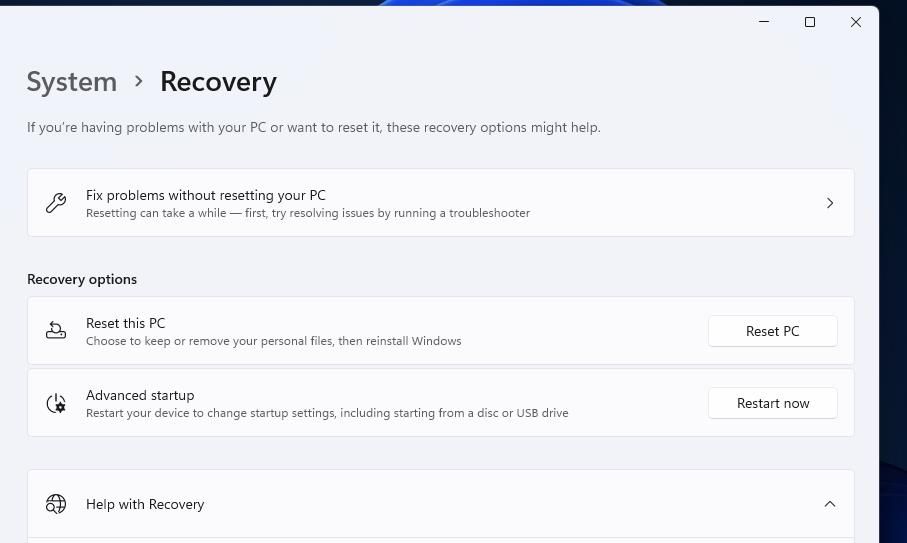
در مرحله بعد، دستورالعمل های روی صفحه را دنبال کنید تا رایانه شخصی ویندوز را با موفقیت بازنشانی کنید.
ویدیوها را دوباره بدون وقفه تماشا کنید
تماشای فیلم یکی از اساسی ترین کارهایی است که می توان در رایانه شخصی ویندوز انجام داد. اما اگر کامپیوتر با تماشای ویدیوهای آنلاین/آفلاین متوقف شد، راه حل های بالا را امتحان کنید تا از شر مشکل خلاص شوید.
