با این راهنمای ویندوز، کلید Tab خود را به مسیر خود بازگردانید.
کلید Tab روی صفحهکلید معمولاً به شما امکان میدهد هنگام پر کردن فرمها یا پیمایش وبسایتها، به سرعت از یک فیلد به فیلد دیگر بروید. اما گاهی اوقات ممکن است متوجه شوید که کلید Tab آن طور که انتظار می رود کار نمی کند. این می تواند واقعاً خسته کننده باشد، به خصوص اگر برای کارهای روزانه به کلید Tab تکیه کنید.
این راهنما را بخوانید تا با نحوه عیب یابی و رفع مشکل کار نکردن کلید Tab در ویندوز آشنا شوید.
1. کامپیوتر خود را مجددا راه اندازی کنید
اگر کلید Tab روی صفحهکلید کار نمیکند، اولین و سادهترین کاری که باید انجام دهید این است که رایانه خود را مجدداً راهاندازی کنید. گاهی اوقات، این می تواند اشکالات کوچکی را که می تواند باعث ایجاد مشکل شود را برطرف کند. قبل از راهاندازی مجدد رایانه، اسناد باز یا کاری را که دارید ذخیره کنید.
2. به دنبال آسیب فیزیکی یا آوار باشید
اگر کلید Tab از نظر فیزیکی آسیب ببیند، می تواند بر عملکرد آن تأثیر بگذارد. برای اطمینان از عملکرد صحیح کلید Tab خود، صفحه کلید خود را از رایانه جدا کرده و آسیب فیزیکی به کلید را بررسی کنید. در صورت مشاهده آسیب، کلید Tab را جایگزین کنید. همچنین، اگر زبالهها مانع مکانیسم صفحهکلید شوند، از هوای فشرده برای پاک کردن خاک یا گرد و غبار استفاده کنید.
اگر برای تمیز کردن صفحه کلید خود به کمک نیاز دارید، به راهنمای ما در مورد نحوه تمیز کردن صفحه کلید و استریل کردن ویروس ها مراجعه کنید. همچنین این نکته را برای از بین بردن گرد و غبار زیر کلیدهای صفحه کلید خود بخوانید.
3. Keyboard Troubleshooter را اجرا کنید
ویندوز دارای یک عیب یاب داخلی برای مشکلات صفحه کلید است که می توانید از آن برای حل مشکل کار نکردن کلید Tab استفاده کنید. سیستم شما را برای خطاها اسکن می کند و راه حل های احتمالی را پیشنهاد می کند.
برای اجرای عیب یاب صفحه کلید، این مراحل را دنبال کنید:
- Win + I را روی صفحه کلید خود فشار دهید تا منوی تنظیمات باز شود.
- از قسمت سمت چپ، System > Troubleshoot را انتخاب کنید.
- در صفحه بعد روی سایر عیب یاب ها کلیک کنید.
- صفحه کلید را در قسمت Other پیدا کرده و روی Run کلیک کنید.


منتظر بمانید تا عیب یاب تمام شود و هر دستورالعملی را که ارائه می دهد دنبال کنید. اگر نتوانست مشکلی را پیدا کند، به راه حل بعدی بروید.
4. عیب یاب سخت افزار و دستگاه ها را اجرا کنید
اگر عیبیاب صفحهکلید نتواند مشکل را حل کند، میتوانید عیبیاب سختافزار و دستگاهها را اجرا کنید. این برنامه مشکلات مربوط به سخت افزار را اسکن می کند و راه حل هایی برای رفع آنها ارائه می دهد.
برای اجرای عیب یاب سخت افزار و دستگاه ها، موارد زیر را انجام دهید:
- Command Prompt را به عنوان مدیر اجرا کنید.
- در پنجره Command Prompt، msdt.exe -id DeviceDiagnostic را تایپ کرده و Enter را فشار دهید.

اکنون عیبیاب سختافزار و دستگاهها باز میشود. دستورالعمل های روی صفحه را برای تکمیل فرآیند عیب یابی دنبال کنید. پس از اتمام عیب یابی، رایانه خود را مجدداً راه اندازی کنید و دوباره از کلید Tab استفاده کنید.
5. درایور صفحه کلید خود را به روز کنید
درایورهای قدیمی می توانند چندین مشکل از جمله مشکلات صفحه کلید ایجاد کنند. بنابراین، اگر همچنان با این مشکل مواجه هستید، درایور صفحه کلید خود را به روز کنید.
برای به روز رسانی درایور صفحه کلید خود، این مراحل را دنبال کنید:
- بر روی Start کلیک راست کرده و از منوی power user گزینه Device Manager را انتخاب کنید.
- در پنجره Device Manager، روی Keyboards دوبار کلیک کنید تا آن را بزرگ کنید.
- روی درایور کیبورد کلیک راست کرده و Update driver را انتخاب کنید.
- جستجوی خودکار برای درایورها را انتخاب کنید و به ویندوز اجازه دهید آخرین نسخه درایورها را پیدا کند.


پس از به روز رسانی درایور، رایانه خود را مجدداً راه اندازی کنید و بررسی کنید که آیا کلید Tab اکنون کار می کند یا خیر.
6. درایور صفحه کلید را دوباره نصب کنید
اگر درایور صفحه کلید به روز نشد، می توانید آن را دوباره نصب کنید. این کار همه فایلهای موجود را بازنویسی میکند و میتواند مشکل را حل کند.
برای انجام آن، این مراحل را دنبال کند:
- Device Manager را راه اندازی کنید (نحوه باز کردن Device Manager را ببینید).
- روی درایور کیبورد خود کلیک راست کرده و Uninstall device را انتخاب کنید.
- ممکن است یک گفتگوی تأیید ظاهر شود و از شما بپرسد که آیا میخواهید دستگاه را حذف نصب کنید.
- حذف نصب را تایید کنید و کامپیوتر خود را مجددا راه اندازی کنید.

هنگامی که سیستم شما آنلاین شد، ویندوز به طور خودکار درایور صفحه کلید را شناسایی و دوباره نصب می کند. بررسی کنید که آیا با این کار مشکل کلید Tab حل می شود.
7. کلیدهای چسبنده و فیلتر را غیرفعال کنید
کلیدهای چسبنده و فیلتر از ویژگی های دسترسی مایکروسافت ویندوز هستند، اما گاهی اوقات با عملکرد عادی سایر کلیدهای صفحه کلید شما تداخل می کنند. بنابراین، سعی کنید هر دو این ویژگی ها را غیرفعال کنید تا ببینید آیا آنها باعث ایجاد مشکل با کلید Tab روی صفحه کلید شما می شوند یا خیر.
برای غیرفعال کردن کلیدهای چسبنده و فیلتر، مراحل زیر را دنبال کنید:
- روی Start کلیک راست کرده و از لیست منو Settings را انتخاب کنید.
- در منوی تنظیمات، روی تب Accessibility کلیک کنید
- به قسمت Interaction بروید و روی صفحه کلید کلیک کنید.
- در صفحه بعد، گزینه های Sticky keys و Filter keys را روی Off قرار دهید.

هنگامی که هر دو ویژگی را غیرفعال کردید، رایانه خود را مجدداً راه اندازی کنید و بررسی کنید که آیا کلید Tab دوباره کار می کند یا خیر.
8. TeamViewer را بکشید
اگر از TeamViewer استفاده می کنید، ممکن است برنامه با کلید Tab تداخل داشته باشد. بنابراین، سعی کنید فرآیند TeamViewer را پایان دهید و ببینید که آیا کار می کند یا خیر.
برای پایان دادن به فرآیند TeamViewer، مراحل زیر را دنبال کنید:
- Ctrl + Shift + Esc را روی صفحه کلید خود فشار دهید تا Task Manager باز شود.
- در تب Processes، TeamViewer را پیدا کرده و روی آن کلیک راست کنید.
- پایان کار را از لیست منو انتخاب کنید تا فرآیند TeamViewer خاتمه یابد.
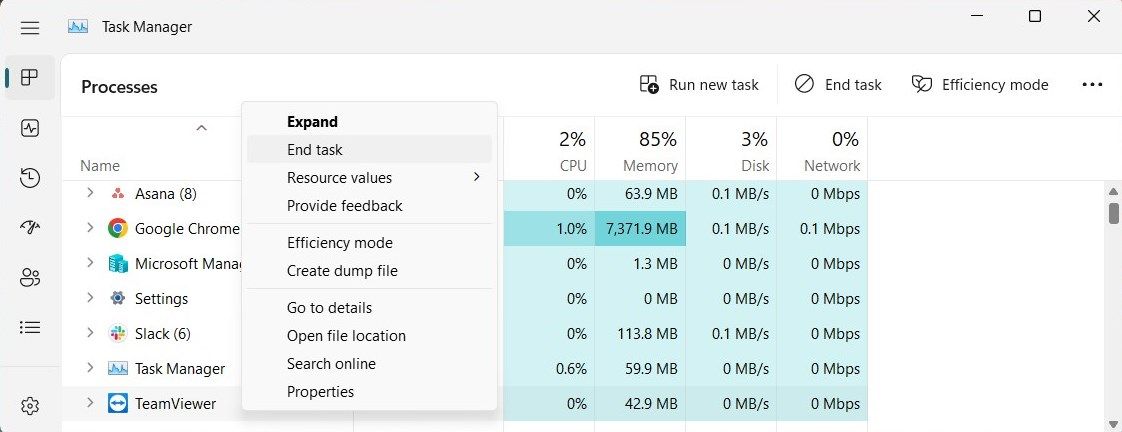
پس از انجام اقدامات فوق، بررسی کنید که آیا اکنون می توانید از کلید Tab در صفحه کلید خود استفاده کنید.
9. کامپیوتر خود را برای بدافزار اسکن کنید
بدافزارها گاهی اوقات می توانند در عملکرد عادی صفحه کلید شما اختلال ایجاد کنند و مشکلات مختلفی از جمله این مورد را ایجاد کنند. برای اطمینان از اینکه رایانه شما عاری از بدافزار است، برنامه های مخرب را اسکن کنید. همچنین میتوانید از یک نرمافزار آنتیویروس معتبر برای اسکن بدافزار و حذف برنامههایی که ممکن است باعث مشکلات صفحهکلید شما شوند، استفاده کنید.
پس از انجام اسکن، کامپیوتر خود را مجددا راه اندازی کنید و ببینید آیا مشکل صفحه کلید حل شده است یا خیر. در غیر این صورت، می توانید عیب یابی را با روش های دیگر ادامه دهید.
9. از صفحه کلید روی صفحه استفاده کنید
اگر هیچ یک از روش های بالا برای حل مشکل صفحه کلید شما کار نمی کند، سعی کنید از صفحه کلید روی صفحه در ویندوز استفاده کنید. این یک صفحه کلید مجازی است که به شما امکان می دهد متن را بدون صفحه کلید فیزیکی وارد کنید. برای دسترسی به آن، صفحه کلید روی صفحه را در نوار جستجوی ویندوز تایپ کرده و برنامه را انتخاب کنید.
صفحه کلید روی صفحه یک راه عالی برای آزمایش اینکه آیا صفحه کلید فیزیکی شما مشکل دارد یا خیر است. اگر میتوانید متن را با استفاده از صفحهکلید روی صفحه وارد کنید، اما نه با صفحهکلید فیزیکیتان، میدانید که صفحهکلید فیزیکی باید جایگزین شود.
10. برخی از اصلاحات کلی را انجام دهید
چند راه حل کلی برای این مشکل وجود دارد. ابتدا دستور System File Checker را برای تعمیر فایل های سیستمی آسیب دیده یا نادرست اجرا کنید. این ابزار فایل های خراب را اسکن می کند و آنها را با نسخه های اصلی جایگزین می کند.
اگر برنامه ای را اخیرا دانلود یا نصب کرده اید، ممکن است فرآیند نصب به درستی تکمیل نشده باشد و باعث مشکل صفحه کلید شما شده باشد.
برای بررسی این موضوع، می توانید یک بوت تمیز انجام دهید. این فرآیند ویندوز را تنها با درایورها و سرویسهای اولیه راهاندازی میکند و به شما این امکان را میدهد تا هرگونه تضاد نرمافزاری را که ممکن است باعث این مشکل شود، عیبیابی کنید.
دوباره از کلید Tab استفاده کنید
کلیدهای تب ویندوز حرکت در رایانه و دسترسی به پوشه های مختلف را آسان تر می کند. با این حال، اگر آنها کار را متوقف کنند، می تواند آزاردهنده باشد. برای رفع سریع مشکل، در اینجا چند راه حل سریع وجود دارد.
