Desktop Window Manager بسیاری از فرآیندهای مهم را در ویندوز کنترل میکند، بنابراین در اینجا نحوه رفع آن در صورت خرابی وجود دارد.
Desktop Window Manager (DWM.exe) یک فرآیند سیستمی است که به نمایش رابط کاربری گرافیکی (GUI) کمک میکند و جلوههای بصری مختلفی مانند پنجرههای شفاف، تصاویر کوچک نوار وظیفه زنده و موارد دیگر را ارائه میدهد. اگر این فرآیند کار خود را متوقف کند، ممکن است ویندوز شما را با پیام خطای «مدیریت پنجره دسکتاپ متوقف شد و بسته شد» را باگ کند.
اگر برای اولین بار است که خطا را می بینید، کامپیوتر خود را مجددا راه اندازی کنید و ببینید آیا خطا دوباره ظاهر می شود یا خیر. در صورت بازگشت، ترفندهای عیب یابی زیر را برای رفع آن ادامه دهید.
1. SFC Scan را اجرا کنید
فایلهای سیستمی خراب یا آسیبدیده در رایانه شما میتواند باعث شود که فرآیند Desktop Window Manager دچار مشکل شده و از کار بیفتد. خوشبختانه، ویندوز دارای یک ابزار مفید System File Checker (SFC) است که می تواند به شما در رفع آن فایل های سیستم کمک کند. در اینجا نحوه اجرای آن آمده است.
- کلید Win را فشار دهید و cmd را تایپ کنید و Run as administrator را انتخاب کنید.
- در کنسول، دستور زیر را اجرا کنید:sfc /scannow
sfc /scannow
SFC یک اسکن کامل از سیستم شما را انجام می دهد و هر فایل سیستمی آسیب دیده را با نسخه کش آن جایگزین می کند. صبر کنید تا اسکن کامل شود و سپس کامپیوتر خود را مجددا راه اندازی کنید.
2. ابزار Check Disk Utility را اجرا کنید
اگر اسکن SFC نتوانست مشکلی را پیدا کند، می توانید ابزار Check Disk را اجرا کنید. درایو اصلی شما را برای خطاهای سیستم فایل و بدسکتورها اسکن و تعمیر می کند.
برای اجرای ابزار چک دیسک مراحل زیر را دنبال کنید:
- Win + E را فشار دهید تا File Explorer باز شود.
- برای رفتن به This PC از پنجره سمت چپ استفاده کنید.
- روی درایو اصلی خود کلیک راست کرده و Properties را انتخاب کنید.
- به تب Tools رفته و روی دکمه Check در قسمت Error checking کلیک کنید.
- برای شروع فرآیند، Scan drive را انتخاب کنید.
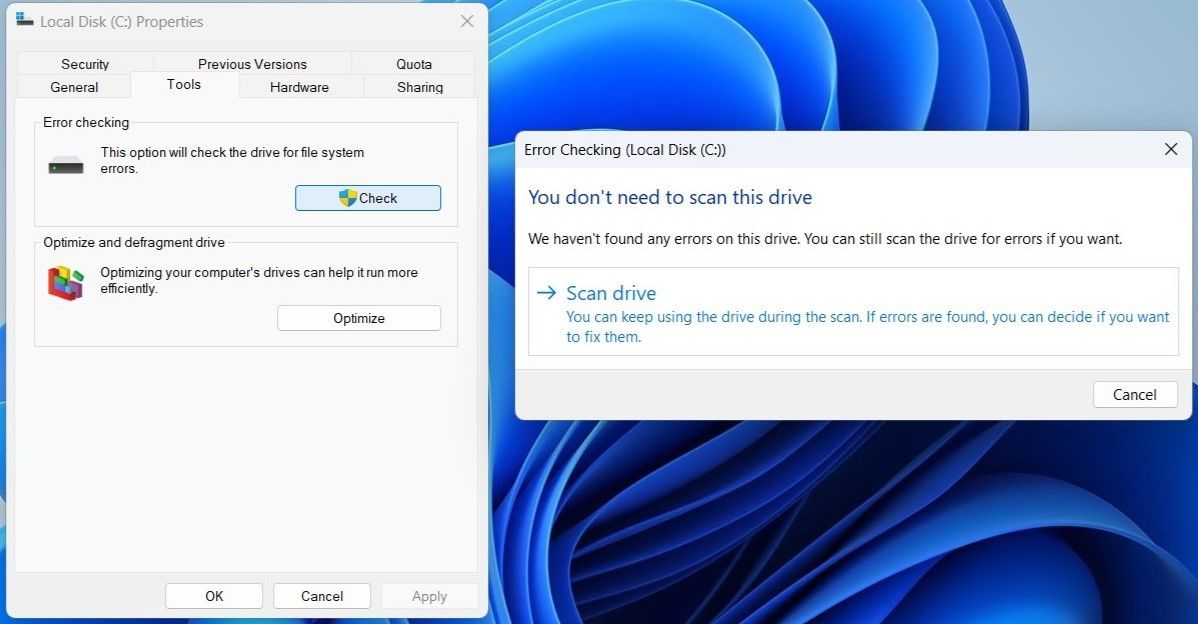
این فرآیند ممکن است کمی طول بکشد. اگر ویندوز هر گونه خطایی را تشخیص دهد، از شما می خواهد که کامپیوتر خود را مجددا راه اندازی کنید تا فایل سیستم را تعمیر کنید.
3. صفحه دوم را بچرخانید
چنین مشکلاتی همچنین ممکن است در صورت داشتن تنظیمات نمایشگر دوگانه و اخیراً جهت گیری صفحه نمایش ثانویه به حالت عمودی رخ دهد. می توانید صفحه دوم را به حالت افقی تغییر دهید و رایانه شخصی خود را مجدداً راه اندازی کنید تا ببینید آیا این کمک می کند یا خیر. این راه حل ممکن است غیر متعارف به نظر برسد، اما چندین کاربر موفق شدند با این روش مشکل را برطرف کنند.
4. درایور کارت گرافیک را به روز کنید یا برگردانید
اگر درایور کارت گرافیک فعلی شما به درستی کار می کند، می تواند باعث شود که Desktop Window Manager از کار بیفتد. اگر اینطور است، برای رفع این مشکل می توانید درایور کارت گرافیک را به روز کنید.
در اینجا چگونه است:
- Win + R را فشار دهید تا کادر محاوره ای Run باز شود. در قسمت Open تایپ کنید devmgmt.msc و Enter را فشار دهید.
- روی Display adapters دوبار کلیک کنید تا آن را بزرگ کنید.
- روی درایور کارت گرافیک خود کلیک راست کرده و گزینه Update driver را انتخاب کنید.
- جستجوی خودکار برای درایورها را انتخاب کنید. ویندوز بهروزرسانیهای درایور موجود را اسکن کرده و آنها را دانلود میکند.
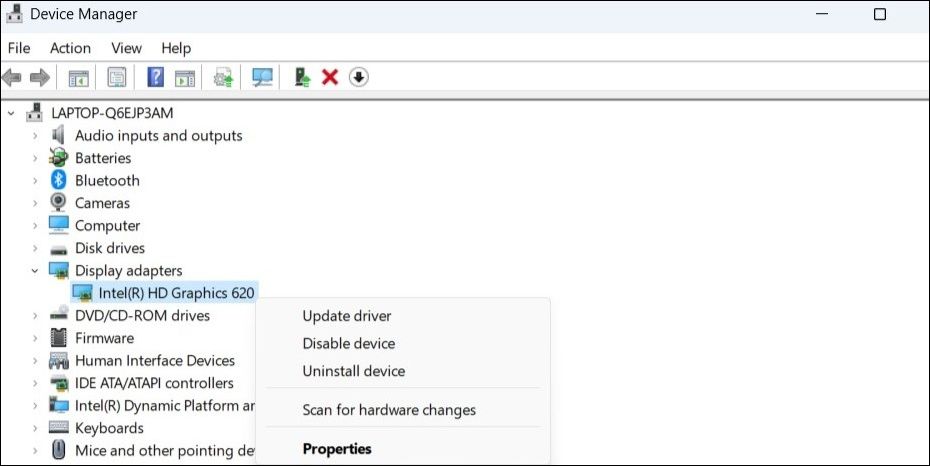
با وجود اینکه برخی از آنها در دسترس هستند، گاهی اوقات ویندوز نمی تواند هیچ به روز رسانی را پیدا کند. به این ترتیب، اگر ویندوز چیزی پیدا نکرد، راهنمای ما را در مورد نحوه به روز رسانی کارت گرافیک خود در ویندوز برای روش های بیشتری که می توانید امتحان کنید، بررسی کنید.
از طرف دیگر، اگر مشکلات Desktop Window Manager فقط پس از بهروزرسانی اخیر درایور شروع شده باشد، احتمالاً بهروزرسانی جدیدتر همه چیز را به هم میزند. در این صورت، راهنمای ما را در مورد نحوه بازگرداندن یک درایور در ویندوز برای اطلاعات بیشتر در مورد نحوه حل این مشکل بررسی کنید.
5. برای بدافزار اسکن کنید
ویروسها و سایر برنامههای مخرب میتوانند بر فرآیند Desktop Window Manager تأثیر بگذارند و از عملکرد صحیح آن جلوگیری کنند. برای بررسی این امکان، می توانید رایانه شخصی خود را برای بدافزار اسکن کنید.
برای این کار می توانید از Windows Defender یا آنتی ویروس دیگری که روی سیستم خود نصب کرده اید استفاده کنید. اگر ندارید، نحوه اسکن ویروس ها را بدون خرید نرم افزار آنتی ویروس بررسی کنید.
6. به روز رسانی ویندوز را نصب کنید
تعجب خواهید کرد که با به روز نگه داشتن ویندوز به جدیدترین نسخه، می توانید از چند مشکل جلوگیری کنید. بنابراین، اگر مدتی است که ویندوز را به روز نکرده اید، اکنون زمان خوبی برای انجام این کار است.
در اینجا نحوه به روز رسانی ویندوز آمده است:
- Win + I را فشار دهید تا تنظیمات باز شود.
- به تب Windows Update رفته و بر روی Check for updates کلیک کنید.

به روز رسانی های معلق ویندوز را دانلود و نصب کنید و سپس ببینید که آیا مشکل همچنان وجود دارد یا خیر.
7. یک حساب کاربری جدید ایجاد کنید
یکی دیگر از دلایلی که باعث می شود Desktop Window Manager به طور ناگهانی کار نکند این است که فایل های حساب کاربری فعلی شما خراب است. در این صورت، می توانید برای رفع این مشکل یک حساب کاربری جدید ایجاد کرده و به آن تغییر دهید. در اینجا کاری است که شما باید انجام دهید.
- Start را باز کنید و روی نماد چرخ دنده کلیک کنید تا تنظیمات باز شود.
- به Accounts > Other users بروید.
- روی دکمه افزودن حساب کلیک کنید.
- در پنجره حساب مایکروسافت، روی اطلاعات ورود به سیستم این شخص را ندارم کلیک کنید و برای ایجاد یک حساب کاربری جدید، اعلان های روی صفحه را دنبال کنید.
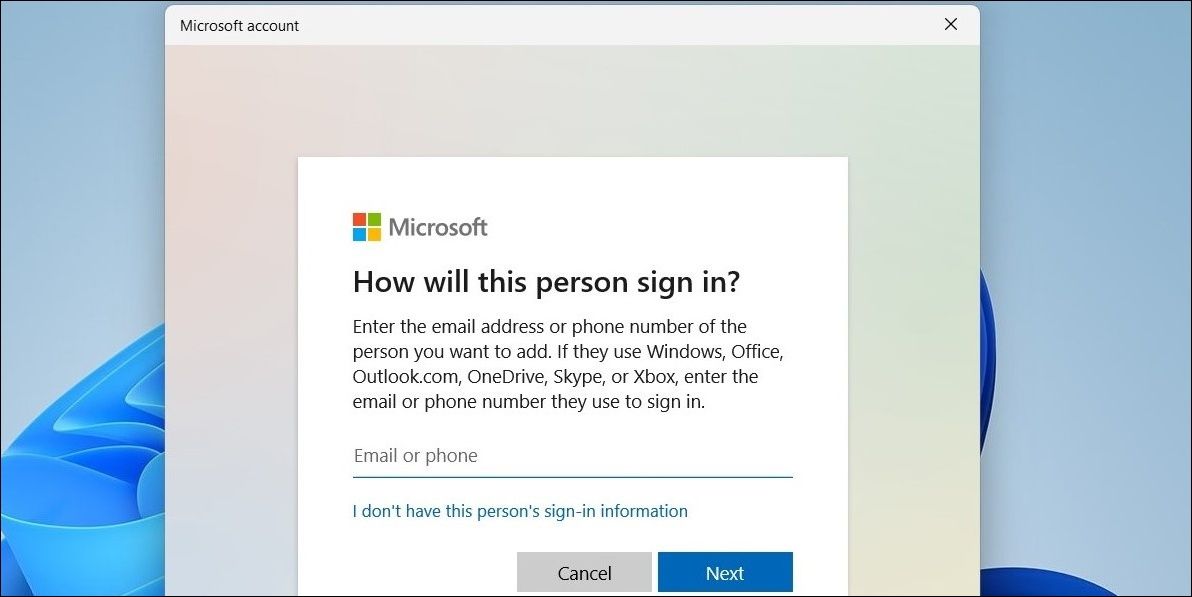
با حساب تازه ایجاد شده خود وارد شوید و بررسی کنید که آیا Desktop Window Manager دوباره کار نمی کند.
8. مشکل با بوت تمیز را حل کنید
برنامهها و سرویسهای شخص ثالثی که روی رایانه شخصی شما اجرا میشوند میتوانند فرآیندهای ویندوز را مختل کرده و چنین مشکلاتی را ایجاد کنند. بوت کردن رایانه در حالت بوت تمیز به شما این امکان را می دهد که از رایانه خود فقط با درایورها و برنامه های ضروری استفاده کنید.
اگر فرآیند Desktop Window Manager به طور معمول در طول بوت تمیز اجرا شود، احتمالاً یک برنامه یا برنامه شخص ثالث مشکل را ایجاد کرده است. اگر میخواهید درباره این موضوع اطلاعات بیشتری کسب کنید، راهنمای ما در مورد نحوه اجرای یک بوت تمیز در ویندوز را بررسی کنید و مراحل ذکر شده در آنجا را دنبال کنید.
9. بازیابی سیستم را انجام دهید
در نهایت، اگر همه چیز شکست خورد، انجام بازیابی سیستم ممکن است آخرین گزینه شما باشد. این به شما این امکان را می دهد که ویندوز را به حالت قبلی قبل از ظاهر شدن مشکل بازیابی کنید. البته فقط در صورتی می توانید از این روش استفاده کنید که قبلاً یک نقطه بازیابی ایجاد کرده باشید. اگر مطمئن نیستید، در اینجا نحوه بررسی فعال بودن بازیابی سیستم در رایانه شخصی شما آمده است.
- Win + S را فشار دهید تا منوی جستجو باز شود.
- در کادر جستجو عبارت Create a restore point را تایپ کنید و اولین نتیجه ای که ظاهر می شود را انتخاب کنید.
- در تب System Protection، روی System Restore کلیک کنید.
- روی Next کلیک کنید.
- قبل از اینکه مشکل برای اولین بار ظاهر شود یک نقطه بازیابی را انتخاب کنید و Next را بزنید.
- قبل از زدن Finish یک بار دیگر همه جزئیات را مرور کنید.
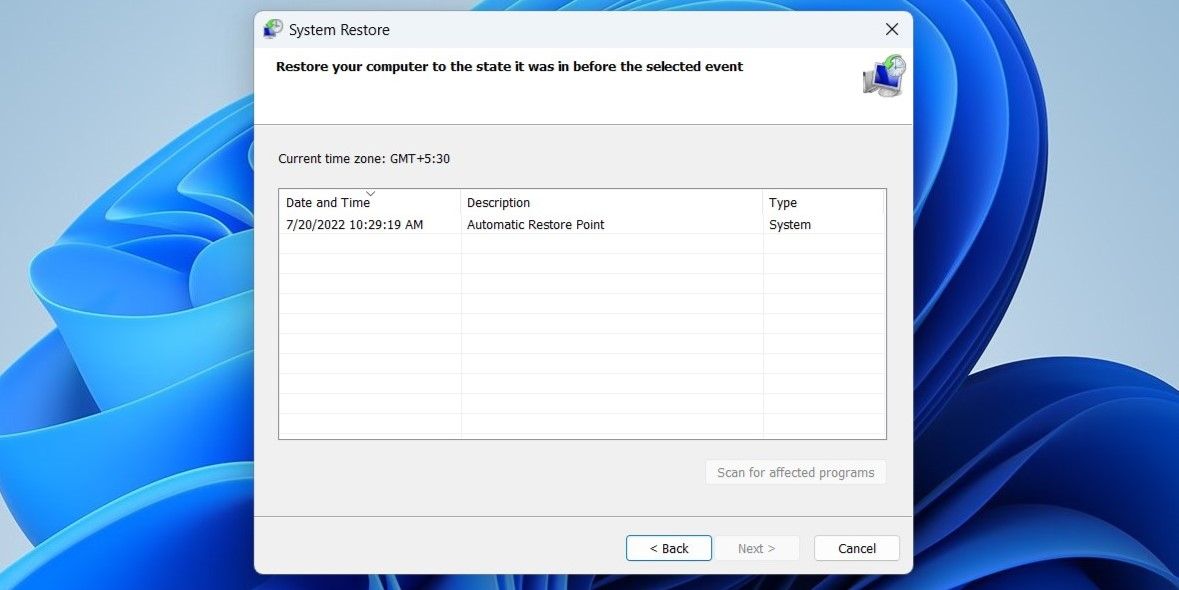
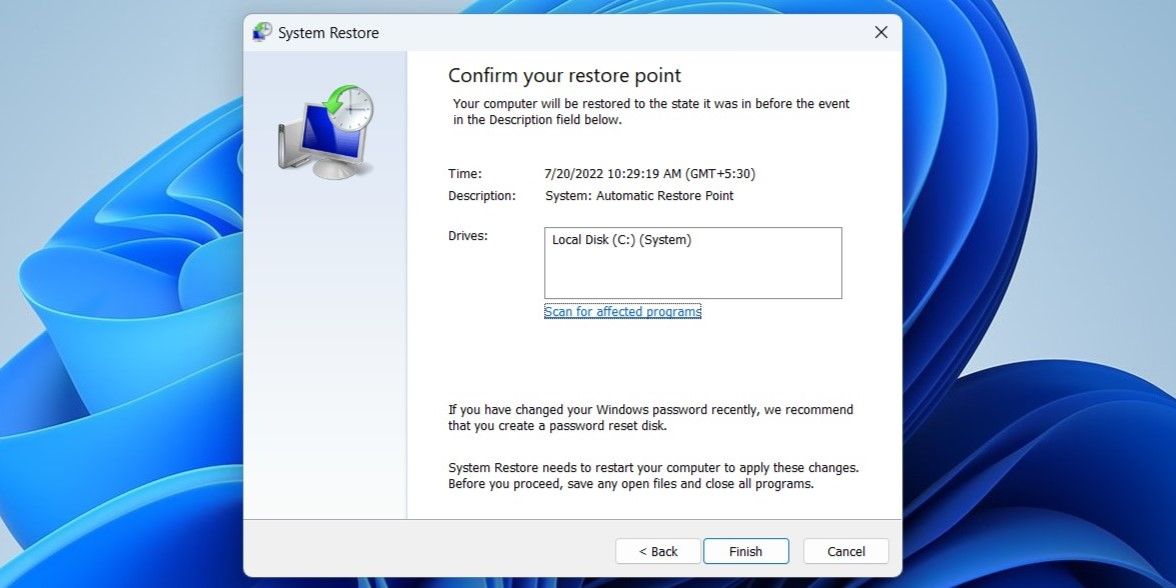
ویندوز دوباره راه اندازی می شود و به نقطه بازیابی مشخص شده باز می گردد. امیدواریم با این کار مشکل حل شود.
رفع فرآیند مدیر پنجره دسکتاپ
دلایل متعددی وجود دارد که چرا فرآیند Desktop Window Manager ممکن است در ویندوز کار نکند. خوشبختانه رفع این مشکلات کار سختی نیست. راه حل های ذکر شده در بالا به شما کمک می کند مدیریت پنجره دسکتاپ را در کمترین زمان راه اندازی و اجرا کنید.
