Explorer.exe یک فرآیند کلیدی برای قابلیت استفاده از ویندوز است، اما گاهی اوقات اصلاً شروع نمی شود.
آیا هنگام ورود به رایانه خود صفحه سیاه می بینید؟ در حالی که ممکن است دلایل متعددی پشت آن وجود داشته باشد، راه اندازی نشدن Explorer.exe در بوت اغلب مقصر اصلی است. Explorer.exe یک سرویس ویندوز است که مسئول رابط کاربری گرافیکی دسکتاپ و File Explorer است.
به این ترتیب، هنگامی که Explorer.exe راه اندازی نمی شود، تصویر زمینه، آیکون ها و نوار وظیفه شما را بارگیری نمی کند و تنها با یک مکان نما، صفحه سیاهی خواهید داشت. خوشبختانه، این یک مشکل بسیار رایج است و به راحتی قابل درمان است. در اینجا هفت راه حل وجود دارد که می توانید در زمانی که Explorer.exe هنگام راه اندازی سیستم شروع نمی شود، امتحان کنید.
1. کامپیوتر خود را مجددا راه اندازی کنید
راه اندازی مجدد رایانه یکی از اولین کارهایی است که باید هر زمان که صفحه سیاهی به دلیل Explorer.exe مشاهده کردید، امتحان کنید. راه اندازی مجدد نه تنها حافظه رم و حافظه پنهان پردازنده را پاک می کند، بلکه اشکالات و اشکالات موقت سیستم را نیز از بین می برد.
همانطور که یک دسکتاپ خالی می بینید، نمی توانید با استفاده از روش معمولی، مانند منوی استارت، راه اندازی مجدد کنید. در این شرایط، کلید میانبر Ctrl + Alt + Del را فشار دهید و از گزینه های پاور در گوشه سمت راست پایین، Restart را انتخاب کنید.
2. Fast Boot را خاموش کنید
یکی دیگر از دلایلی که Explorer.exe در هنگام راه اندازی سیستم راه اندازی نمی شود، راه اندازی سریع ویندوز است. این ویژگی به طور پیشفرض فعال است و با بارگیری اطلاعات راهاندازی قبل از خاموش شدن رایانه، به کاهش زمان بوت کمک میکند.
در حالی که این ویژگی امیدوارکننده به نظر می رسد، اما مشکلات زیادی از جمله یکی در دست ایجاد می کند. بنابراین، هنگامی که Explorer.exe هنگام راه اندازی سیستم شروع نمی شود، این اولین تنظیمی است که باید غیرفعال کنید.
برای غیرفعال کردن راه اندازی سریع، دستورالعمل های زیر را دنبال کنید:
- کلید Win را فشار دهید تا منوی استارت باز شود.
- در نوار جستجو، Control Panel را تایپ کرده و Enter را فشار دهید.
- View by را به Category تغییر دهید.
- در کنترل پنل، به System and Security > Power Options بروید.
- از نوار کناری سمت چپ، گزینه Choose what the power does does را انتخاب کنید.
- روی گزینه Change settings that are currently unavailable کلیک کنید.
- تیک گزینه Turn on fast startup را بردارید و سپس روی دکمه Save changes کلیک کنید.
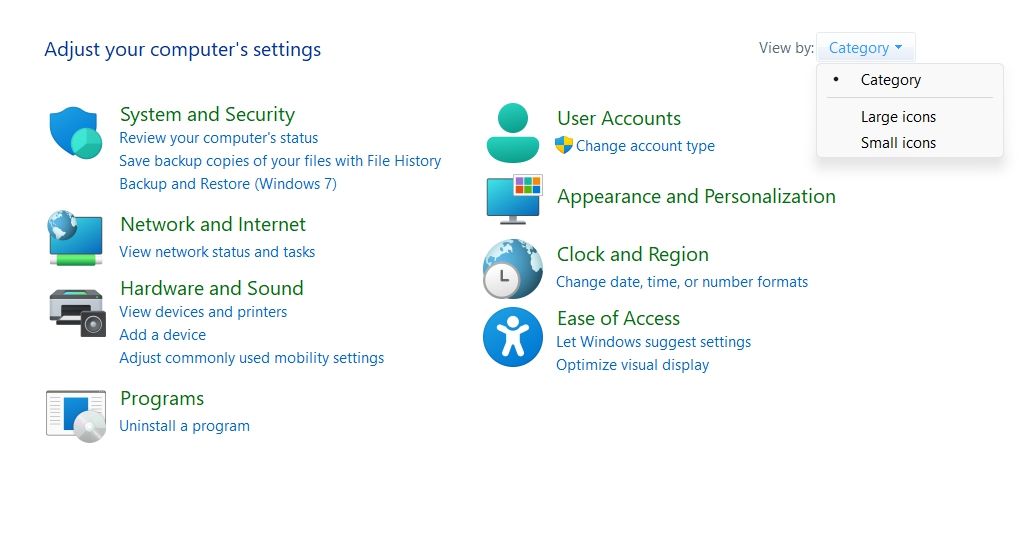
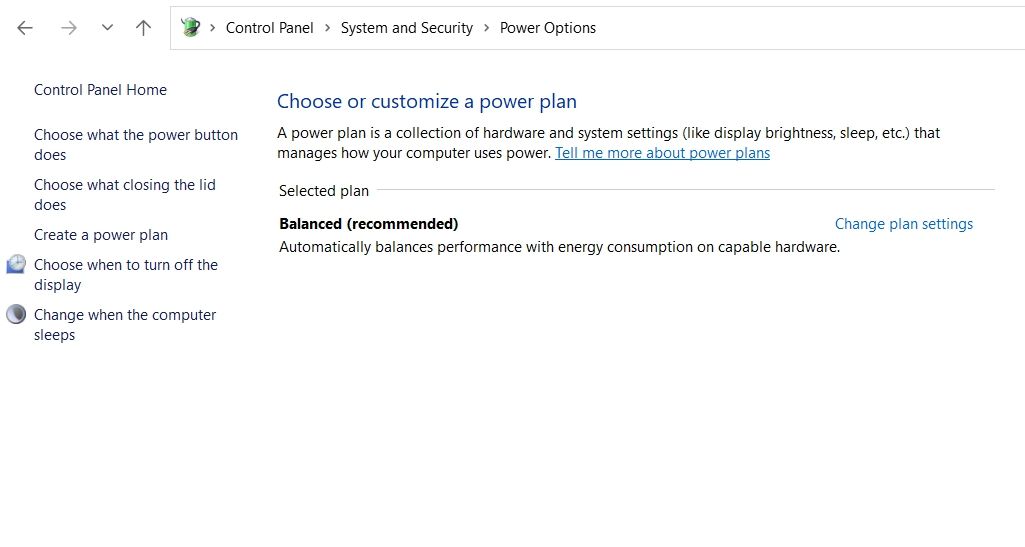
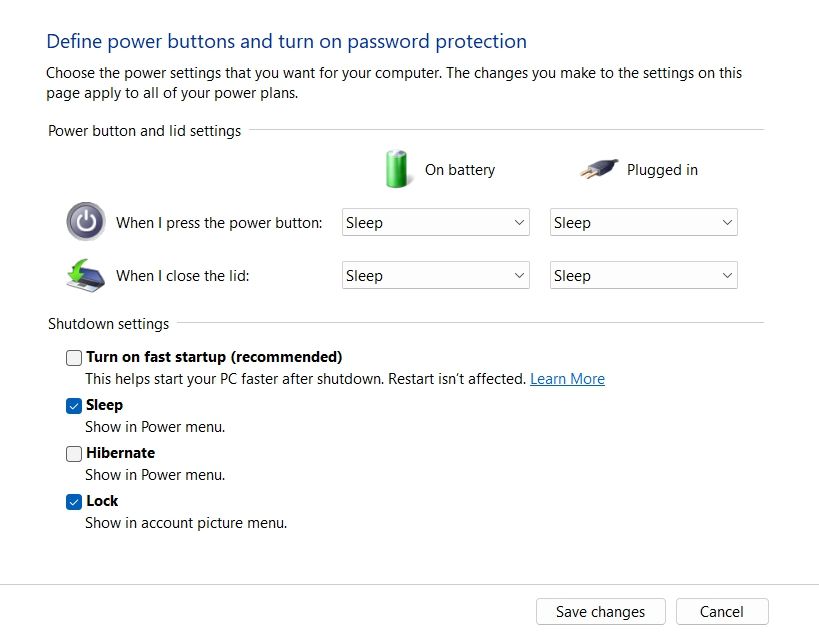
سپس رایانه خود را مجدداً راه اندازی کنید و بررسی کنید که آیا مشکل همچنان ادامه دارد یا خیر. اگر بله، راه حل بعدی را در لیست امتحان کنید.
3. نام رایانه خود را تغییر دهید
برای بسیاری از کاربران، تغییر نام رایانه هایشان این مشکل را حل کرد. می توانید این کار را نیز انجام دهید و بررسی کنید که آیا تفاوتی دارد یا خیر.
با دنبال کردن مراحل زیر می توانید نام رایانه خود را تغییر دهید:
- کلیدهای میانبر Win + I را فشار دهید تا منوی تنظیمات باز شود.
- از نوار کناری سمت چپ، System را انتخاب کنید و سپس گزینه About را در پنجره سمت راست انتخاب کنید.
- روی دکمه Rename this PC در کنار نام فعلی رایانه خود کلیک کنید.
- یک نام جدید وارد کنید و سپس روی Next کلیک کنید.
- اکنون Restart را انتخاب کنید.
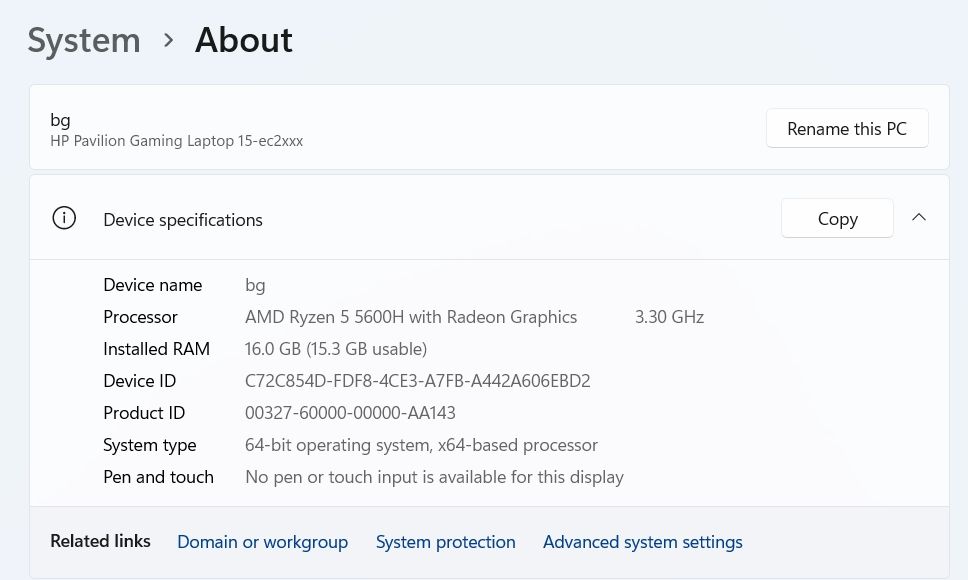
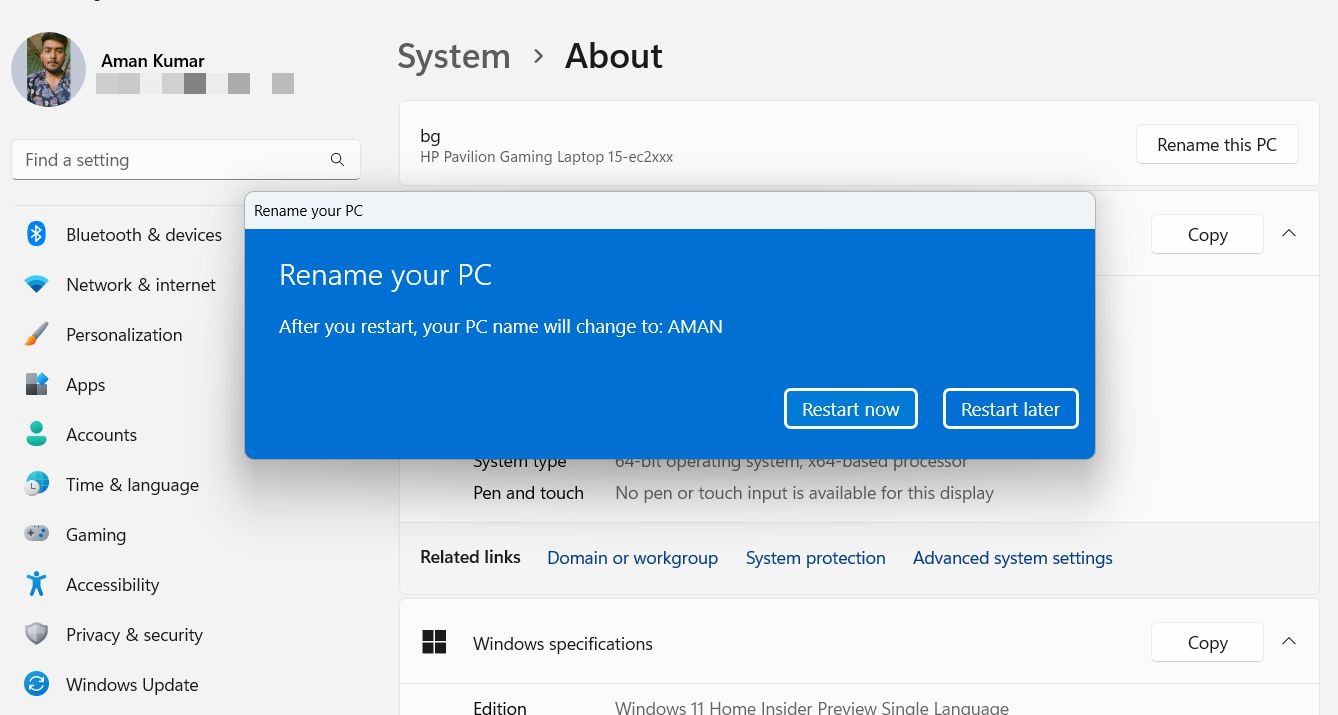
4. خدمات مهم را سفارشی کنید
App Readiness یک سرویس ویندوز است که می توانید آن را غیرفعال کنید تا به Explorer.exe اجازه دهید به درستی راه اندازی شود. در اینجا نحوه غیرفعال کردن این سرویس آمده است:
- کلید Win + R را فشار دهید تا کادر محاوره ای Run باز شود.
- Services.msc را در نوار جستجو تایپ کنید و OK کنید.
- در پنجره Services، سرویس App Readiness را پیدا کرده و روی آن دوبار کلیک کنید.
- روی نماد کشویی در کنار نوع Startup کلیک کنید و از لیست Disabled را انتخاب کنید.
- برای ذخیره تغییرات روی Apply > OK کلیک کنید.
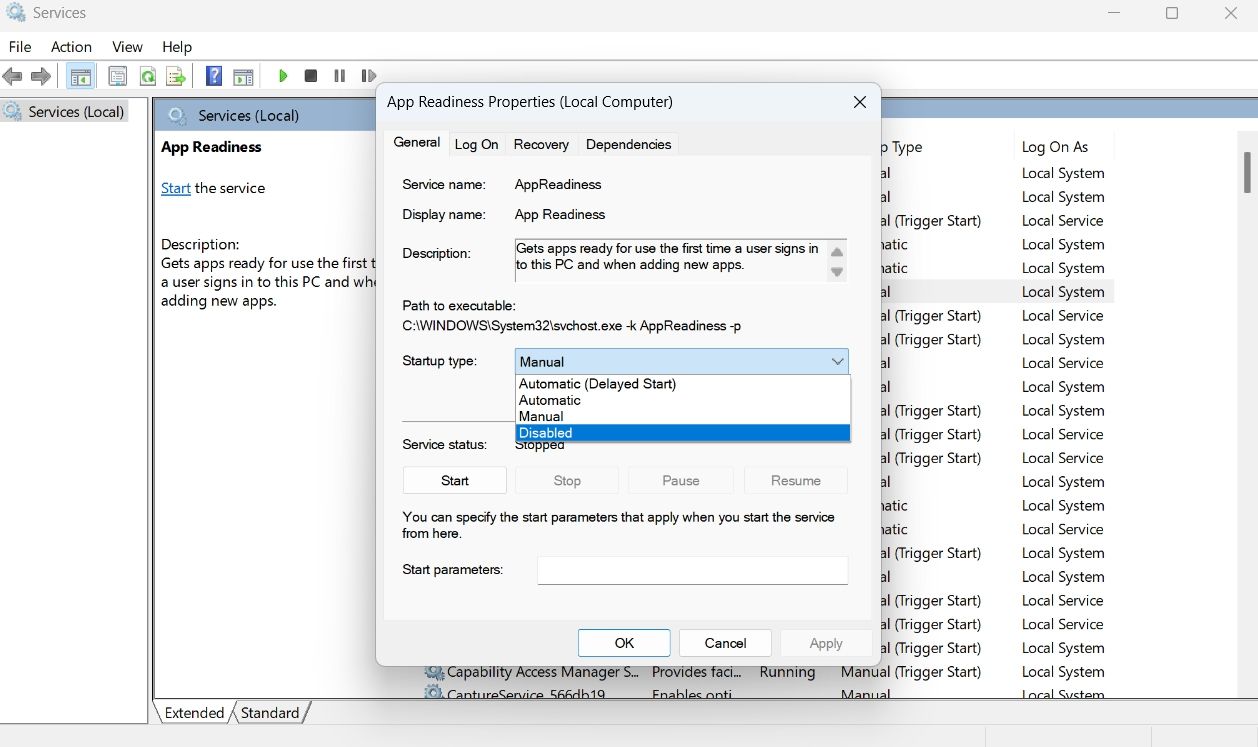
اکنون کامپیوتر را مجددا راه اندازی کنید و بررسی کنید که آیا مشکل همچنان وجود دارد یا خیر. اگر پاسخ مثبت است، باید سرویس Shell Infrastructure Host را راه اندازی کنید. برای انجام آن:
- کلیدهای میانبر Ctrl + Shift + Esc را فشار دهید تا Task Manager باز شود.
- روی گزینه Run new task در بالا کلیک کنید.
- در پنجره Create new task که ظاهر می شود، sihost.exe را تایپ کرده و روی OK کلیک کنید.
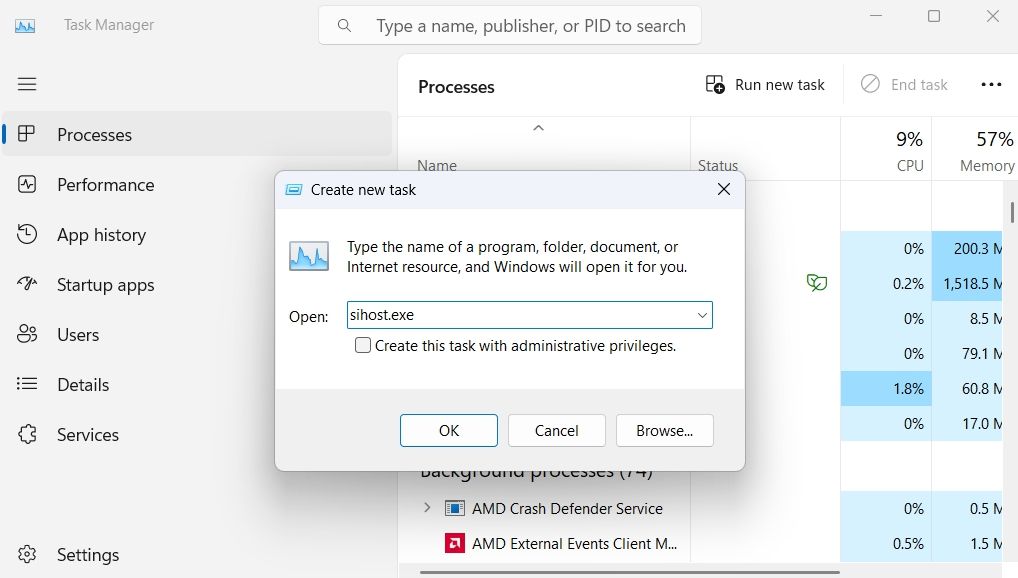
اگر اجرای از طریق Task Manager مفید نبود، دوباره پنجره Services را باز کنید، محل را پیدا کرده و روی سرویس Shell Infrastructure Host کلیک راست کنید. گزینه پایان کار را از منوی زمینه انتخاب کنید. پس از راه اندازی مجدد رایانه، سرویس به طور خودکار شروع می شود.
5. رجیستری را ویرایش کنید
راه حل بعدی در لیست ویرایش ورودی Shell در ویرایشگر رجیستری است. در اینجا نحوه انجام این کار آمده است:
- کادر محاورهای Run را باز کرده و regedit را تایپ کرده و OK کنید.
- در ویرایشگر رجیستری، به مکان زیر بروید: HKEY_CURRENT_USER\SOFTWARE\Microsoft\Windows NT\CurrentVersion\Winlogon
- روی Winlogon در پنل سمت چپ کلیک راست کنید، مکان نما را روی New نگه دارید و از منوی زمینه، String Value را انتخاب کنید.
- مقدار را Shell نام گذاری کنید.
- روی مقدار رشته Shell در پنجره سمت راست دوبار کلیک کنید، عبارت زیر را در کادر Value data تایپ کنید و روی OK کلیک کنید. C:\Windows\explorer.exe
HKEY_CURRENT_USER\SOFTWARE\Microsoft\Windows NT\CurrentVersion\Winlogon
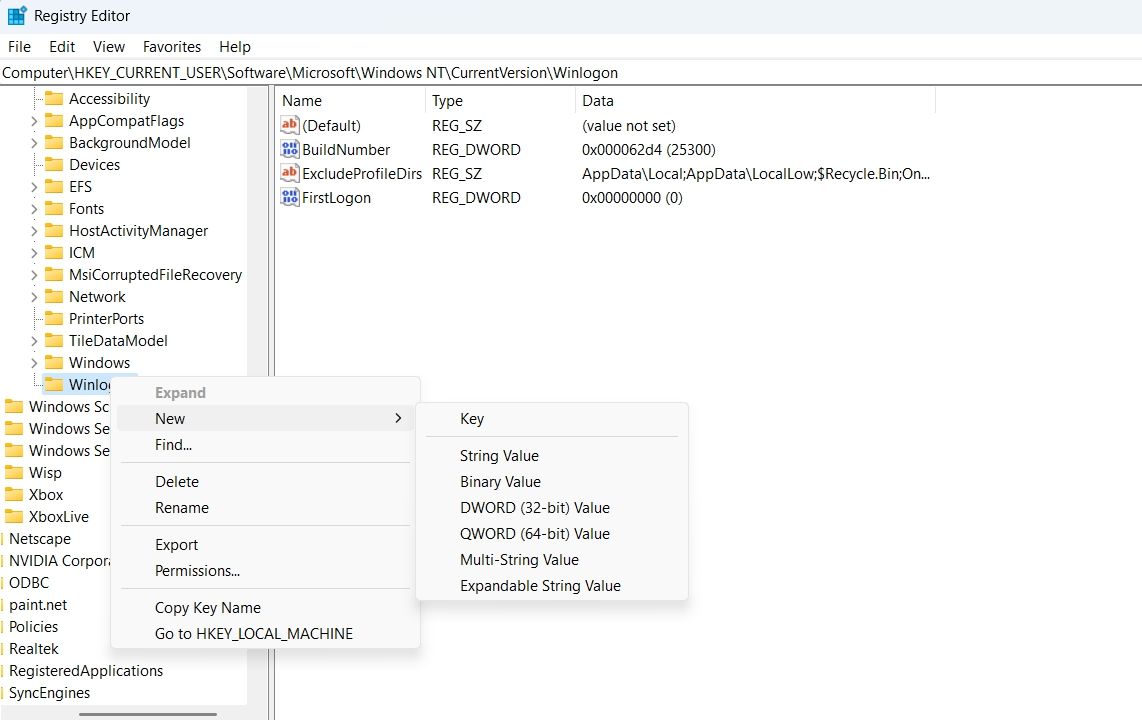
C:\Windows\explorer.exe
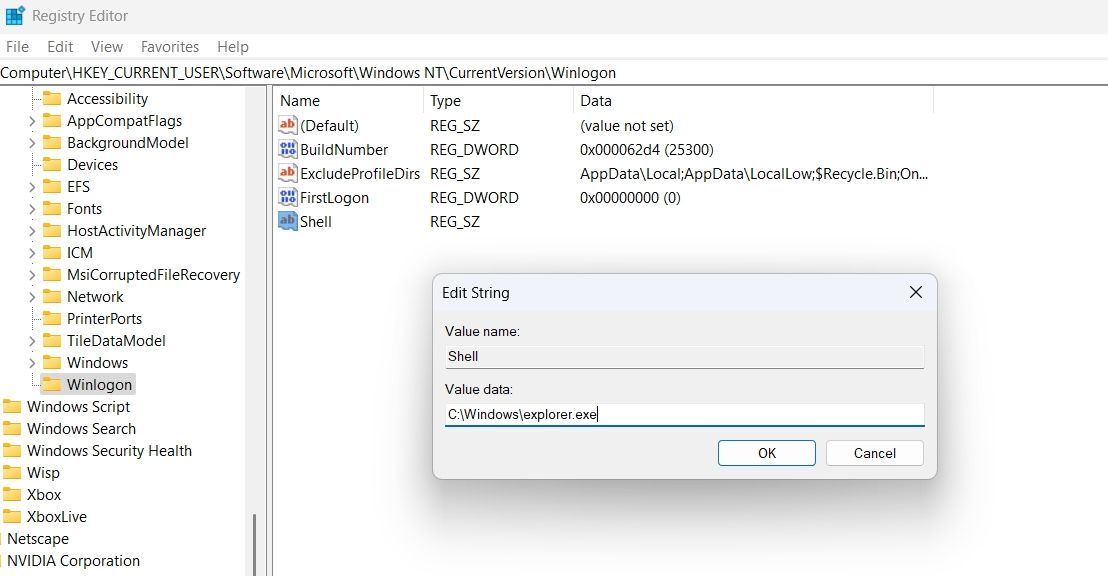
6. درایور گرافیک را به روز کنید
گاهی اوقات، درایورهای گرافیکی قدیمی یا خراب نیز میتوانند دلیل راهاندازی نشدن Explorer.exe در هنگام راهاندازی سیستم باشند. برای رفع این مشکل، باید آخرین به روز رسانی درایور گرافیک را در رایانه خود دانلود کنید.
معمولاً میتوانید برنامه سازنده GPU مربوطه را روی رایانه خود راهاندازی کنید تا هر گونه بهروزرسانی درایور گرافیکی موجود را جستجو و دانلود کنید. با این حال، اگر نرم افزار را روی رایانه خود نصب نکرده اید، به وب سایت فروشنده (یا وب سایت سازنده لپ تاپ خود، در صورتی که از گرافیک یکپارچه استفاده می کنید) بروید تا به روز رسانی درایورهای موجود را بررسی کنید.
اگر به کمک نیاز دارید، نحوه به روز رسانی درایور کارت گرافیک خود را در ویندوز 10 بررسی کنید.
7. SFC و DISM Scan را اجرا کنید
برنامه های مخرب، خاموش شدن ناگهانی سیستم یا حملات بدافزار اغلب می توانند فایل های مهم سیستم را خراب کنند. این فایلها میتوانند باعث بروز مشکلات مختلفی مانند مورد مورد نظر شوند. با اجرای اسکن SFC به راحتی می توانید این فایل ها را شناسایی و تعمیر کنید.
برای اجرای اسکن SFC و DISM، راهنمای ما در مورد تفاوت بین CHKDSK، SFC و DISM را بررسی کنید. این راهنما تمام اطلاعات مورد نیاز برای اجرای هر دو اسکن را در اختیار شما قرار می دهد.
رفع مشکل راه اندازی Explorer.exe در ویندوز
Explorer.exe یک سرویس مهم است که هر زمان که رایانه خود را بوت می کنید به طور خودکار اجرا می شود. با این حال، خرابی در فایلهای سیستم، تنظیمات نادرست رجیستری یا درایور گرافیک قدیمی میتواند راهاندازی آن را متوقف کند. خوشبختانه، شما می توانید به سرعت مشکل راه اندازی Explorer.exe را با اعمال اصلاحات بالا عیب یابی کنید.
