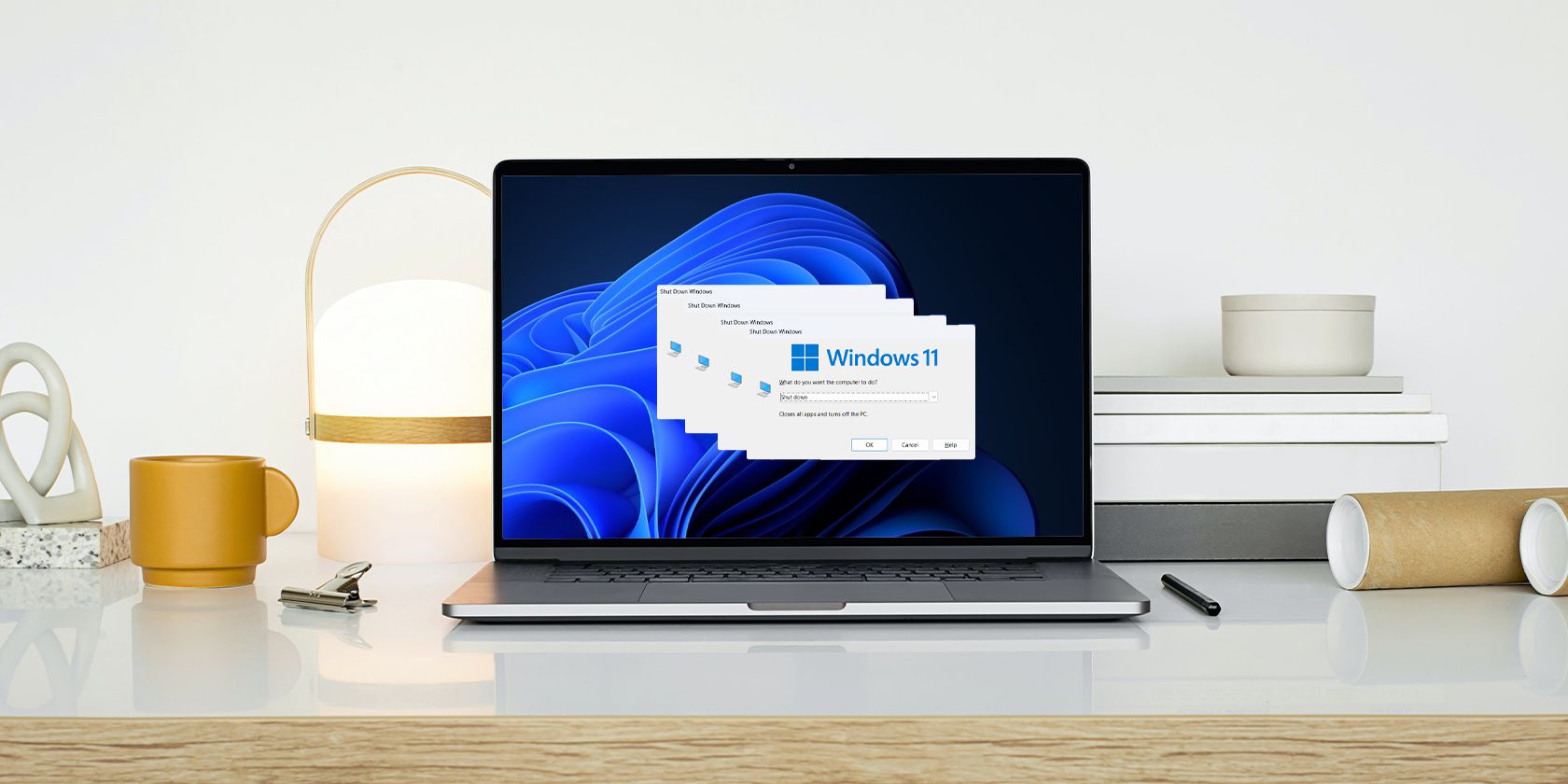ویندوز گزینه های مرتبط با قدرت زیادی را در اختیار شما قرار می دهد، اما کدام یک برای شما مناسب است؟
ویندوز سه گزینه برق ارائه می دهد: خواب، خواب زمستانی و خاموش شدن. مایکروسافت همچنین گزینه ای به نام Fast Startup را اضافه کرده است که رایانه را قادر می سازد سریعتر بوت شود.
اما آیا فکر کرده اید کدام گزینه برق برای شما بهترین است؟ کدام یک در مصرف برق بیشتر صرفه جویی می کند یا کدام یک دسکتاپ را سریعتر بارگذاری می کند؟ بیایید هر یک را بررسی کنیم.
هر گزینه پاور ویندوز چه کاری انجام می دهد؟
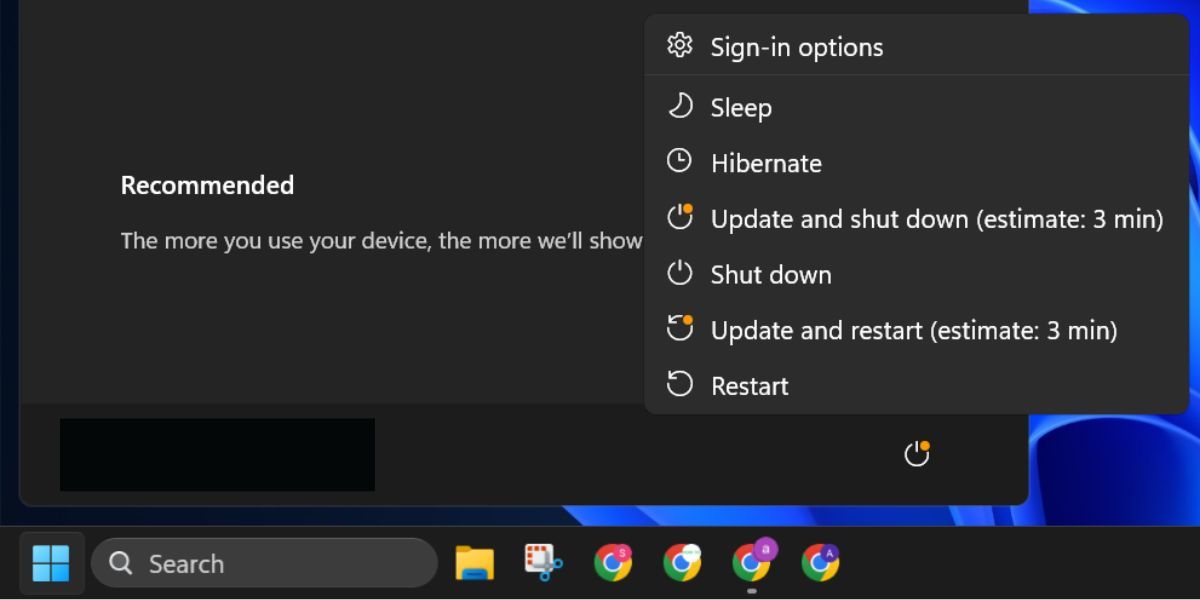
قبل از اینکه به این بپردازیم که کدام گزینه برای شما بهترین است، باید کارهایی که هر کدام انجام می دهند را تجزیه و تحلیل کنیم.
Hibernation در ویندوز چه می کند؟
حالت Hibernation تمام محتویات RAM را در یک فایل روی هارد دیسک یا SSD ذخیره می کند. این شامل تمام فرآیندهای در حال اجرا، برنامه های باز و هر داده ای است که در آنها وارد شده است.
هنگامی که فرآیندهای شما در درایو ذخیره سازی ذخیره می شوند، سیستم خواب زمستانی کامپیوتر شما را خاموش می کند. میتوانید هر زمان که نیاز داشته باشید رایانه شخصی خود را روشن کنید و تمام برنامهها و فرآیندهای شما را فوراً پشتیبانگیری میکند.
حالت Hibernation برای حفظ وضعیت فعلی ویندوز طراحی شده است، حتی اگر برق قطع شود. هنگامی که رایانه شخصی خود را در حالت Hibernate قرار می دهید، می توانید آن را از منبع برق جدا کنید و همه چیز را برای زمانی که آن را دوباره وصل می کنید، دست نخورده نگه دارید.
با این حال، کمی طول می کشد تا رایانه شخصی در حالت Hibernate قرار بگیرد، زیرا محتویات RAM را روی هارد دیسک می نویسد، به خصوص زمانی که تعداد زیادی برنامه باز دارید.
قرار دادن رایانه در حالت Sleep در ویندوز چه می کند؟
حالت Sleep PC شما را در حالت کم مصرف قرار می دهد، اما همچنان به تامین برق RAM ادامه می دهد. این بدان معنی است که رایانه شما تمام برنامه های باز و فرآیندهای سیستم شما را به خاطر می آورد. سپس می توانید رایانه شخصی خود را از حالت خواب بیدار کنید و هیچ داده ای را در این فرآیند از دست ندهید.
حالت خواب برای صرفه جویی در مصرف انرژی و در عین حال بیدار نگه داشتن رم طراحی شده است. این بدان معناست که وقتی کامپیوتر را به حالت Sleep قرار میدهید و دوباره آن را بیدار میکنید، میتواند همه برنامههای شما را خیلی سریعتر از حالت خواب زمستانی یا خاموش شدن کامل به حالت تعلیق درآورد و دوباره بارگیری کند.
اخطار این است که اگر رایانه شما قطع شود یا شارژ باتری لپ تاپ شما تمام شود، برق RAM از بین می رود و باعث می شود ویندوز هر چیزی را که باز بود فراموش کند. به این ترتیب، باید دستگاه خود را در حالت خواب به طور مداوم با برق تغذیه کنید.
خاموش کردن ویندوز چه کاری انجام می دهد؟
Shut down تمام برنامه های باز و فرآیندهای سیستم را می بندد و سپس رایانه شما را خاموش می کند. هیچ چیزی حفظ نشده است و شما باید رایانه شخصی را مجدداً راه اندازی کنید، کل فرآیند بوت را کامل کنید و سپس به صفحه قفل راه اندازی کنید. کندترین روش از هر سه روش است.
خاموش کردن ویندوز پس از بسته شدن تمام برنامهها و فرآیندهای پسزمینه، برق رایانه شخصی شما را به طور کامل قطع میکند. هیچ چیزی را حفظ نمی کند و باید دوباره رایانه شخصی را بوت کنید و همه برنامه ها را دوباره باز کنید. رایانه شما در مقایسه با حالت Hibernate و Sleep زمان قابل توجهی برای بارگذاری ویندوز نیاز دارد.
آیا باید از Hibernate، Sleep یا Shut Down استفاده کنید؟

اگر میخواهید وضعیت سیستم را برای مدت طولانی ذخیره کنید، Hibernate مناسب است. همچنین اگر سطح باتری کم باشد و به منبع برق دسترسی نداشته باشید نیز مفید است. در این صورت، می توانید رایانه شخصی را در حالت Hibernate قرار دهید و در حین صرفه جویی در مصرف انرژی نگران از دست دادن هیچ پیشرفتی نباشید.
حالت خواب زمانی مفید است که به منبع برق دسترسی دارید و برای مدت کمی از رایانه خود دور خواهید بود. بنابراین، اگر میخواهید یک استراحت سریع داشته باشید و رایانه شما دارای سطح باتری کافی یا منبع تغذیه بدون وقفه باشد، میتوانید رایانه شخصی را در حالت خواب قرار دهید.
در نهایت، اگر نیازی به باز نگه داشتن هیچ یک از برنامه ها یا برنامه ها ندارید، رایانه شخصی خود را خاموش کنید. ویندوز 10 و 11 همچنین با راهاندازی سریع عرضه میشوند که فرآیندهای سطح هسته را در حالت Hibernate قرار میدهد تا به بوت شدن رایانه کمک کند. اما اگر ترجیح می دهید کامپیوتر خود را به طور کامل خاموش کنید و هر بار از نو شروع کنید، می توانید راه اندازی سریع را غیرفعال کنید.
هر روشی را که انتخاب کنید، میتوانید نحوه خاموش کردن یا خوابیدن ویندوز را با میانبر صفحه کلید برای نتایج سریعتر بررسی کنید.
هنگام استفاده از ویندوز، گزینه برق مناسب را انتخاب کنید
هر دو حالت Sleep و Hibernate به شما کمک می کنند تا وضعیت رایانه شخصی خود را حفظ کنید و هیچ پیشرفتی را از دست ندهید. بنابراین برای صرفه جویی در زمان و کاهش مصرف برق می توانید از هر یک از این دو ویژگی استفاده کنید. بعد از اینکه کارهای روزانه خود را تمام کردید و دیگر به رایانه شخصی نیاز ندارید، آن را خاموش کنید.