ابزارهای بهره وری خود را با این اصلاحات برای ویژگی تقسیم صفحه نمایش ویندوز بازگردانید.
تقسیم صفحه برای انجام چند کار در رایانه های ویندوزی مناسب است. شما از این ویژگی برای مقایسه و کپی داده ها بین دو یا چند برنامه یا ویندوز به طور همزمان استفاده می کنید. اما اگر این ویژگی از کار بیفتد چه؟ این مقاله به بررسی نحوه رفع مشکلات تقسیم صفحه در ویندوز می پردازد.
چه چیزی باعث می شود که تقسیم صفحه نمایش کار نکند؟
قبل از عیب یابی، باید بدانید که چرا تقسیم صفحه کار نمی کند. برخی از رایج ترین دلایل عبارتند از.
- این ویژگی در تنظیمات سیستم فعال نیست: ممکن است به طور تصادفی ویژگی تقسیم صفحه را در تنظیمات سیستم خود غیرفعال کرده باشید.
- درایورهای گرافیک شما به روز نمی شوند: درایورهای گرافیک قدیمی می توانند منجر به مشکلات تقسیم صفحه شوند.
- نسخه قدیمی ویندوز: اگر از نسخه قدیمی ویندوز استفاده میکنید، ممکن است ویژگی تقسیم صفحه به درستی کار نکند.
- تنظیمات صفحه نمایش تغییر می کند: اگر وضوح یا سایر تنظیمات نمایش تغییر کند، می تواند باعث ایجاد مشکلات صفحه نمایش شود.
- این ویژگی در برنامه پشتیبانی نمیشود: همچنین ممکن است برنامهای که میخواهید از آن استفاده کنید از صفحه نمایش تقسیمشده پشتیبانی نمیکند.
اکنون که دلایل بالقوه کار نکردن صفحه نمایش تقسیم شده را می دانید، بیایید نحوه حل آن را بررسی کنیم.
1. برخی از اصلاحات عمومی را امتحان کنید
قبل از اینکه به اصلاحات پیچیده تر بپردازیم، ارزش آن را دارد که برخی از موارد اساسی را امتحان کنید که معمولاً خطاهای ویندوز مانند این را برطرف می کنند.
- اولین قدم برای حل هر مشکل کامپیوتری، راه اندازی مجدد کامپیوتر است. این اغلب اشکالات جزئی را حل می کند که ممکن است باعث بروز مشکلات رایج شود.
- همچنین راهحلهای عمومی وجود دارد که میتوانید آنها را امتحان کنید تا خطاهای خاص ویندوز را برطرف کنند. اینها عبارتند از System File Checker و Deployment Image Services and Management. اجرای این ابزارها فایل های سیستمی خراب یا مفقود را پاک می کند و آنها را با فایل های جدید جایگزین می کند.
- همچنین می توانید برای حل مشکلات صفحه نمایش تقسیم شده، یک Clean Boot انجام دهید. این روش ویندوز را با حداقل مجموعه ای از درایورها و برنامه ها راه اندازی می کند. اگر این کار کرد، به این معنی است که درایور یا برنامه ای که اخیراً نصب کرده اید باعث ایجاد مشکل شده است. مقصر را حذف نصب کنید و دوباره امتحان کنید.
- اگر صفحه تقسیم باز هم کار نمی کند، درایور گرافیک خود را به روز کنید. درایورهای قدیمی معمولاً باعث درگیری می شوند و منجر به مشکلاتی مانند کار نکردن صفحه نمایش تقسیم می شوند. برای انجام این کار، نحوه به روز رسانی درایورهای گرافیک خود را در ویندوز بررسی کنید.
2. مطمئن شوید که “Snap Windows” فعال است
این امکان وجود دارد که به طور تصادفی ویژگی های تقسیم صفحه را در تنظیمات سیستم خود غیرفعال کرده باشید. اگر چنین است، تنظیمات ویندوز را تغییر دهید و سرویس را روشن کنید. در اینجا نحوه انجام آن آمده است:
- روی Start کلیک راست کرده و Settings را انتخاب کنید.
- در پنجره تنظیمات، System > Multi-Tasking را انتخاب کنید.
- در صفحه بعد، Snap windows را روشن کنید.
- حالا روی کلید فلش رو به پایین کلیک کنید و مطمئن شوید که تمام چک باکس ها انتخاب شده اند.
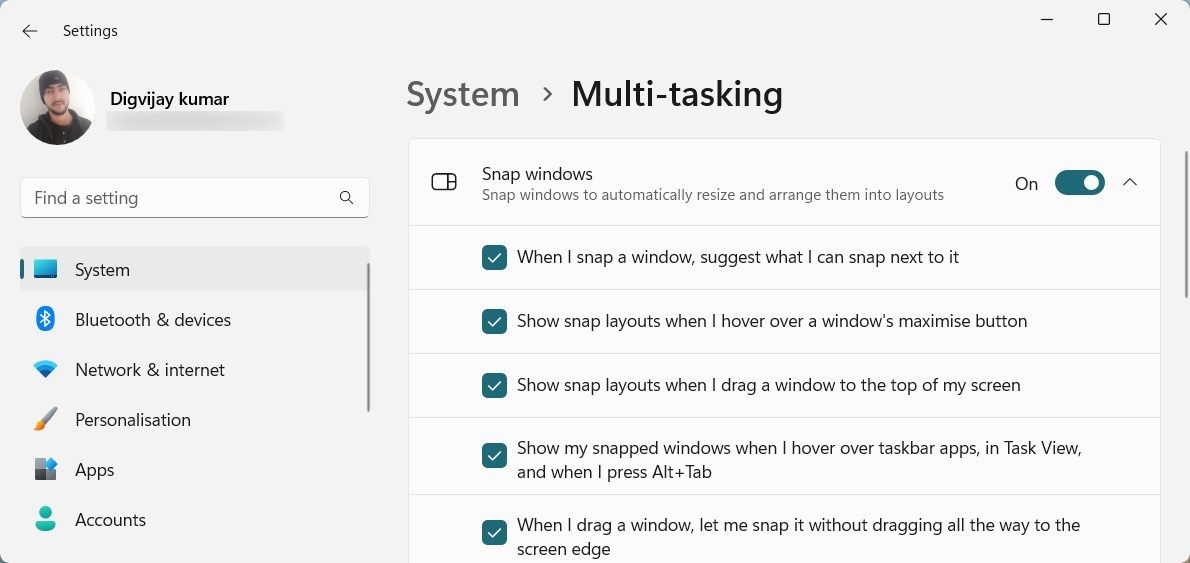
پس از انجام این تغییرات، پنجره تنظیمات را ببندید و بررسی کنید که آیا مشکل را حل می کند یا خیر.
3. تنظیمات صفحه نمایش خود را بررسی کنید
اگر به روز رسانی درایور کار نمی کند، تنظیمات صفحه نمایش خود را بررسی کنید. گاهی اوقات، وقتی وضوح صفحه نمایش به درستی تنظیم نشده باشد، مشکلات تقسیم صفحه ایجاد می شود. در این شرایط رزولوشن ویندوز را تنظیم کنید و بررسی کنید که آیا مشکل حل شده است یا خیر.
برای شروع، تنظیمات ویندوز را باز کنید و به System > Display بروید. در قسمت سمت راست، به قسمت Scale & layout بروید.
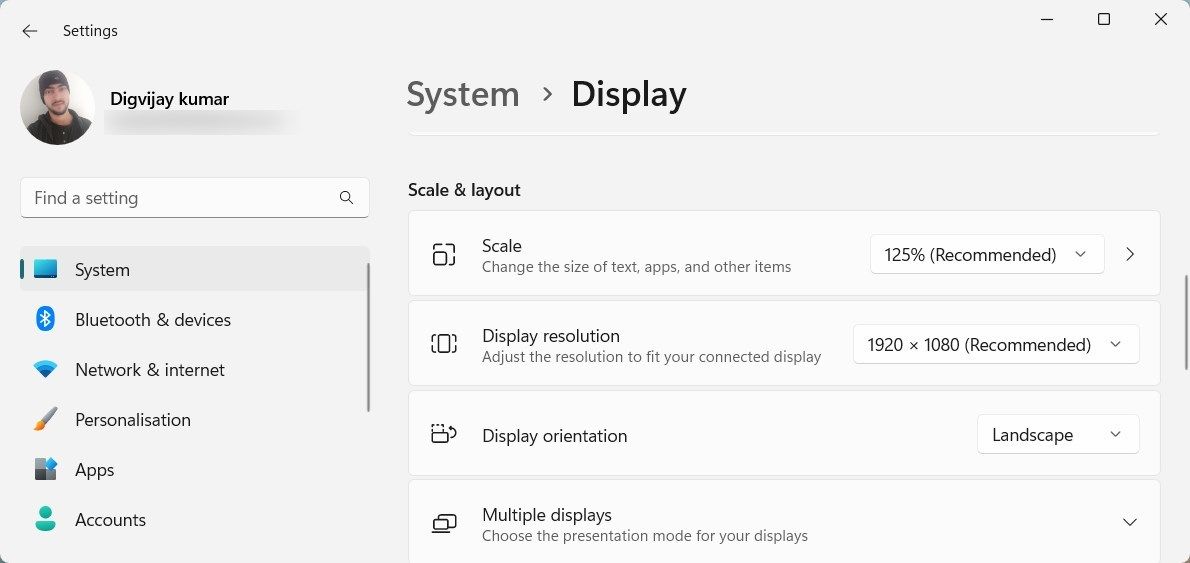
اکنون روی منوی کشویی نمایش وضوح کلیک کنید و وضوح را متناسب با صفحه نمایش متصل خود تنظیم کنید. هنگامی که این کار را انجام دادید، دوباره از صفحه نمایش تقسیم شده استفاده کنید.
4. Windows Explorer را مجدداً راه اندازی کنید
اگر مشکل ادامه داشت، به Task Manager رفته و Windows Explorer را مجددا راه اندازی کنید. این یک فرآیند حیاتی در ویندوز است که اجزای بصری سیستم را مدیریت می کند.
برای راه اندازی مجدد ویندوز اکسپلورر، این مراحل را دنبال کنید.
- بر روی نوار وظیفه کلیک راست کرده و Task Manager را انتخاب کنید. همچنین می توانید Ctrl + Shift + Esc را فشار دهید تا ابزار به طور مستقیم باز شود.
- در پنجره Task Manager، به تب Details بروید.
- به پایین بروید و به دنبال Windows Explorer بگردید.
- هنگامی که فرآیند را پیدا کردید، روی آن کلیک راست کرده و End task را انتخاب کنید. با این کار فرآیند Windows Explorer خاتمه می یابد.
- اکنون روی Run new task در بالای پنجره Task Manager کلیک کنید.
- در قسمت Open explorer.exe را تایپ کنید و OK کنید. با این کار یک نمونه ویندوز اکسپلورر جدید شروع می شود.
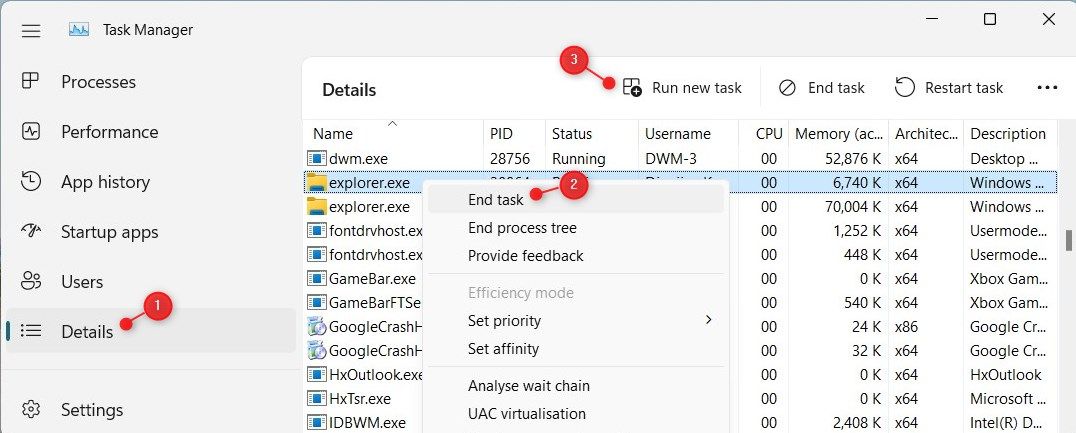
پس از راه اندازی مجدد ویندوز اکسپلورر، دوباره تقسیم صفحه را امتحان کنید و ببینید آیا اکنون کار می کند یا خیر.
5. نرم افزار شخص ثالث را حذف نصب کنید
اگر نرمافزار یا برنامههای شخص ثالثی دارید که طرحبندیهای ویندوز یا صفحهنمایش را مدیریت میکنند، آنها را موقتاً حذف نصب کنید. گاهی اوقات این برنامه ها با عملکرد تقسیم صفحه ویندوز تداخل می کنند و باعث ایجاد مشکل می شوند.
برای حذف چنین برنامه هایی از دستگاه خود، از دستورالعمل های زیر استفاده کنید:
- Win + S را روی صفحه کلید خود فشار دهید تا جستجوی ویندوز باز شود.
- Control Panel را در نوار جستجو تایپ کنید و Enter را بزنید.
- در پنجره کنترل پنل، گزینه View by را بر روی Category قرار دهید.
- اکنون برنامه ها > برنامه ها و ویژگی ها > حذف برنامه را کلیک کنید.
- برنامه ای را که با تقسیم صفحه تداخل دارد، پیدا کرده و روی آن راست کلیک کنید.
- Uninstall را از منوی زمینه انتخاب کنید و دستورالعمل ها را برای تکمیل فرآیند دنبال کنید.
پس از اتمام کار، سعی کنید از تقسیم صفحه استفاده کنید تا بررسی کنید که آیا مشکل حل شده است یا خیر.
6. از کلیدهای میانبر داخلی برای Split Screen استفاده کنید
ویندوز دارای میانبرهای صفحه کلید داخلی برای راه اندازی سریع صفحه های تقسیم شده است. این روش در صورتی مفید است که مشکل به دلیل یک باگ یا اشکال جزئی رخ دهد.
برای استفاده از تقسیم صفحه، کلید Win + فلش چپ را روی صفحه کلید خود فشار دهید. این باعث می شود یک پنجره بر سمت چپ صفحه شما تسلط داشته باشد. همین امر در مورد Win + Right Arrow نیز صدق می کند، که باعث می شود یک پنجره سمت راست صفحه شما را بگیرد.
به طور مشابه، کلیدهای Win + فلش رو به بالا یا فلش پایین را فشار دهید تا پنجره ها به اندازه یک چهارم صفحه نمایش داده شوند و به شما امکان می دهد چهار پنجره را به طور همزمان باز کنید.
برنامه ها و وظایف را به طور همزمان مدیریت کنید تا بهره وری خود را در ویندوز افزایش دهید
چه برای کار باشد و چه برای اوقات فراغت، یک صفحه نمایش تقسیم شده می تواند تفاوت های زیادی را در انجام چند کار ایجاد کند. اکنون که می دانید چگونه مشکلات تقسیم صفحه در ویندوز را برطرف کنید، می توانید برنامه ها و وظایف خود را همزمان به راحتی مدیریت کنید.
