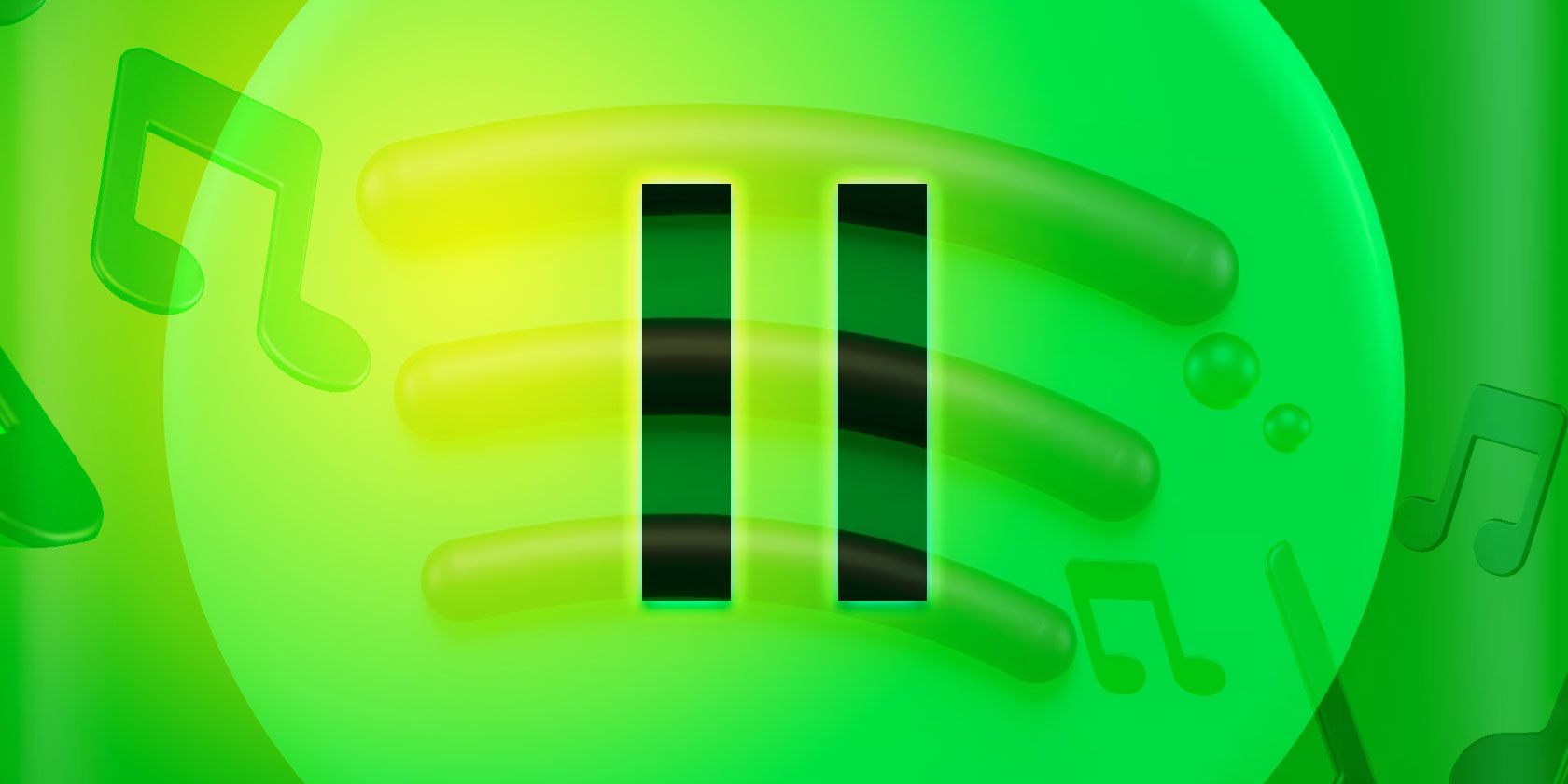توقف تصادفی Spotify بدون هیچ دلیل مشخصی یک مشکل است، اما راه های مختلفی برای رفع این خطا وجود دارد.
خلاصه عناوین
- بررسی کنید هیچ کس سعی نمی کند از حساب Spotify شما استفاده کند
- Spotify را به آخرین نسخه به روز کنید
- برای حذف اطلاعات فاسد، حافظه پنهان Spotify را حذف کنید
- اتصال اینترنت خود را بررسی نمایید
- اتصالات بلوتوث به دستگاه های خود را بررسی کنید
- مجوزهای برنامه را در اندروید و iOS بررسی کنید
Spotify یک سرویس استریم فوق العاده است. یعنی تا زمانی که به درستی کار نکند، مانند مکث تصادفی زمانی که میخواهید به آهنگهای مورد علاقهتان گوش دهید. مکث تصادفی Spotify بسیار خسته کننده است، اما چند راه وجود دارد که می توانید این خطای Spotify را برطرف کنید.
1. بررسی کنید هیچ کس در تلاش برای استفاده از حساب Spotify شما نیست
اولین بار ساده ترین بررسی است، و مشکل توقف Spotify که باعث شد من را به هم بزند. اگر اطلاعات حساب خود را به اشتراک گذاشته اید یا Spotify شما به رایانه دیگری وارد شده است و شخصی از آن استفاده می کند، ممکن است حساب شما در تلاش برای استفاده از آن متوقف شود.
اگر دو نفر سعی کنند به طور همزمان از یک حساب اسپاتیفای استفاده کنند، عملاً یکدیگر را لغو می کنند و Spotify نتیجه اصلی را متوقف می کند.
2. Spotify را به آخرین نسخه به روز کنید
اگر مطمئن هستید که تنها فردی هستید که از حساب Spotify خود استفاده می کنید، توقف تصادفی Spotify می تواند نشانه ای باشد که باید Spotify را به روز کنید.
نحوه به روز رسانی Spotify در ویندوز یا macOS
به روز رسانی برنامه دسکتاپ Spotify در ویندوز یا macOS یک فرآیند ساده است. Spotify را باز کنید، سپس به نماد نمایه در گوشه سمت راست بالا بروید و گزینه Update Spotify now را انتخاب کنید.
اگر آن را نمی بینید، Spotify در حال حاضر به روز است.
نحوه به روز رسانی Spotify در اندروید یا iOS
اکنون اکثر برنامههای iOS و Android بهطور خودکار بهروزرسانی میشوند. شما معمولاً از آخرین نسخه هر برنامه ای استفاده می کنید، اما گاهی اوقات لازم است Spotify را به صورت دستی به روز کنید.
در اندروید
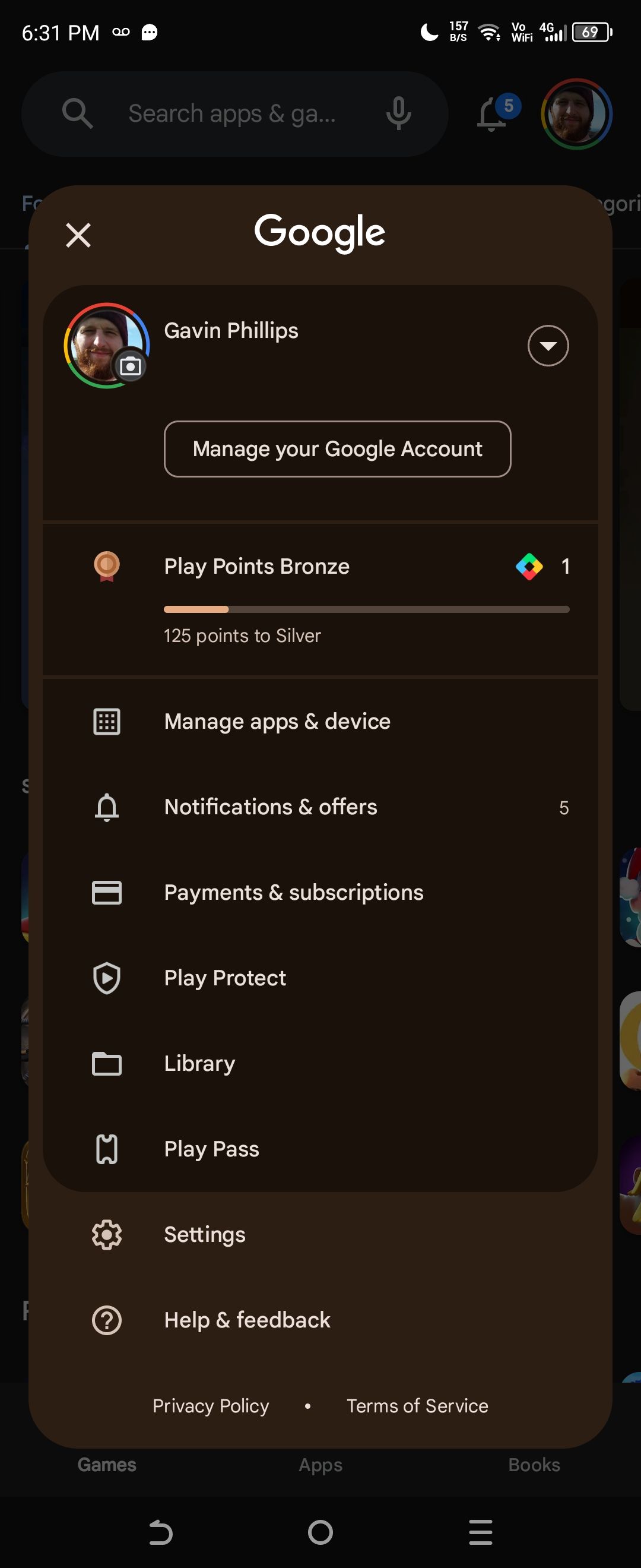
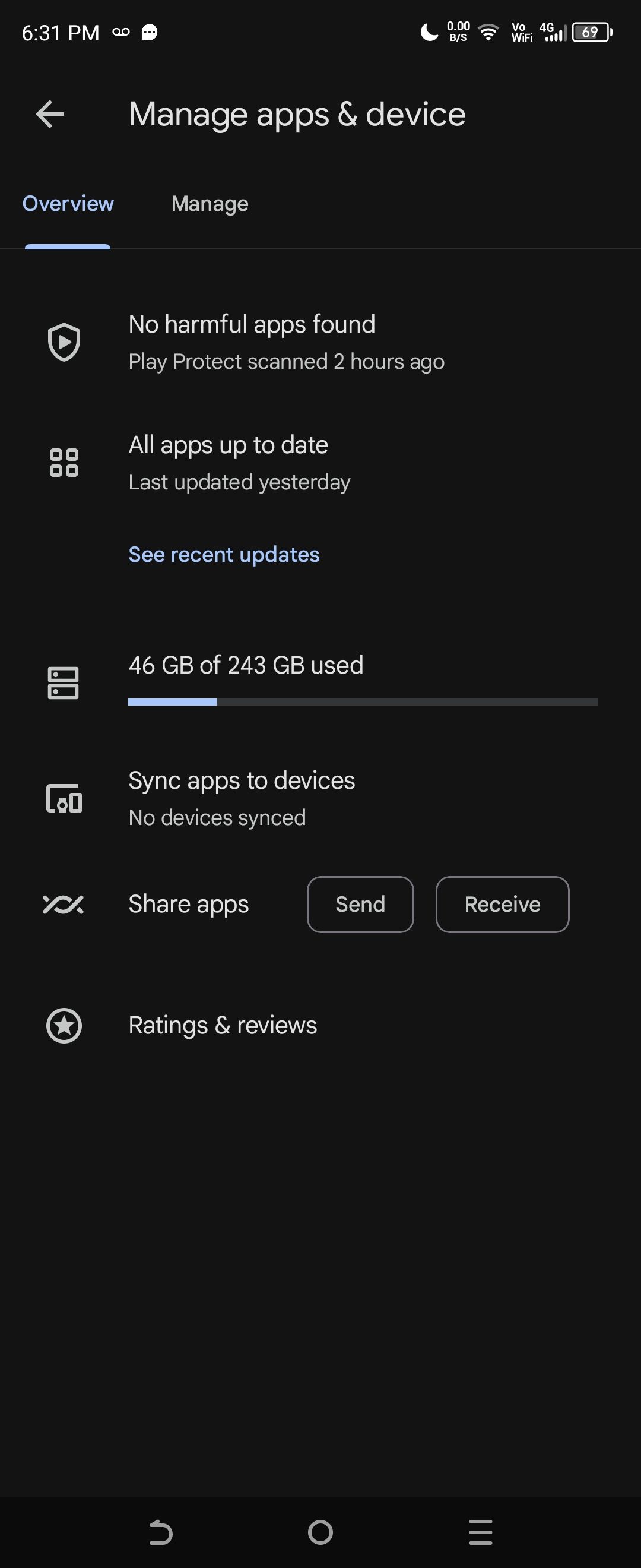
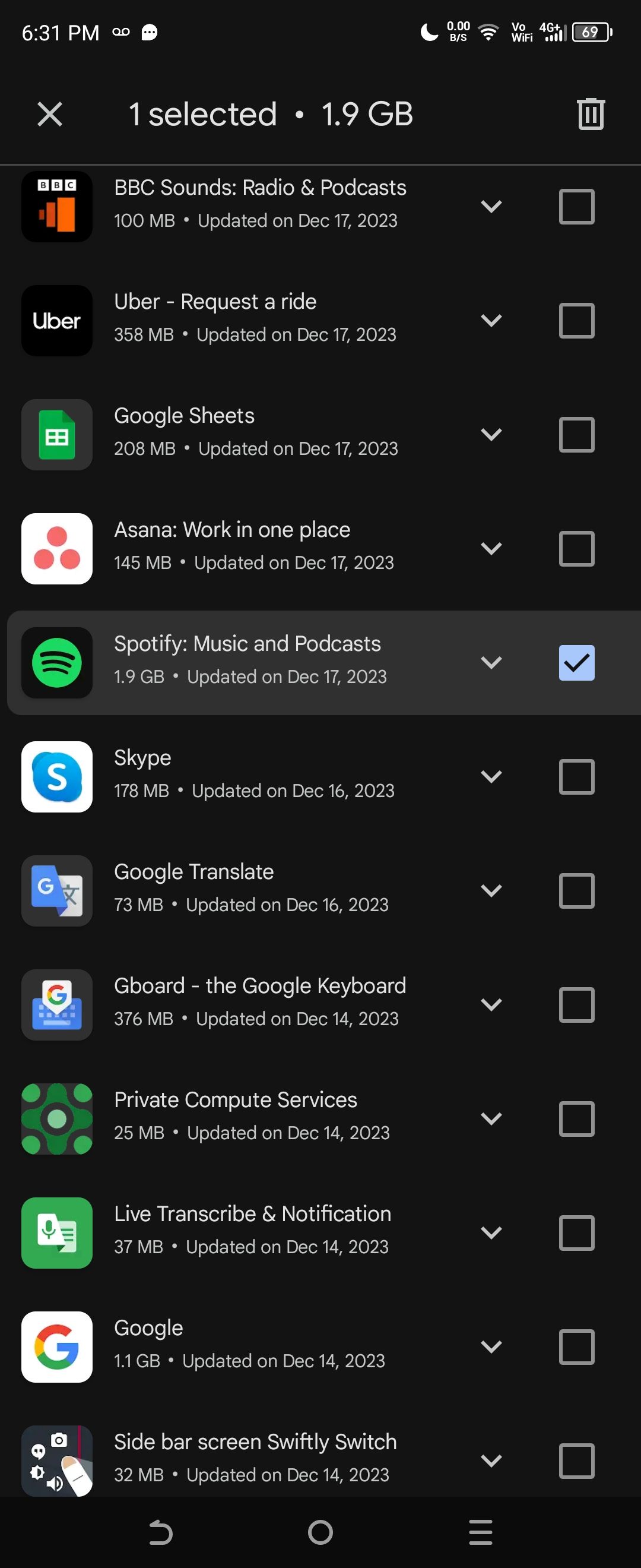
- فروشگاه Play را باز کنید.
- نماد حساب را در گوشه بالا سمت راست فشار دهید.
- مدیریت برنامهها و دستگاه > مدیریت > بهروزرسانیهای موجود را انتخاب کنید.
- آپدیت برنامه Spotify را در صورت وجود دانلود و نصب کنید.
در iOS
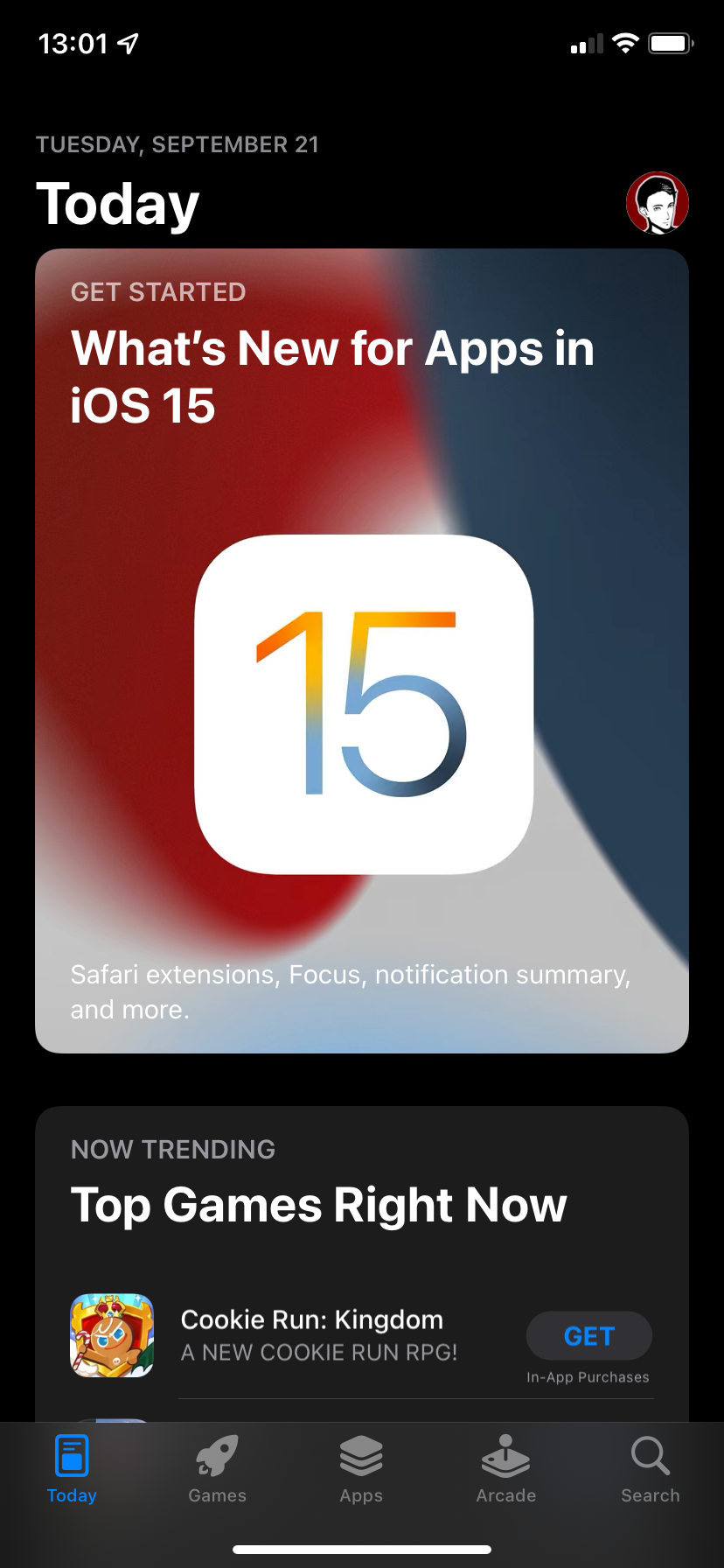
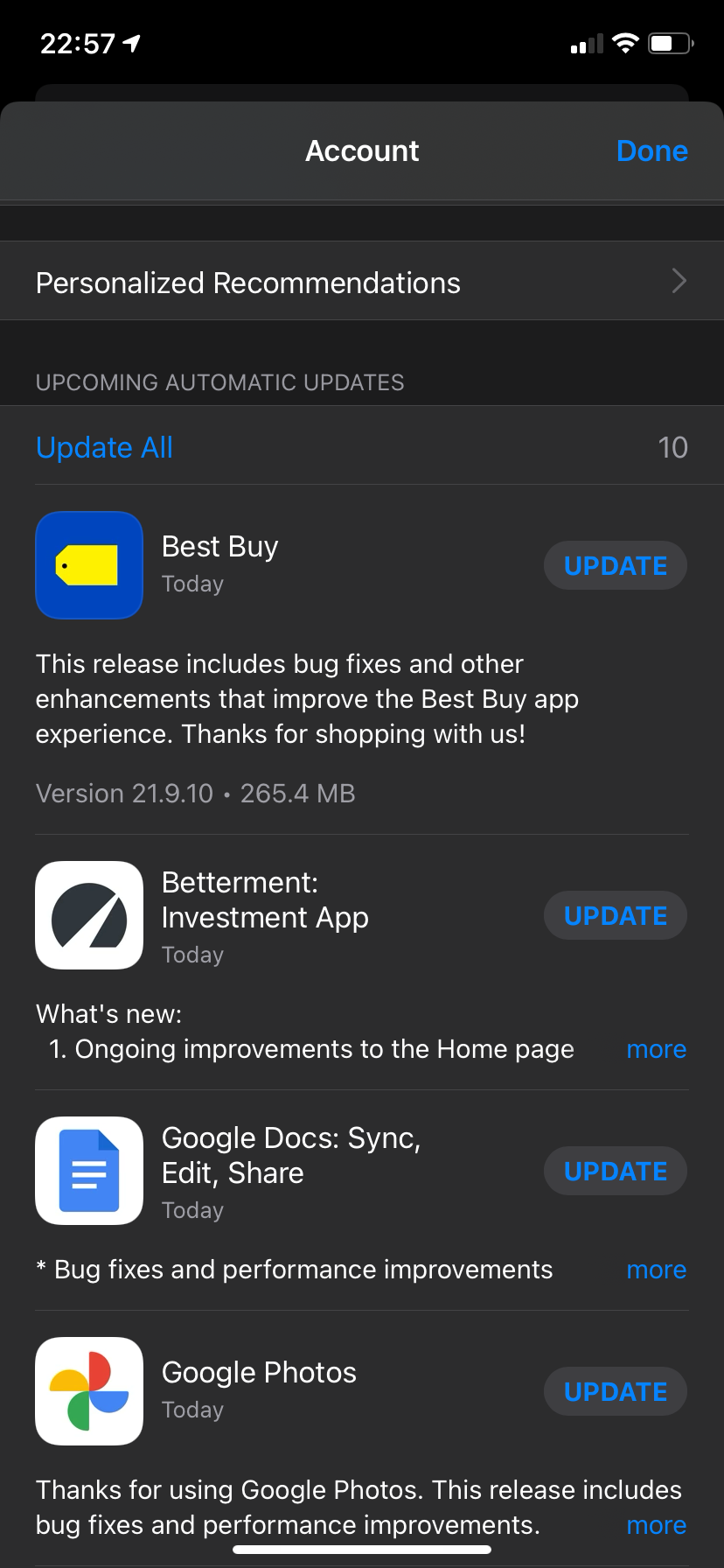
- App Store را باز کنید و روی نماد Apple ID خود در گوشه سمت راست بالا ضربه بزنید.
- به لیست بهروزرسانیهای خودکار آینده بروید.
- اگر Spotify را در اینجا می بینید، یک به روز رسانی معلق دارد. برای شروع فرآیند به روز رسانی، Update را فشار دهید.
در هر دو مورد، فرآیند به روز رسانی فقط یک لحظه طول می کشد.
3. حافظه پنهان Spotify را برای حذف داده های خراب حذف کنید
حافظه پنهان Spotify داده های مربوط به فایل های دانلود شده Spotify را ذخیره می کند، مانند تصاویر کوچک جلد آلبوم، لوگوی پادکست و غیره. متأسفانه، حافظه پنهان Spotify ممکن است خراب شود و حذف آن تنها راه برای رفع داده های خراب است.
اگر Spotify به مکث ادامه دهد، ممکن است حافظه پنهان Spotify شما خراب باشد، بنابراین باید آن را حذف کرده و دوباره شروع کنید.
توجه داشته باشید که حذف حافظه پنهان Spotify باعث حذف آهنگ ها یا لیست های پخش دانلود شده شما نمی شود. Spotify در سال 2018 این مورد را تغییر داد، بنابراین لازم نیست تمام موسیقی آفلاین خود را دوباره دانلود کنید تا خطای حافظه پنهان را برطرف کنید.
نحوه حذف حافظه پنهان Spotify در ویندوز و macOS
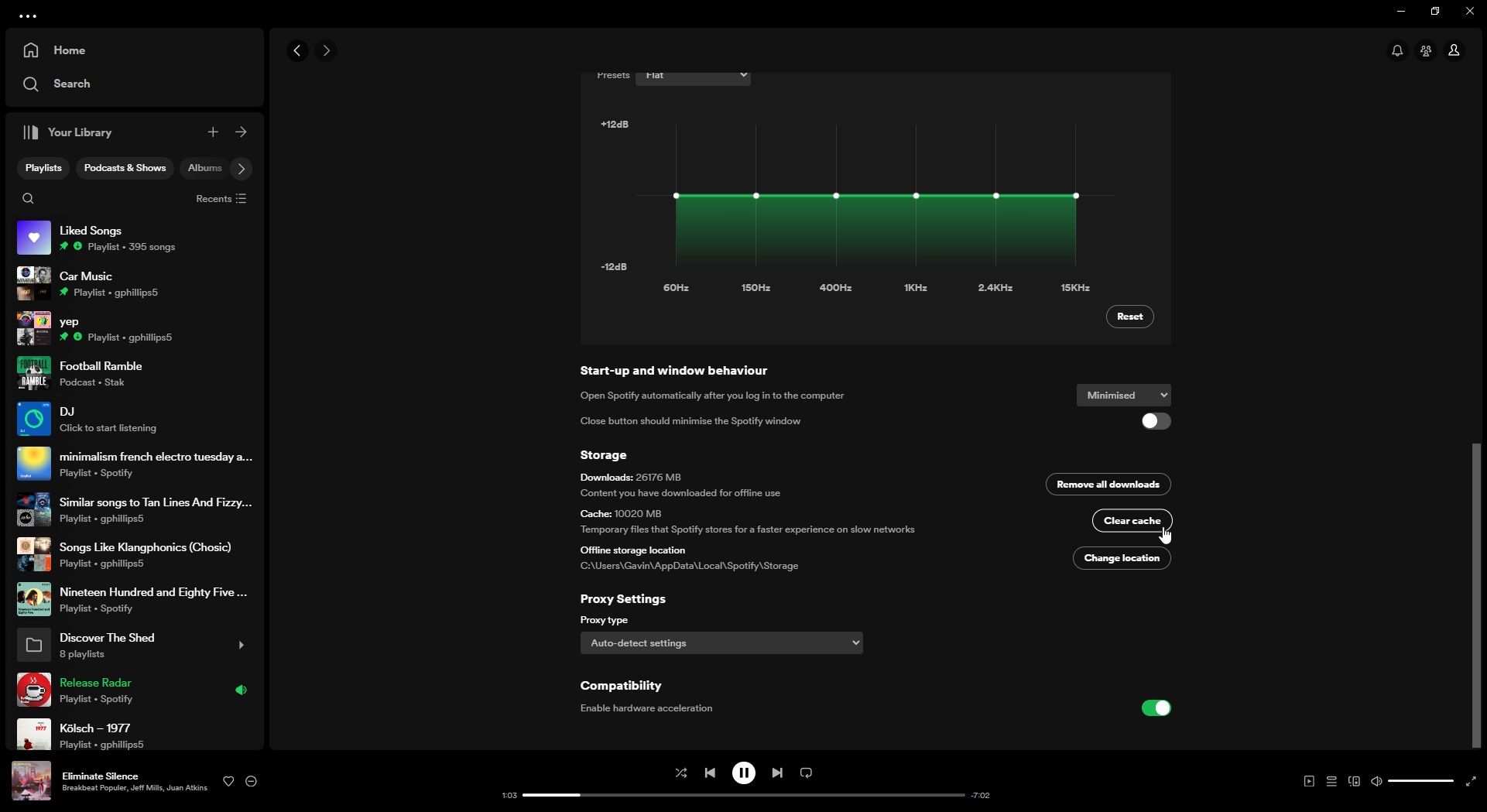
این فرآیند در macOS و Windows بسیار شبیه است:
- Spotify را باز کنید، به نماد نمایه در گوشه سمت راست بالا بروید و تنظیمات را انتخاب کنید.
- به قسمت Storage بروید.
- در کنار Cache، گزینه Clear cache را انتخاب کنید.
تأیید کنید که میخواهید حافظه پنهان Spotify را حذف کنید، سپس منتظر بمانید تا فرآیند تکمیل شود. ممکن است متوجه رفتار Spotify کمی کندتر از قبل شوید. اکنون حافظه نهان را با تصاویر و دادههایی که اغلب به آنها دسترسی دارید، پر میکند، که ممکن است کمی طول بکشد.
نحوه حذف کش Spotify در اندروید و iOS
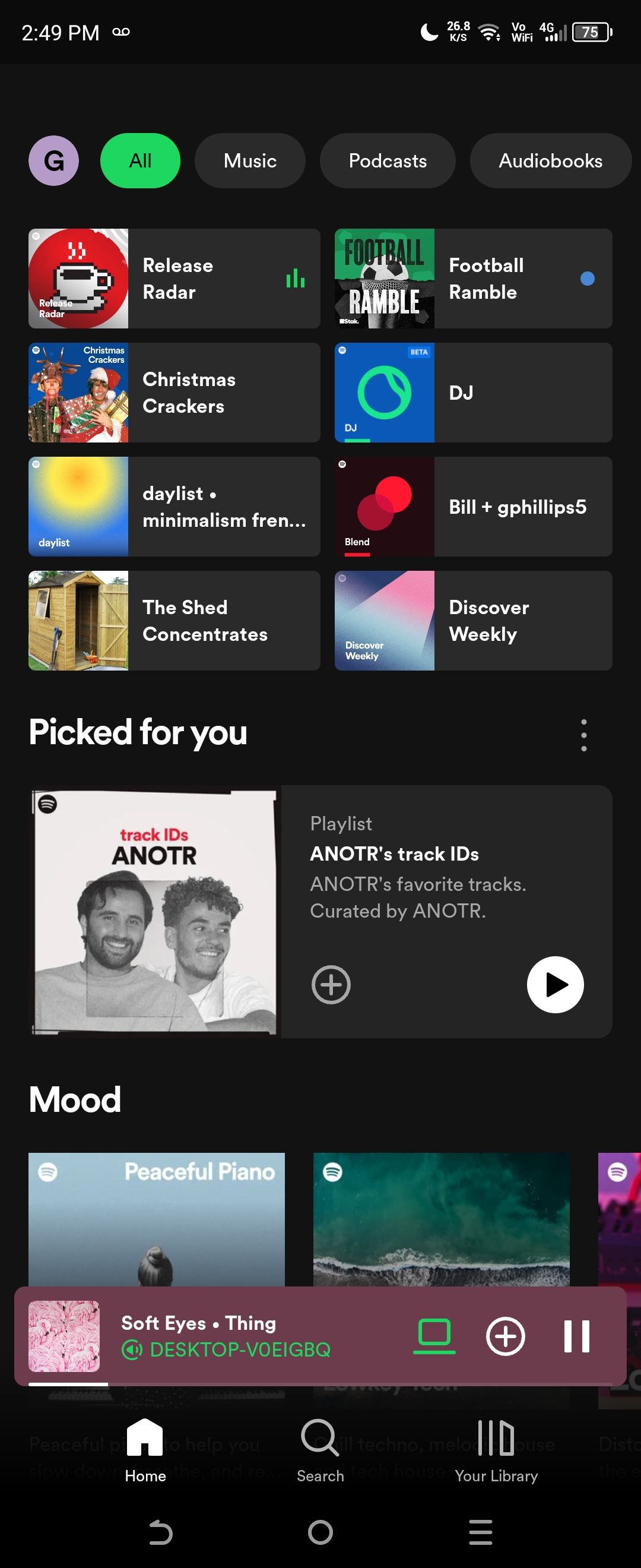
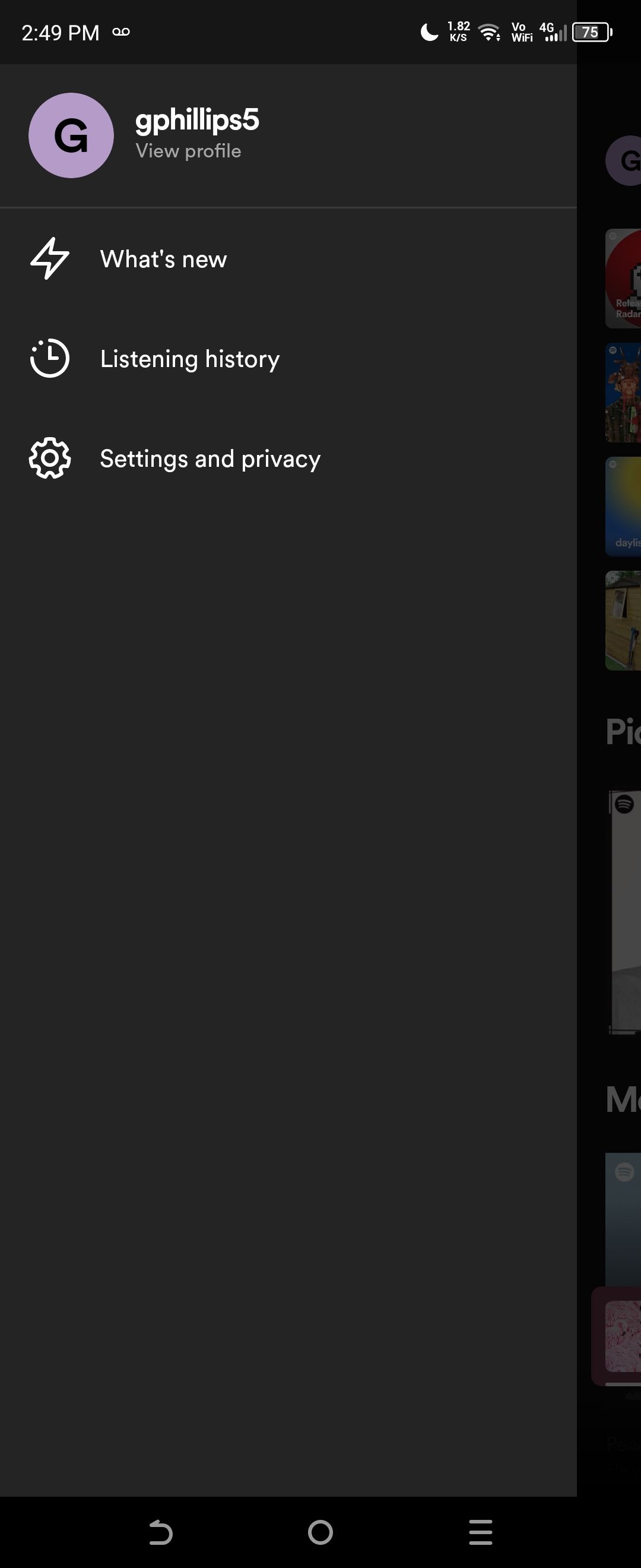
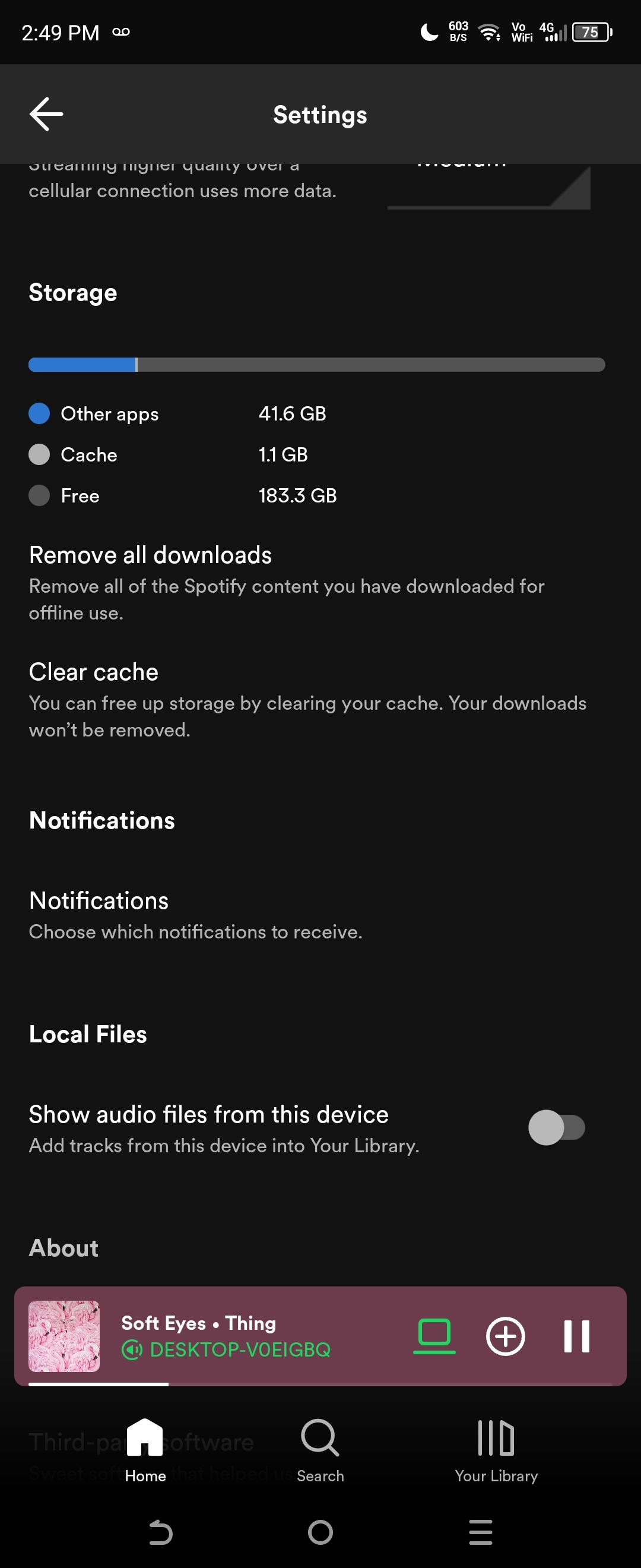
حذف حافظه پنهان Spotify در اندروید و iOS یک فرآیند مشابه ساده است. در هر دو مورد:
- برنامه Spotify را باز کنید.
- در صفحه اصلی Spotify، روی نماد نام خود در بالا سمت چپ ضربه بزنید.
- منوی تنظیمات و حریم خصوصی را باز کنید، سپس به سمت پایین به Storage بروید.
- پاک کردن کش را انتخاب کنید.
مجدداً تأیید کنید که میخواهید حافظه پنهان Spotify را حذف کنید و اجازه دهید فرآیند کامل شود.
4. اتصال اینترنت خود را بررسی کنید
همیشه ارزش این را دارد که اتصال اینترنت خود را بررسی کنید تا مطمئن شوید که میتوانید Spotify را بدون هیچ مشکلی استریم کنید.
در حالی که نیازهای پخش جریانی Spotify زیاد نیست (Spotify باید با سرعت 0.32 مگابیت در ثانیه کار کند)، در صورتی که اتصال اینترنت شما خوب نباشد Spotify ممکن است به طور تصادفی متوقف شود. توجه داشته باشید که وقتی میگویم اتصال به اینترنت، اترنت سیمی، Wi-Fi و اتصالات تلفن همراه 4G/5G را در نظر میگیرم.
اگر اتصال اترنت یا Wi-Fi شما به درستی کار نمی کند، ممکن است روتر خود را ریست یا راه اندازی مجدد کنید. از طرف دیگر، در تلفن هوشمند، ممکن است برای بازنشانی اتصال شبکه خود، حالت هواپیما را روشن و خاموش کنید.
5. اتصالات بلوتوث به دستگاه های خود را بررسی کنید
مانند بررسی اتصال اینترنت خود، باید اتصال بلوتوث خود را به هدفون یا هدفون خود نیز بررسی کنید.
ممکن است اتصال بلوتوث شما نیاز به راه اندازی مجدد یا تنظیم مجدد داشته باشد، زیرا اتصال ضعیف می تواند باعث ایجاد مشکلاتی در Spotify شود. راههایی برای رفع مشکلات بلوتوث در ویندوز و رفع مشکلات بلوتوث در macOS وجود دارد، در حالی که میتوانید رفع مشکلات بلوتوث را در اندروید و رفع مشکلات بلوتوث را در iOS پیدا کنید.
همچنین بررسی اینکه آیا هدفون بلوتوث شما باتری کافی دارد یا خیر ارزش دارد. اگر شارژ آنها کم است، ممکن است Spotify را متوقف کنند تا شارژ نهایی خود را برای فرآیندهای دیگر، مانند تماسهای تلفنی و اعلانها حفظ کند.
6. مجوزهای برنامه را در اندروید و iOS بررسی کنید
گاهی اوقات وقتی فوکوس را روی گوشی هوشمند خود تغییر می دهید، Spotify متوقف می شود. اگر Spotify هنگام تغییر به برنامه دیگری مکث کند، ممکن است مجوز پسزمینه برنامه شکسته شده باشد. این بدان معناست که وقتی تغییر میکنید، Spotify اجازه ندارد بهروزرسانی خود را ادامه دهد و در حال اجرا باشد، که باعث میشود پخش موسیقی شما متوقف شود.
ما نحوه روشن و خاموش کردن مجوزهای برنامه پسزمینه برای Android و iOS را به تفصیل توضیح دادهایم، اما به طور خلاصه:
در اندروید
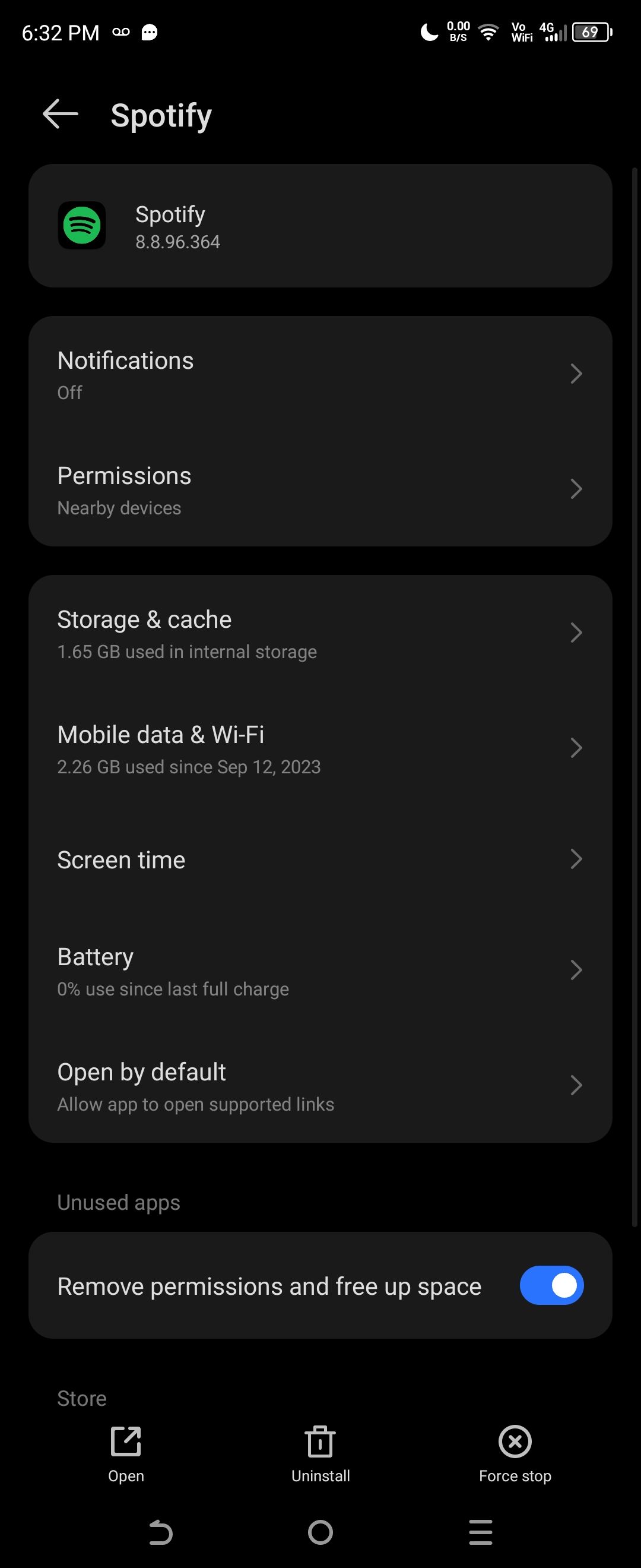
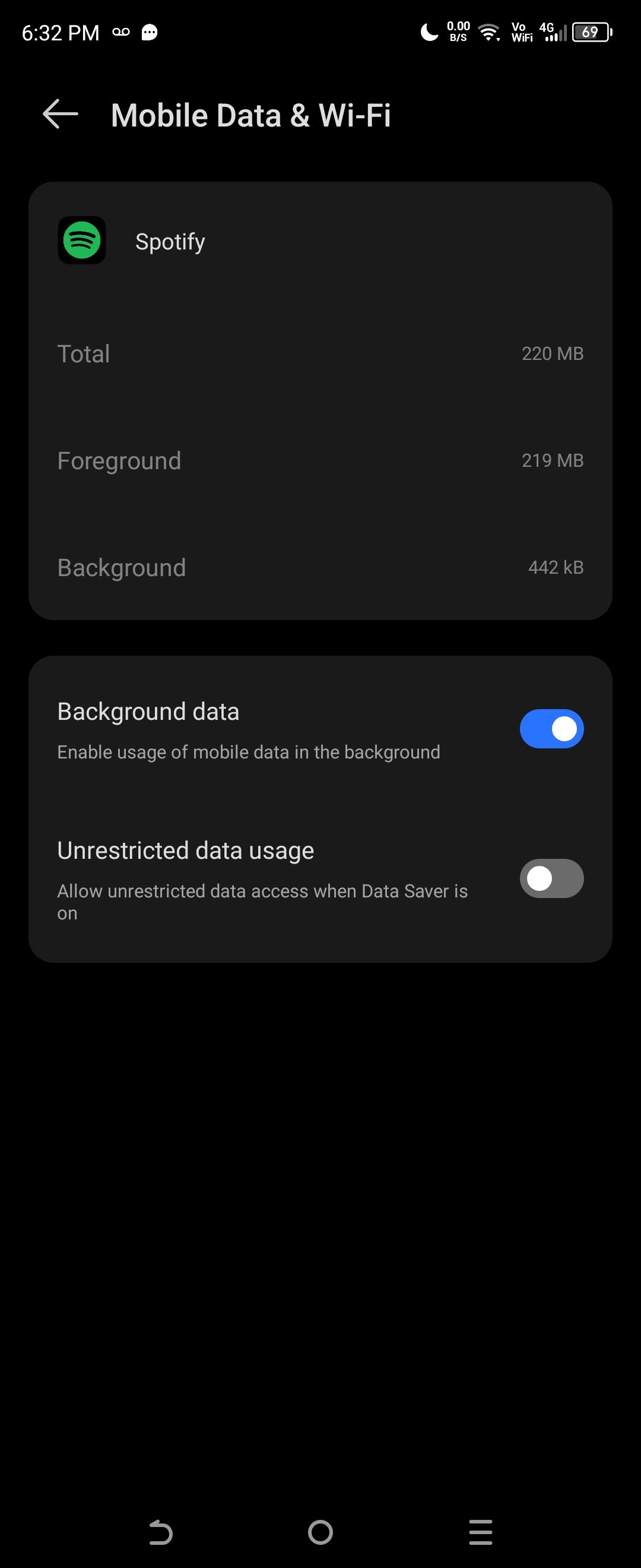
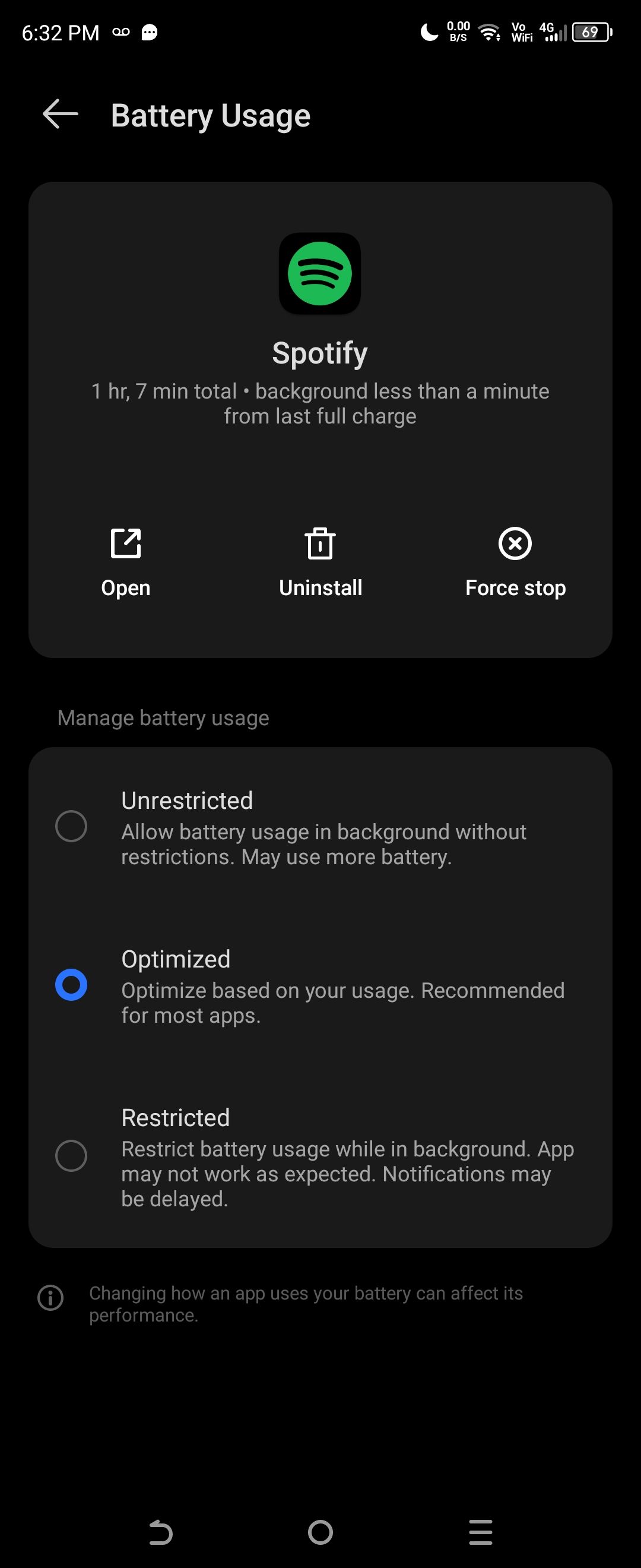
- به تنظیمات > برنامه ها > همه برنامه ها بروید
- به برنامه Spotify بروید، سپس Mobile data & Wi-Fi را انتخاب کنید
- اطمینان حاصل کنید که کلید داده پسزمینه روشن است.
- اکنون، دکمه بازگشت را فشار دهید تا به صفحه مجوزهای برنامه Spotify بازگردید.
- باتری (که ممکن است به عنوان مصرف باتری نیز ظاهر شود) را انتخاب کنید.
- اطمینان حاصل کنید که مصرف باتری Spotify روی Optimized یا Unrestricted تنظیم شده است.
اگر اسپاتیفای نتواند از باتری در پسزمینه استفاده کند، با تغییر فوکوس، برنامه را مجبور به توقف کار میکند. لطفاً توجه داشته باشید که برخی از مراحل ممکن است در نسخههای مختلف اندروید کمی متفاوت عمل کنند، زیرا سازندهها رابطهای فردی را ارسال میکنند، که به این معنی است که برخی تنظیمات ممکن است در جای دیگری یافت شوند.
در iOS
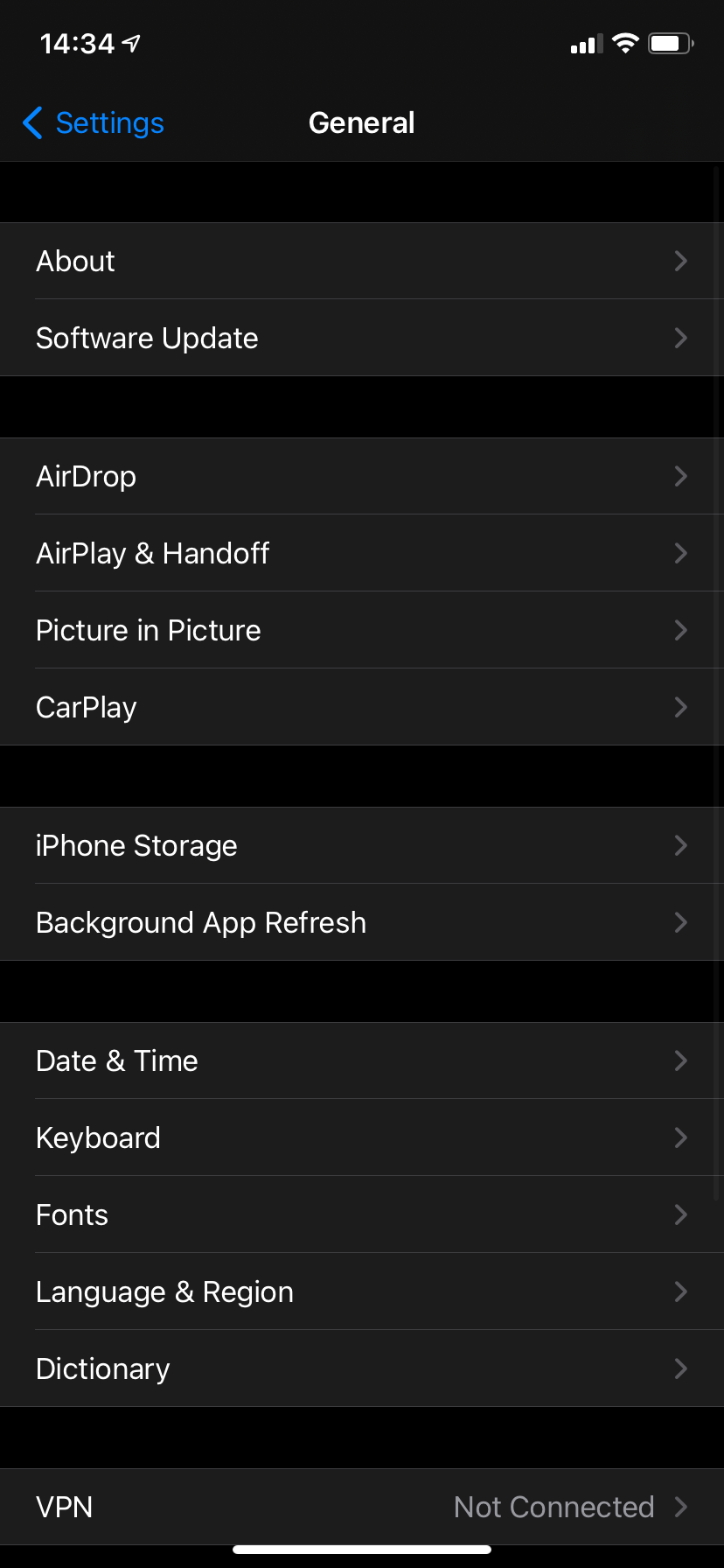
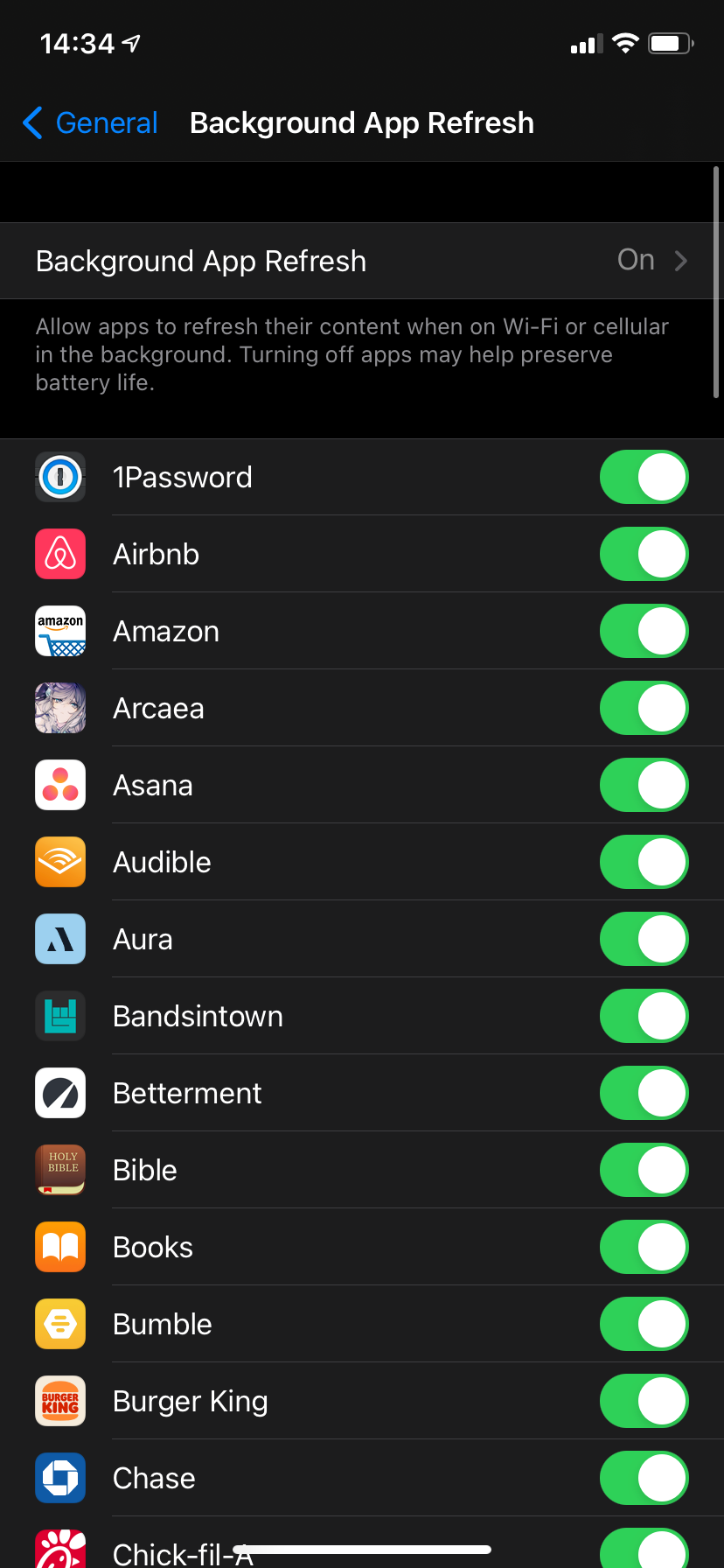
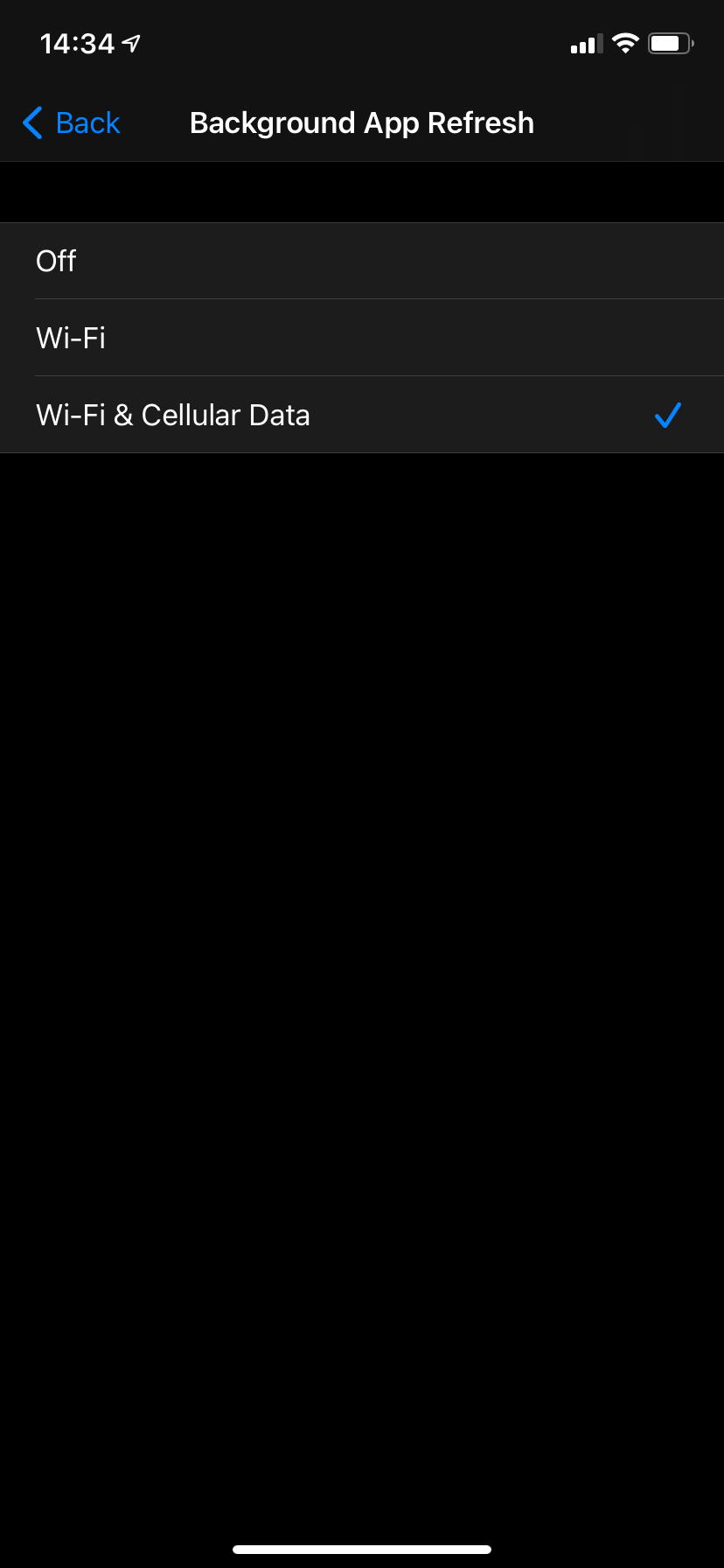
- به Settings > General > Background App Refresh بروید.
- از اینجا، لیستی از تمام برنامه های نصب شده در دستگاه iOS خود را خواهید دید.
- به پایین بروید تا Spotify را پیدا کنید و مطمئن شوید که نوار لغزنده روشن است.
مانند اندروید، اگر بهروزرسانی پسزمینه iOS محدود شود، Spotify وقتی به برنامه دیگری تغییر میکند کار نمیکند. خوشبختانه، با iOS، این تجربه در همه نسخهها یکسان است، و تشخیص اینکه آیا این مشکل است یا خیر.
راهحل دیگری که درباره آن خواندهام اما تکرار نکردهام مربوط به کنترل صدا توسط برنامهها در دستگاه است. یک پست در Subreddit True Spotify جزئیات این موضوع را توضیح می دهد و توضیح می دهد که پیوند Discord به Spotify می تواند باعث مشکلات صوتی شود که راه بالقوه دیگری برای جلوگیری از توقف تصادفی Spotify است.