با راهنمای ما، Steam برای ویندوز را دوباره آنلاین کنید.
مهم نیست که یک گیمر معمولی یا هاردکور هستید، به احتمال زیاد Steam پلتفرم مورد علاقه شما برای خرید و بازی عناوین است. با وجود محبوبیت آن، ممکن است هنگام استفاده از Steam در رایانه ویندوزی، با خطای «بدون اتصال به اینترنت» مواجه شوید.
رفع این خطای Steam ممکن است کمی چالش برانگیز باشد زیرا نمی دانید که آیا مشکلی در اتصال اینترنت، مشتری Steam یا تنظیمات سیستم شما وجود دارد یا خیر. خوشبختانه می توانید با مراجعه به دستورالعمل زیر مشکل را برطرف کنید.
1. در Steam آنلاین شوید
حالت آفلاین Steam به شما امکان می دهد بدون اتصال به اینترنت بازی های Steam را انجام دهید. اگر نمیخواهید بهروزرسانیهای بازیهای تکنفره را نصب کنید یا بدون اینترنت مطمئن سفر میکنید، این ویژگی مفید است.
اما اگر برای اتصال به اینترنت به Steam نیاز دارید، باید حالت Offline را غیرفعال کنید. برنامه Steam را اجرا کنید و منوی Steam را از گوشه بالا سمت چپ باز کنید. در آنجا گزینه Go Online را انتخاب کنید. سپس، روی خروج از حالت آفلاین کلیک کنید تا عمل تایید شود.
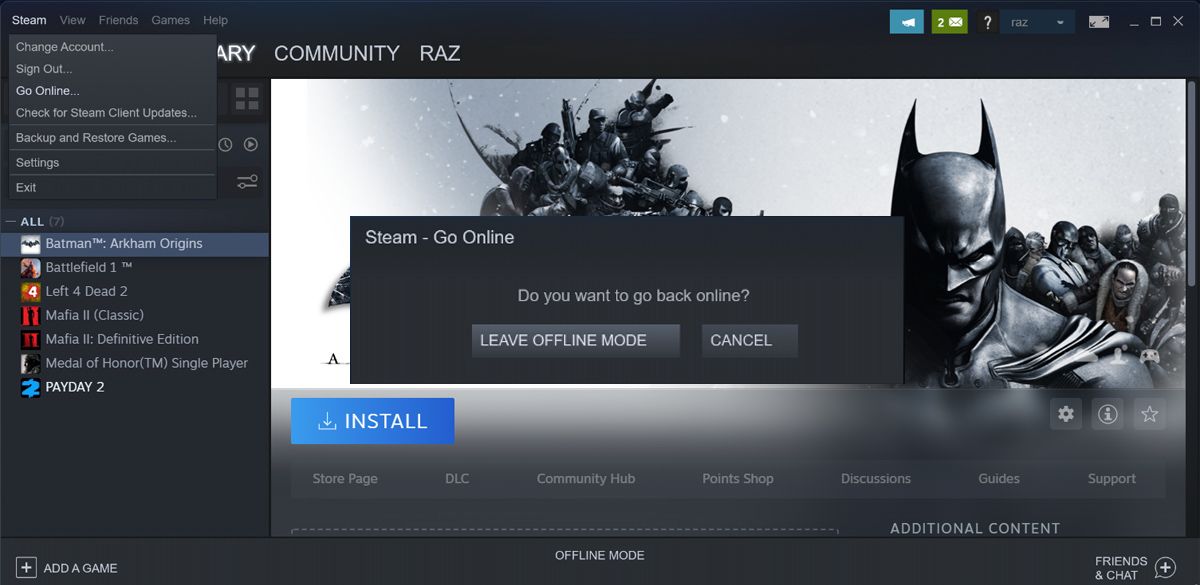
اگر مدتی از آنلاین شدن شما گذشته است، ممکن است قبل از راهاندازی بازیهایتان، منتظر بمانید تا Steam بهروزرسانیهای از دست رفته را نصب کند.
2. استیم را به روز کنید
بیشتر اوقات، Steam بهطور خودکار بهروزرسانیهای جدید را دانلود و نصب میکند. اما این احتمال وجود دارد که در آخرین بهروزرسانی مشکلی پیش آمده باشد، و شما اکنون از یک نسخه قدیمی استفاده میکنید. این ممکن است باعث شود Steam به درستی کار نکند و باعث عدم اتصال آن به اینترنت شود.
در این صورت باید بهصورت دستی بهروزرسانیهای Steam را جستجو کنید. برنامه را اجرا کنید و روی Steam > Check for Steam Client Updates کلیک کنید.
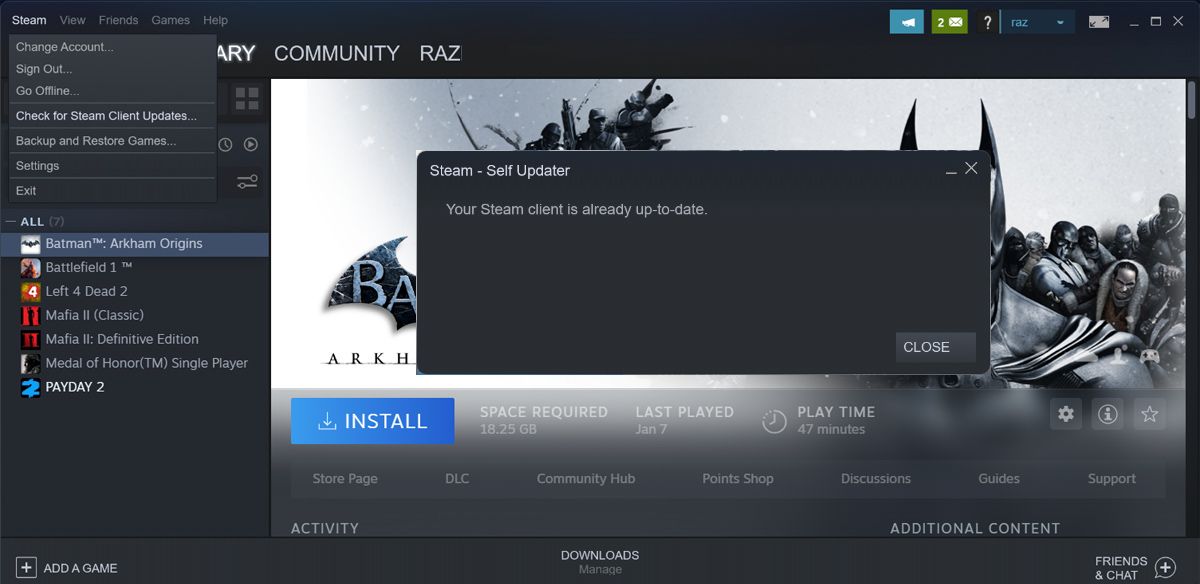
پس از نصب هر بهروزرسانی در انتظار استیم، برنامه را مجدداً راهاندازی کنید و بررسی کنید که آیا مشکل اکنون برطرف شده است یا خیر. اگر Steam نشان میدهد که پیام مشتری Steam شما قبلاً بهروز است، در حال حاضر آخرین نسخه را اجرا میکنید. در این صورت به سراغ راه حل بعدی بروید.
3. Steam را با حقوق اداری اجرا کنید
اگرچه این ممکن است عجیب به نظر برسد، اما Steam گاهی اوقات برای اتصال به اینترنت به امتیازات بالایی نیاز دارد. برای تست آن، روی برنامه Steam کلیک راست کرده و Run as administrator را انتخاب کنید. اگر در حین اجرای استیم با امتیازات مدیریتی دیگر خطای «بدون اتصال به اینترنت» را دریافت نکردید، باید کاری کنید که Steam همیشه به عنوان Administrator اجرا شود.
4. اتصال شبکه خود را تأیید کنید
قبل از رفتن به راه حل های پیچیده تر، بررسی کنید که آیا اتصال اینترنتی کار می کنید یا خیر. اگر Steam تنها کسی نیست که در اتصال به اینترنت مشکل دارد، باید اتصال Wi-Fi یا Ethernet خود را بررسی کنید.
اگر به Wi-Fi متصل هستید اما اینترنت ندارید، باید آن را تعمیر کنید تا Steam بتواند یک اتصال قابل اعتماد برقرار کند.
5. سرورهای استیم را بررسی کنید
این احتمال وجود دارد که هیچ مشکلی در انتهای شما وجود نداشته باشد و خطای “No Connection Internet” را دریافت کنید زیرا سرورها از کار افتاده اند. می توانید به وب سایت هایی مانند Downdetector بروید و بررسی کنید که آیا سایر کاربران نیز مشکلاتی را گزارش کرده اند.

اگر مشکلی در سرورهای Steam وجود دارد، هیچ کاری نمی توانید انجام دهید جز اینکه صبر کنید تا مشکل حل شود.
6. Network Troubleshooter را اجرا کنید
مشکلات شبکه یکی از آزاردهنده ترین آنهاست. معمولاً تعیین دقیق علت آن بسیار دشوار است و ممکن است مجبور شوید چندین راه حل را تا زمانی که مشکل را برطرف کنید امتحان کنید. با این حال، قبل از تنظیم مجدد شبکه یا امتحان راه حل های پیچیده دیگر، به ویندوز فرصت دهید تا مشکل را برای شما برطرف کند.
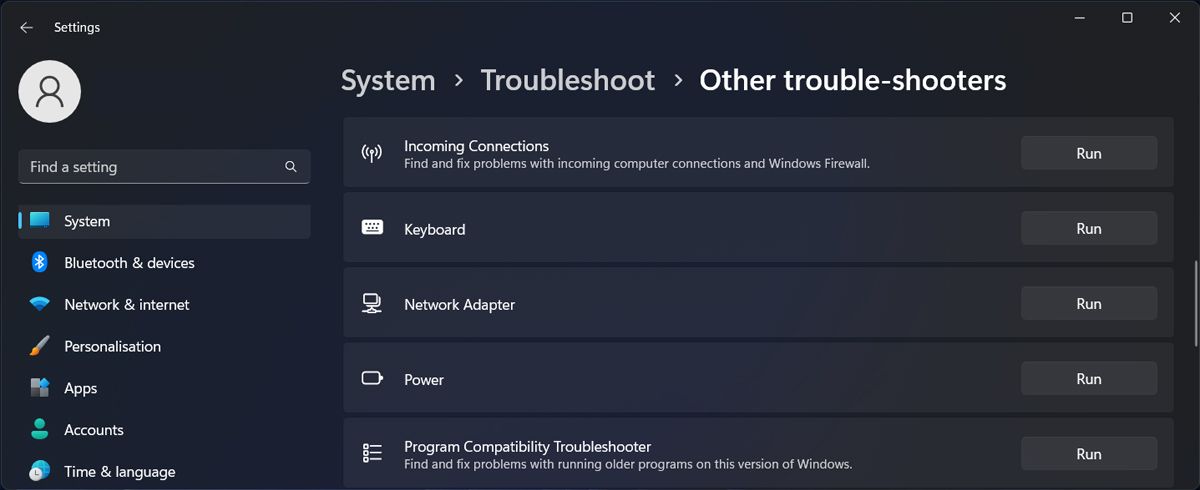
کلید Windows + I را فشار دهید تا تنظیمات ویندوز اجرا شود و به System > Troubleshoot بروید. در آنجا روی دکمه Run در کنار Network Adapter کلیک کنید. ویندوز هر مشکلی را جستجو می کند و راه حل هایی را به شما پیشنهاد می کند تا امتحان کنید.
7. اجازه Steam از طریق فایروال ویندوز را بدهید
فایروال ویندوز برای محافظت از رایانه شما در برابر تهدیدات مبتنی بر شبکه طراحی شده است. اگرچه Steam تهدیدی برای امنیت سیستم شما نیست، فایروال ممکن است آن را به عنوان یک تهدید ببیند.
در این مورد، می توانید فایروال ویندوز را خاموش کنید و بررسی کنید که Steam همچنان خطای اتصال به اینترنت را نشان می دهد یا خیر. با این حال، اتصال به شبکه بدون فایروال یا آنتی ویروس فعال ممکن است شما را در معرض خطر قرار دهد. بنابراین، توصیه می کنیم Steam را از طریق فایروال ویندوز مجاز کنید.
8. اتصال VPN را خاموش کنید
اگر اتصال VPN را راهاندازی کرده باشید، Steam ممکن است در اتصال به اینترنت با مشکل مواجه شود. می توانید VPN را خاموش کنید و Steam را دوباره راه اندازی کنید.
اگر دیگر با همان خطا مواجه نمی شوید، باید هر بار که می خواهید Steam را راه اندازی کنید، اتصال VPN خود را خاموش کنید. از طرف دیگر، می توانید یک ارائه دهنده خدمات VPN را جستجو کنید که با عملکرد Steam تداخل نداشته باشد.
اگر یک آنتی ویروس شخص ثالث نصب کرده باشید نیز همینطور است. باید به لیست استثناهای آن نگاهی بیندازید و Steam را اضافه کنید یا به آنتی ویروس دیگری سوئیچ کنید.
9. روتر خود را مجددا راه اندازی کنید
اگر اجرای عیب یاب شبکه مشکل اتصال را برطرف نکرد، باید روتر خود را مجددا راه اندازی کنید. با انجام این کار، به آن فرصتی می دهید تا داده های ذخیره شده را پاک کند که ممکن است مشکلات اتصال Steam شما را برطرف کند.
اگر خاموش و روشن کردن مجدد روتر برای رفع مشکل کافی نیست، باید راهنمای ما را در مورد نحوه راه اندازی مجدد روتر به روش صحیح بررسی کنید.
10. تنظیمات شبکه را بازنشانی کنید
اگر مشکلی در تنظیمات شبکه شما وجود داشته باشد، Steam هنگام تلاش برای اتصال به اینترنت با مشکلاتی مواجه خواهد شد. در این صورت باید تنظیمات شبکه خود را بازنشانی کنید.
با انجام این کار، ویندوز تمام اتصالات Wi-Fi را حذف می کند، بنابراین قبل از برگرداندن تنظیمات شبکه به مقادیر پیش فرض، مطمئن شوید که رمز عبور شبکه را می دانید.
11. برنامه Steam را دوباره نصب کنید
اگر راهحلهای شما تمام شده است و Steam همچنان خطای «No Connection Internet» را نشان میدهد، زمان آن رسیده است که Steam را دوباره نصب کنید. حتی اگر در وسط کمپین یک بازی هستید، جای نگرانی نیست زیرا نصب مجدد Steam هیچ پیشرفت بازی را حذف نمی کند.
ابتدا تنظیمات ویندوز را اجرا کنید و به Apps > Installed Apps بروید. در آنجا روی نماد سه نقطه کنار Steam کلیک کرده و Uninstall را انتخاب کنید.
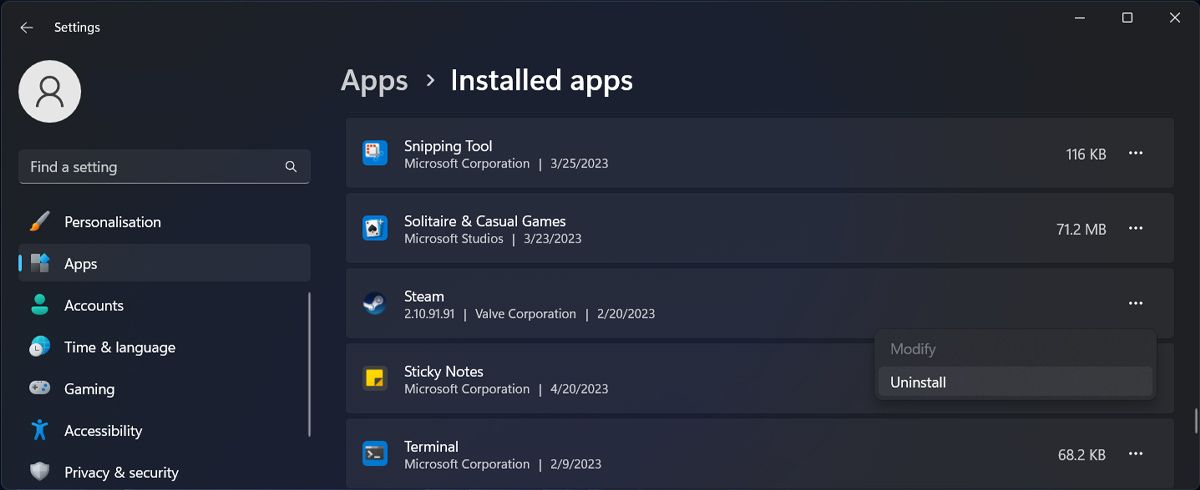
پس از تکمیل فرآیند، به وب سایت Steam بروید و برنامه را دانلود کنید.
استیم را به صورت آنلاین دریافت کنید
با انجام اصلاحات فوق، باید از خطای “No Connection Internet” خلاص شوید. اما اگر سرورهای Steam موقتاً از کار افتاده باشند، کاری جز صبر کردن نمی توانید انجام دهید.
هنگامی که مشکل حل شد، می توانید تصمیم بگیرید که کدام بازی بعدی را با استفاده از Steam Interactive Recommender انجام دهید.
