آیا نمی دانید که ابزار اشتراک گذاری اتصال اینترنت ویندوز چه کاری می تواند برای شما انجام دهد؟ ما تمام جوابها را میدانیم.
ابزار اشتراکگذاری اتصال اینترنت (ICS) به شما امکان میدهد اتصال اینترنت را با دستگاههای دیگر در یک شبکه محلی (LAN) به اشتراک بگذارید. اما این ابزار چگونه کار می کند و چگونه آن را فعال می کنید؟ مزایا و معایب آن چیست؟
این مقاله به همه این سوالات پاسخ خواهد داد. علاوه بر این، نحوه پیکربندی تنظیمات مختلف ابزار ICS را به شما نشان خواهیم داد.
ابزار اشتراک گذاری اتصال به اینترنت (ICS) چگونه کار می کند؟

ابزار ICS از یک کامپیوتر (میزبان) برای اتصال دستگاه های دیگر به اینترنت استفاده می کند. برای رسیدن به این هدف، از ترجمه آدرس شبکه (فناوری که به دستگاه های موجود در یک شبکه محلی اجازه می دهد آدرس IP عمومی یکسانی را به اشتراک بگذارند) استفاده می کند.
دستگاهی که اتصال اینترنتی را با استفاده از ICS به اشتراک می گذارد، دستگاه دروازه است. این بدان معناست که ترافیک اینترنتی که در دستگاه های دیگر جریان دارد نیز باید از طریق این دستگاه انجام شود.
بنابراین، چگونه ابزار ICS را در دستگاه ویندوز خود فعال کنید؟ بیایید دریابیم.
چگونه ابزار ICS را در ویندوز 10 فعال و راه اندازی کنیم
در اینجا مراحل فعال کردن ابزار ICS آمده است:
- Win + X را فشار دهید تا منوی دسترسی سریع باز شود.
- از میان گزینه ها Network Connections را انتخاب کنید.
- روی گزینه Wi-Fi در سمت چپ کلیک کنید.
- روی Change adapter options در سمت راست پنجره کلیک کنید.
- روی گزینه Wi-Fi (یا هر گزینه مرتبط دیگری) کلیک راست کرده و Properties را انتخاب کنید.
- به برگه اشتراک گذاری بروید.
- کادر Allow other network users to connect from this computer’s Internet Connection را علامت بزنید و سپس OK را فشار دهید. اکنون، ابزار ICS راهاندازی شده است.
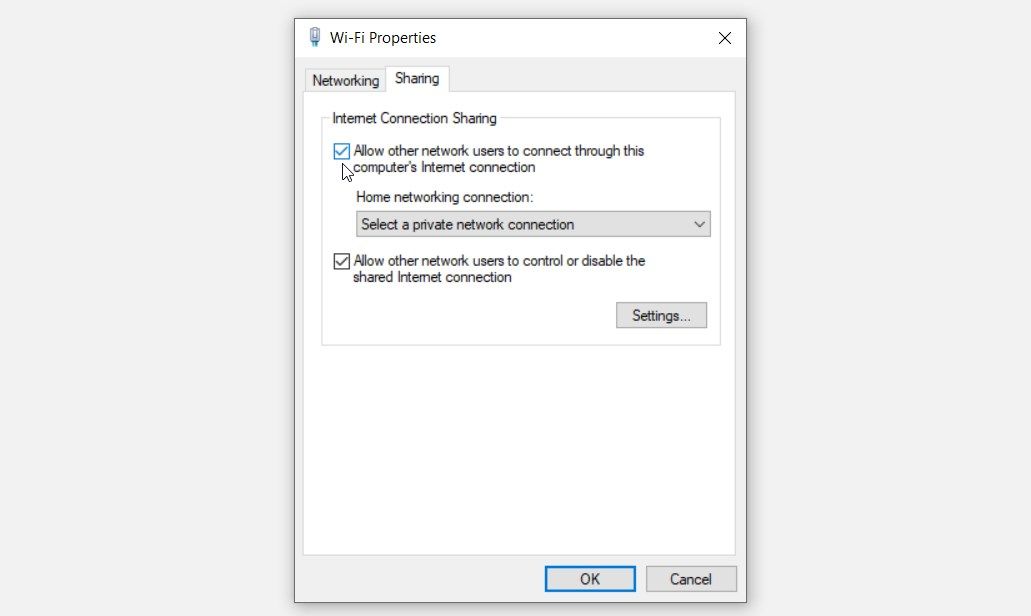
برای غیرفعال کردن این ابزار، مراحل قبلی را دنبال کنید و سپس تیک گزینه Allow other network users to connect from this computer’s internet’s connection را بردارید. در نهایت OK را فشار دهید و سپس ابزار Internet Connection Sharing را ببندید.
بیایید اکنون نحوه اتصال یک دستگاه دیگر به کامپیوتر میزبان را بررسی کنیم:
- با استفاده از روش های قبلی، ابزار ICS را در دستگاه دیگر فعال کنید.
- روی نماد شبکه در نوار وظیفه کلیک راست کرده و Open Network & Internet Settings را انتخاب کنید. همچنین، وضعیت شبکه را در نوار جستجوی منوی Start تایپ کنید و بهترین مطابقت را انتخاب کنید.
- روی گزینه Network and Sharing Center در قسمت Advanced network settings کلیک کنید.
- در صفحه بعدی گزینه Set up a new connection or network را انتخاب کنید.
- سپس روی گزینه Manually connect to a wireless network کلیک کنید و سپس دکمه Next را فشار دهید.
- در نهایت، جزئیات دستگاه میزبان را در صفحه بعدی وارد کنید. از آنجا، دکمه Next را فشار دهید و مراحل روی صفحه را دنبال کنید.
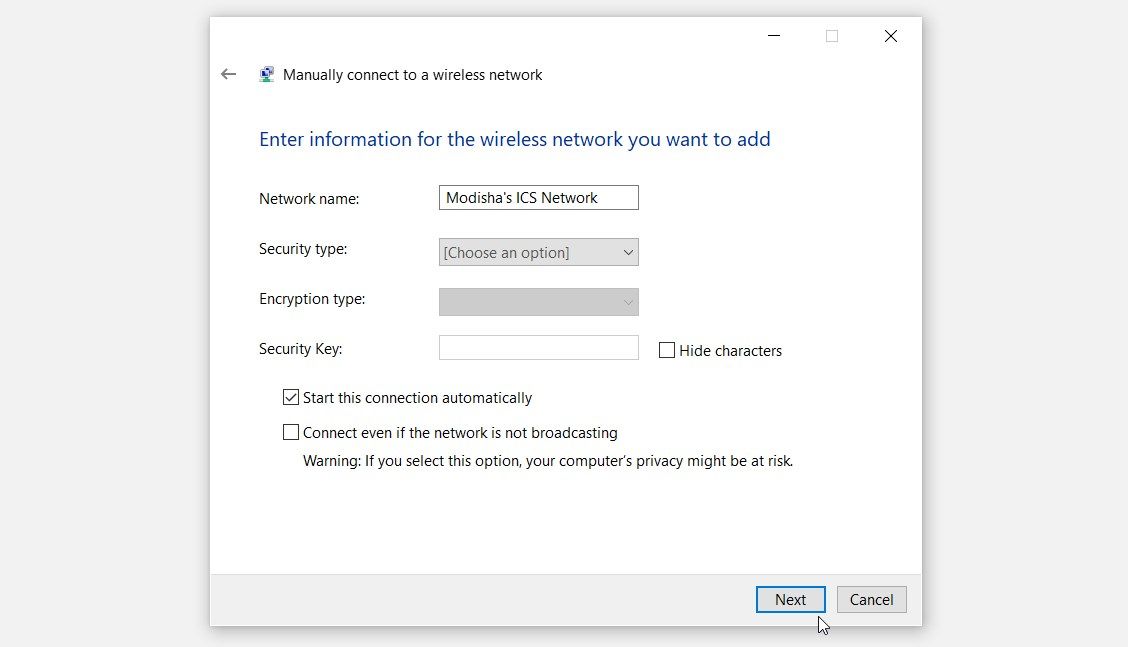
نحوه پیکربندی تنظیمات مختلف برای ابزار ICS
ممکن است لازم باشد چند تنظیمات سیستم را پیکربندی کنید تا ابزار ICS به درستی کار کند. بنابراین، نحوه پیکربندی تنظیمات “ابزار ICS” و تنظیمات “سرویس ICS” را بررسی خواهیم کرد.
تنظیمات ابزار ICS
بیایید بررسی کنیم که چگونه می توانید تنظیمات ابزار ICS را پیکربندی کنید:
- Win + X را فشار دهید تا منوی دسترسی سریع باز شود.
- از میان گزینه ها Network Connections را انتخاب کنید.
- در مرحله بعد، روی گزینه Wi-Fi در قسمت سمت چپ کلیک کنید.
- روی Change adapter options در سمت راست پنجره کلیک کنید.
- روی گزینه Wi-Fi (یا هر گزینه اتصال اینترنتی دیگری که استفاده می کنید) کلیک راست کرده و Properties را انتخاب کنید.
به طور پیش فرض، باید در تب Networking قرار بگیرید.
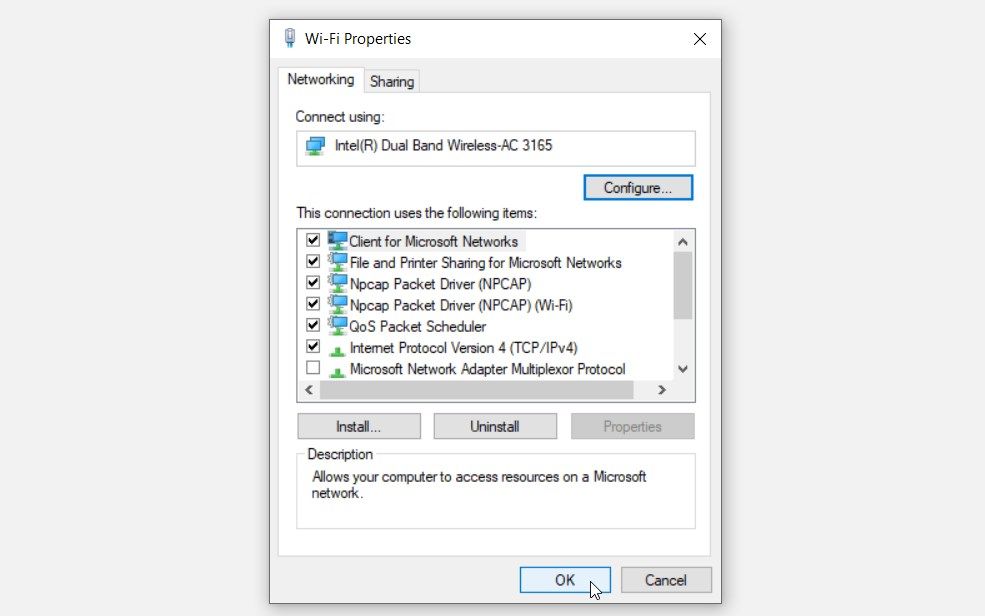
بخش Networking مکانی است که می توانید تنظیمات مختلف شبکه را در آن پیکربندی کنید.
برای شروع، دکمه Configure را فشار دهید تا تنظیمات آداپتور شبکه را پیکربندی کنید. از آنجا، دستورالعمل های روی صفحه را دنبال کنید و سپس OK را فشار دهید.
سپس، به بخش «اقلام» در تب Networking بروید. از آنجا، کادرهای مربوطه را علامت بزنید تا گزینههای آن بخش فعال شوند.
اکنون به برگه اشتراک گذاری می رویم. اینجاست که میتوانید تنظیمات اشتراکگذاری اتصال اینترنت را پیکربندی کنید.
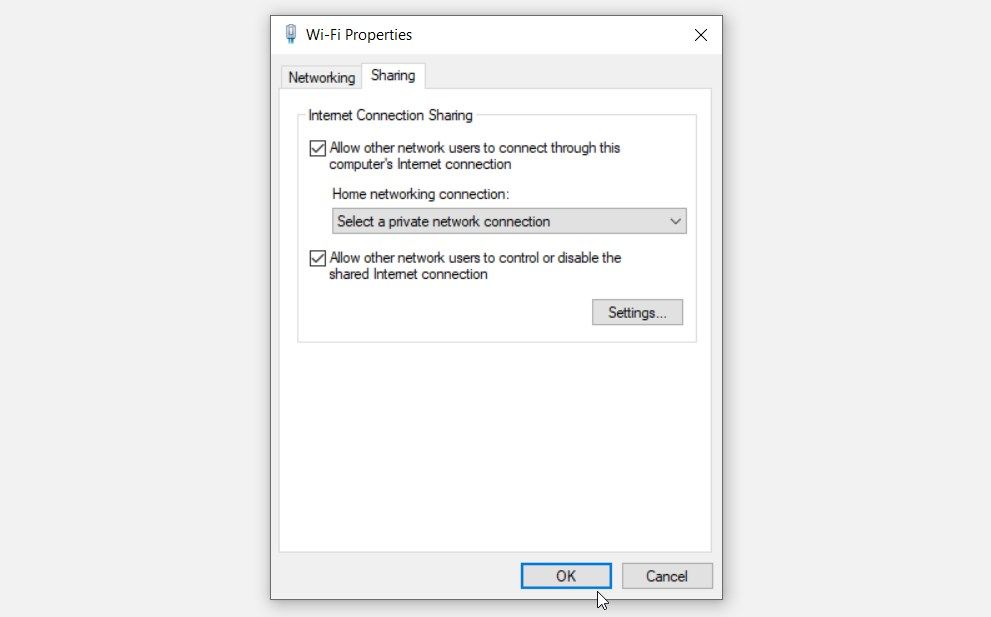
این مراحل را برای پیکربندی تنظیمات در برگه اشتراک گذاری دنبال کنید:
- در برگه اشتراکگذاری، کادر «اجازه به سایر کاربران شبکه برای اتصال از طریق این رایانه» را علامت بزنید.
- روی منوی کشویی Home networking Connection کلیک کرده و گزینه مربوطه را انتخاب کنید.
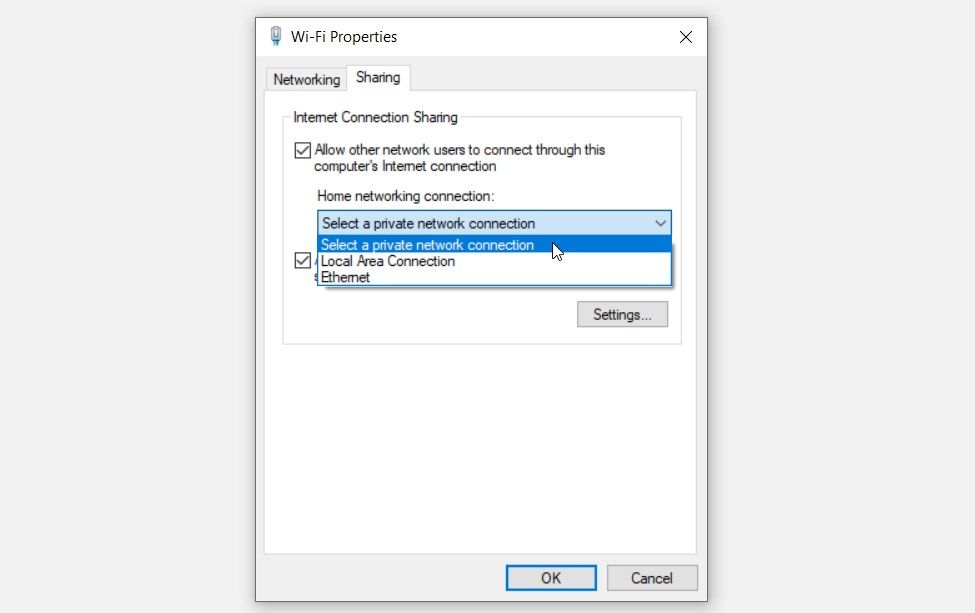
در مرحله بعد، کادر Allow other network users to control or disable the share Internet connection را علامت بزنید.
از آنجا می توانید تنظیمات پیشرفته را با کلیک کردن روی دکمه تنظیمات پیکربندی کنید. پس از اتمام، دکمه OK را فشار دهید تا این تغییرات ذخیره شود.
اکنون بیایید بررسی کنیم که چگونه می توانید برخی از تنظیمات سرویس ICS را پیکربندی کنید.
تنظیمات سرویس ICS
در اینجا مراحل پیکربندی تنظیمات سرویس ICS آمده است:
- Win + R را فشار دهید تا کادر محاوره ای Run باز شود. از طرف دیگر، راههای مختلف دیگری را برای دسترسی به کادر محاورهای دستور Run امتحان کنید.
- Services.msc را تایپ کرده و OK را فشار دهید تا پنجره Services باز شود.
- سرویس Internet Connection Sharing را پیدا کرده و روی آن راست کلیک کنید.
- از میان گزینه ها گزینه Properties را انتخاب کنید.
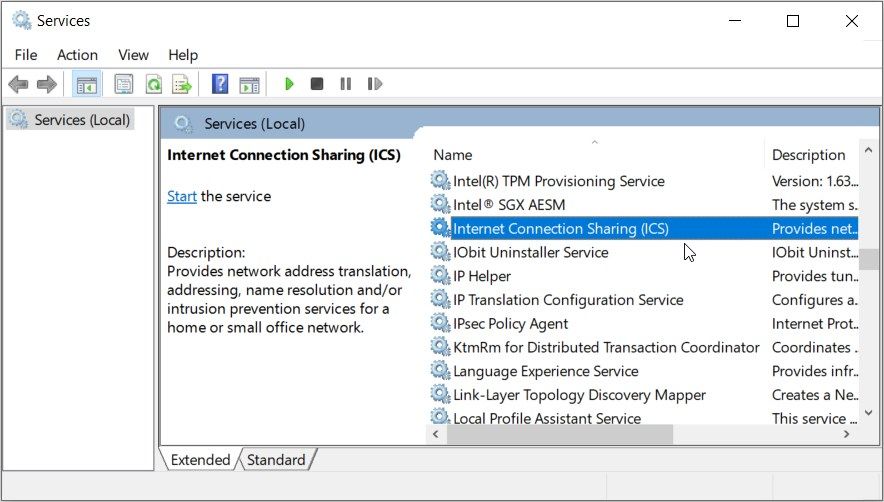
به تب General بروید. از آنجا، منوی کشویی Startup type را انتخاب کرده و Automatic را انتخاب کنید. در نهایت دکمه Start را فشار دهید، Apply را فشار دهید و سپس OK را فشار دهید.
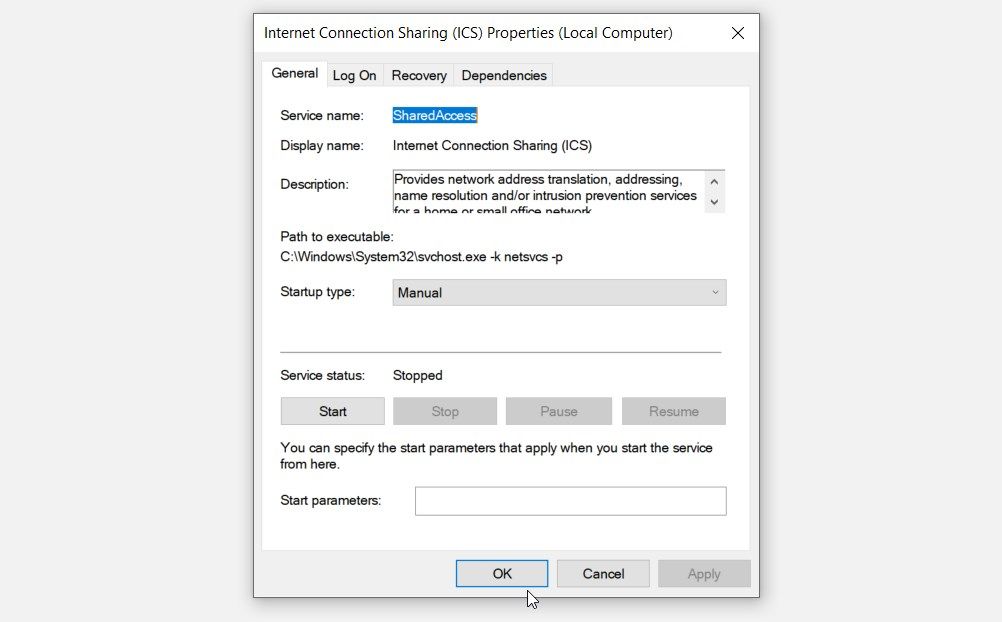
سپس دوباره پنجره Properties را باز کرده و به تب Log On بروید. از آنجا، حسابی را که میخواهید هنگام اجرای ابزار ICS استفاده کنید، انتخاب کنید. به طور پیش فرض، حساب Local System باید انتخاب شود.
در اینجا نحوه اضافه کردن یک حساب کاربری متفاوت در برگه Log On آمده است:
- از میان گزینه ها روی این حساب کلیک کنید.
- دکمه Browse را فشار دهید.
- مشخصات حساب را وارد کرده و سپس OK را فشار دهید.
- در نهایت، Apply را فشار دهید و سپس OK را در زبانه Log On فشار دهید.
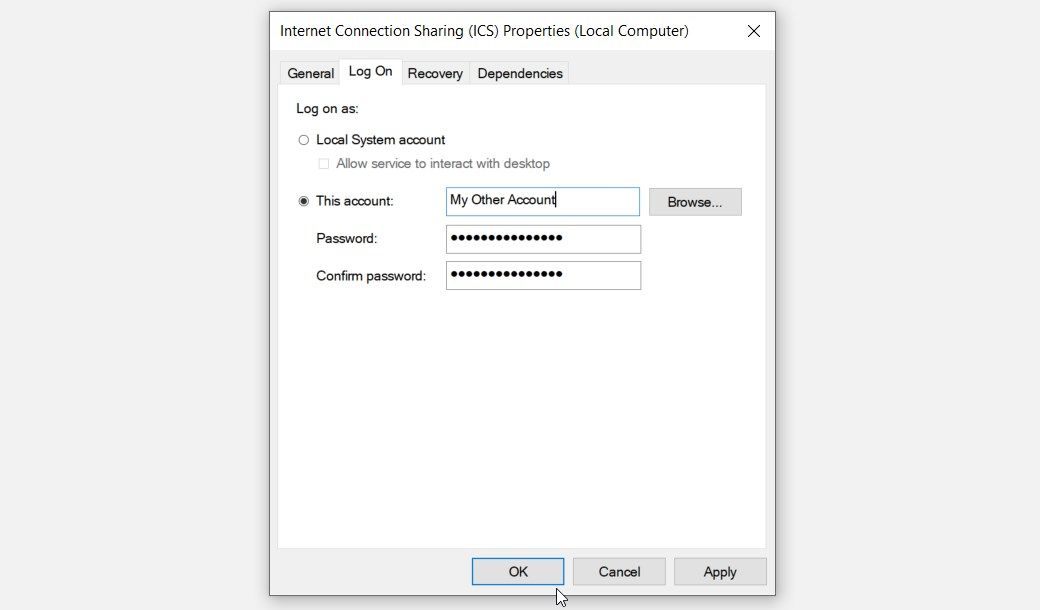
حالا به تب Recovery برویم. اینجاست که میتوانید پاسخ رایانهتان را در صورت از کار افتادن ابزار ICS انتخاب کنید.
برای دسترسی به این بخش، پنجره ICS Properties را طبق مراحل قبل باز کنید و سپس تب Recovery را انتخاب کنید.
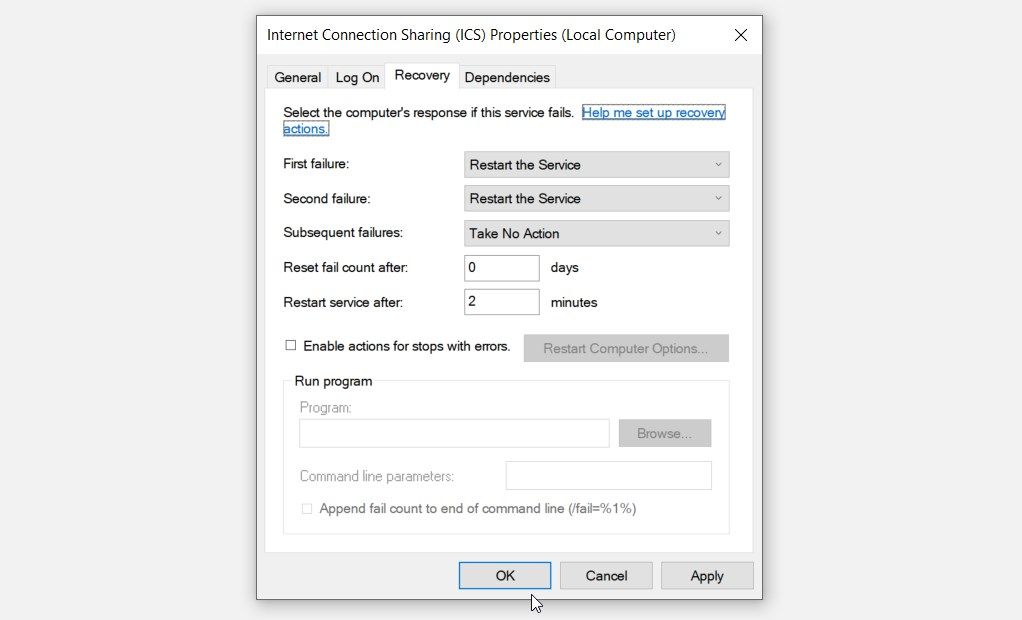
در اینجا نحوه پیکربندی تنظیمات در برگه Recovery آمده است:
- روی منوی کشویی First شکست کلیک کرده و Restart the Service را انتخاب کنید. به این ترتیب، رایانه شما در صورت بروز مشکل، ابزار ICS را مجدداً راه اندازی می کند.
- در مرحله بعد، همان تنظیمات را برای گزینه های کشویی دوم و شکست بعدی پیکربندی کنید.
- برای ذخیره این تغییرات Apply را فشار دهید و سپس OK را فشار دهید.
در نهایت، اجازه دهید تب Dependencies را بررسی کنیم. این بخش شامل خدماتی است که ابزار ICS به آنها وابسته است.
برای دسترسی به این بخش، پنجره ICS Properties را باز کرده و سپس Dependencies را انتخاب کنید.
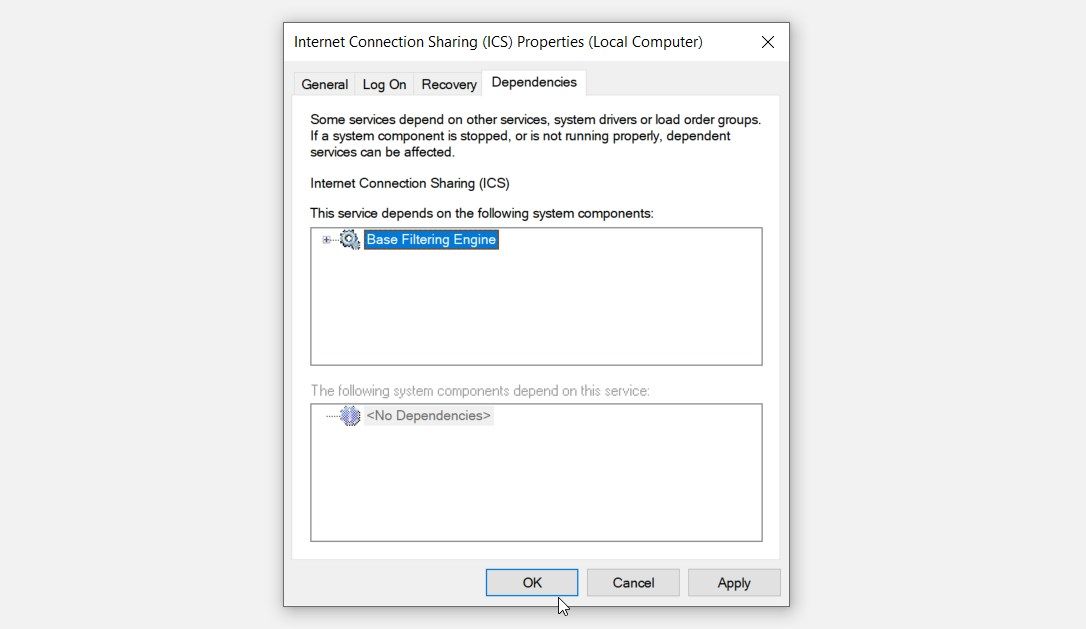
با مشاهده گزینه های موجود در تب Dependencies، مشخص می شود که ابزار ICS فقط به سرویس Base Filtering Engine بستگی دارد.
در حال حاضر، ما تنظیمات را برای سرویس Base Filtering Engine پیکربندی نمی کنیم. اما اگر ابزار ICS با مشکل مواجه شد، ممکن است بخواهید چند تنظیمات سرویس Base Filtering Engine را تغییر دهید.
مزایا و معایب استفاده از ابزار ICS

حال بیایید مزایا و معایب استفاده از این ابزار را بررسی کنیم.
برخی از مزایای استفاده از ابزار ICS عبارتند از:
- استفاده رایگان و آسان: برای استفاده از ویژگی ICS نیازی به پرداخت هزینه ندارید. بهترین بخش این است که راه اندازی و استفاده از ابزار نیز آسان است.
- اتصال نسخههای مختلف ویندوز: ابزار ICS به شما امکان میدهد اتصال اینترنت را با هر نوع نسخه ویندوز – خواه ویندوز 10 یا ویندوز 11 – به اشتراک بگذارید.
معایب استفاده از این ابزار عبارتند از:
- مسائل مربوط به حریم خصوصی داده ها: میزبان ICS به تمام ترافیک اینترنتی که در همه دستگاه های متصل جریان دارد دسترسی دارد. بنابراین، این به این معنی است که این احتمال وجود دارد که میزبان در نهایت به اطلاعات حساس شما دسترسی پیدا کند.
- دستگاههای متصل به میزبان بستگی دارند: اگر دستگاه میزبان ICS با مشکل مواجه شود، این روی دستگاههای دیگر نیز تأثیر میگذارد. بنابراین، اگر دستگاه میزبان همچنان با مشکل مواجه شود، احتمالاً یک اتصال ناپایدار خواهید داشت.
همه دستگاه های خود را با ابزار اشتراک گذاری اتصال به اینترنت پیوند دهید
اگر میخواهید اتصال اینترنت را با چندین دستگاه به اشتراک بگذارید، به ابزار اشتراکگذاری اتصال اینترنت نگاه نکنید. استفاده از این ویژگی رایگان است و دارای مزایای زیادی است.
و اگر به دنبال سرعت و قابلیت اطمینان بهتر هستید، ممکن است بخواهید ادغام چندین اتصال اینترنتی را در نظر بگیرید.
