در اینجا نحوه استفاده از Windows Task Scheduler برای اجرای برنامهها در زمانهایی که میخواهید، هر زمان که بخواهید، به تنهایی به شما آموزش داده میشود.
رایانه های شخصی ابزارهای شگفت انگیزی هستند، اینطور نیست؟ آنها می توانند خیلی کارها را برای ما انجام دهند، اما به سختی کامپیوترهای خانگی کاربرپسندی هستند که در داستان های علمی تخیلی وعده داده شده است، که می توانند هر فرمان صوتی را دنبال کنند و تعمیر و نگهداری خود را انجام دهند. اگر رایانه شخصی شما حداقل بتواند برخی کارها را به تنهایی انجام دهد، خوب خواهد بود. در مورد یکپارچه سازی خودکار هفتگی دیسک یا پاکسازی دیسک چطور؟
خوشبختانه، با Windows Task Scheduler، می توانید حداقل چند کار اساسی را خودکار کنید. در اینجا چگونه است.
نحوه برنامه ریزی یک کار با Task Scheduler
Task Scheduler یک ابزار رایگان ویندوز است که به شما امکان می دهد وظایف از پیش تعریف شده ویندوز را به صورت خودکار اجرا کنید. این ابزار برای اولین بار با ویندوز 95 معرفی شد، قطعاً امتحان خود را پس داده است. برای برنامه ریزی یک کار خودکار در رایانه ویندوز خود، ابتدا باید Task Scheduler را باز کنید. این چیزی است که باید انجام دهید:
- به نوار جستجوی منوی Start بروید، «زمانبندی وظایف» را تایپ کنید و بهترین تطابق را انتخاب کنید.
- در منوی Task Scheduler، روی Task Scheduler Library کلیک راست کرده و New Folder را انتخاب کنید…
- در آنجا یک نام برای پوشه خود تایپ کنید و روی OK کلیک کنید.
- اکنون Task Schedule Library را گسترش دهید. برای انجام این کار روی > کلیک کنید.
- به دنبال یابنده ای که ایجاد کرده اید بگردید و سپس آن را انتخاب کنید.
- از سمت راست، روی Create Basic Task… از زیر منوی Actions کلیک کنید.
- در Create Basic Task Wizard، یک کار را تایپ کنید. برای مثال، ما در مقابل فیلد «Name»، «راه اندازی موسیقی» نوشتهایم. سپس بر روی Next کلیک کنید.
- اکنون باید یک ماشه راه اندازی کنید. یک ماشه تعیین می کند که وظیفه شما چند بار اجرا شود. ما روزانه را انتخاب کرده ایم. مناسب ترین ماشه را برای خود تنظیم کنید و روی Next کلیک کنید.
- زمان بندی کار را تنظیم کنید و روی Next کلیک کنید.
- سپس، اقدامی را که میخواهید Task Scheduler انجام دهد، انتخاب کنید. شما باید سه مورد را انتخاب کنید: شروع یک برنامه، ارسال ایمیل، و نمایش یک پیام. همانطور که می خواهیم پخش کننده موسیقی را راه اندازی کنیم، شروع یک برنامه را انتخاب می کنیم.
- در نهایت بر روی Finish کلیک کنید.
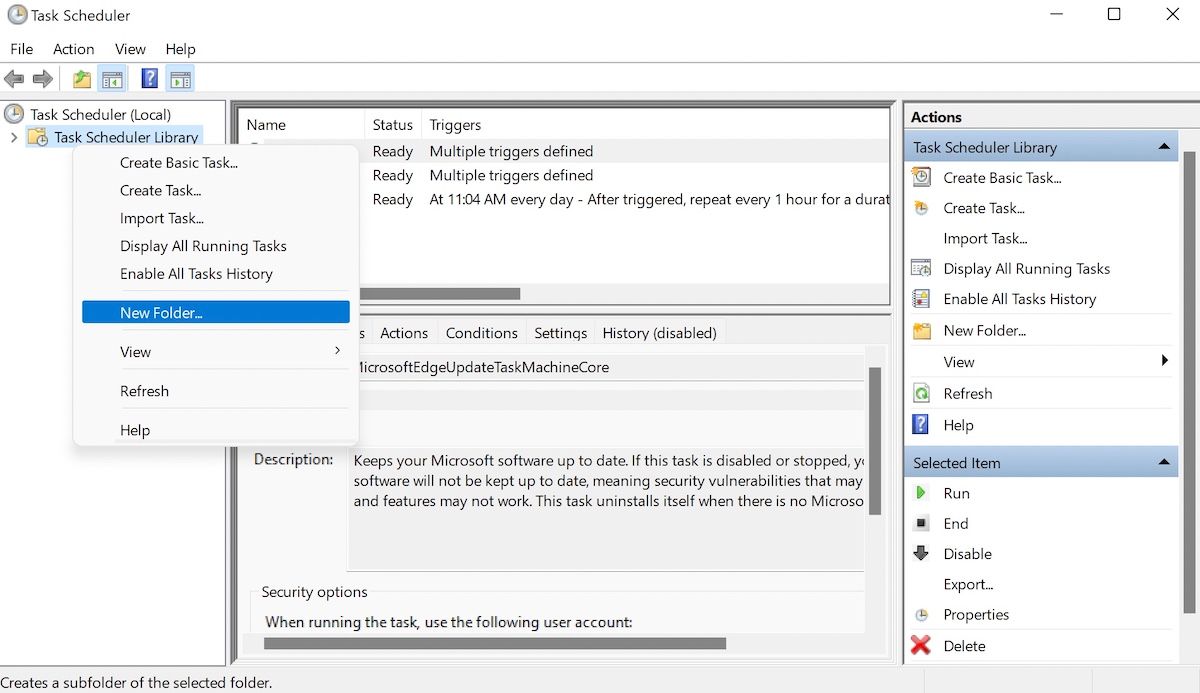
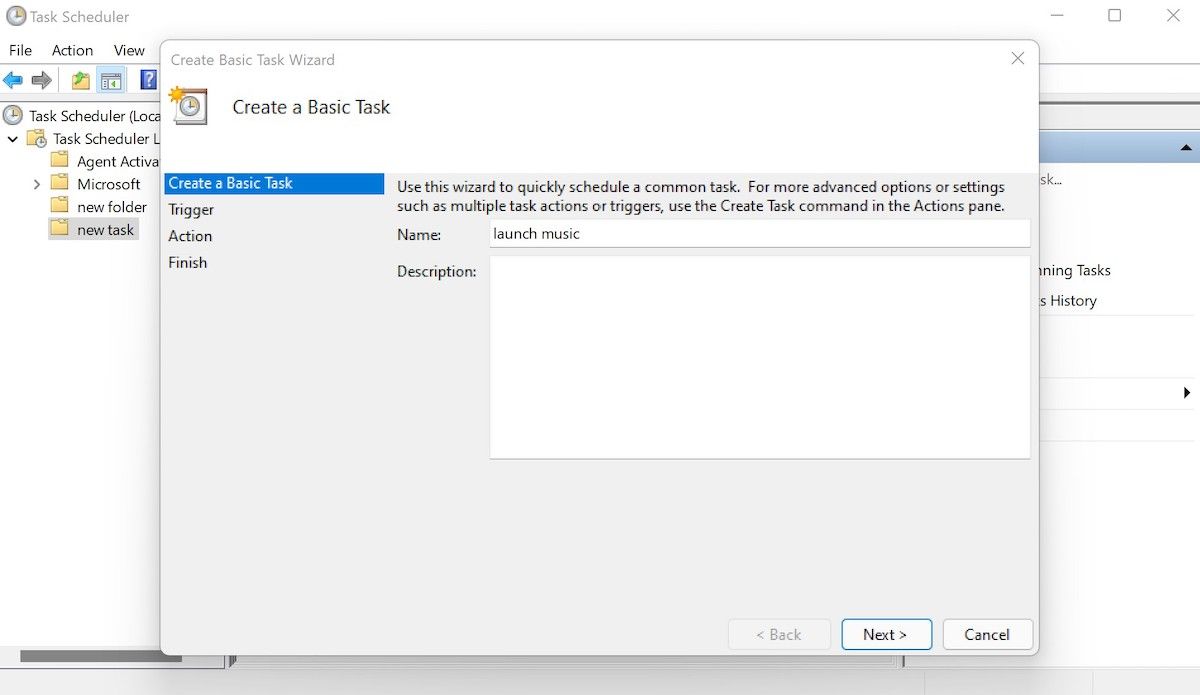
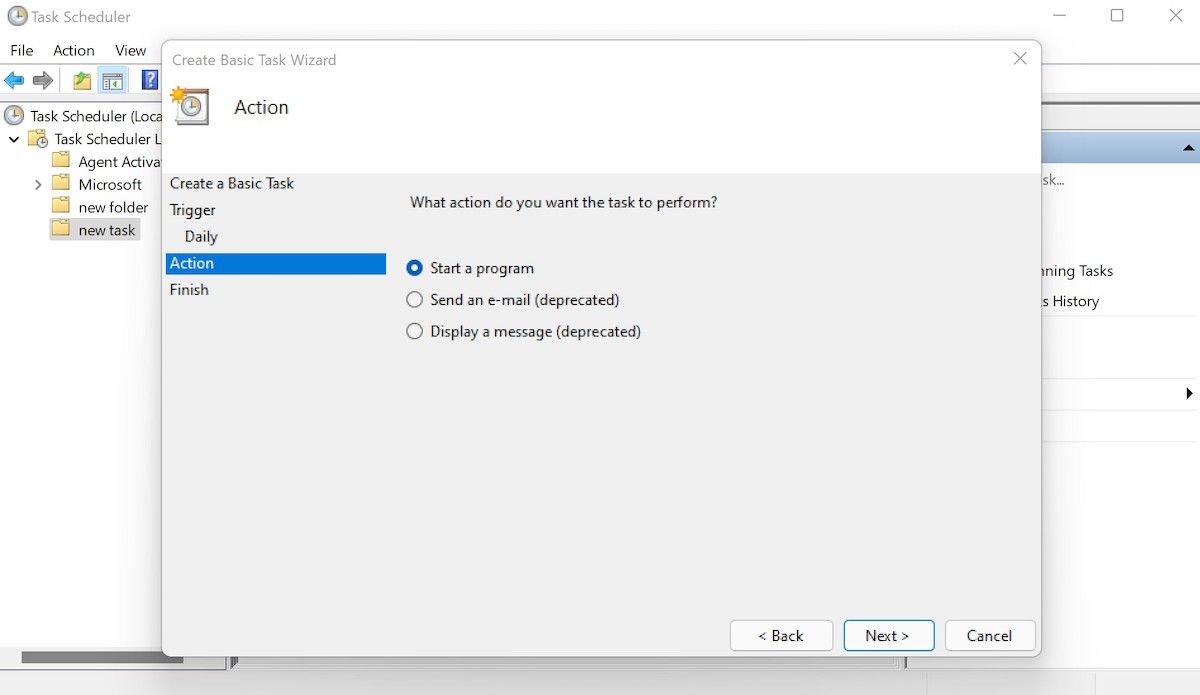
این کار را انجام دهید تا برنامه زمانبندی وظیفه یک وظیفه خودکار در ویندوز شما ایجاد کند. دفعه بعد که کامپیوتر شما بوت شود اجرا می شود.
بهینه سازی یک کار خودکار در ویندوز
بعد از اینکه کار را ایجاد کردید، همیشه میتوانید در زمان دیگری تغییراتی در آن اعمال کنید. چگونه اون کار را انجام می دهی؟ خوشبختانه، این بسیار ساده است. فقط به منوی اصلی Task Scheduler بروید و از آنجا به پوشه جدید ایجاد شده بروید. واقعا چیز جدیدی نیست، فقط همان مراحلی را که در بالا انجام دادید دنبال کنید.
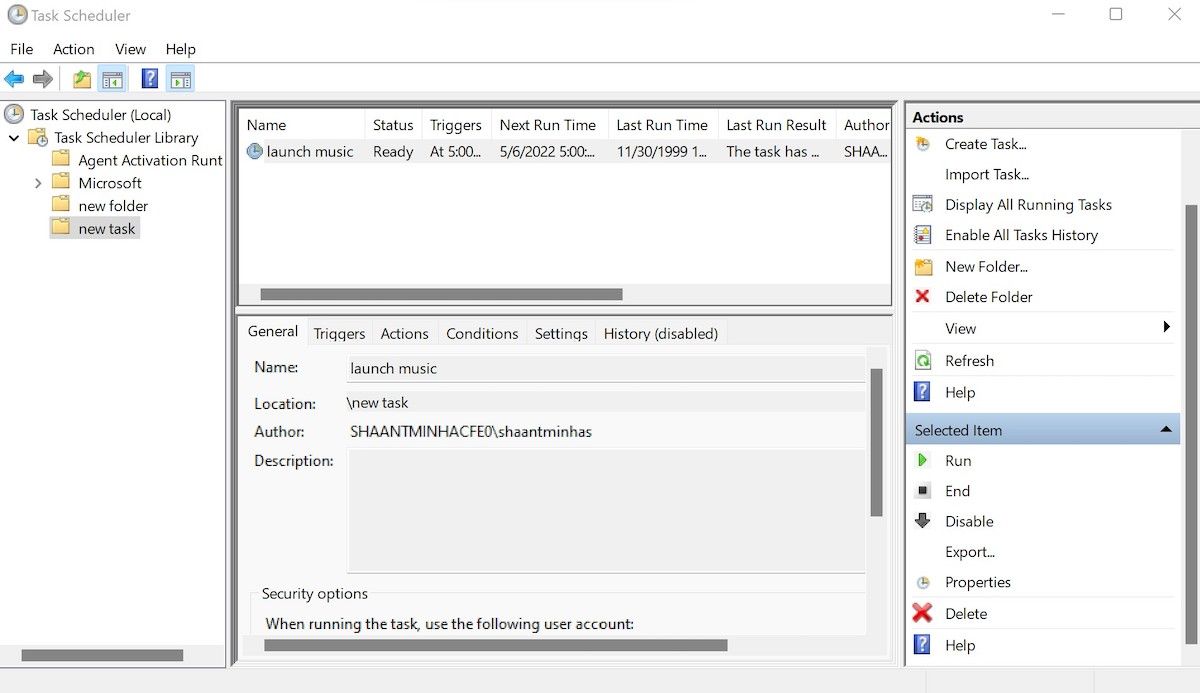
برای ایجاد تغییرات در وظایف خودکار خود، به سادگی بر روی وظیفه جدید ایجاد شده راست کلیک کرده و Properties را انتخاب کنید. به محض انجام این کار، به بخش ویژگی های وظیفه خود منتقل خواهید شد. همانطور که می بینید، از اینجا می توانید همه چیز را از تنظیمات عمومی گرفته تا محرک ها، اقدامات و موارد دیگر در مورد وظایف خود ویرایش کنید.
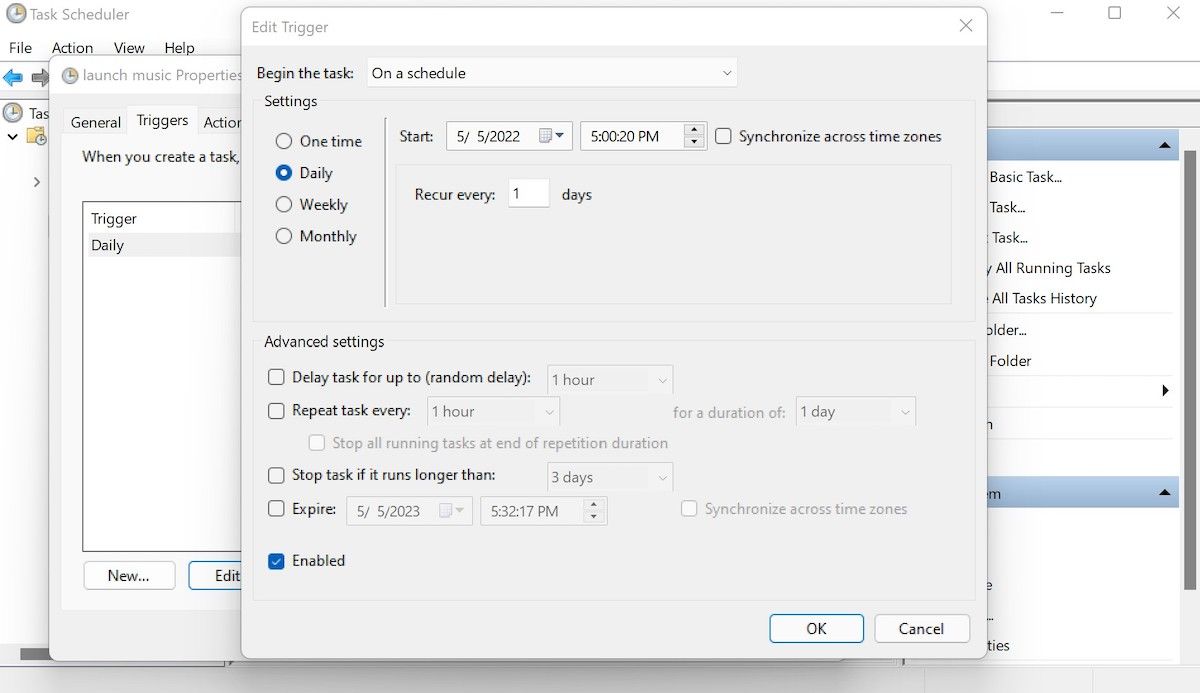
حذف کار با Task Scheduler
Task Scheduler یک برنامه کاربردی است که به شما امکان می دهد طیف گسترده ای از اتوماسیون را مدیریت کنید. از اتوماسیون اولیه تا زمانبندی بیدار شدن خودکار رایانه شخصی، با Task Scheduler میتوانید همه این کارها را انجام دهید. اما، هنگامی که همه چیز گفته شد و انجام شد، می توانید وظایف خودکار خود را نیز به راحتی حذف کنید. در اینجا به این صورت است:
همانطور که در مرحله بالا انجام دادید، کافی است به پوشه وظایف خودکار خود بروید، روی آن کار کلیک راست کرده و Delete را انتخاب کنید. یک کادر محاوره ای تأیید دریافت خواهید کرد، برای ادامه حذف، روی Yes کلیک کنید.
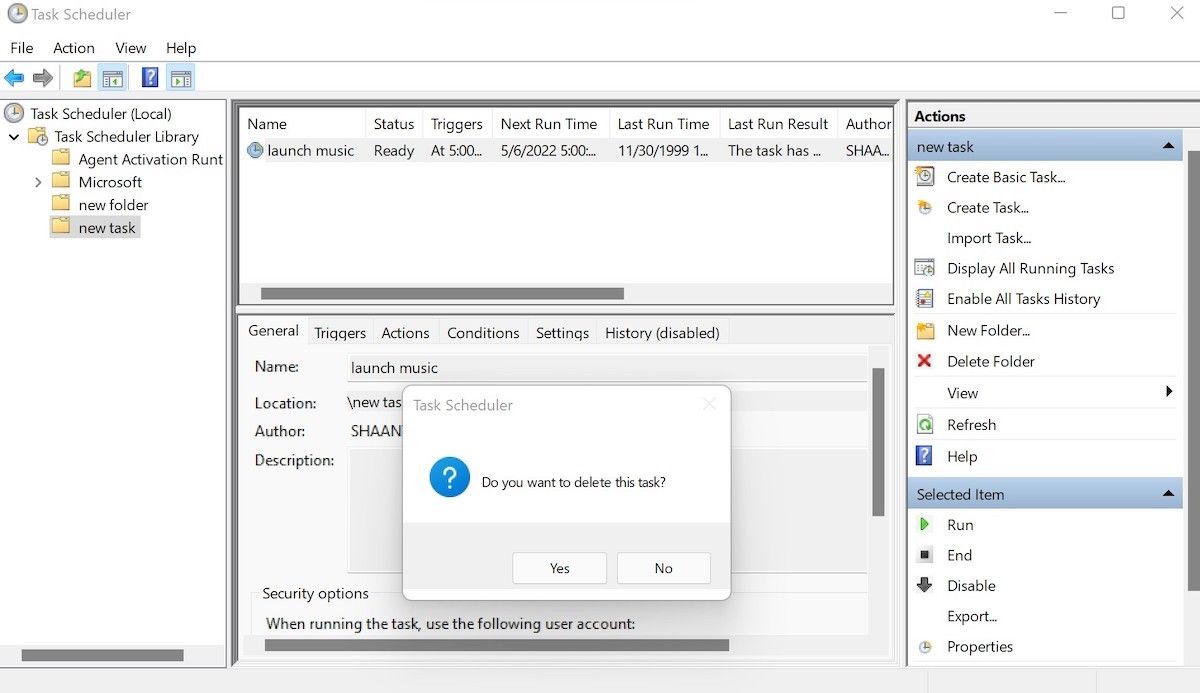
اجرای وظایف خودکار با Task Scheduler
و این در مورد آن است، مردمی. اگر از کاربران قدرتمند ویندوز هستید که برای کثیف کردن دستان خود اهمیتی ندارید، میتوانید با هکهای سادهای که با Task Scheduler ارائه میشود، کارهای بسیار زیادی انجام دهید. روزهایی که اینجا تنها زمین بازی برای گیک های کدنویسی بود، گذشته است. چه آندروید، چه iOS یا ویندوز، همه پلتفرمها اکنون قابلیت خودکارسازی موارد را دارند.
در واقع، هدف ابزارهایی مانند Power Automate این است که کل فرآیند را حتی حداقلیتر کند. بنابراین، عقب نمانید و با سر به سمت خودکارسازی کارهای اساسی خود بروید.
