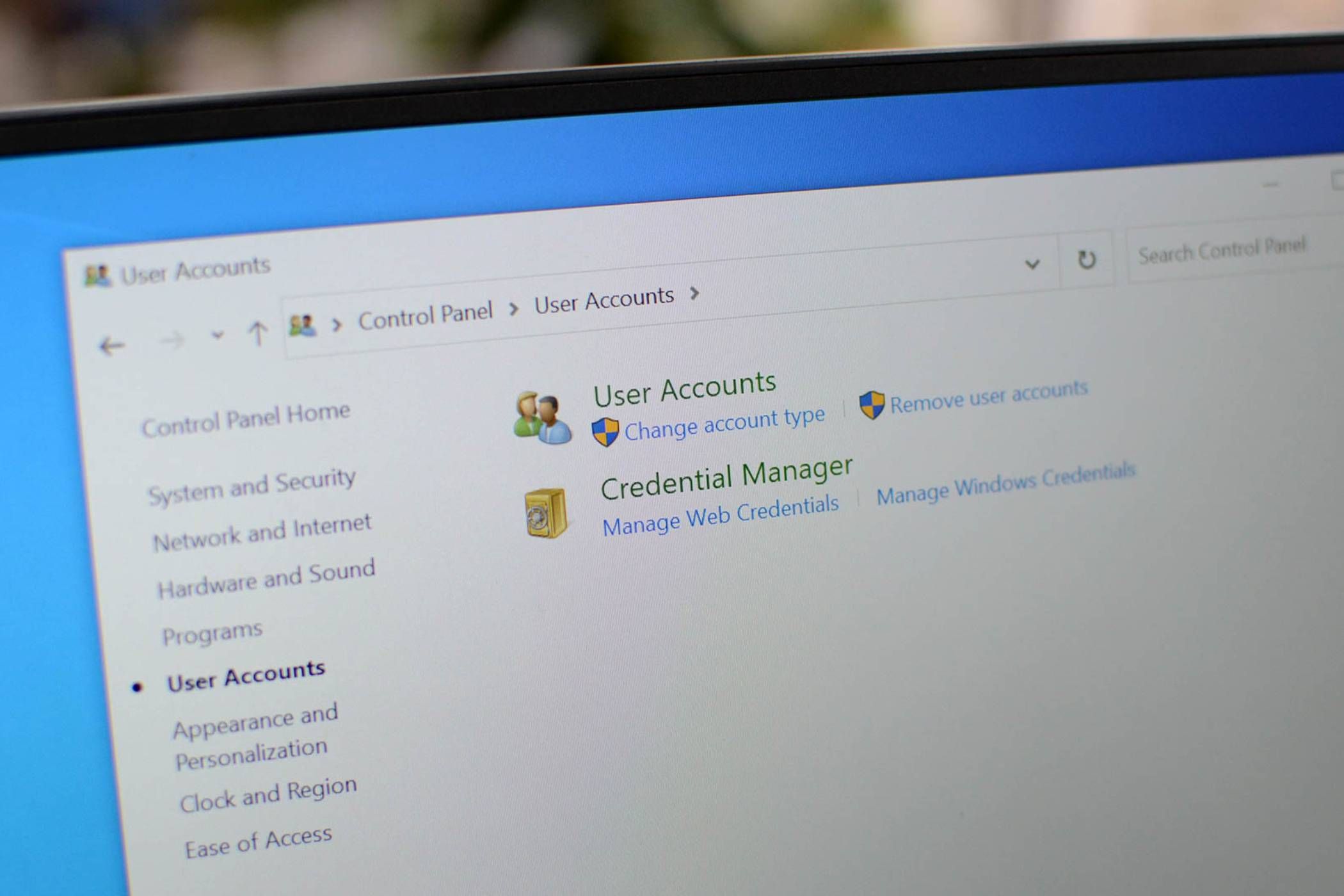هر زمان که بخواهید یک برنامه موجود را به عنوان سرپرست نصب یا اجرا کنید، ویندوز یک فرمان کنترل حساب کاربری (UAC) را نمایش می دهد. اگر میخواهید کنترل بیشتری روی مجوزهای حسابتان داشته باشید، میتوانید تنظیمات را برای غیرفعال کردن UAC تغییر دهید یا آن را سختتر کنید.
خلاصه عناوین
- UAC چیست؟
- نحوه پیکربندی تنظیمات UAC
هر زمان که بخواهید یک برنامه موجود را به عنوان سرپرست نصب یا اجرا کنید، ویندوز یک فرمان کنترل حساب کاربری (UAC) را نمایش می دهد. اگر میخواهید کنترل بیشتری روی مجوزهای حسابتان داشته باشید، میتوانید تنظیمات را برای غیرفعال کردن UAC تغییر دهید یا آن را سختتر کنید.
UAC چیست؟
UAC یک ویژگی امنیتی ویندوز است که به جلوگیری از ایجاد تغییرات ناخواسته در رایانه توسط برنامه های مخرب کمک می کند.
از آنجایی که رایانه شخصی شما نمی تواند تشخیص دهد که کاربر یا برنامه ای تغییرات را انجام می دهد یا خیر، UAC برای اجازه دادن به آنها در زمانی که یک برنامه به امتیازات مدیریتی نیاز دارد، به رضایت شما نیاز دارد. درک اینکه چگونه UAC از رایانه شما در برابر تهدیدات احتمالی محافظت می کند، به حفظ امنیت سیستم شما کمک می کند.
به طور پیشفرض، UAC طوری تنظیم شده است که فقط زمانی که برنامهها سعی میکنند تغییراتی در رایانه شما ایجاد کنند، به شما اطلاع میدهد. با این حال، طیف وسیعی از تنظیمات را ارائه می دهد که به شما امکان می دهد آن را مطابق با اولویت خود تنظیم کنید، از جمله گزینه ای برای خاموش کردن کامل آن.
نحوه پیکربندی تنظیمات UAC
برای پیکربندی تنظیمات UAC، منوی Start را باز کنید، user account control را تایپ کنید و روی تنظیمات User Account Control کلیک کنید. همچنین میتوانید از طریق Control Panel > User Accounts > User Account > Change User Account Control Settings به UAC دسترسی داشته باشید.
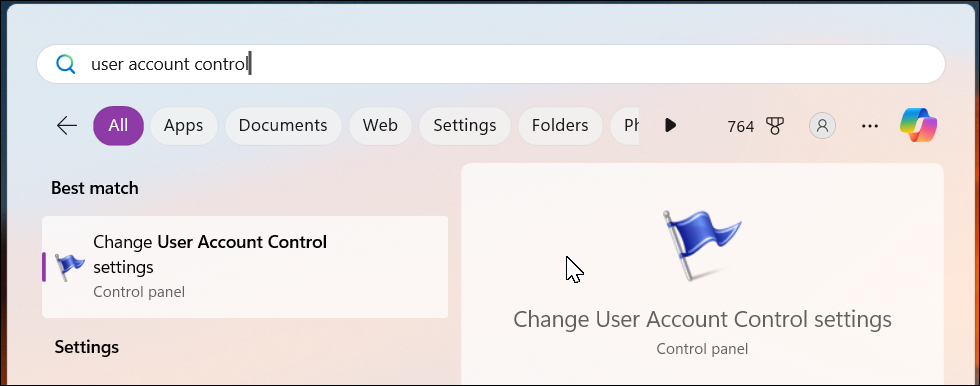
تنظیمات پیشفرض «کنترل حساب کاربری» روی «فقط وقتی برنامهها میخواهند در رایانه تغییراتی ایجاد کنند به من اطلاع داده شود» تنظیم شده است (پیشفرض). تنظیم پیشفرض برای اکثر کاربرانی که برنامهها را از منابع مطمئن نصب میکنند و از وبسایتهای آشنا بازدید میکنند، توصیه میشود.
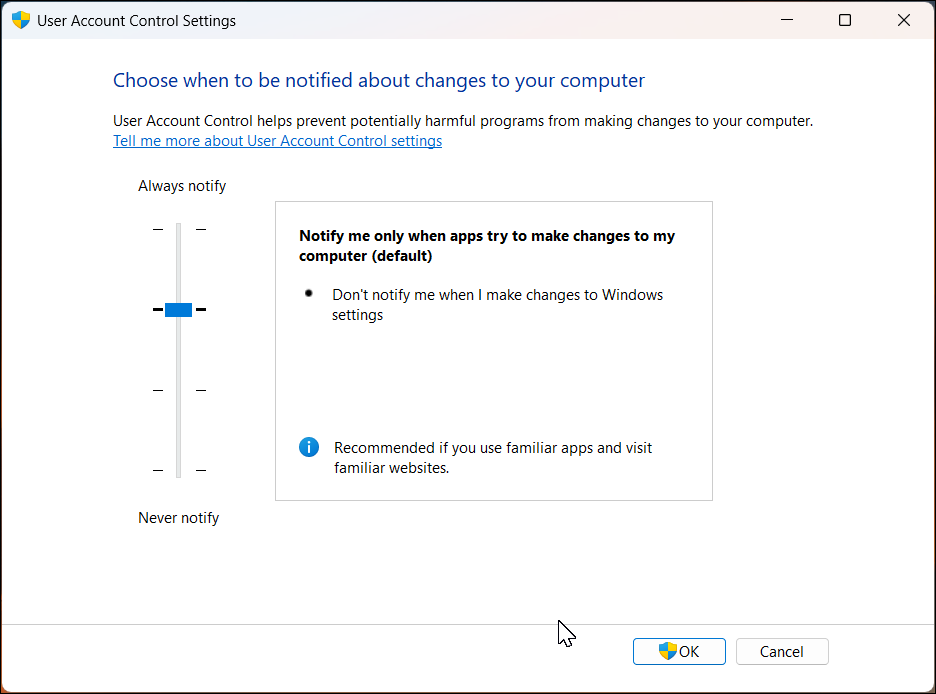
با این حال، می توانید تنظیمات را با استفاده از نوار لغزنده سمت چپ تغییر دهید. در اینجا چهار گزینه UAC وجود دارد که می توانید از بین آنها انتخاب کنید:
- همیشه به من اطلاع داده شود: این سخت ترین گزینه است. هنگامی که می خواهید برنامه ای را روی رایانه خود نصب کنید، ویندوز اعلان UAC را با محیط دسکتاپ کم نور نشان می دهد. با این حال، هنگام تغییر تنظیمات سیستم ویندوز، برای اطمینان از اینکه برنامه نمی تواند بدون رضایت کاربر تغییراتی ایجاد کند، یک اعلان UAC را مشاهده خواهید کرد.
- وقتی برنامهها سعی میکنند تغییراتی در رایانه من ایجاد کنند به من اطلاع داده شود: این گزینه پیشفرض است. وقتی برنامهها را نصب میکنید یا سعی میکنید برنامهای را بهعنوان سرپرست اجرا کنید، ویندوز از شما اجازه میخواهد. با این حال، تغییر بیشتر تنظیمات سیستم باعث ایجاد اعلان UAC نمی شود.
- فقط زمانی که برنامهها سعی میکنند تغییراتی در رایانه من ایجاد کنند به من اطلاع داده شود (دسکتاپ من را کم نور نکنید): از این گزینه برای غیرفعال کردن دسکتاپ ایمن کم نور برای درخواست UAC استفاده کنید. محیط دسکتاپ کم نور یک ویژگی امنیتی است که از تداخل سایر برنامه ها با ظاهر بصری کادر محاوره ای UAC جلوگیری می کند. فقط در صورتی از این گزینه استفاده کنید که کم نور کردن دسکتاپ زمان زیادی طول بکشد.
- هرگز به من اطلاع نده: این گزینه UAC را خاموش می کند و فقط باید هنگام عیب یابی مشکلات برنامه یا رایانه شما استفاده شود. وقتی روی خاموش تنظیم میشود، وقتی میخواهید برنامهای را نصب کنید یا بهعنوان سرپرست تغییرات ایجاد کنید، ویندوز به شما اطلاع نمیدهد. با این حال، خاموش کردن UAC میتواند رایانه شما را در برابر تغییرات غیرمجاز آسیبپذیر کند، بنابراین مهم است که از این گزینه با احتیاط استفاده کنید.
در حالی که UAC امنیت سیستم شما را افزایش می دهد، می توانید اقدامات بیشتری برای محافظت از رایانه خود انجام دهید. از یک پین یا رمز عبور قوی برای جلوگیری از دسترسی غیرمجاز استفاده کنید، برنامهها را فقط از منابع مطمئن، ترجیحاً فروشگاه ویندوز و وبسایت رسمی توسعهدهنده نصب کنید، و مطمئن شوید که سیستم شما آخرین بهروزرسانیهای امنیتی ویندوز را به محض در دسترس قرار گرفتن دارد.