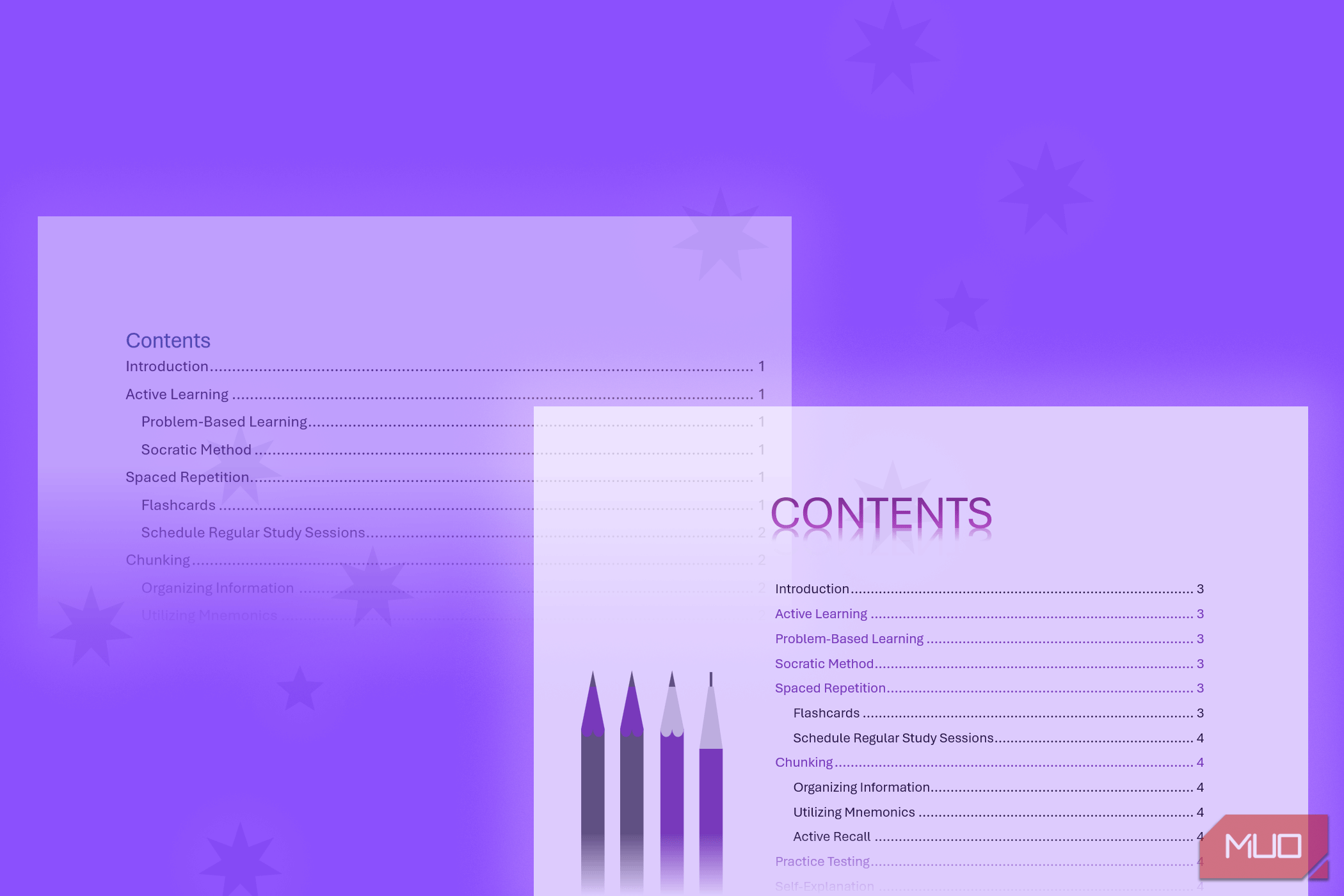یک فهرست مطالب به خوبی طراحی شده (TOC) می تواند کل سند شما را تنظیم کند. Microsoft Word وارد کردن یکی را آسان می کند. سپس ، با چند ترفند طراحی ساده ، می توانید آن را واقعاً برجسته کنید.
یک فهرست مطالب به خوبی طراحی شده (TOC) می تواند کل سند شما را تنظیم کند. Microsoft Word وارد کردن یکی را آسان می کند. سپس ، با چند ترفند طراحی ساده ، می توانید آن را واقعاً برجسته کنید.
1
سبک TOC را برای سند Word خود انتخاب کنید
اولین قدم برای ایجاد یک فهرست از مطالب در Microsoft Word ، انتخاب سبکی است که سند شما را تکمیل می کند.
برای انتخاب یک سبک ، به برگه References بروید و روی جدول مطالب کلیک کنید. Word دارای چندین سبک داخلی مانند جدول اتوماتیک 1 یا جدول اتوماتیک 2 و یک جدول دستی (که کار سخت تر است!).
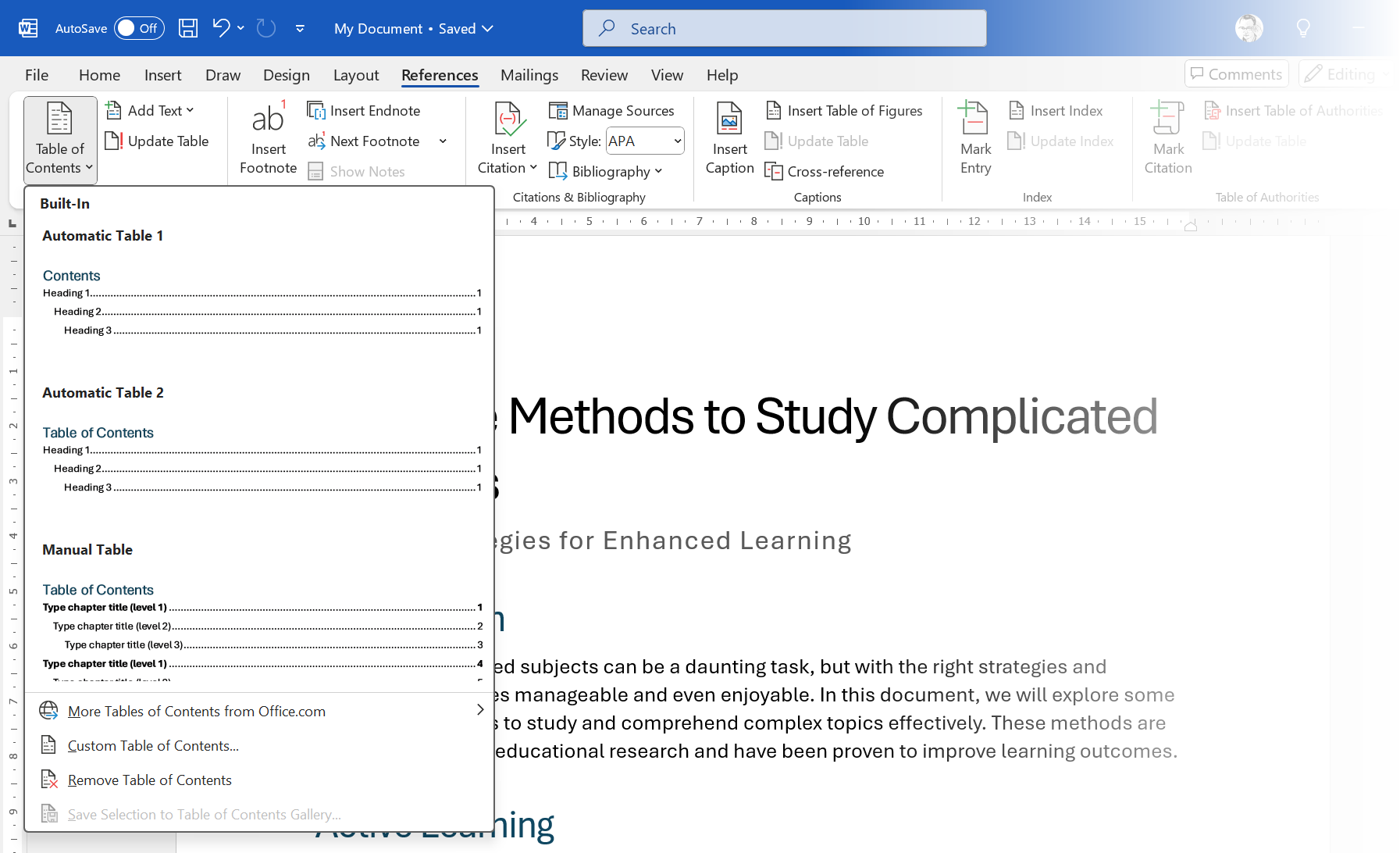
با کلیک بر روی جدول سفارشی مطالب ، از الگوهای موجود استفاده کرده یا یک سبک سفارشی را انتخاب کنید. یک فهرست سفارشی از مطالب به شما امکان کنترل بیشتر در طراحی را می دهد.
سپس ، می توانید قلم ، تراز ، خطوط رهبر (نقاط بین عنوان و شماره صفحه) را کنترل کنید ، و چه تعداد از عنوان ها ظاهر می شوند. برای قرار دادن یک فهرست از مطالب در صفحه خود ، قبل و بعد از آن با قرار دادن> Break> Page Break ، یک صفحه را قبل و بعد از آن وارد کنید.
2
برای تقویت یک TOC از سبک های عنوان استفاده کنید
TOC برای تولید سلسله مراتب خود به سبک های عنوان (به عنوان مثال ، عنوان 1 ، عنوان 2) متکی است. اگر عناوین خود را به صورت دستی جسورانه کنید یا اندازه قلم را افزایش دهید ، TOC آنها را انتخاب نمی کند. بنابراین ، شما همیشه باید از سبک ها برای قالب بندی اسناد کلمه ای به طور مداوم استفاده کنید تا TOC به طور خودکار کار کند. بعداً ، اگر سبک های پیش فرض بسیار ساده به نظر برسند ، می توانید آنها را تغییر دهید.
به گروه Styles بروید و بر روی سبک راست کلیک کنید (به عنوان مثال ، عنوان 2). برای تغییر قلم ، اندازه ، فاصله یا رنگ ، اصلاح را انتخاب کنید. سپس ، قالب بندی دلخواه خود را تنظیم کنید.
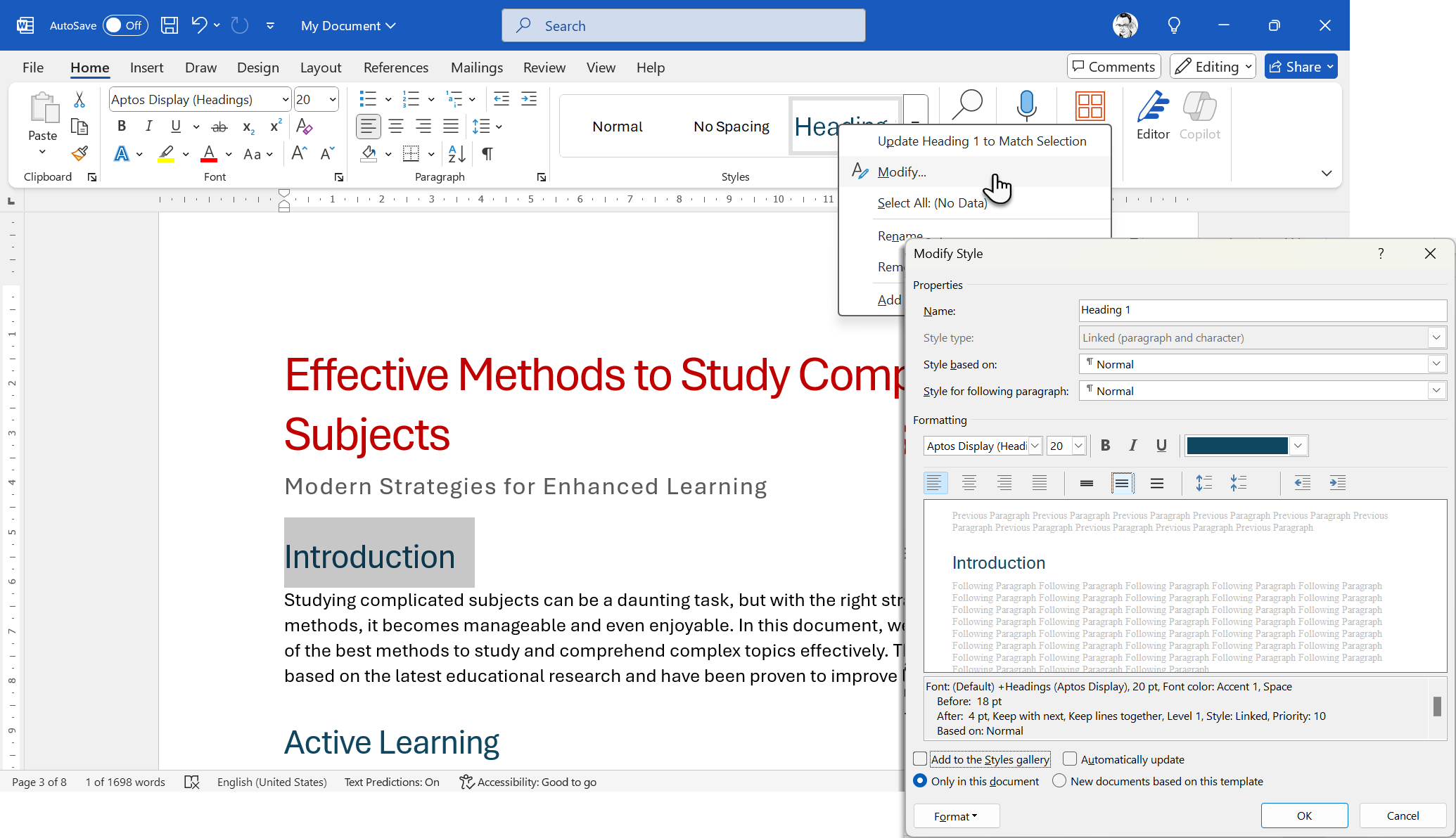
اگر می خواهید از تنظیمات خود استفاده کنید ، اسناد جدید را بر اساس این الگوی بررسی کنید. Word سبک جدید را انتخاب می کند و TOC را بر این اساس نمایش می دهد.
3
با تصاویر و قالب بندی ، استعداد بصری را اضافه کنید
روش های زیادی برای سبک کردن صفحه فهرست مطالب وجود دارد. من با یک عکس در کنار TOC می روم زیرا یک تصویر هزار کلمه را می گوید ، و این یک راه آسان برای جلب توجه است.
برای یک عکس یا تصویری که مطابق با موضوع سند شما باشد ، به صورت آنلاین جستجو کنید. می توانید به مجموعه تصاویر سهام (از درج> تصاویر) به مجموعه Word بروید. برای کمی منحصر به فرد بودن ، به سایت های عکس رایگان سهام کمتر شناخته شده نیز نگاه کنید.
فیلتر برای عکس های عمودی. من تصاویر را با الگوهای تزئینی ترجیح می دهم که چاپ آن آسان است. سرانجام ، تصویر را در صفحه TOC بچسبانید. هنوز در مورد طرح نگران نباشید … ما آن را یک قدم در یک زمان ترتیب خواهیم داد.
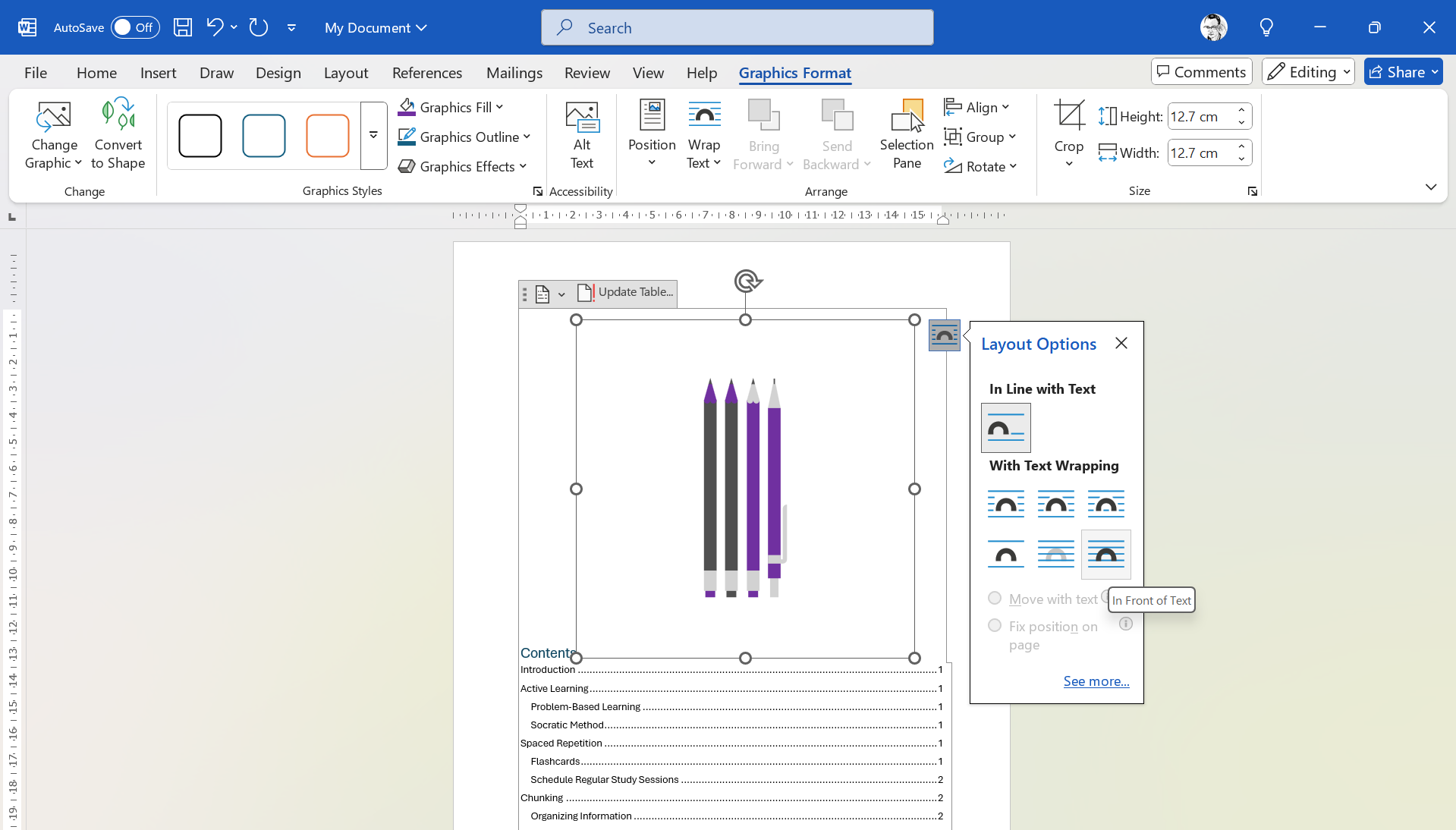
در کنار تصویر ، دکمه گزینه های چیدمان (به نظر می رسد مانند یک قوس) را انتخاب کنید. سپس روی گزینه جلوی متن در پایین سمت راست کلیک کنید. اکنون تصویر در بالای متن TOC “شناور” خواهد شد تا بتوانید به راحتی آن را در اطراف صفحه جابجا کنید.
دسته های گوشه را روی تصویر بکشید و آن را ترتیب دهید تا کل صفحه TOC را بپوشانید. به فرمت تصویر (یا قالب گرافیکی) بروید> محصول و بخشی از تصویر (مانند تصویر زیر). بسته به ماهیت عکس درج شده خود و قرار دادن مورد نظر خود ، باید در اینجا چند تصمیم خلاقانه بگیرید.
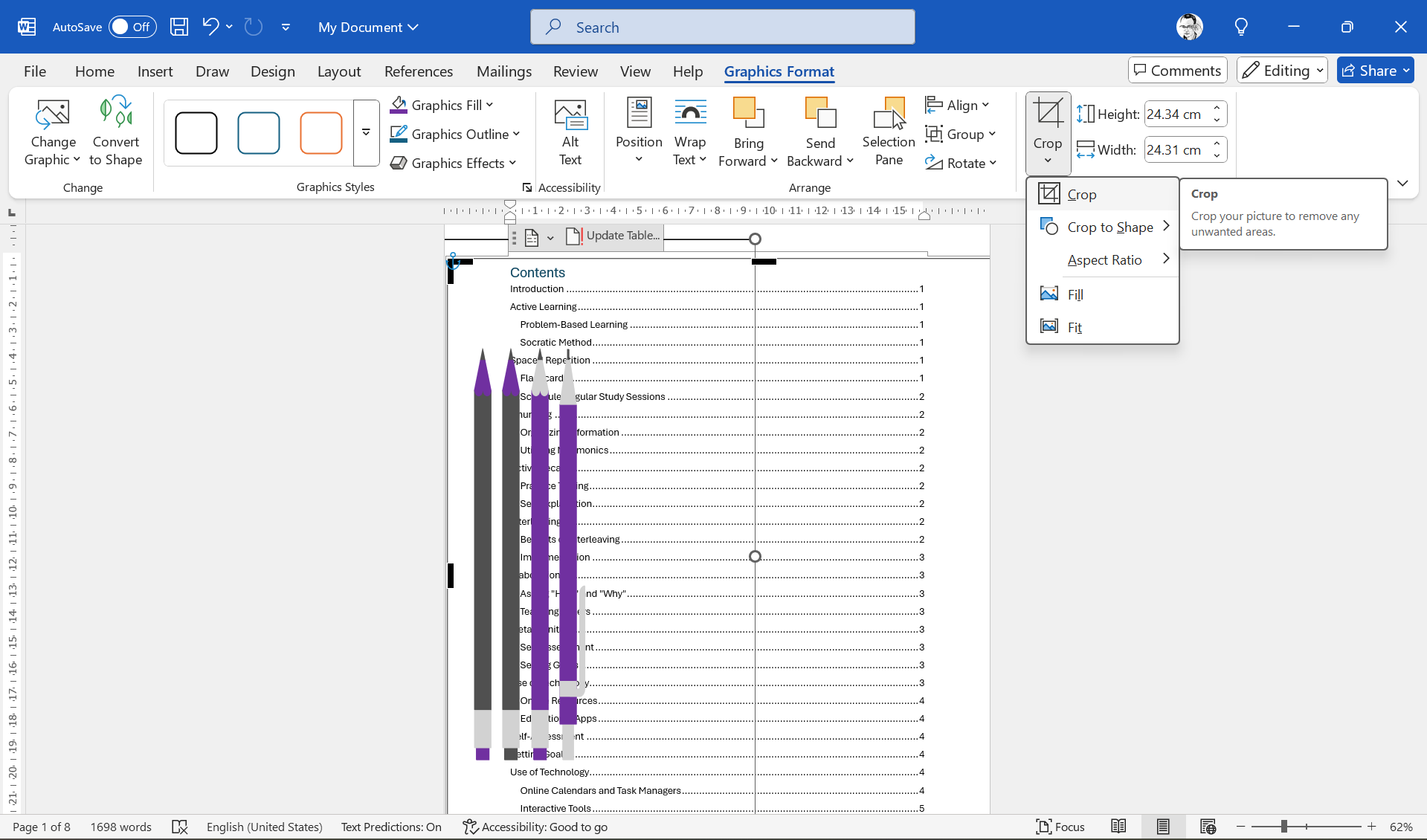
TOC هنوز توسط عکس مبهم است. ما چند تنظیمات سفارشی را برای پایان دادن به طرح در مراحل بعدی ترفند خواهیم کرد.
4
تنظیم دقیق با سفارشی سازی پیشرفته
تغییر جدول مطالب به سمت راست مرحله آخر است. از آنجا که شما ایده خوبی در مورد قرار دادن تصویر دارید ، استفاده از متن TOC باید آسان باشد. روی صفحه TOC (و نه روی تصویر) کلیک کنید.
به منابع> فهرست مطالب> فهرست مطالب سفارشی بروید.
این گفتگوی است که ما را قادر می سازد TOC را به خواست خود تنظیم کنیم. به عنوان مثال ، می توانید تعداد سطوح را برای تنظیم سلسله مراتب هدرها تغییر دهید. یا ، از یک سبک خاص از رهبران برگه (خطوط منتهی به شماره صفحه) استفاده کنید.
روی اصلاح کلیک کنید. برای تنظیم سفارشی سازی برای هر سطح عنوان از گفتگوی سبک استفاده کنید. TOC1 … TOC2 … TOC3 با عناوین سبک موجود در سند مطابقت دارد.
شما می توانید یک رمان یا یک فونت جسورانه تر انتخاب کنید ، از رنگ های مختلف استفاده کنید ، یا italicize کنید … می توانید هر انتخاب خلاقانه ای را انجام دهید. من معمولاً رنگی را از تصویر انتخاب می کنم و از آن برای قلم استفاده می کنم.

روی قالب کلیک کنید منوی Format روش های بیشتری برای سفارشی کردن طرح را نشان می دهد. برای دور کردن TOC از عکس ، پاراگراف> تورفتگی را انتخاب کنید. یک عدد را در قسمت سمت چپ وارد کنید تا متن را تغییر دهید. شما باید هر سطح TOC را انتخاب کرده و آنها را جداگانه تورفتگی کنید.
برای نهایی کردن تغییرات و خروج از دیالوگ ها ، چندین بار روی OK کلیک کنید.
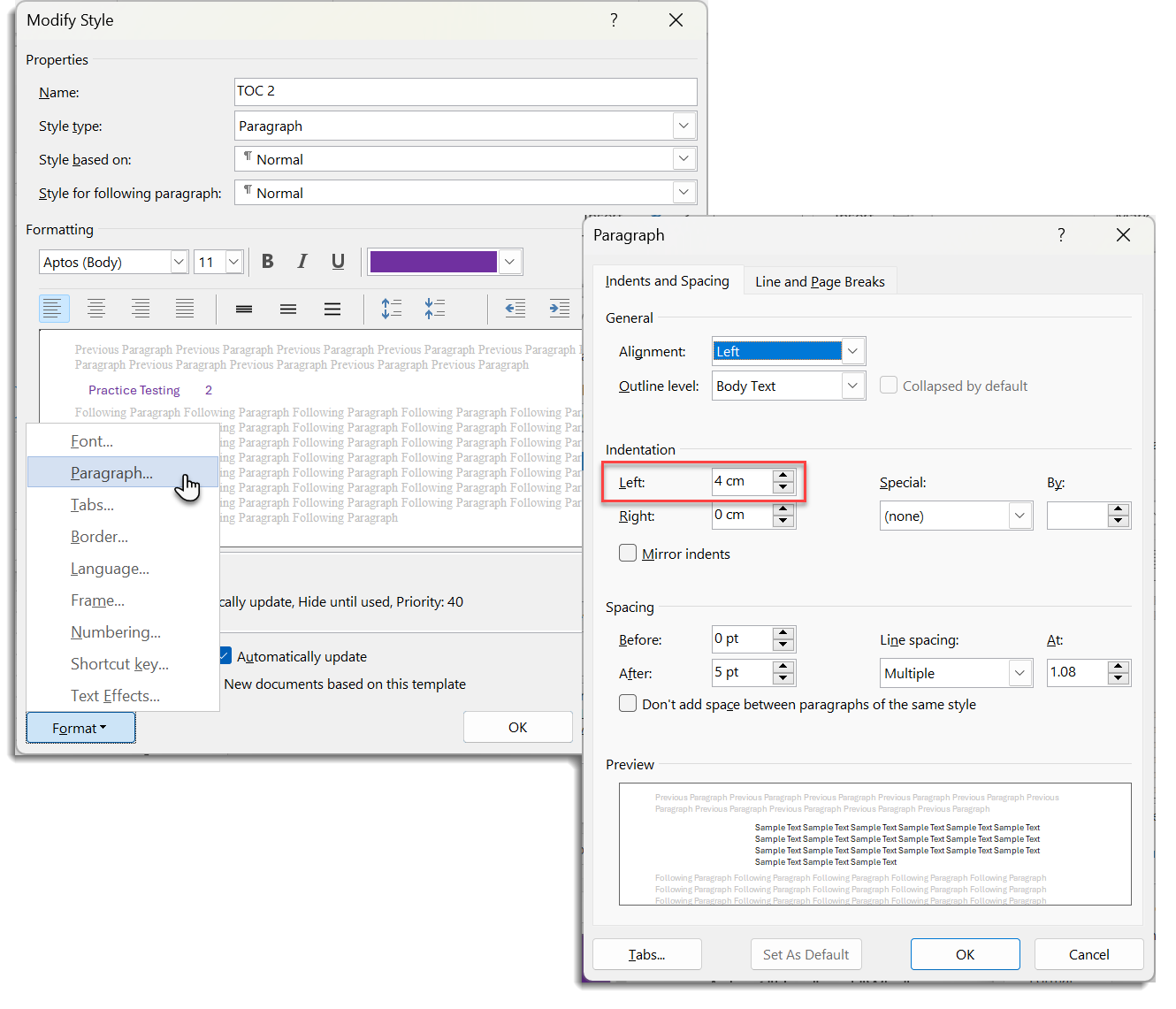
برای لمس نهایی ، می توانید هدر “محتویات” را جایگزین کنید و خود را وارد کنید. یک جعبه متن را در بالای TOC وارد کرده و آن را با یک هدر “محتویات” تزئینی تر قالب بندی کنید. ترجیحاً از همان نوع در اندازه بزرگتر استفاده کنید.
جعبه متن را با TOC تنظیم کنید. و همین است!
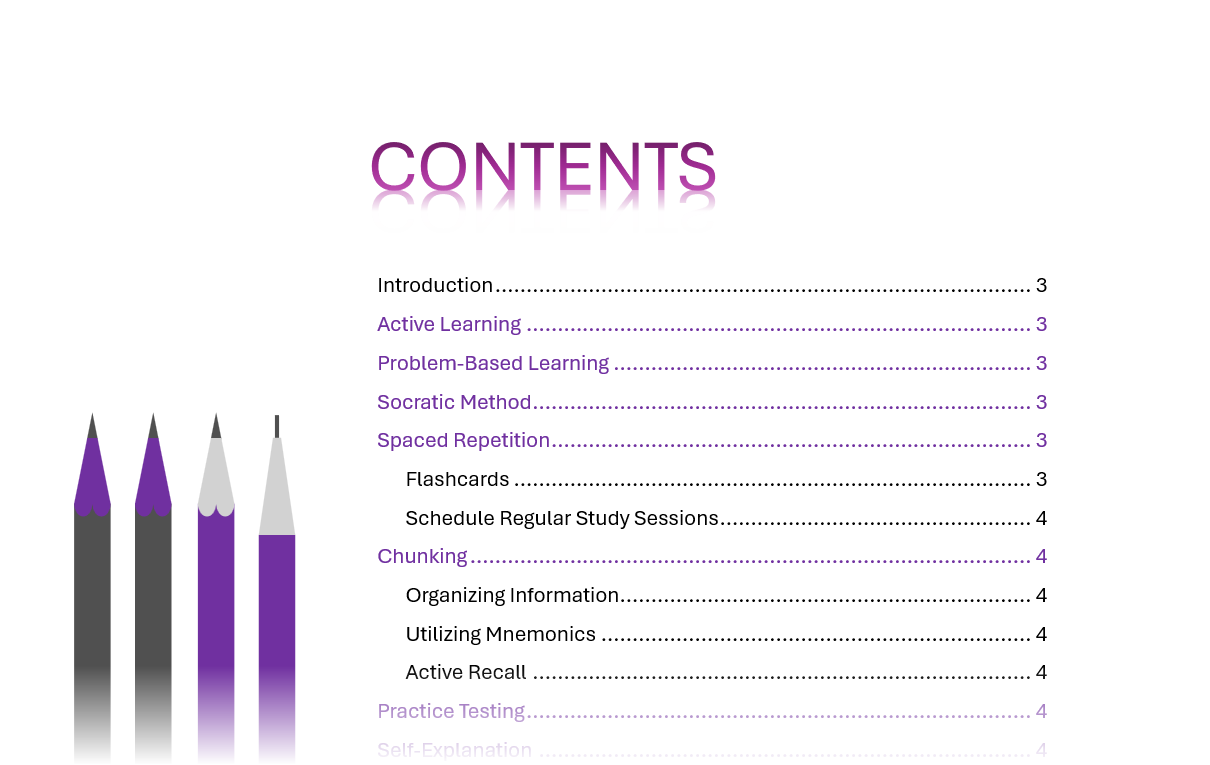
با قلم و رنگ از آنجا عبور نکنید. به یک موضوع سازگار بپیوندید که با ماهیت و محتوای سند شما جریان دارد.
هنگامی که جدول مطالب شما طراحی شده است ، همیشه آن را به روز کنید. هر زمان که عناوین را اضافه یا تغییر دهید ، روی TOC راست کلیک کرده و قسمت Update را انتخاب کنید. به روزرسانی کل جدول را انتخاب کنید تا عناوین جدید و شماره صفحه منعکس شود.