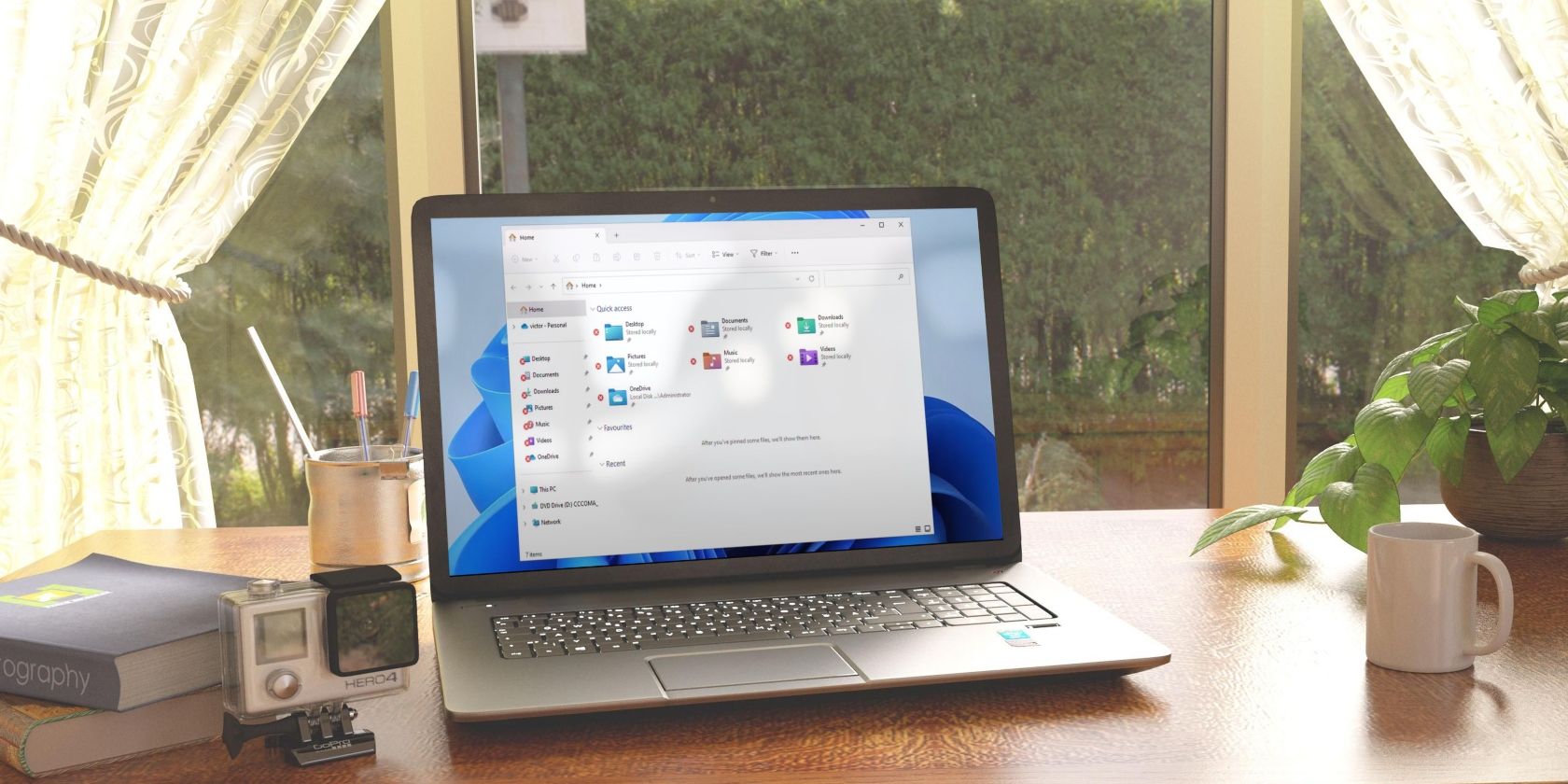هنگام استفاده از Windows File Explorer از اشتباهات رایج خودداری کنید و یاد بگیرید که از آن تا حد توان استفاده کنید.
عادت کردن به یک نرم افزار نیازمند زمان و تلاش است. این حتی در مورد چیزی به ابتدایی مانند File Explorer نیز صادق است. اگر از برخی از ویژگی های مهم موجود در آن آگاه نیستید، انجام کارهای خاص بیشتر طول می کشد. گاهی اوقات، ما کارها را به روشی اشتباه در File Explorer انجام میدهیم، بنابراین بهرهوری ما را به شدت تحت تأثیر قرار میدهد.
برای کاربران جدید ویندوز یا کسانی که از بسیاری از ویژگیهای مفید File Explorer بیاطلاع هستند، باید از انجام برخی اشتباهات رایج، همانطور که در زیر به آن اشاره میشود، اجتناب کنید.
1. نادیده گرفتن قدرت برگه ها در فایل اکسپلورر
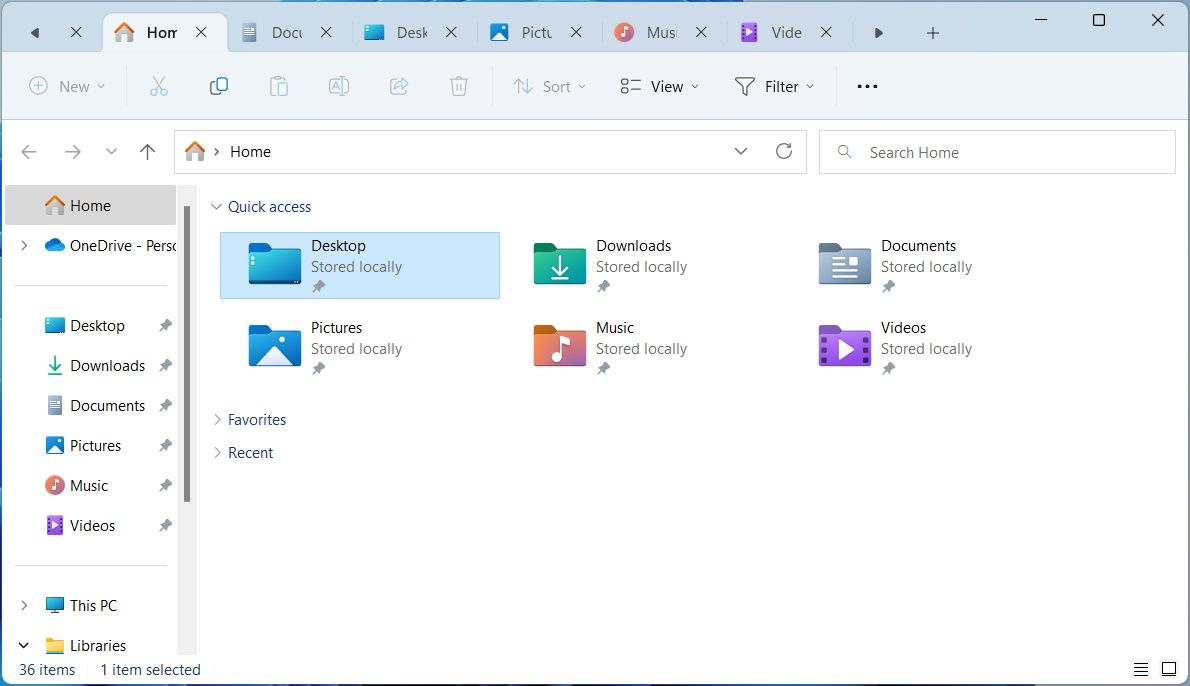
اگر از ویندوز 11، نسخه 22H2 با بهروزرسانی Moment 3 استفاده میکنید، میتوانید چندین تب را در File Explorer باز کنید، درست مانند یک مرورگر وب. هنگامی که از این ویژگی استفاده نمی کنید، چندین پوشه دارید که در چندین پنجره باز می شوند و جابجایی بین پوشه ها را ناخوشایند می کند.
استفاده از تب ها مزایای بیشتری دارد. با کلیک راست روی برگهها، گزینههای Close other Tabs نمایش داده میشود که همه برگهها را به جز برگهای که در حال حاضر میبینید بسته میشود.
تب ها می توانند در وقت شما صرفه جویی کنند، زیرا برای بستن چندین پنجره مجبور نیستید چندین بار کلیک کنید. میتوانید نحوه استفاده از برگهها در File Explorer برای بهرهوری بیشتر در ویندوز 11 را بیاموزید.
2. نادیده گرفتن میانبرهای صفحه کلید
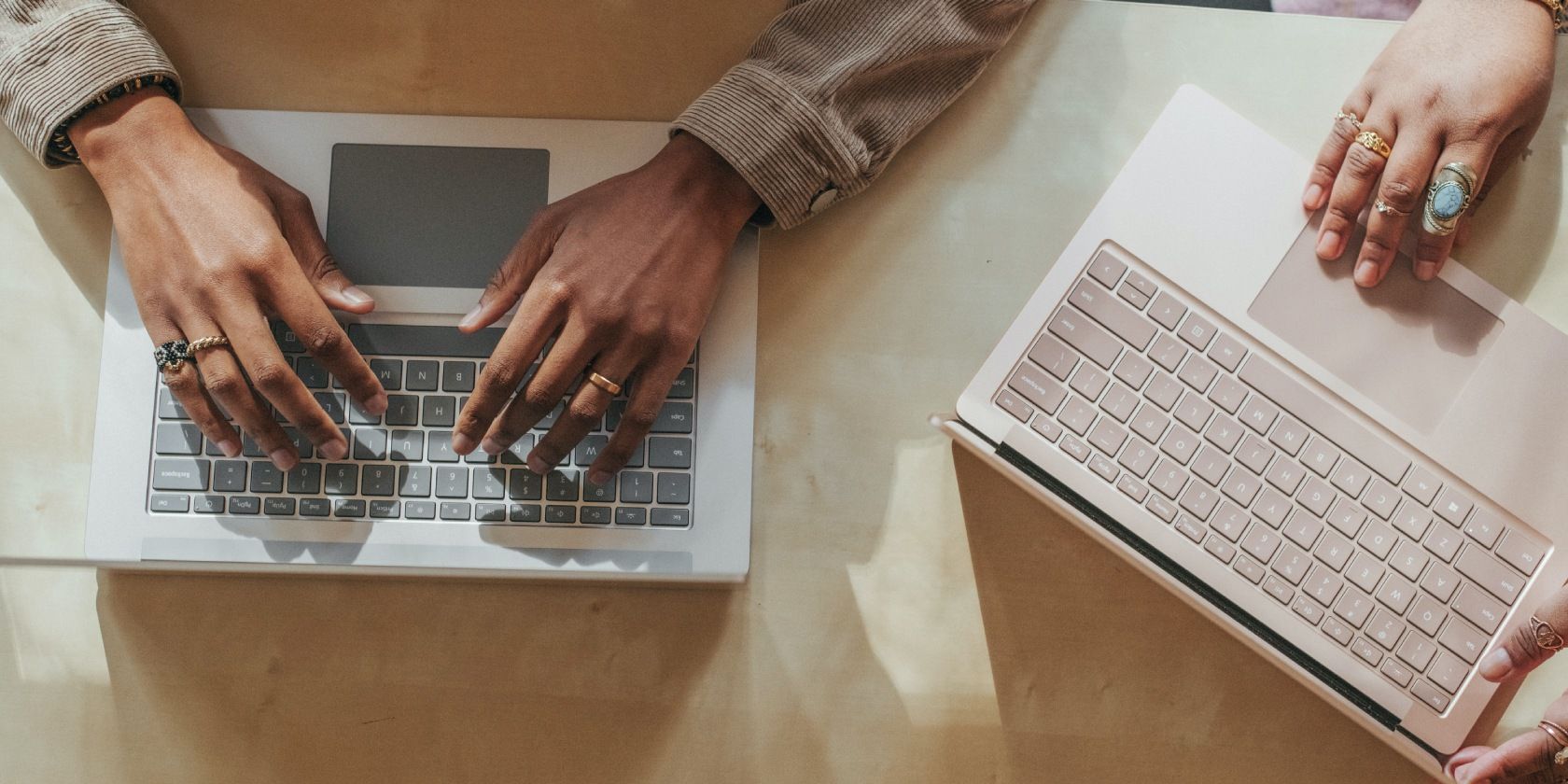
از باز کردن File Explorer تا ایجاد پوشهها، میانبرهای صفحه کلید میتوانند به شما کمک کنند سریعتر کار کنید، که در غیر این صورت زمان بیشتری میبرد. میانبرهای صفحه کلید در ویندوز 11 نیز تنها راه حل زمانی است که ترک پد یا ماوس شما کار نمی کند. و اگر با مشکل مشابهی روبرو هستید، باید یاد بگیرید که چگونه پد لمسی لپ تاپ خود را تعمیر کنید.
در مورد میانبرهای صفحه کلید در File Explorer، موارد مفید زیادی وجود دارد. حتی می توانید از آنها برای باز کردن برگه ها و بزرگتر یا کوچکتر کردن نمادهای پوشه استفاده کنید. در اینجا لیستی از میانبرهای مهم صفحه کلیدی که می توانید در فایل اکسپلورر ویندوز 11 استفاده کنید آورده شده است:
- Ctrl + N را فشار دهید تا یک پنجره جدید باز شود.
- Ctrl + W را فشار دهید تا پنجره فعلی بسته شود.
- Ctrl + Shift + N را فشار دهید تا یک پوشه جدید ایجاد کنید.
- Alt + P را فشار دهید تا صفحه پیش نمایش نمایش داده شود.
- Alt + Enter را فشار دهید تا ویژگی های فایل انتخابی باز شود.
3. اجتناب از بخش های اخیر و مورد علاقه
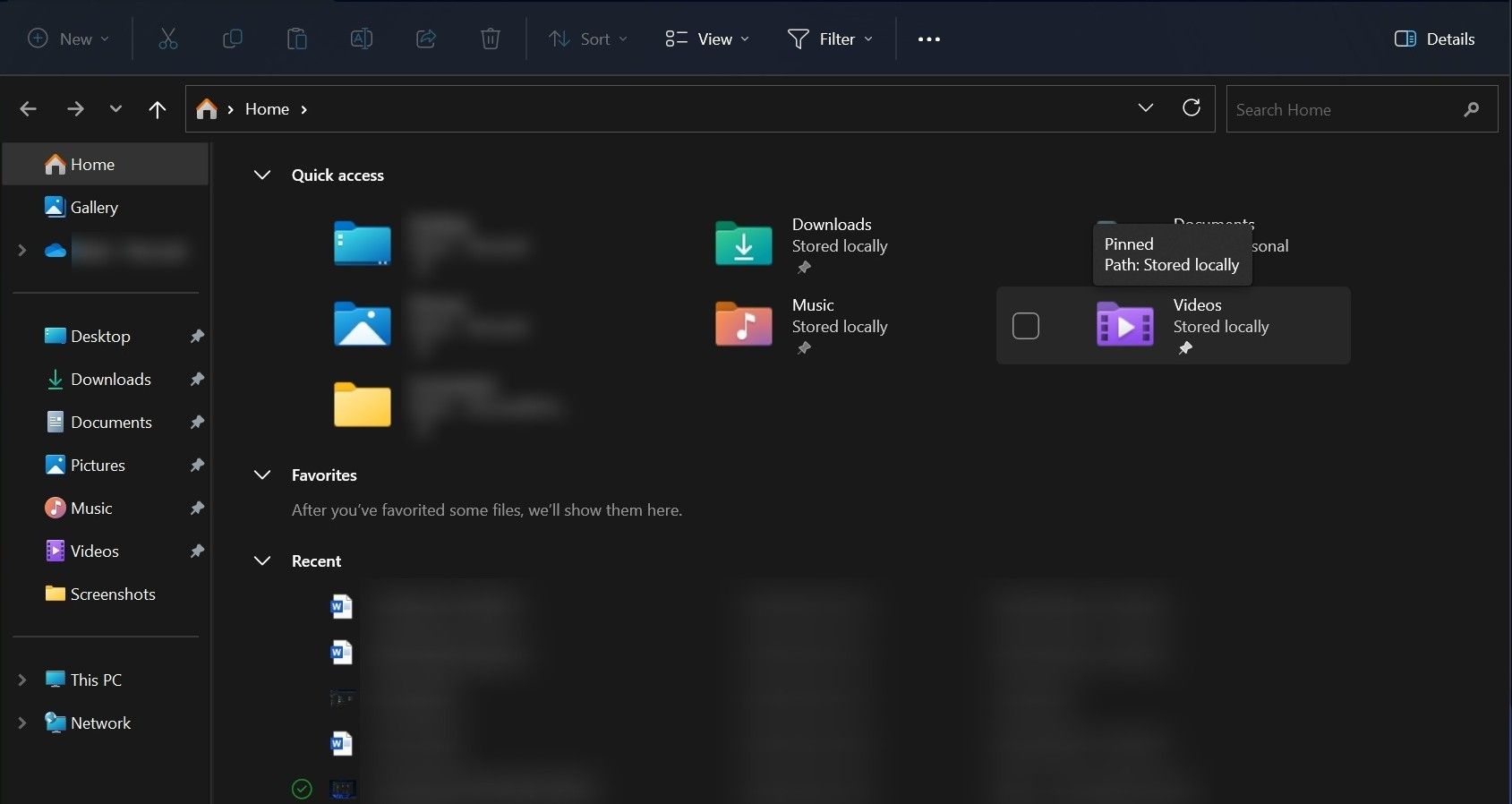
فایل اکسپلورر فایلها یا پوشههایی را که اخیراً باز کردهاید به شما نشان میدهد، و در صورت نیاز، در صورت نیاز، به سرعت به آنها دسترسی پیدا میکنید. اگر اخیراً پوشه را باز کرده اید، نباید این اشتباه را مرتکب شوید که دوباره به مکان پوشه بروید تا چیزی را پیدا کنید. در عوض، بخش Recent File Explorer را بررسی کنید و به تمام فایلهایی که اخیراً باز کردهاید دسترسی سریع داشته باشید.
علاوه بر این، شما همچنین باید فایل های مهم را به عنوان موارد دلخواه علامت گذاری کنید. File Explorer یک بخش Favorites دارد که در آن هر چیزی را که به عنوان مورد علاقه برچسب گذاری کرده اید لیست می کند. با اجتناب از بخش علاقه مندی ها، می توانید زمان بیشتری را برای یافتن آن فایل مهم در زمان نیاز صرف کنید. هر دو مورد اخیر و موارد دلخواه در صفحه اصلی File Explorer نمایش داده می شوند.
اگرچه، علامت گذاری چیزی به عنوان مورد علاقه و بخش اخیر در File Explorer ممکن است حریم خصوصی شما را نقض کند. اگر رایانه خود را با شخصی به اشتراک می گذارید اما نمی خواهید آن شخص را از فعالیت های اخیر خود در File Explorer مطلع کنید، باید همیشه همه چیز را از بخش Recent حذف کنید. قبل از تحویل دادن لپ تاپ، باید بخش Favorite را تمیز کنید.
اگر کاربر حریم خصوصی هستید، باید بدانید که چگونه گزینه های مختلف کنترل را برای محافظت از حریم خصوصی خود در ویندوز 11 تنظیم کنید.
4. عدم استفاده از نحو جستجو در هنگام جستجوی چیزی در فایل اکسپلورر

اگر چیزی را در کادر جستجوی File Explorer تایپ کنید، لیست کاملی از فایل های حاوی آنچه تایپ کرده اید را به شما نشان می دهد. بسیاری از ما زمان بیشتری را صرف یافتن موردی در آن لیست طولانی می کنیم.
شما باید از این اشتباه رایج اجتناب کنید تا کارآمدتر در ویندوز کار کنید. در عوض، باید از چیزی که در File Explorer “Search Syntax” نامیده می شود استفاده کنید تا دقیقاً مورد مورد نظر خود را پیدا کنید.
اگر “name:” را تایپ کنید و نام فایل را بنویسید، فقط فایلی را که تایپ کرده اید نمایش می دهد. همچنین می توانید از «نوع»، «اندازه» و «تاریخ» استفاده کنید. به عنوان نحو، بیش از حد. به عنوان مثال، تایپ کردن “size: 84 KB” در کادر جستجوی File Explorer، تنها لیستی از فایلهایی که در آن اندازه هستند نمایش داده میشود.
5. تکیه بر هر دو صفحه کلید و ماوس برای انتخاب چندین فایل

اگر از چک باکس ها در File Explorer آگاه نیستید، با انتخاب چندین فایل با استفاده از صفحه کلید و ماوس اشتباه می کنید.
چک باکسها درست قبل از نام فایل ظاهر میشوند و میتوانید آن کادرها را برای انتخاب فایلها علامت بزنید و چندین عمل از جمله جابجایی، حذف، کپی، تغییر نام و موارد دیگر را انجام دهید.
میتوانید نحوه فعال کردن چک باکسها را در File Explorer برای انتخاب آسانتر چندین مورد بررسی کنید. این ساده ترین راه برای انتخاب چندین فایل با استفاده از ماوس یا ترک پد است.
6. ندانستن نحوه نامگذاری یک فایل یا پوشه در File Explorer
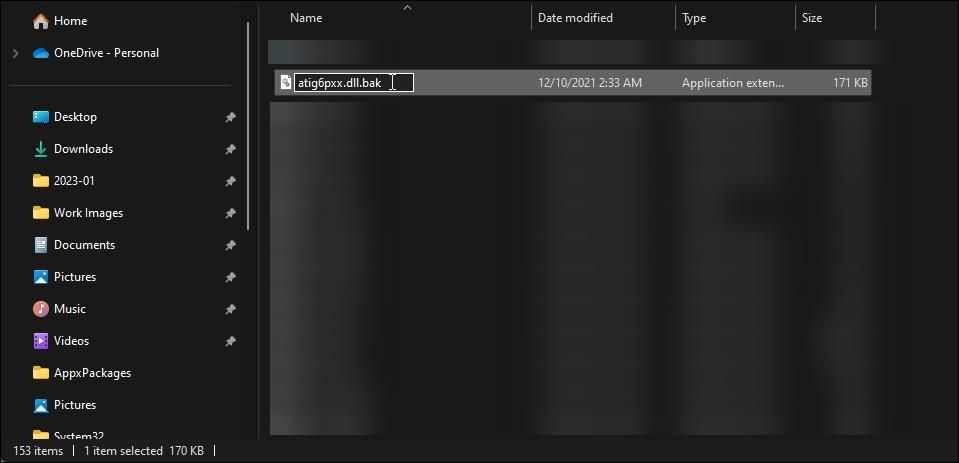
یکی از دلایلی که در یافتن فایلها یا پوشهها با چالشهایی مواجه میشوید، میتواند نامگذاری درست آنها باشد. و اگر تعداد زیادی از آنها را داشته باشید، ممکن است به هم ریخته شود.
همچنین محدودیت هایی برای استفاده از نام فایل یا پوشه وجود دارد. شما باید همه اینها را بدانید تا هر زمان که آنها را نام می برید غافلگیر نشوید.
برای کمک به شما، چند نکته حرفه ای برای نام گذاری و سازماندهی فایل ها در ویندوز داریم.
7. عدم استفاده از گزینه های سفارشی سازی در فایل اکسپلورر
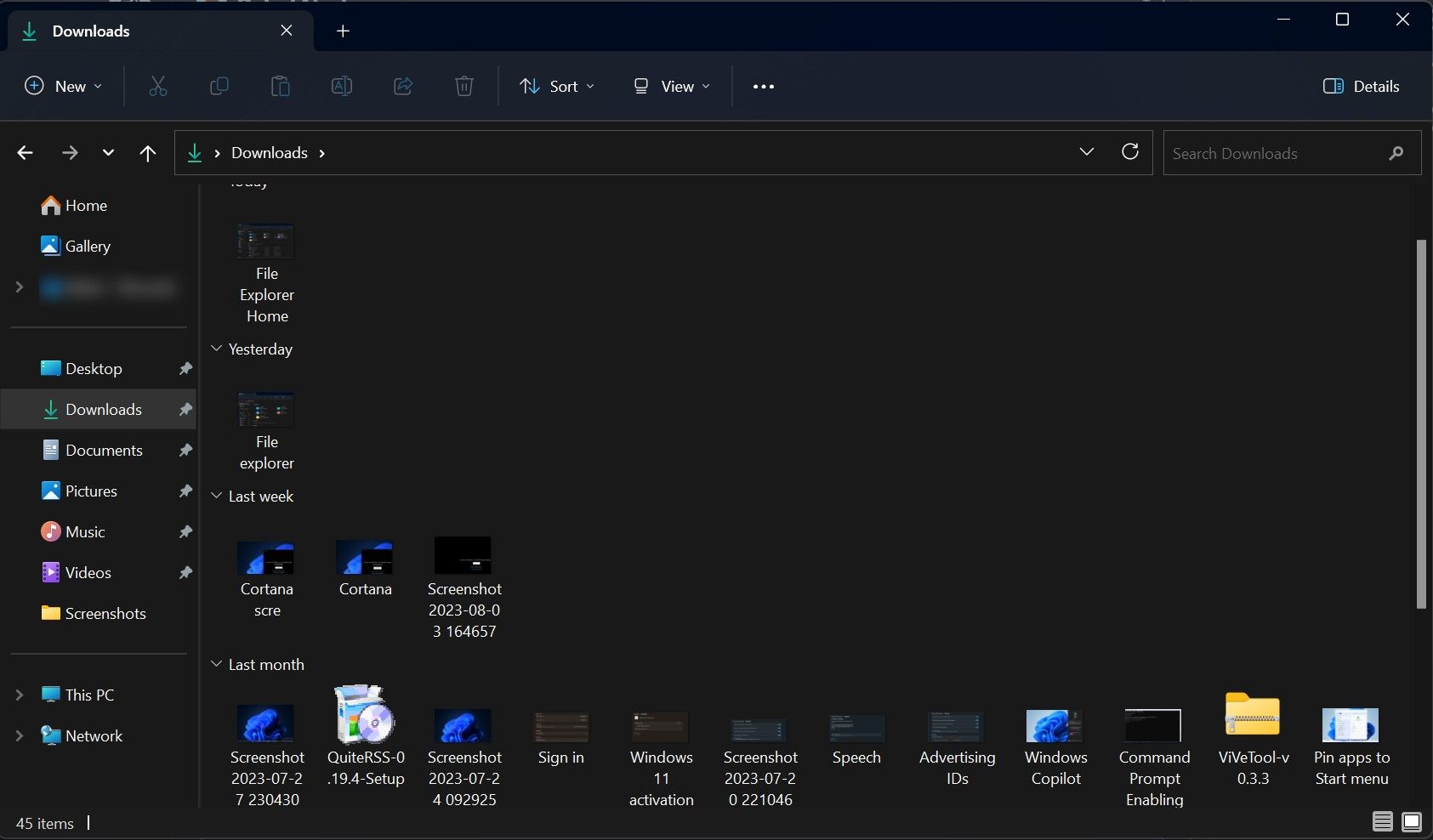
ویندوز به خاطر سفارشی سازی هایش معروف است. شما همچنین گزینه های زیادی در File Explorer دارید که به شما امکان می دهد جلوه ای منحصر به فرد به آن بدهید و بهره وری بیشتری داشته باشید. اگر آن را سفارشی نمی کنید، از برخی از ویژگی های مفید File Explorer استفاده نمی کنید.
یکی از پرکاربردترین گزینه های سفارشی سازی، تغییر نحوه نمایش پوشه ها و فایل ها در File Explorer است. میتوانید فایلها و پوشهها را با گزینههای مختلف مشاهده، از جمله کاشیها، فهرستها، نمادها، محتوا و موارد دیگر مشاهده کنید. همچنین میتوانید فایلهای حاوی اطلاعات حساس را از طریق File Explorer پنهان یا آشکار کنید.
از Windows File Explorer مانند یک حرفه ای استفاده کنید
میانبرهای صفحه کلید برای بسیاری از عملکردهایی که روزانه در File Explorer استفاده می کنیم وجود دارد. با این حال، این بدان معنا نیست که همیشه باید از آنها استفاده کنید. گاهی اوقات، چند کلیک از ماوس کار را سریعتر از استفاده از کلیدهای میانبر انجام می دهد.
در کنار این، چندین راه دیگر وجود دارد که می توانید یاد بگیرید که از Windows File Explorer بهتر استفاده کنید. انجام این کار، بهره برداری کامل از پتانسیل آن را برای شما آسان تر می کند و بهره وری بیشتری خواهید داشت.