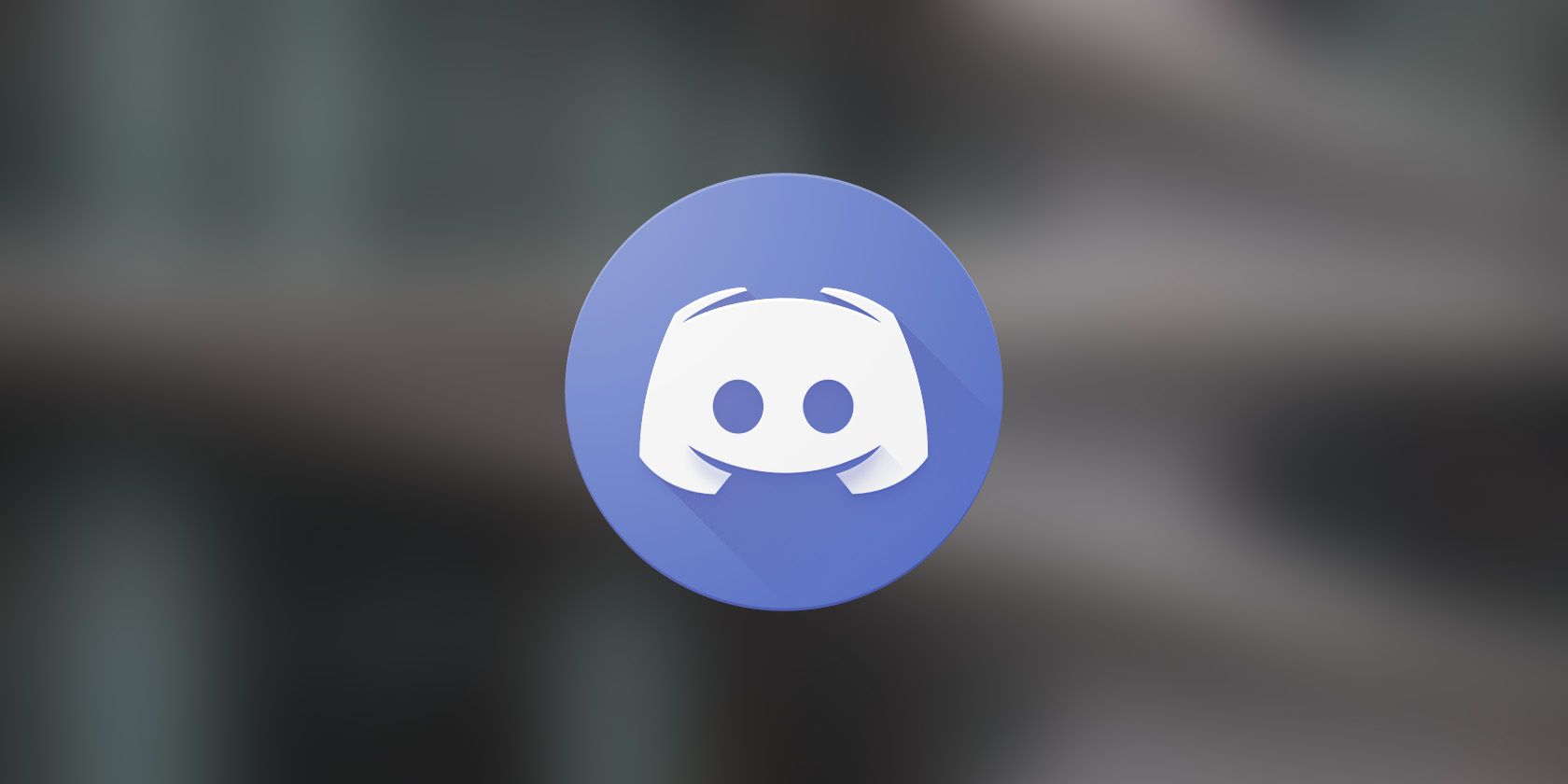اگر اعلانهای Discord برای شما کار نمیکنند، میتوانید این راهحلها را امتحان کنید.
آیا Discord با نشان ندادن هیچ اعلانی شما را از حلقه خارج می کند؟ ممکن است تنظیمات سیستم نادرست یا یک برنامه قدیمی Discord منسوخ شده باشد. همچنین، Discord تنظیمات زیادی برای کمک به کنترل اعلانهای برنامه دارد، بنابراین باید به آنها نیز نگاهی بیندازید.
به جای اینکه به طور مداوم Discord را بررسی کنید یا پنجره آن را در بالا نگه دارید تا مطمئن شوید چیزی از دست نمی دهید، این راه حل ها را برای رفع اعلان های Discord که کار نمی کنند دنبال کنید.
1. به دستگاه خود اجازه دهید اعلان ها را نشان دهد
قبل از سرزنش Discord، مطمئن شوید که یکی از تنظیمات سیستم شما مانع از نمایش اعلانها نمیشود.
Windows’s Focus Assist برای کمک به جلوگیری از اعلانهای حواسپرتی طراحی شده است. حتی اگر به صورت دستی آن را روشن نکرده باشید، ممکن است Focus Assist در ساعات خاصی به طور خودکار روشن شود. برای اینکه اعلانهای Discord دوباره کار کنند، باید Focus Assist را در ویندوز غیرفعال کنید.
اگر از دستگاه مک استفاده می کنید نیز همینطور است. اگر از Do Not Disturb در مک استفاده میکنید، سیستم شما را از نمایش اعلانهای Discord باز میدارد.
اگر از برنامه تلفن همراه استفاده میکنید، مطمئن شوید که مجوزهای لازم را برای ارسال اعلانها به Discord دادهاید.
2. Discord را به روز کنید

دقیقاً مانند هر برنامه دیگری، Discord باید به طور کامل به روز شود، بنابراین آخرین رفع اشکال را دریافت می کند و می تواند به راحتی اجرا شود. بهطور پیشفرض، Discord تنظیم شده است که خود به خود بهطور خودکار بهروزرسانی شود، اما این احتمال وجود دارد که هنگام نصب آخرین بهروزرسانی مشکلی پیش آمده باشد.
در این مورد، شما اکنون با یک نسخه قدیمی گیر کرده اید، به همین دلیل است که Discord نمایش اعلان ها را متوقف کرده است.
برای به روز رسانی برنامه، روی نماد Discord از سینی سیستم خود کلیک راست کنید. سپس، بر روی گزینه Check for Updates کلیک کنید.
در اندروید، Google Play را راه اندازی کنید و Discord را جستجو کنید. سپس، روی دکمه Update ضربه بزنید. برای بهروزرسانی Discord در دستگاههای iOS، App Store را راهاندازی کنید و روی نماد نمایه خود در گوشه سمت راست بالا ضربه بزنید.
سپس، Discord را در لیست برنامه های نصب شده پیدا کنید و روی دکمه Update ضربه بزنید.
3. دستگاه خروجی و میزان صدا را بررسی کنید

اعلانهای Discord ممکن است بدون هیچ مشکلی کار کنند، اما به دلیل دستگاه خروجی انتخابی، آنها را از دست میدهید. به عنوان مثال، Discord ممکن است از یک بلندگوی بلوتوثی استفاده کند که به شما نزدیک نیست، به همین دلیل است که شما نمی توانید آنها را بشنوید. همچنین، ممکن است صدای اعلان خیلی کم باشد.
برای رفع آن، بیایید نگاهی به دستگاه خروجی Discord بیندازیم. روی نماد User Settings (cog) کلیک کنید و سپس Voice & Video را انتخاب کنید. منوی کشویی Output Device را باز کنید و دستگاهی را که می خواهید استفاده کنید انتخاب کنید. می توانید از نوار لغزنده Output Volume برای کنترل صدای اعلان ها استفاده کنید.
4. Desktop Notifications را برای Discord فعال کنید
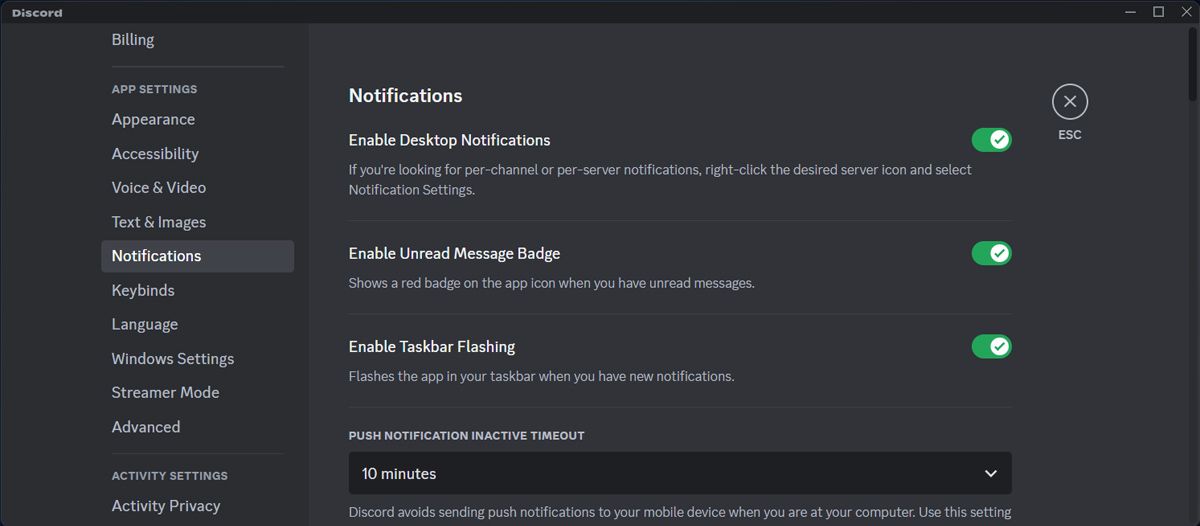
یکی از بهترین ترفندهای Discord غیرفعال کردن تمام اعلانهای دسکتاپ است تا بتوانید روی کار خود تمرکز کنید. در حالی که این می تواند بهره وری شما را افزایش دهد، ممکن است دلیل این باشد که اعلان های Discord را از دست می دهید.
در برنامه Discord، روی نماد تنظیمات در کنار نام کاربری خود کلیک کنید و Notifications را انتخاب کنید. در آنجا، کلید فعال کردن اعلانهای دسکتاپ را روشن کنید.
اگر می خواهید مطمئن شوید که هیچ اعلانی را از دست نمی دهید، ویژگی فعال کردن فلش نوار وظیفه را روشن کنید.
5. وضعیت Discord خود را به آنلاین تغییر دهید
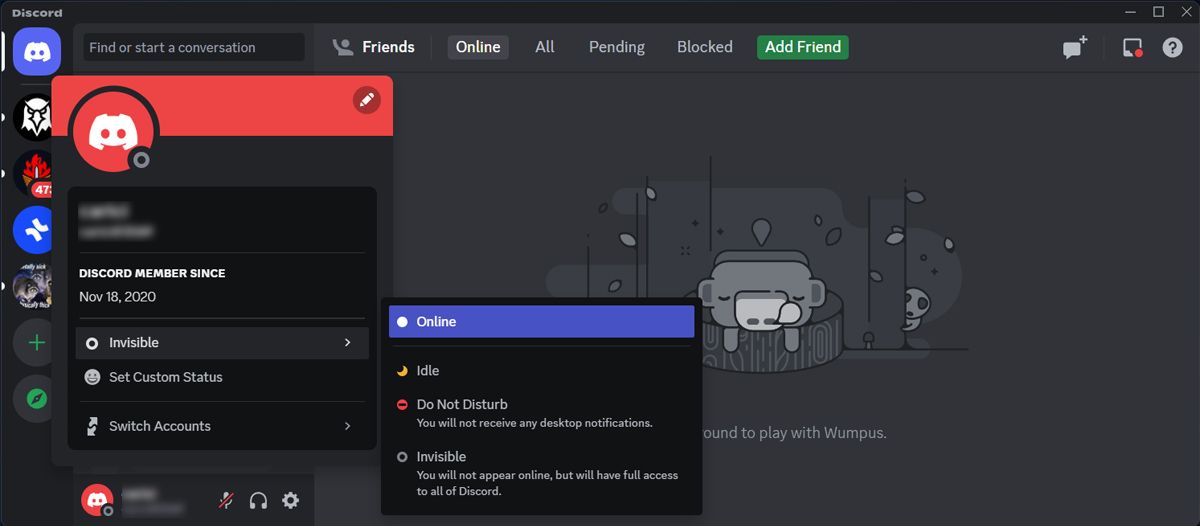
همانطور که می دانید، Discord به شما امکان می دهد وضعیت خود را به صورت دستی روی گزینه های از پیش تعریف شده تنظیم کنید یا می توانید از یک گزینه سفارشی استفاده کنید. اگر وضعیت خود را روی Do Not Disturb تنظیم کرده باشید، Discord هیچ اعلانی را نشان نخواهد داد.
برای بررسی وضعیت Discord خود، برنامه را اجرا کنید و روی نماد نمایه خود از گوشه سمت چپ پایین کلیک کنید. سپس وضعیت خود را روی Online قرار دهید.
اگر می خواهید مطمئن شوید که هیچ کس کار شما را قطع نمی کند، باید وضعیت خود را روی نامرئی تنظیم کنید. آفلاین ظاهر خواهید شد اما همچنان میتوانید از Discord استفاده کنید.
علاوه بر این، اگر یک وضعیت سفارشی تنظیم کرده اید، مطمئن شوید که گزینه Do Not Disturb را از قسمت Status انتخاب نکرده اید.
6. سرورها و کاربران Discord را نادیده بگیرید
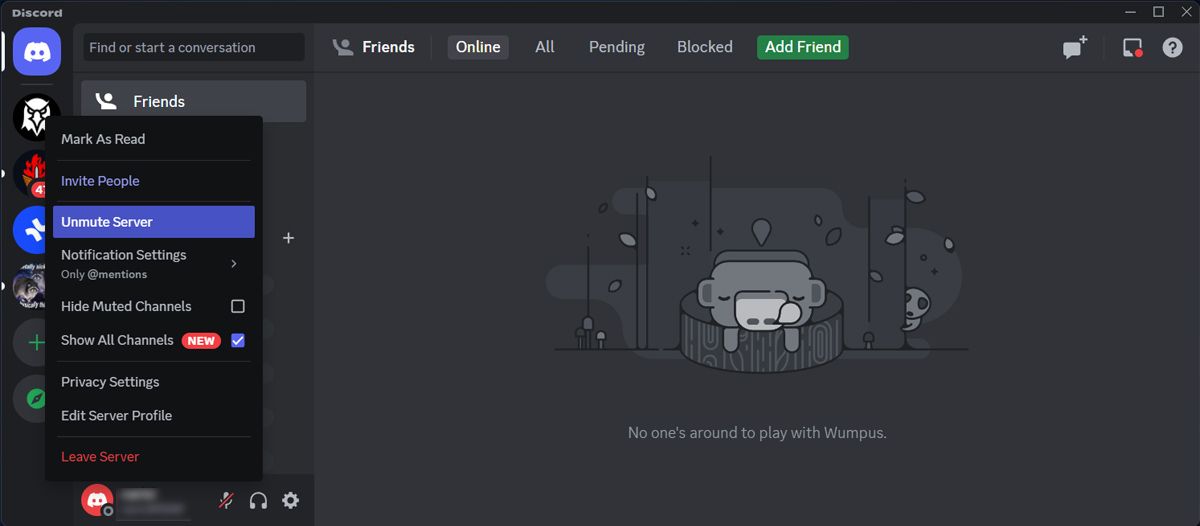
اگر Discord هیچ نوع اعلانهایی را از سرور یا کاربر خاصی نشان نمیدهد، به احتمال زیاد آنها را بیصدا کردهاید. در این صورت، با قطع صدای آنها باید مشکل برطرف شود.
برای لغو صدای یک سرور، Discord را راه اندازی کنید و به لیست سرورها بروید. روی سروری که از آن اعلان دریافت نمی کنید کلیک راست کرده و Unmute server را انتخاب کنید.
اگر بخواهید صدای کاربر را لغو کنید، روند مشابه است. به Direct Message بروید، روی نام کاربری کلیک راست کرده و Unmute user را کلیک کنید.
اگر میخواهید یک سرور را در برنامه موبایل Discord لغو نادیده بگیرید، مراحل زیر را طی کنید:
- برنامه Discord را اجرا کنید و سرور را انتخاب کنید.
- روی نماد سه نقطه در کنار نام سرور ضربه بزنید.
- به Notifications > Unmute Server بروید.
7. سرور Discord و تنظیمات اعلان کانال خود را بررسی کنید
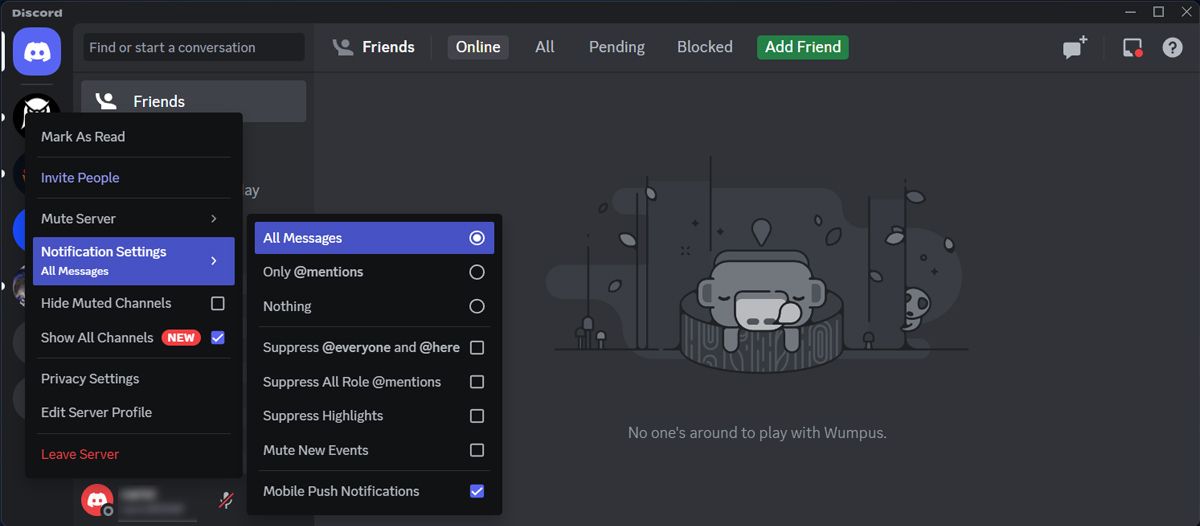
اگر Discord تا حدی نمایش اعلانها را برای یک کانال خاص متوقف کرده است، باید به تنظیمات اعلانهای سرور نگاهی بیندازید.
Discord را راه اندازی کنید و به لیست سرورهای پیوست شده بروید. در آنجا روی سرور مشکل دار کلیک راست کرده و Notification Settings را انتخاب کنید. اکنون میتوانید بررسی کنید که Discord کدام اعلانها را نشان میدهد. اگر میخواهید همه هشدارها را از آن سرور دریافت کنید، همه پیامها را انتخاب کنید.
برای Discord در تلفن همراه، سرور را باز کنید و روی نماد سه نقطه ضربه بزنید. سپس، Notification Settings را انتخاب کرده و Server Notification Settings را روی All Messages قرار دهید.
8. حالت استریمر را خاموش کنید
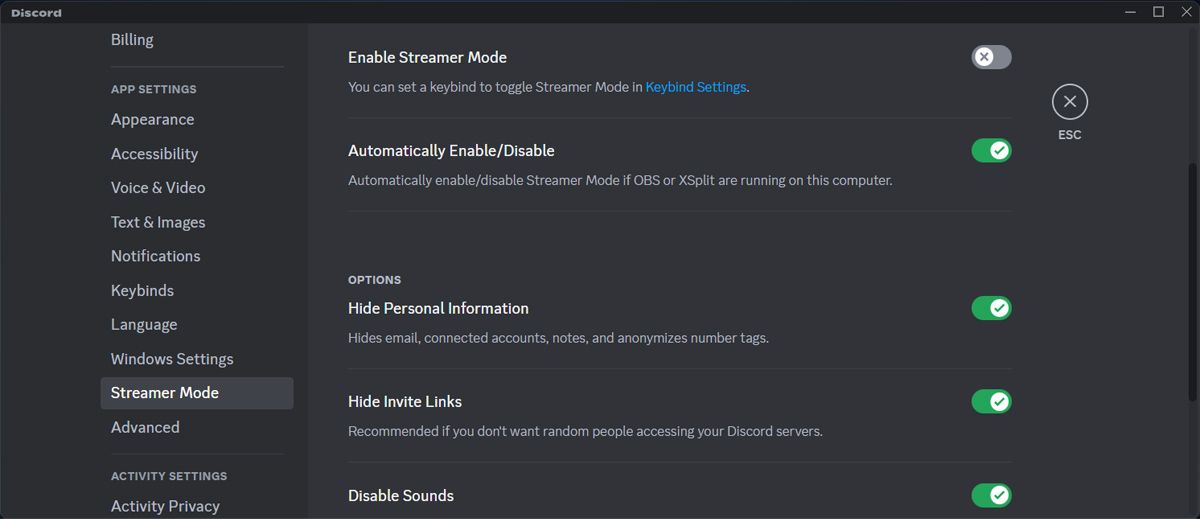
هنگام اشتراکگذاری صفحه، نمیخواهید هیچ اعلانی مانع شما شود. به خصوص اگر صفحه نمایش تلفن هوشمند خود را در Discord به اشتراک بگذارید، زیرا اعلان ها مقدار زیادی از صفحه نمایش شما را اشغال می کنند. به همین دلیل Discord ویژگی Streamer Mode را ارائه کرد که به شما کمک می کند اطلاعات شخصی را از بینندگان خود پنهان کنید.
بنابراین، اگر حالت Streamer همچنان در نمایه شما فعال باشد، Discord هیچ اعلانی را نشان نخواهد داد.
برای غیرفعال کردن آن، به تنظیمات پروفایل خود بروید و از پنجره سمت چپ، حالت Streamer Mode را انتخاب کنید. سپس کلید کنار فعال کردن حالت پخش جریانی را خاموش کنید.
همچنین، میتوانید حالت استریمر را روشن نگه دارید و انتخاب کنید که Discord کدام اعلانها را نمایش دهد. با این حال، ممکن است بهترین گزینه برای محافظت از حریم خصوصی شما هنگام پخش جریانی نباشد.
دریافت Discord Notifications دوباره کار می کند
امیدواریم Discord اکنون دوباره اعلانها را نشان میدهد، بنابراین هیچ پیام مهمی را از دوستان خود از دست ندهید. اما اگر پس از بررسی راه حل های ذکر شده شانسی نداشتید، وقت آن است که به پشتیبانی Discord برسید.
اگر این تنها مشکلی نیست که با Discord داشتید، چند گزینه وجود دارد که ارزش امتحان کردن را دارد.