آیا آماده برنامه ریزی اولین برنامه اندرویدی خود هستید، اما خود برنامه برنامه نویسی از اجرا خودداری می کند؟ بیایید درستش کنیم!
شما آماده توسعه برنامه اندروید خود هستید، اما Android Studio شما را شگفت زده می کند: شروع نمی شود. خسته کننده است، اینطور نیست؟ اما نگران نباشید؛ تو تنها نیستی.
ما مراحل دقیق حل مشکل کار نکردن اندروید استودیو در ویندوز را به شما نشان خواهیم داد.
الزامات اندروید استودیو چیست؟
اندروید استودیو در حین کار بر روی پروژه های بزرگ می تواند سیستم شما را سخت کند. برای جلوگیری از هرگونه مشکل عملکرد، مطمئن شوید که رایانه شما شرایط زیر را برآورده می کند:
- سیستم عامل: ویندوز 8/10/11 (64 بیت)
- نوع پردازنده: Intel Core نسل دوم یا بالاتر
- رم: 8 گیگابایت یا بیشتر
- حداقل فضای دیسک مورد نیاز: 8 گیگابایت
اگر رایانه شما این مشخصات را نداشته باشد، ممکن است با مشکلات خرابی مواجه شوید. در این صورت، سخت افزار خود را ارتقا دهید.
اکنون که سیستم مورد نیاز را می دانید، بیایید به مراحل رفع کار نکردن اندروید استودیو در ویندوز برویم.
1. آخرین نسخه JDK را نصب کنید
JDK (کیت توسعه جاوا) بستهای از فایلها است که به اندروید استودیو اجازه میدهد تا برنامههای اندروید را به درستی روی رایانه شما بسازد و اجرا کند. اگر Android Studio مکرراً خراب می شود، سعی کنید آخرین JDK موجود را نصب کنید.
برای مراحل به راهنمای ما در مورد نحوه نصب JDK در ویندوز مراجعه کنید. پس از نصب JDK، متغیرهای محیط سیستم جاوا را پیکربندی کنید.
2. متغیرهای سیستم جاوا را پیکربندی کنید
تنظیم متغیرهای سیستم JAVA به سیستم شما کمک می کند تا دایرکتوری نصب JDK را تشخیص دهد. ما این روش را در راهنمای تنظیم متغیرهای محیطی توضیح داده ایم. برای تنظیم متغیرهای سیستم JAVA برای Android Studio می توانید به آن مراجعه کنید.
هنگام تغییر متغیرهای سیستم، مطمئن شوید که مسیر را دوباره بررسی کنید. با پیکربندی متغیرهای سیستم JAVA، Android Studio باید بدون مشکل اجرا شود.
3. کش را از تنظیمات اندروید استودیو باطل کنید
شاید این را ندانید، اما اندروید استودیو به شما اجازه می دهد تا کش آن را تنها با یک کلیک پاک کنید. در حالی که لازم نیست هر بار کش را حذف کنید، گاهی اوقات لازم می شود، به عنوان مثال، زمانی که اندروید استودیو به طور مکرر خراب می شود.
بنابراین، بیایید ابتدا کش اندروید استودیو را پاک کنیم. در اینجا نحوه پاک کردن کش اندروید استودیو آورده شده است:
- اگر اندروید استودیو از قبل روی رایانه شما اجرا شده است، آن را مجدداً راه اندازی کنید.
- روی File در گوشه سمت چپ بالای پنجره پروژه فعلی خود کلیک کنید.
- از منوی کشویی گزینه Invalidate Caches را انتخاب کنید.
- تمام کادرهای زیر متن اختیاری در پنجره بازشو زیر را انتخاب یا علامت بزنید.
- روی دکمه Invalidate and Restart کلیک کنید تا کش آن پاک شود.
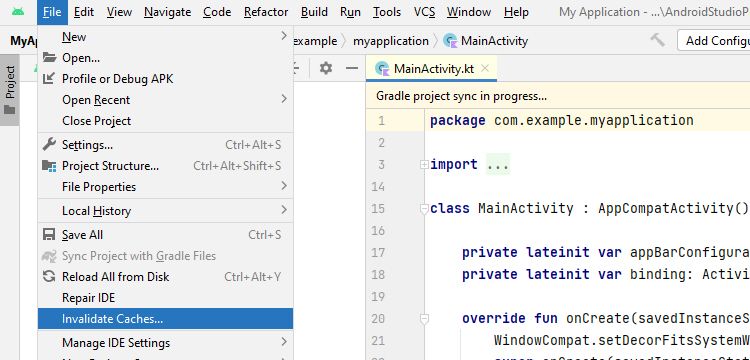
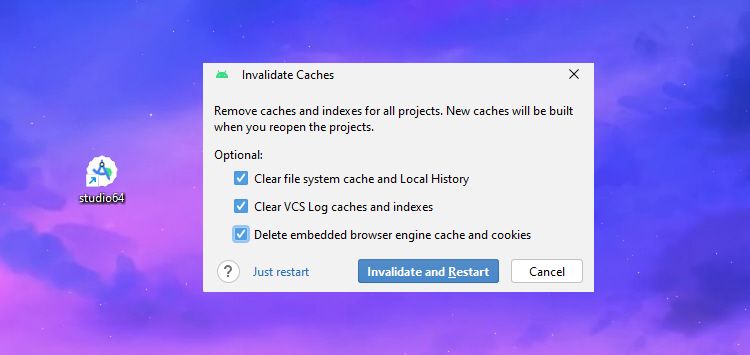
گزینه invalidate cache فایلهای کش را پاک میکند و به تازهسازی فهرست داخلی IDE و سایر دادههای کش کمک میکند. انجام این کار می تواند مشکلات مربوط به فایل های حافظه پنهان قدیمی یا خراب را حل کند و مشکلات خرابی Android Studio را برطرف کند.
4. نام دایرکتوری اندروید استودیو را تغییر دهید
پاک کردن حافظه نهان فقط در صورت خراب شدن فهرست داخلی کمک می کند. اگر دایرکتوری اندروید استودیو خراب باشد چه باید کرد؟ در این مورد، تغییر نام دایرکتوری خراب راه حلی است. اندروید استودیو را مجبور میکند تا به تنظیمات پیشفرض بازنشانی کند.
تغییر نام دایرکتوری Android Studio باعث می شود تنظیمات سفارشی مانند تنظیمات سبک کد و نقشه های کلید را از دست بدهید. اطمینان حاصل کنید که از تمام تنظیمات مورد نیاز یک نسخه پشتیبان تهیه کنید.
اکنون برای تغییر نام دایرکتوری اندروید استودیو مراحل زیر را دنبال کنید:
- کلیدهای میانبر Win + E را فشار دهید تا Windows File Explorer باز شود. به مکان پوشه کاربری خود، یعنی C:\Users\{User account name} بروید.
- در بالا، روی پوشه ای با نام .android کلیک راست کنید.
- تغییر نام را از منوی زمینه انتخاب کنید، .old را به انتهای نام پوشه اضافه کنید (به عنوان مثال، android.old) و Enter را فشار دهید. به این ترتیب، اگر میخواهید پیکربندی قدیمی Android Studio خود را بازیابی کنید، میتوانید نام آن را به اندروید. تغییر دهید.
- اکنون Android Studio را مجدداً راه اندازی کنید. باید یک دایرکتوری جدید با فایل های پیکربندی تازه ایجاد کند.
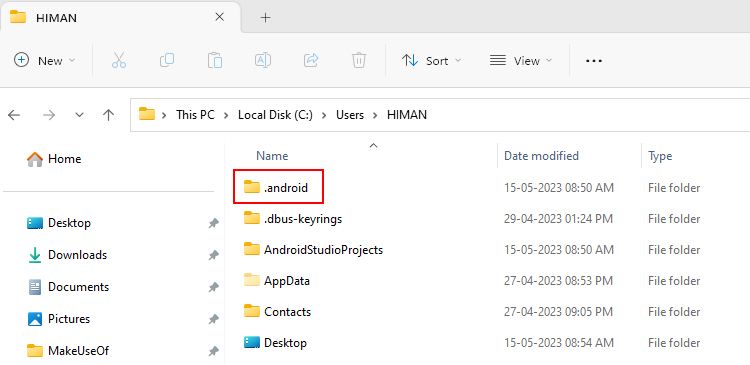
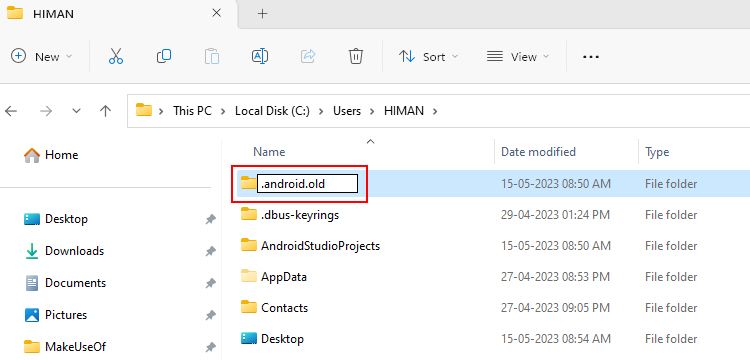
این فرآیند ممکن است چند دقیقه طول بکشد زیرا Android Studio محیط جدید را تنظیم می کند. امیدواریم اندروید استودیو اکنون بدون هیچ مشکلی کار کند.
5. اندروید استودیو را با حالت سازگاری راه اندازی کنید
حالت سازگاری یک ویژگی قدیمی ویندوز است که هر برنامه ای را مجبور می کند در حالتی اجرا شود که نسخه های قبلی ویندوز را شبیه سازی می کند.
گاهی اوقات ممکن است Android Studio به خوبی با آخرین نسخه ویندوز کار نکند، اما اجرای آن در حالت سازگاری می تواند مشکل را حل کند.
در اینجا نحوه راه اندازی Android Studio در حالت سازگاری در ویندوز آورده شده است:
- روی میانبر Android Studio (studio64) روی دسکتاپ خود کلیک راست کنید.
- از منوی زمینه گزینه Properties را انتخاب کنید.
- در پنجره Properties، روی تب Compatibility کلیک کنید.
- کادر کنار Run this program in compatibility mode برای را علامت بزنید یا علامت بزنید.
- برای ذخیره تغییرات روی Apply و سپس OK کلیک کنید.
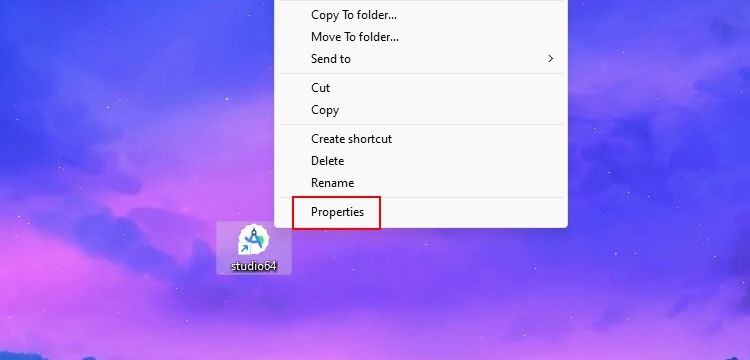
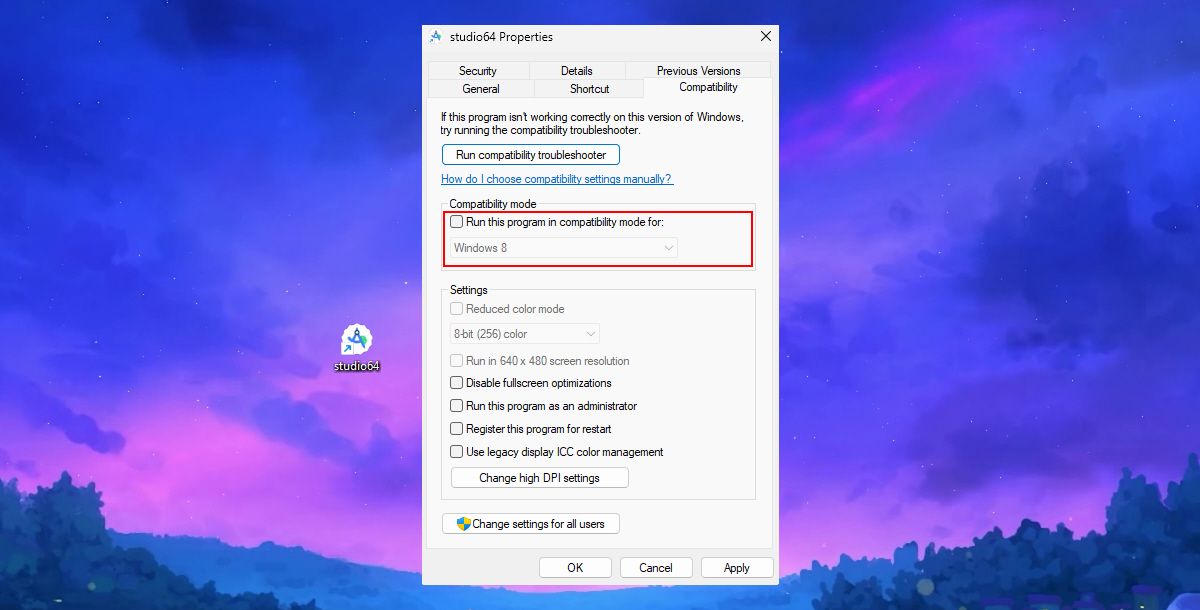
حالا، به آن ضربه بزنید! Android Studio را با استفاده از میانبر اصلاح شده راه اندازی کنید. اگر همه چیز خوب پیش برود، باید بدون هیچ مشکلی باز شود.
اگر Android Studio هنوز کار نمی کند، سعی کنید حالت سازگاری را به نسخه دیگری از ویندوز تغییر دهید و ببینید آیا با این کار مشکل حل می شود یا خیر.
6. افزونه های اندروید استودیو را غیرفعال کنید
پلاگینهای Android Studio گاهی اوقات میتوانند تداخل ایجاد کنند یا منابع بیش از حد را مصرف کنند که منجر به خرابی یا راهاندازی نشدن برنامه شود.
برای بررسی مشکل می توانید افزونه های غیر ضروری یا اخیراً نصب شده را غیرفعال کنید. می توانید افزونه های Android Studio را از قسمت File > Settings > Plugins غیرفعال کنید.
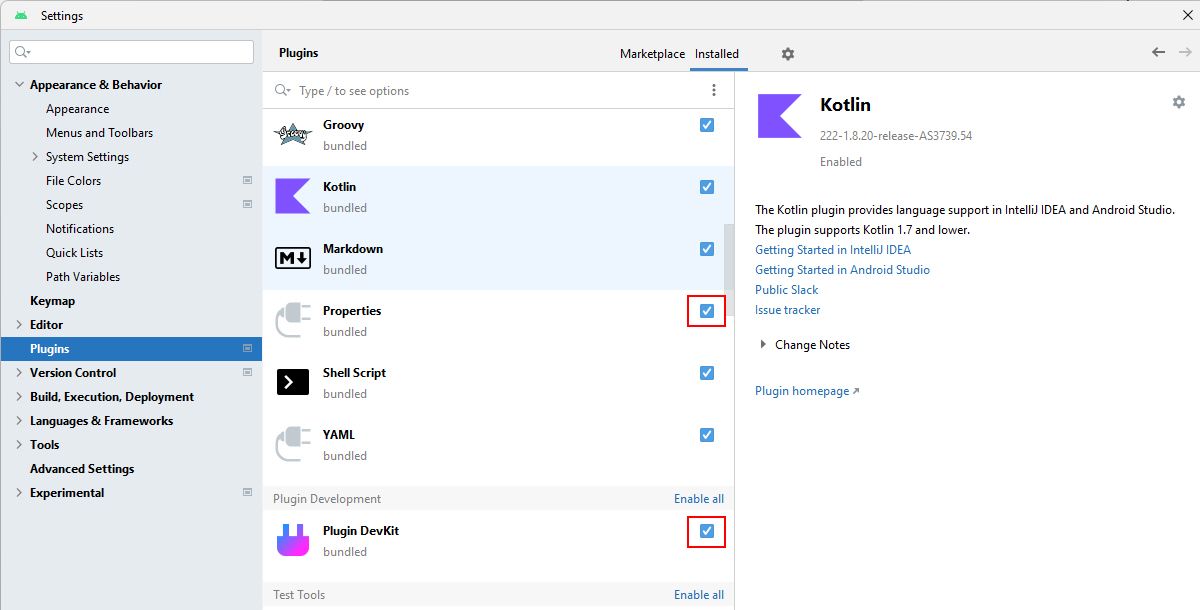
برای غیرفعال کردن یک افزونه، علامت کادر کنار آن را بردارید. پس از آماده شدن، می توانید Android Studio را مجددا راه اندازی کنید.
7. اندروید استودیو را دوباره نصب کنید
اگر تمام روش های قبلی کار نمی کنند، نصب مجدد Android Studio آخرین راه حل است.
قبل از نصب مجدد، آن را از کنترل پنل یا تنظیمات > برنامه ها > برنامه های نصب شده حذف نصب کنید. همچنین می توانید از یکی از بهترین حذف کننده های ویندوز برای حذف کامل استفاده کنید.
در اینجا نحوه نصب جدید اندروید استودیو در ویندوز آورده شده است:
- وب سایت Android Developers را باز کنید و آخرین نسخه اندروید استودیو را دانلود کنید.
- فایل نصب کننده را از پوشه Downloads اجرا کنید و دستورالعمل های راه اندازی را دنبال کنید.
- منتظر بمانید تا نصب کننده فایل های مورد نیاز را باز کند. روی Finish کلیک کنید تا Android Studio برای تنظیمات بیشتر باز شود.
- مکان پیشفرض JDK را در مکانی که JDK را نصب کردهاید، انتخاب کنید، یعنی C:\Program Files\Android\Android Studio\jdk.
- ورود را ادامه دهید و برای دانلود اجزای مورد نیاز، روی Finish کلیک کنید.
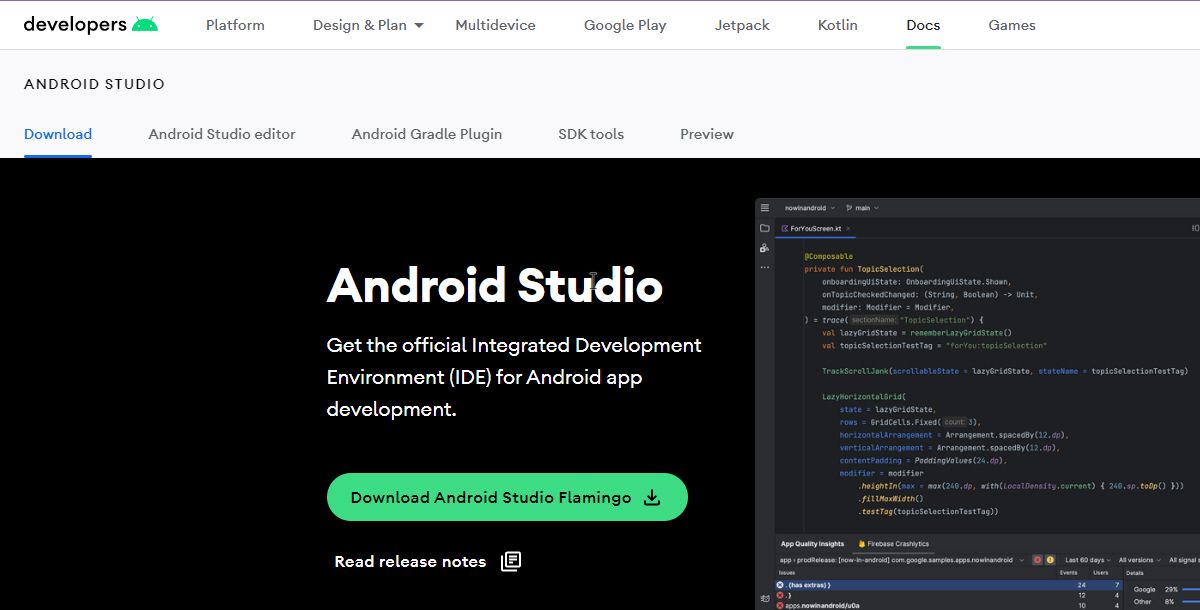
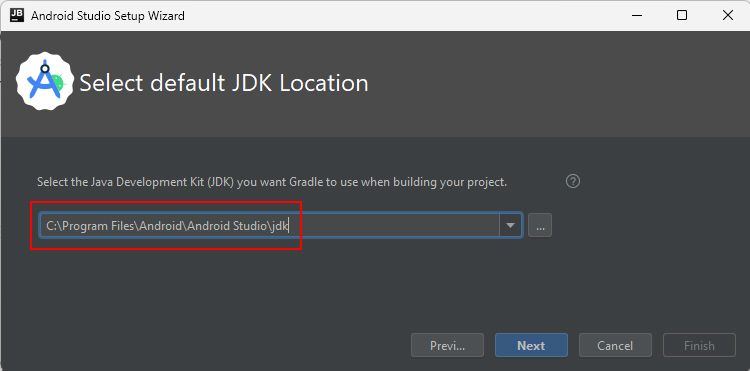
هنگامی که نصب کننده تمام فایل ها را دانلود کرد، از شما می خواهد که Android Studio را باز کنید. پس از آن می توانید بدون هیچ گونه خرابی به کار خود ادامه دهید.
8. فایل vmoptions را ویرایش کنید
فایل .vmoptions یک فایل پیکربندی است که به شما امکان می دهد تخصیص RAM و اندازه پشته (ذخیره سازی، به عبارت ساده) را تغییر دهید. بهینه سازی هر دو می تواند به حل مشکلاتی مانند خرابی یا انجماد تصادفی در Android Studio کمک کند.
برای ویرایش فایل .vmoptions در ویندوز این مراحل را دنبال کنید:
- به پوشه نصب Android Studio، یعنی C:\Program Files\Android\Android Studio\bin بروید.
- فایلی را پیدا کنید که با vmoptions. ختم می شود. در مورد ما، فایل studio64.exe.vmoptions است.
- روی آن کلیک راست کرده و با هر ویرایشگر متنی آن را باز کنید. برای انتخاب یکی از آنها برای رایانه شخصی خود می توانید به لیست ما از بهترین ویرایشگرهای کد برای ویندوز مراجعه کنید.
- با تغییر مقدار -Xmx، تخصیص RAM را افزایش دهید. به عنوان مثال، -Xmx1280m را به -Xmx4096m تغییر دهید تا 4 گیگابایت رم و -Xmx6144m را برای 6 گیگابایت رم (اگر سیستم شما رم کافی در دسترس دارد) اختصاص دهید.
- پس از انجام تغییرات مورد نظر، Ctrl + S را فشار دهید تا تغییرات ذخیره شوند.
- اندروید استودیو را دوباره باز کنید و بررسی کنید که آیا مشکلات حل شده اند یا خیر.
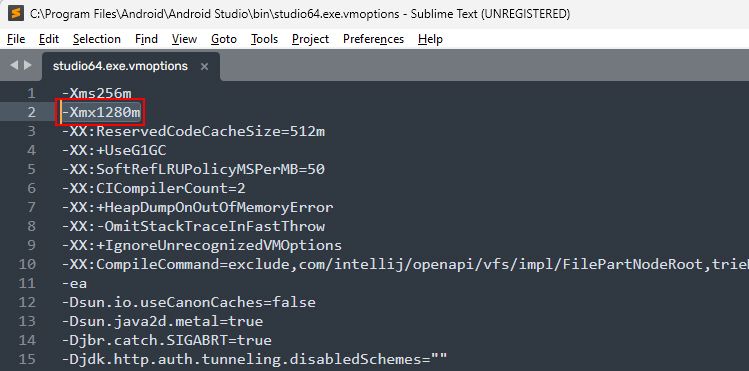
هنگام ایجاد تغییرات محتاط باشید و مطمئن شوید که RAM بیشتری نسبت به توان سیستم خود تخصیص نمی دهید.
اندروید استودیو خود را در کمترین زمان اجرا کنید
Android Studio اولین قدم در مسیر توسعه شما است. بنابراین، اجازه ندهید که مانعی بر سر راه شما شود! اعمال این مراحل عیب یابی می تواند به راحتی بر مشکلات کار نکردن اندروید استودیو غلبه کند.
علاوه بر این، یک اندروید استودیو که به درستی نصب نشده است، البته آغاز خرابی ها و خطاها است. بنابراین، برای جلوگیری از مشکلات خرابی در مرحله اول، باید Android Studio را به درستی راه اندازی کنید.
