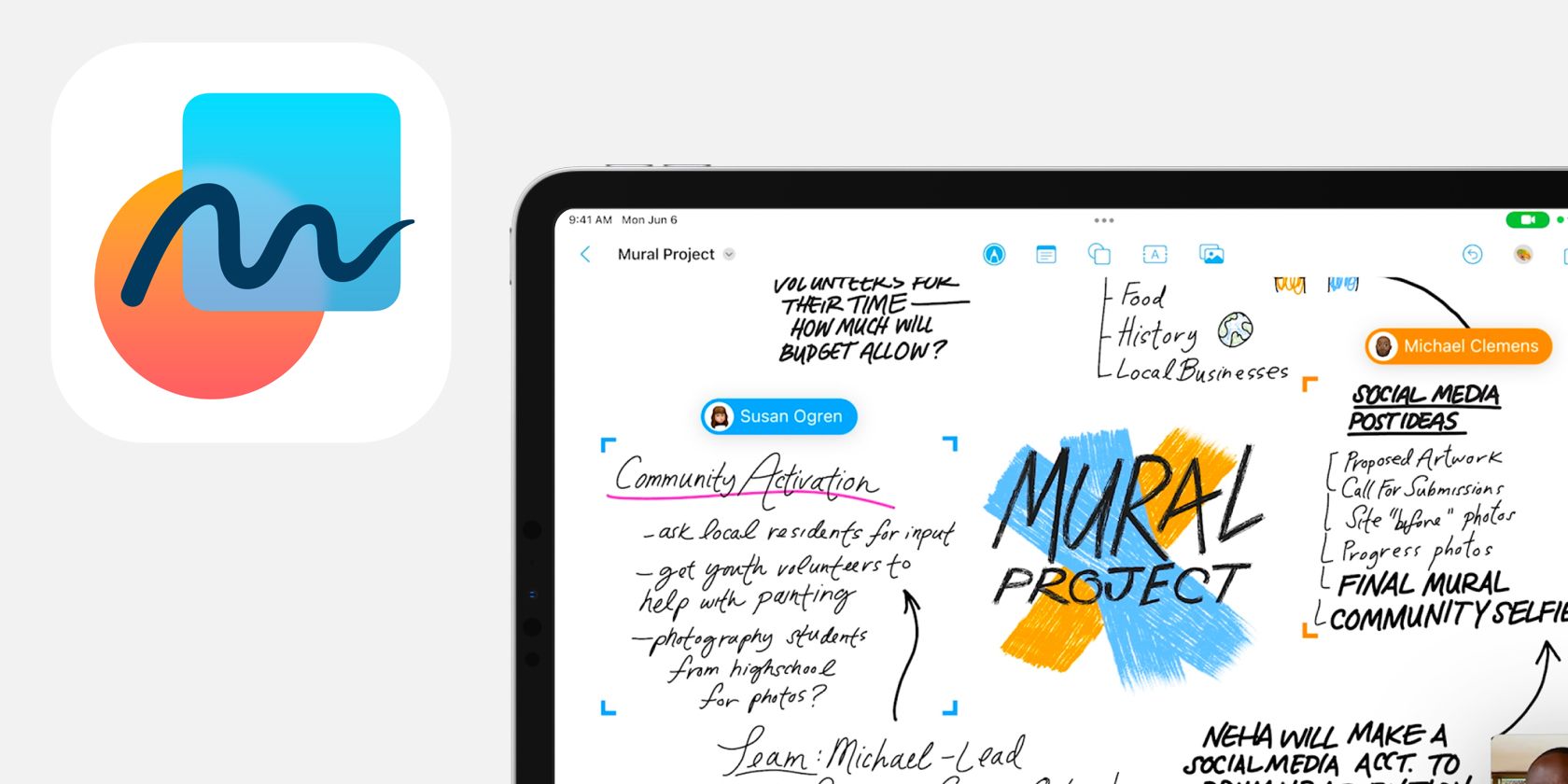Freeform برداشت اپل از یک برنامه تخته سفید برای دستگاه های خود است. در اینجا، تمام جزئیات را مورد بحث قرار می دهیم و نحوه استفاده از آن را به شما آموزش می دهیم.
اپل برنامه جدید Freeform را در رویداد سالانه WWDC خود در سال 2022 معرفی کرد. با این حال، این برنامه در کنار نسخههای اولیه iOS 16، iPadOS 16 یا macOS Ventura عرضه نشد.
اپل بعداً آن را با iPadOS 16.2، iOS 16.2 و macOS Ventura 13.1 منتشر کرد. بنابراین، برنامه Freeform اپل دقیقا چیست؟ ما شما را از طریق تمام جزئیات راهنمایی می کنیم و نحوه استفاده از آن را به شما نشان می دهیم.
iOS 16.2، iPadOS 16.2 و macOS Ventura 13.1 همگی در زمان نگارش نسخه بتا هستند، بنابراین نمیتوانید از Freeform در دستگاههای خود استفاده کنید مگر اینکه به نسخههای بتای عمومی یا توسعهدهنده دسترسی داشته باشید.
Freeform در iPhone، iPad و Mac شما چیست؟
برنامه Freeform اپل یک برنامه تخته سفید داخلی برای iPad، iPhone و Mac است. این به شما امکان میدهد با استفاده از FaceTime و Messages در زمان واقعی روی یک بوم بزرگ با دیگران کار کنید تا ایدهها را به اشتراک بگذارید. این یکی از بهترین ویژگی های iPadOS 16 است.
میتوانید یادداشت برداری کنید، فایلها را به اشتراک بگذارید، نمودارها بکشید، عکسها، ویدیوها و پیوندهای وب را اضافه کنید. و اگر یک مداد اپل دارید، مجموعه کاملی از ابزارهای طراحی را دریافت میکنید که به شما امکان میدهد هر کجا که میخواهید طرح بکشید یا یادداشت برداری کنید.
علاوه بر این، به همه افرادی که روی برد کار میکنند، مکاننمای منحصربهفردی اختصاص داده میشود که به شما این امکان را میدهد تا ببینید که دیگران با یک براکت روی چه چیزی کار میکنند و در صورت لزوم آنها را ویرایش کنید.
به طور پیش فرض، اپل به دلایلی Freeform را در آیفون و آیپد غیرفعال می کند. اما با انجام مراحل زیر می توانید آن را فعال کنید:
- تنظیمات را در iPhone یا iPad خود باز کنید.
- روی نام Apple ID در بالای منو ضربه بزنید.
- iCloud را انتخاب کنید و روی گزینه Show All در قسمت Apps Using iCloud ضربه بزنید.
- کلید کنار Freeform را روشن کنید.
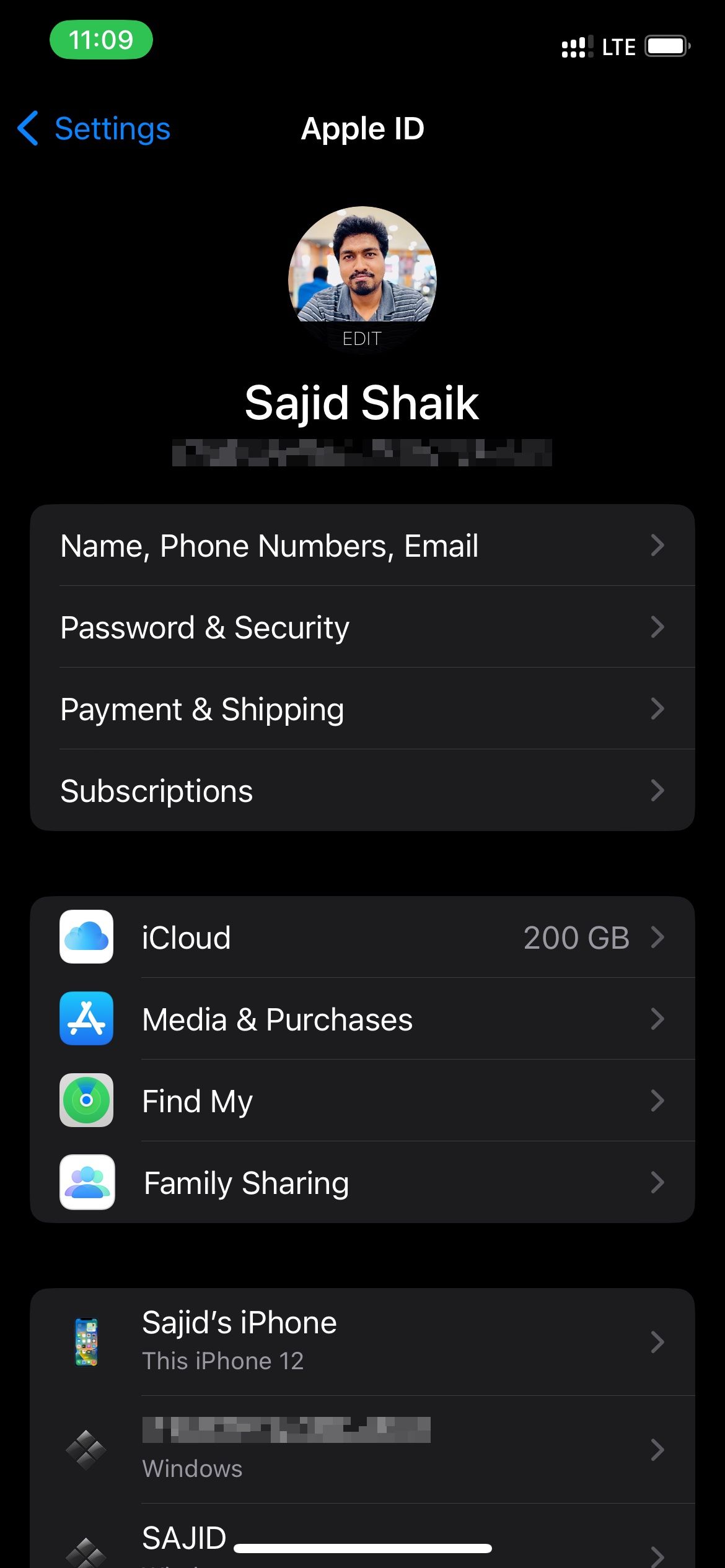
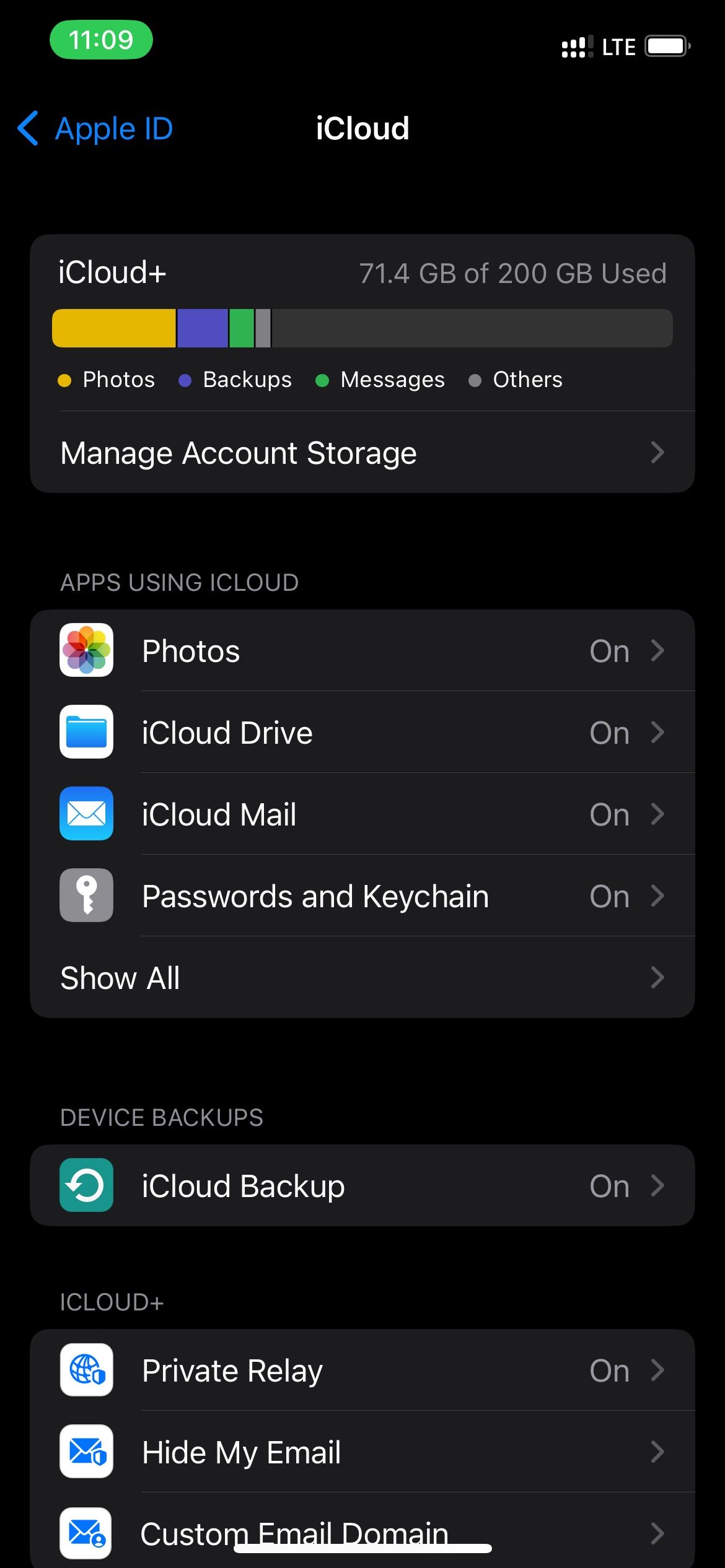
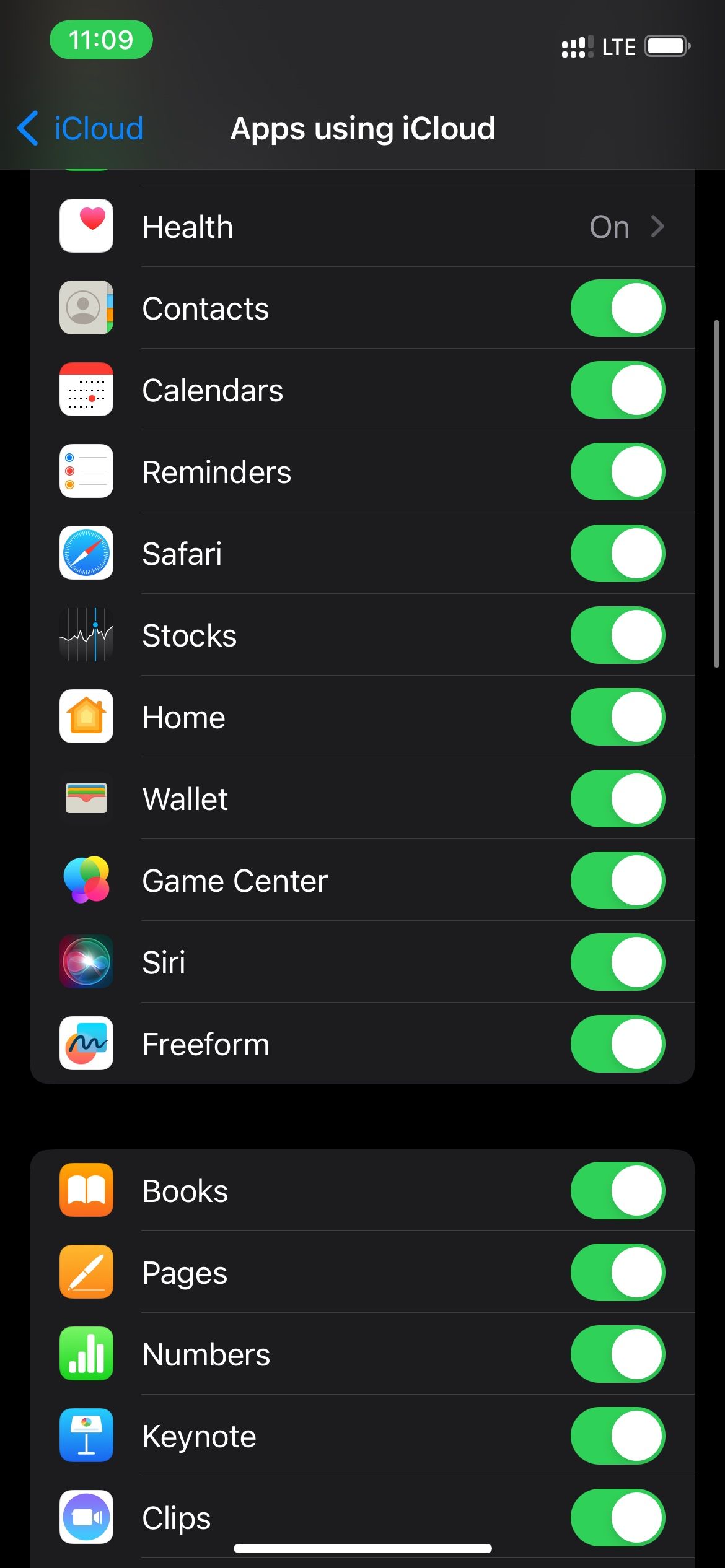
پس از فعال شدن، برنامه Freeform در صفحه اصلی یا کتابخانه برنامه iPad/iPhone شما ظاهر می شود. همچنین ممکن است بخواهید پشتیبانی Apple Pencil را در صورت استفاده از آن با iPad خود فعال کنید. برای اجازه دادن به پشتیبانی از Apple Pencil در برنامه Freeform، این مراحل را دنبال کنید:
- تنظیمات را در iPad خود باز کنید.
- Freeform را از لیست انتخاب کنید.
- کلید کنار گزینه Select and Scroll را در قسمت Apple Pencil روشن کنید.
فعال کردن آن، Freeform را به یکی از بهترین برنامهها برای Apple Pencil تبدیل میکند و میتوانید بلافاصله با Freeform از لوازم جانبی طراحی گران قیمت خود استفاده کنید.
الزامات استفاده از Freeform
اگر هر یک از دستگاه های زیر را دارید می توانید از Freeform استفاده کنید:
- آیفون با iOS 16.2 یا بالاتر.
- یک آیپد با iPadOS 16.2 یا بالاتر.
- مک با macOS Ventura 13.1 یا بالاتر.
اگر Apple Pencil دارید، راحتی بیشتری به تجربه Freeform شما میدهد، اما برای کاربران iPad اختیاری است.
نحوه ایجاد و اشتراک گذاری تابلوها در فرم آزاد
هنگامی که برنامه Freeform را باز کردید، یک صفحه نمایش خوشآمدگویی نشان میدهد که اطلاعاتی در مورد آن نشان میدهد. برای رفتن به Freeform روی Continue ضربه بزنید.
ایجاد یک تابلو در فرم آزاد
فرم آزاد با بوم هایی به نام تخته کار می کند. در اینجا نحوه ایجاد یک برد جدید در Freeform آورده شده است:
- برنامه Freeform را باز کنید.
- روی دکمه New Board (نماد مربع با مداد) ضربه بزنید.
- برای ذخیره تابلو شروع به کشیدن یا تایپ هر چیزی کنید.
- به عقب برگردید، برد را نگه دارید و روی تغییر نام ضربه بزنید تا نام آن را تغییر دهید. همچنین، میتوانید روی منوی سه نقطه یا نام تابلو ضربه بزنید و برای تغییر نام تابلو، روی تغییر نام ضربه بزنید.
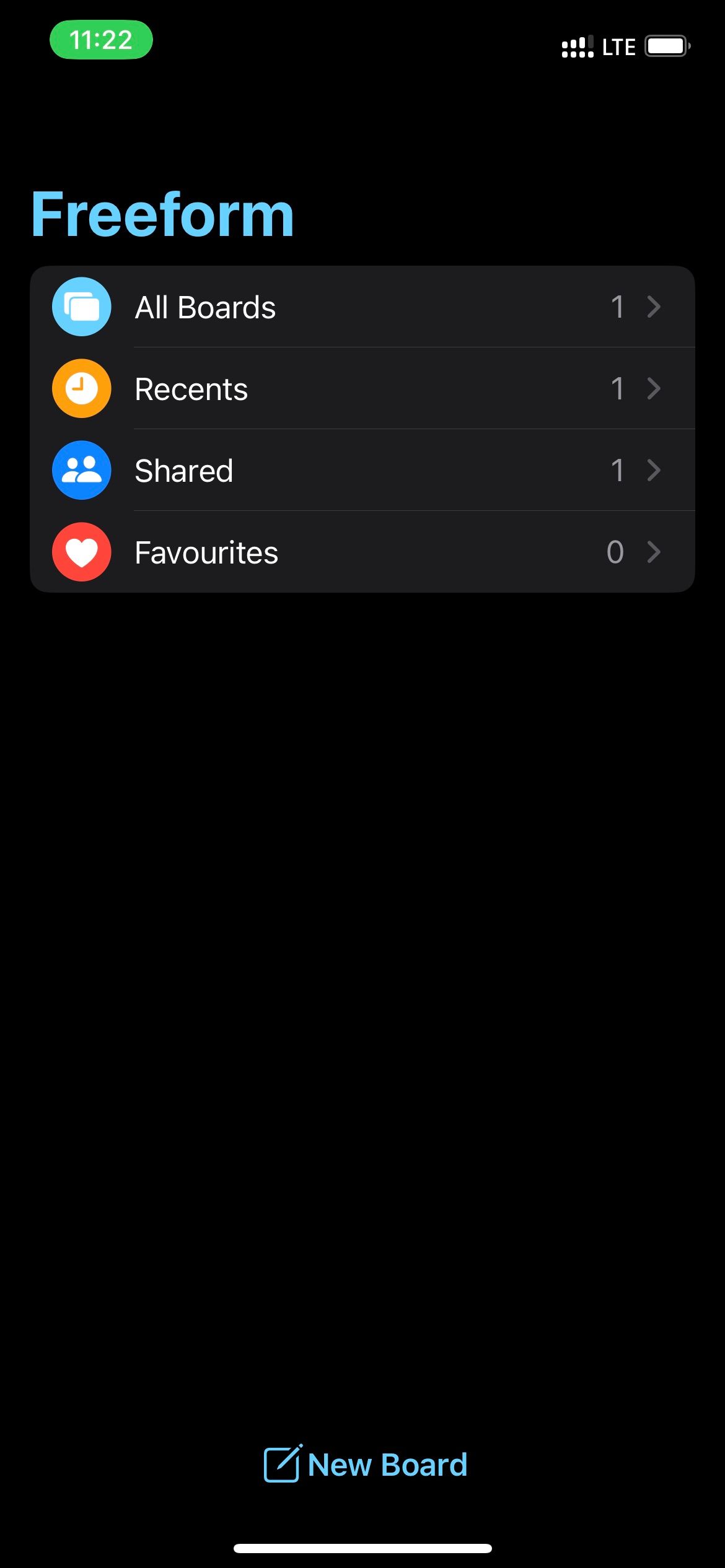
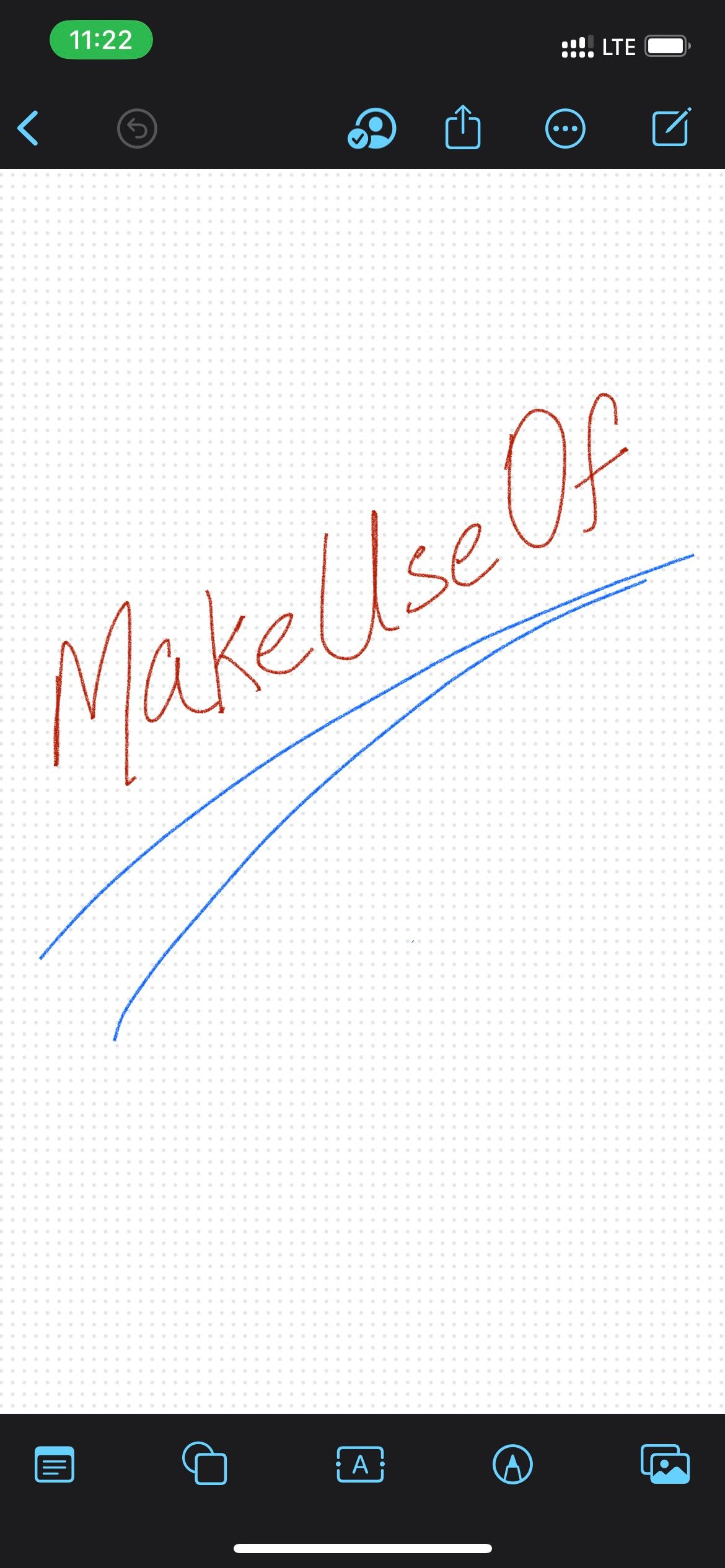
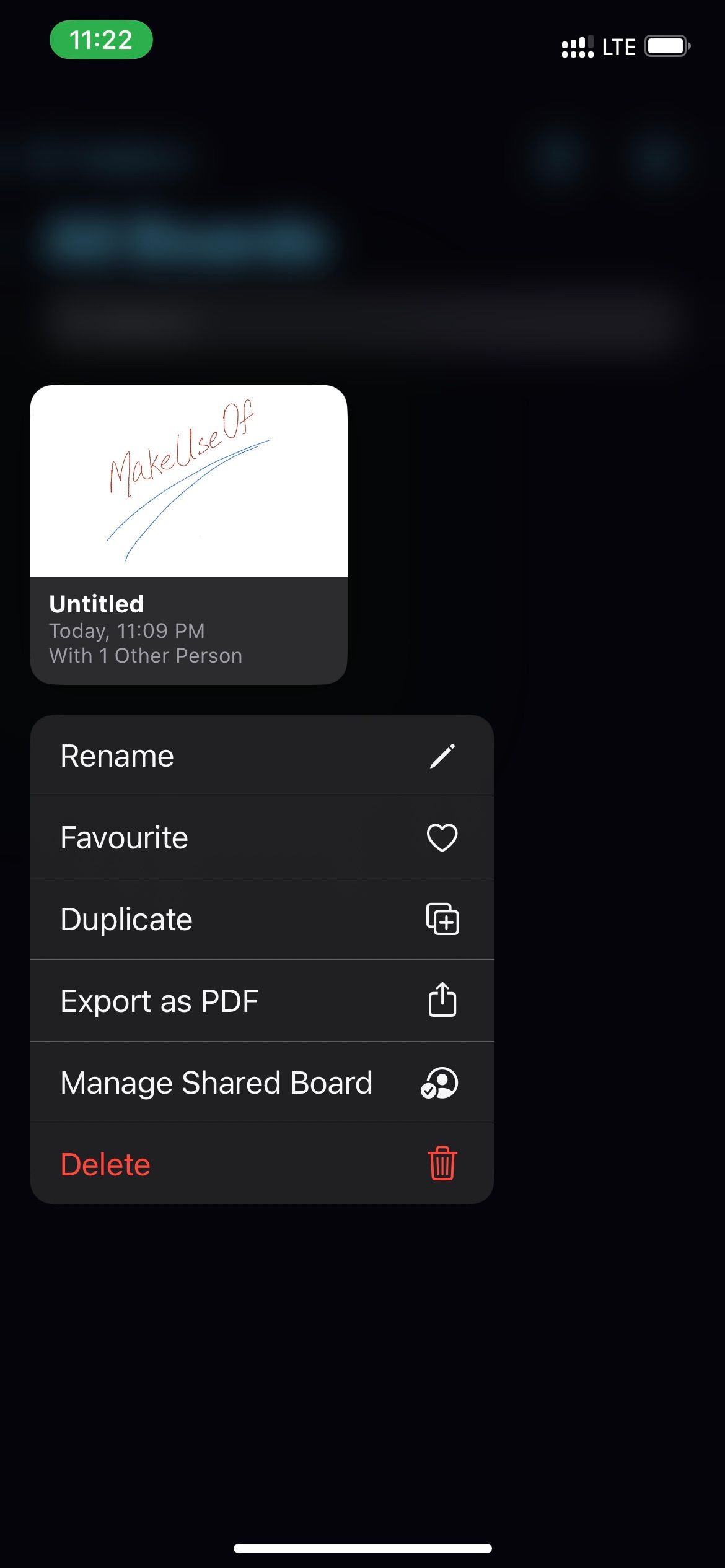
توجه داشته باشید که حتی زمانی که دستگاه شما در حالت تاریک است، برد سفید خواهد ماند. وقتی روی منوی سه نقطه یا نام تابلو ضربه می زنید، می توانید شبکه را پنهان کنید.
میتوانید با نزدیک کردن انگشتانتان به هم روی تخته بزرگنمایی کنید و درصد بزرگنمایی در پایین سمت چپ تغییر میکند. وقتی روی درصد بزرگنمایی ضربه می زنید، فهرستی از تنظیمات از پیش تعیین شده بزرگنمایی را مشاهده خواهید کرد. حداکثر زوم روی برد 400% و حداقل آن 10% است.
به اشتراک گذاری یک تابلو در فرم آزاد
می توانید برد Freeform خود را با دیگران به اشتراک بگذارید و از آنها بخواهید که با یکدیگر همکاری کنند یا آن را در قالب PDF صادر کنند. این دستورالعمل ها را دنبال کنید تا نحوه انجام آن را بیاموزید:
- برنامه Freeform را باز کنید.
- روی تابلویی که میخواهید به اشتراک بگذارید ضربه بزنید و نگه دارید.
- از میان گزینه ها گزینه Share را انتخاب کنید.
- مخاطبی را که می خواهید پیوند را با او به اشتراک بگذارید انتخاب کنید. علاوه بر این، میتوانید روی گزینه Only invited people can edit ضربه بزنید و تنظیمات پیوند را قبل از اشتراکگذاری تغییر دهید.
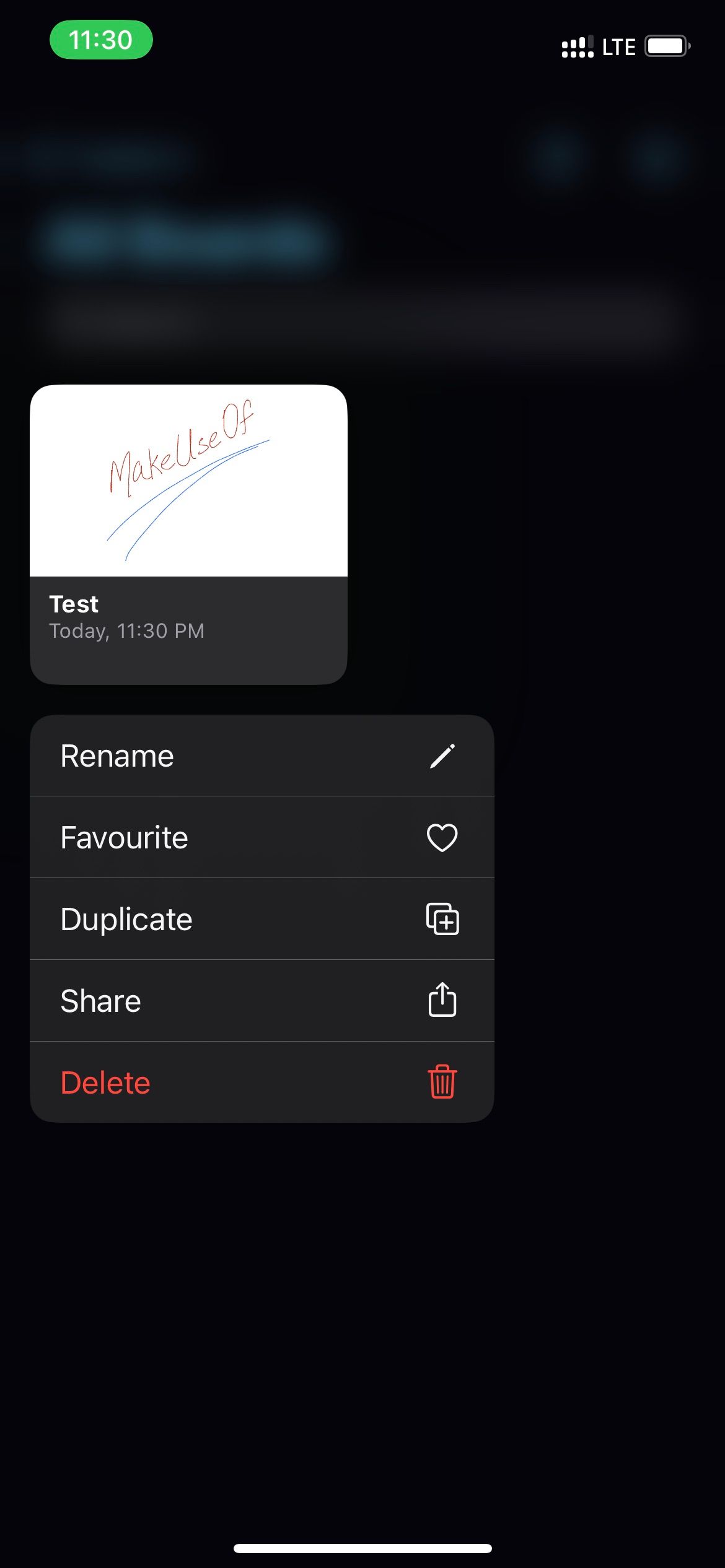
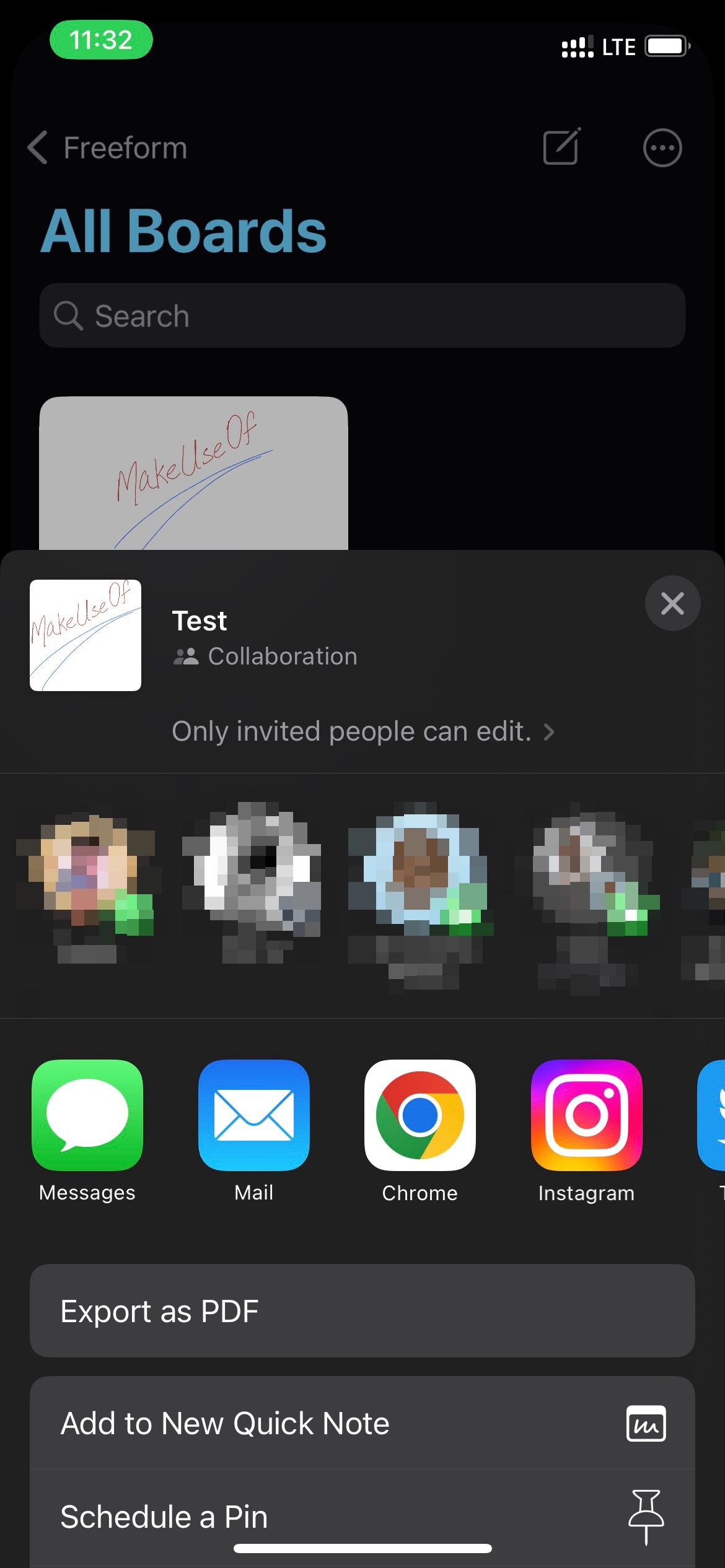
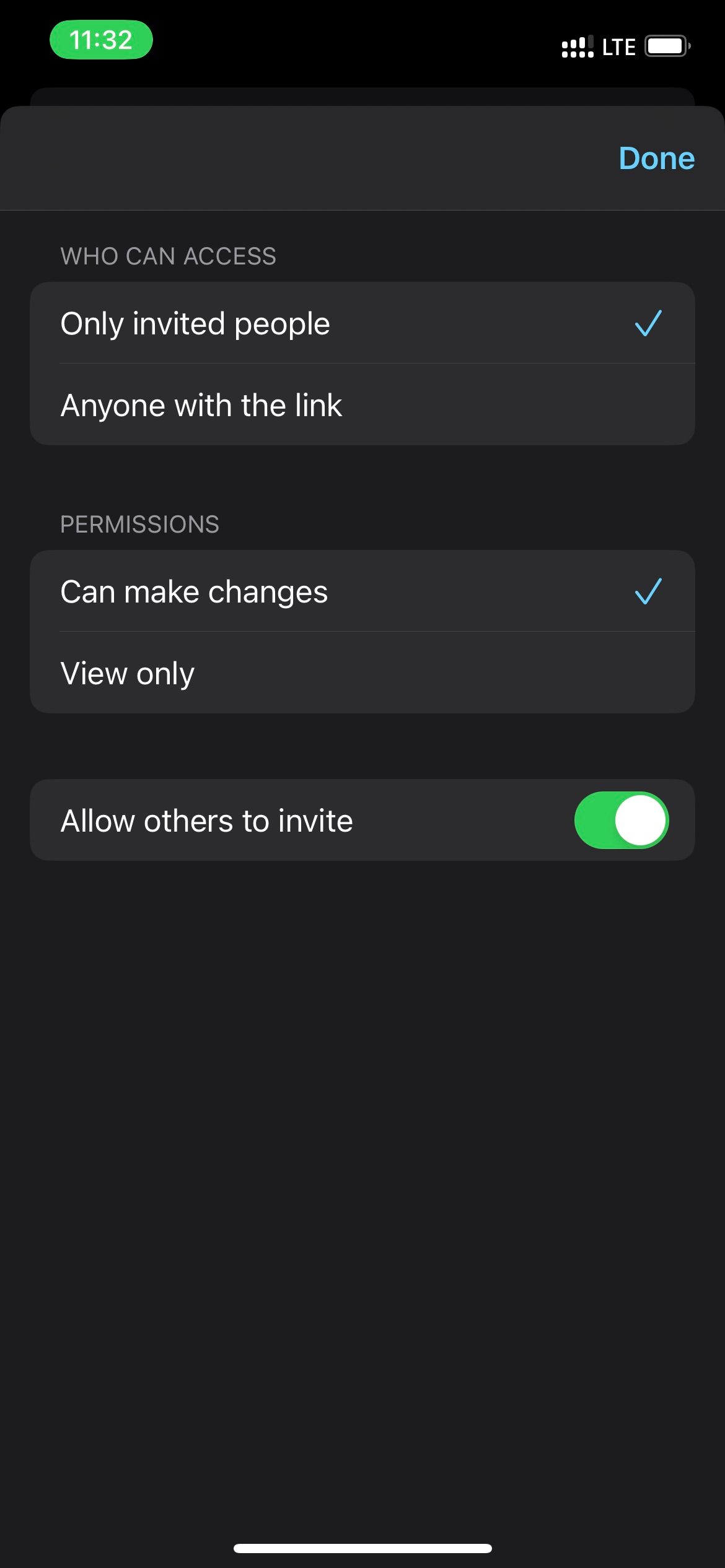
همچنین، میتوانید روی دکمه Export to PDF ضربه بزنید تا برد بهعنوان PDF در iPhone و iPad ذخیره شود. متأسفانه، این گزینه در macOS در دسترس نیست، اما همچنان میتوانید فایلها را در Mac به PDF تبدیل کنید.
نحوه استفاده از ابزارهای مختلف در Freeform
پس از ایجاد و نامگذاری تابلوی خود، می توانید با ابزارهای مختلف وارد عمل شوید. این تابلو دارای پنج گزینه است: یادداشتهای چسبنده، اشکال، جعبههای متن، ابزارهای نشانهگذاری و پیوستها.
یادداشت های چسبناک
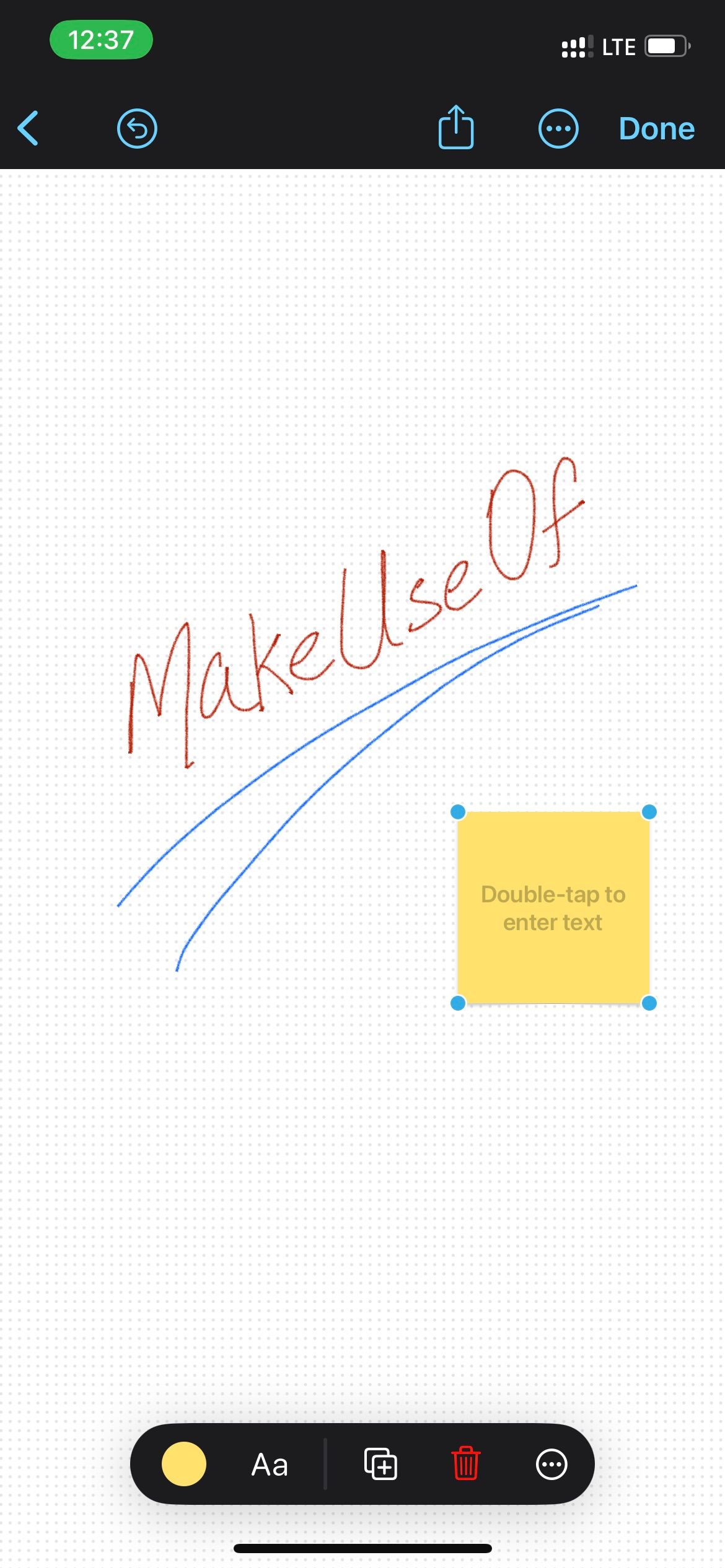
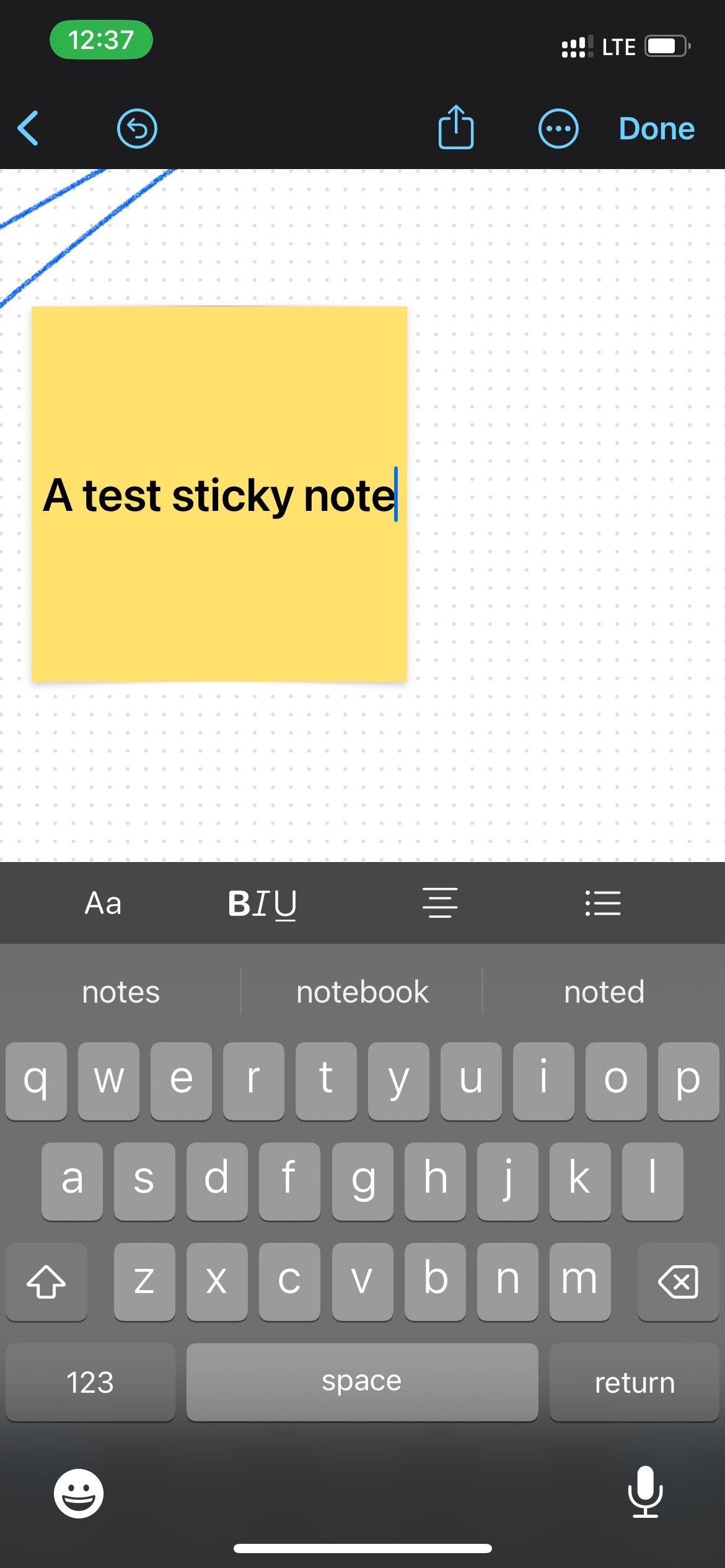
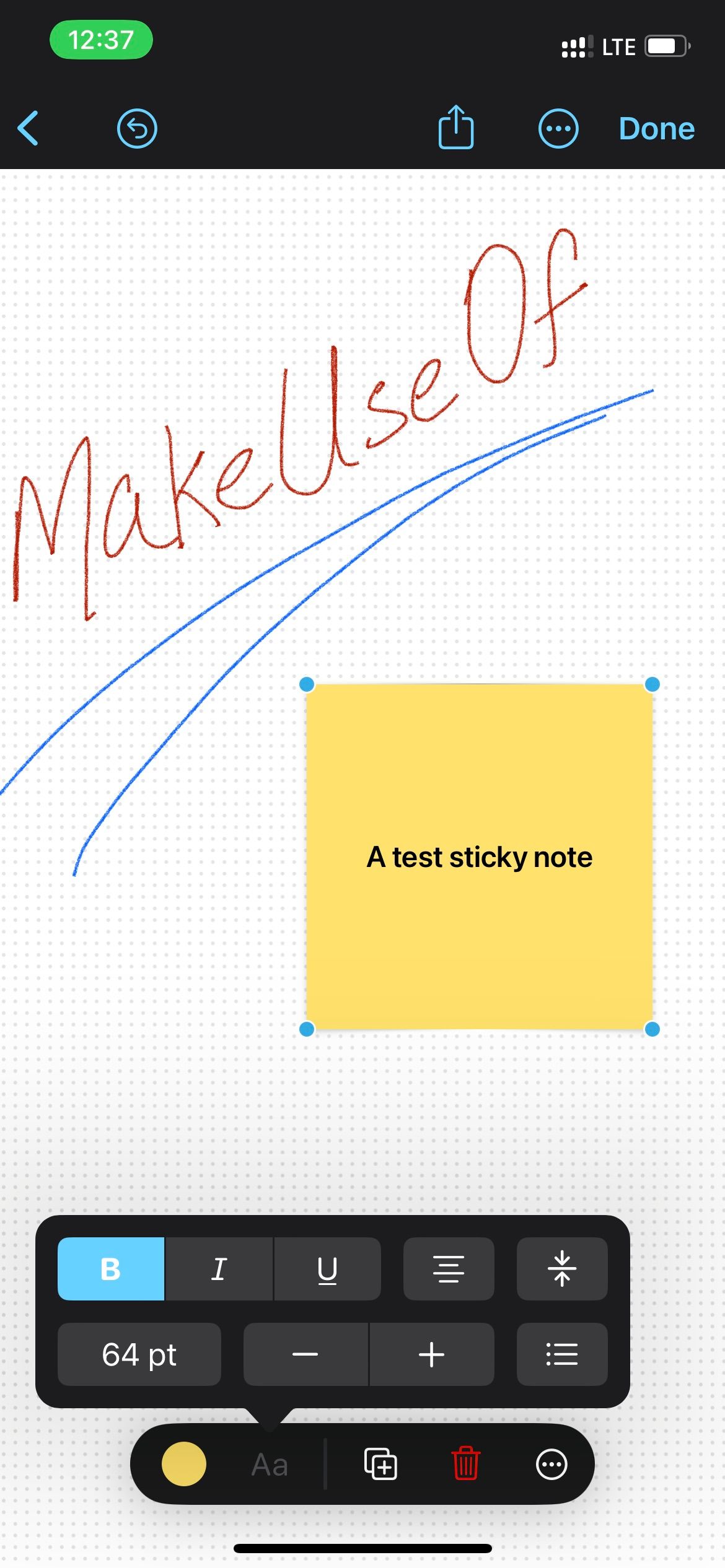
این یک یادداشت چسبناک زرد روی تخته ایجاد می کند و می توانید متن را در بالای آن اضافه کنید. تورفتگی متن قابل ویرایش است و در صورت تمایل می توانید نقاط گلوله اضافه کنید. علاوه بر این، می توانید رنگ و اندازه فونت آن را ویرایش کنید.
شکل ها
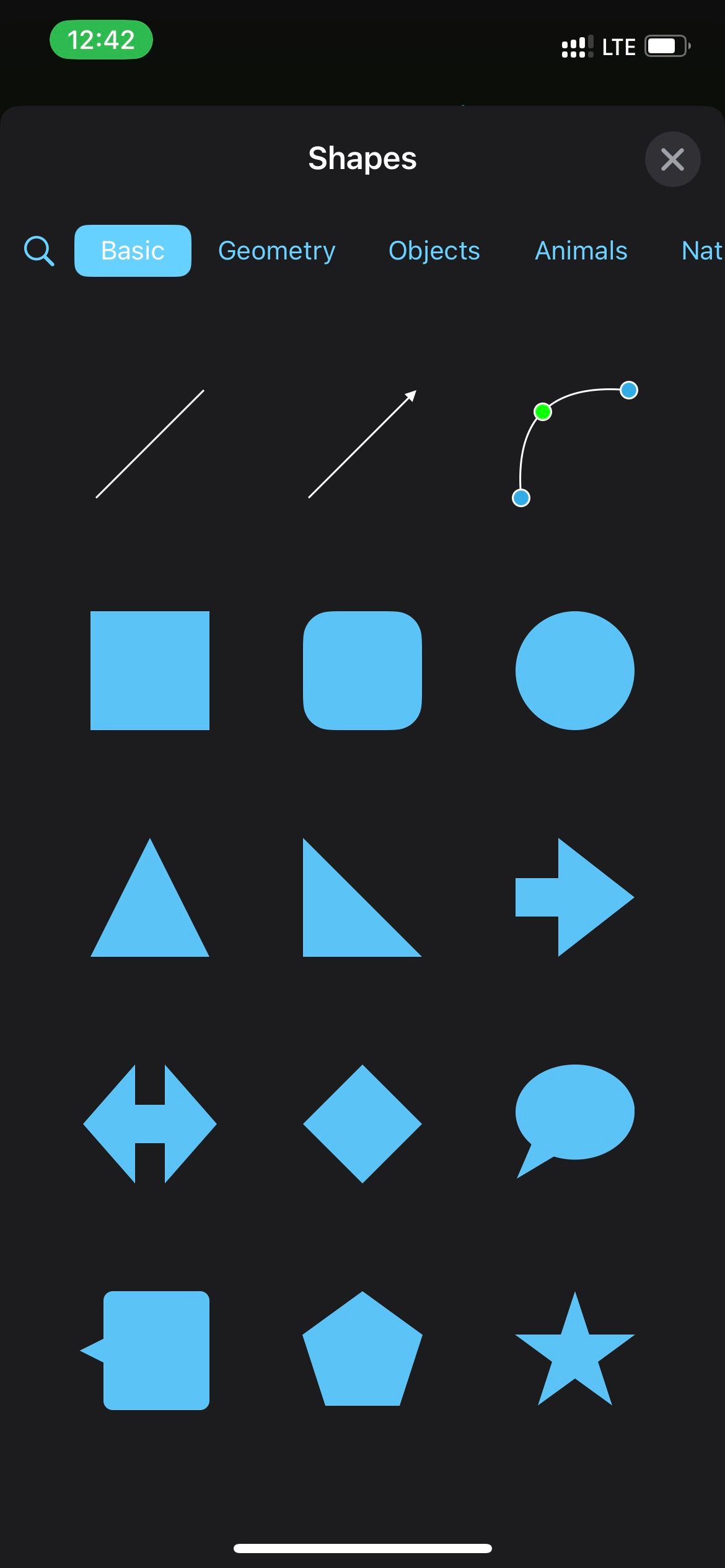
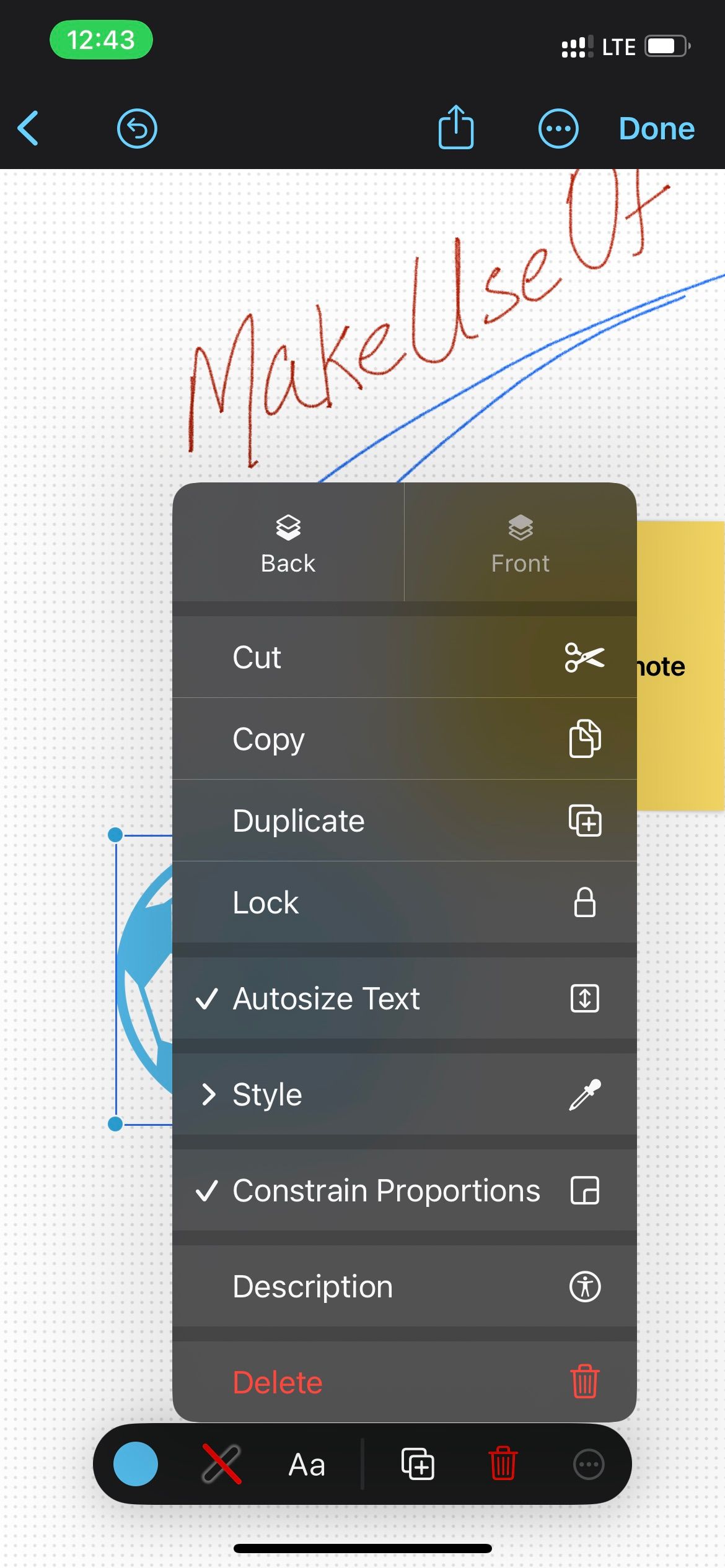
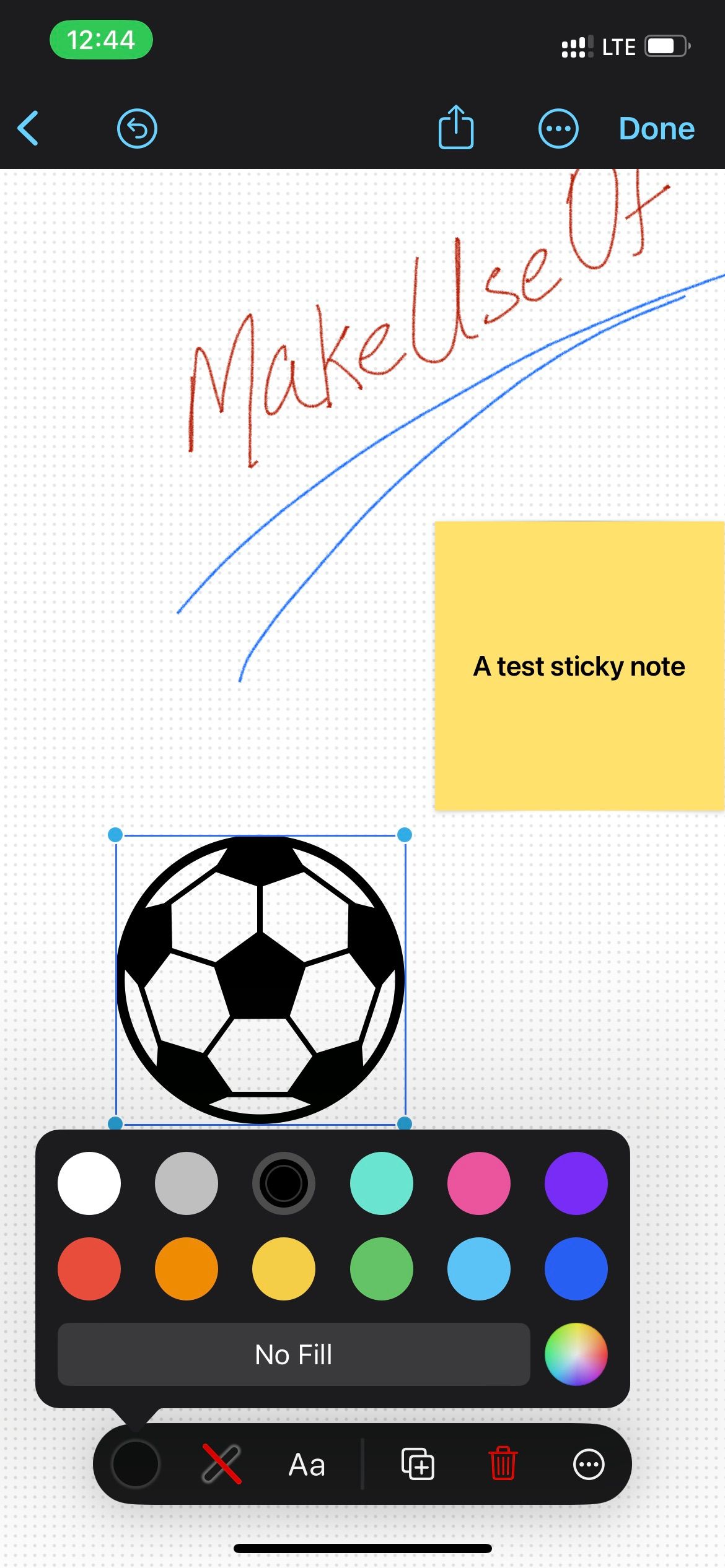
به شما امکان می دهد اشکال دو بعدی و سه بعدی مانند هندسه، حیوانات، اشیاء و 13 دسته دیگر را وارد کنید. همچنین می توانید با استفاده از نوار جستجوی زیر این گزینه، شکل خاصی را جستجو کنید. مانند سایر ابزارها، می توانید اندازه، رنگ و موقعیت آنها را تغییر دهید.
جعبه های متن
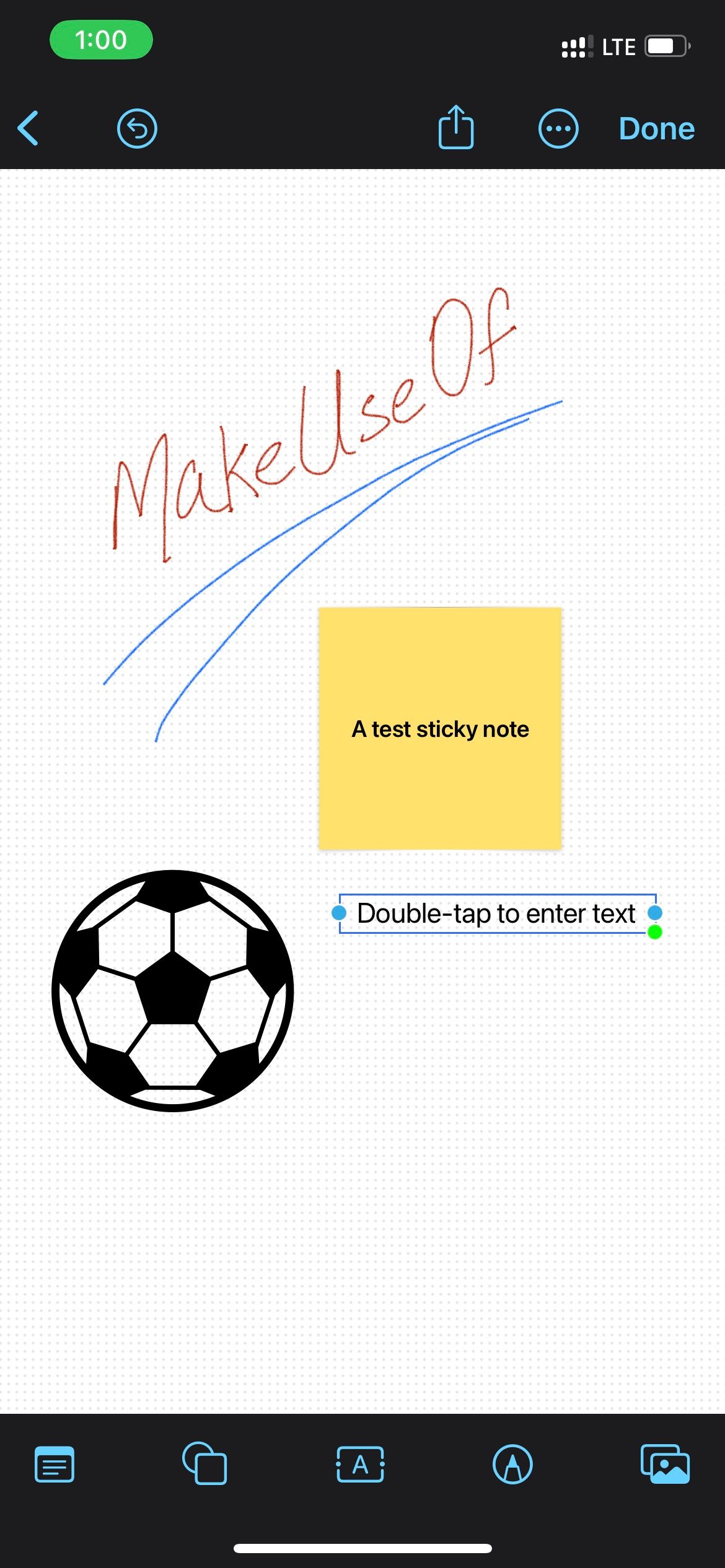
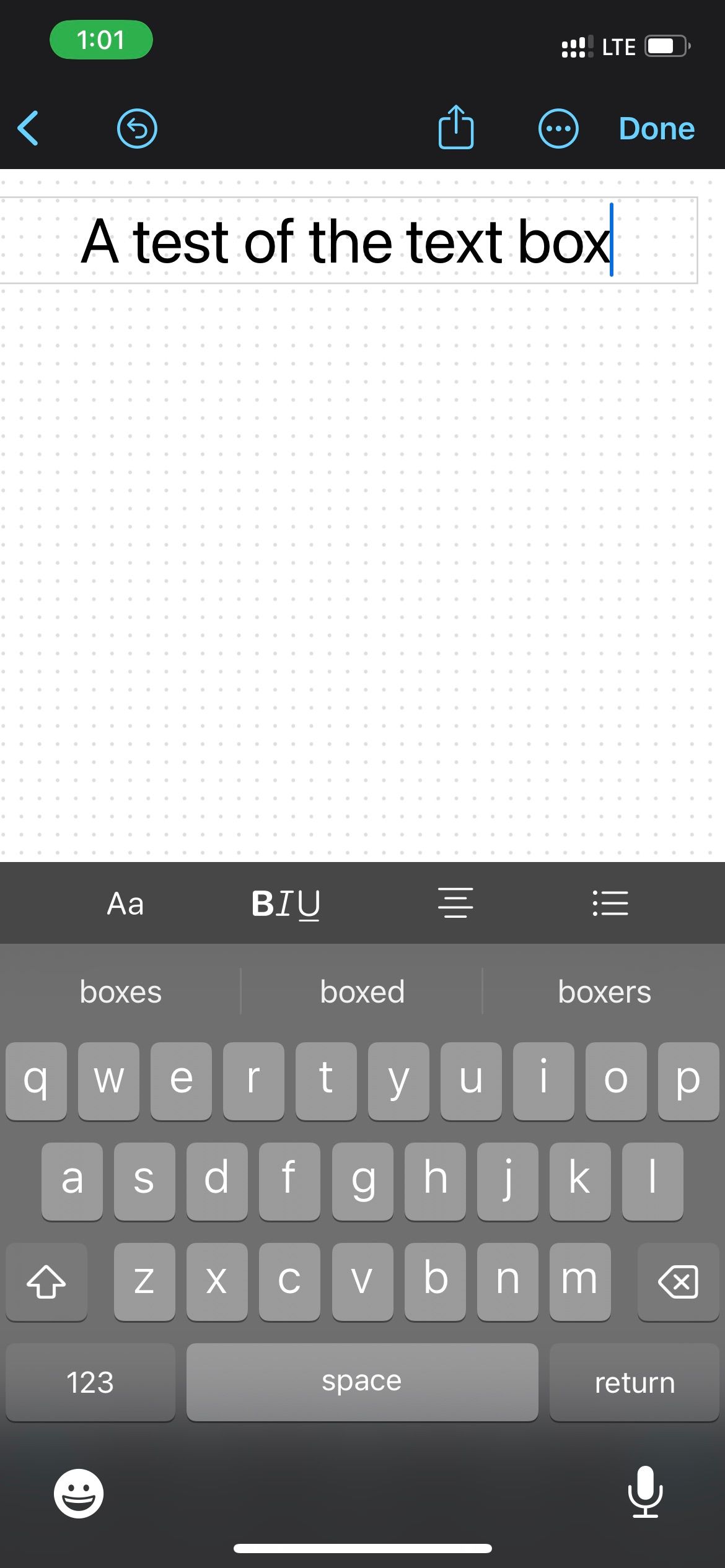
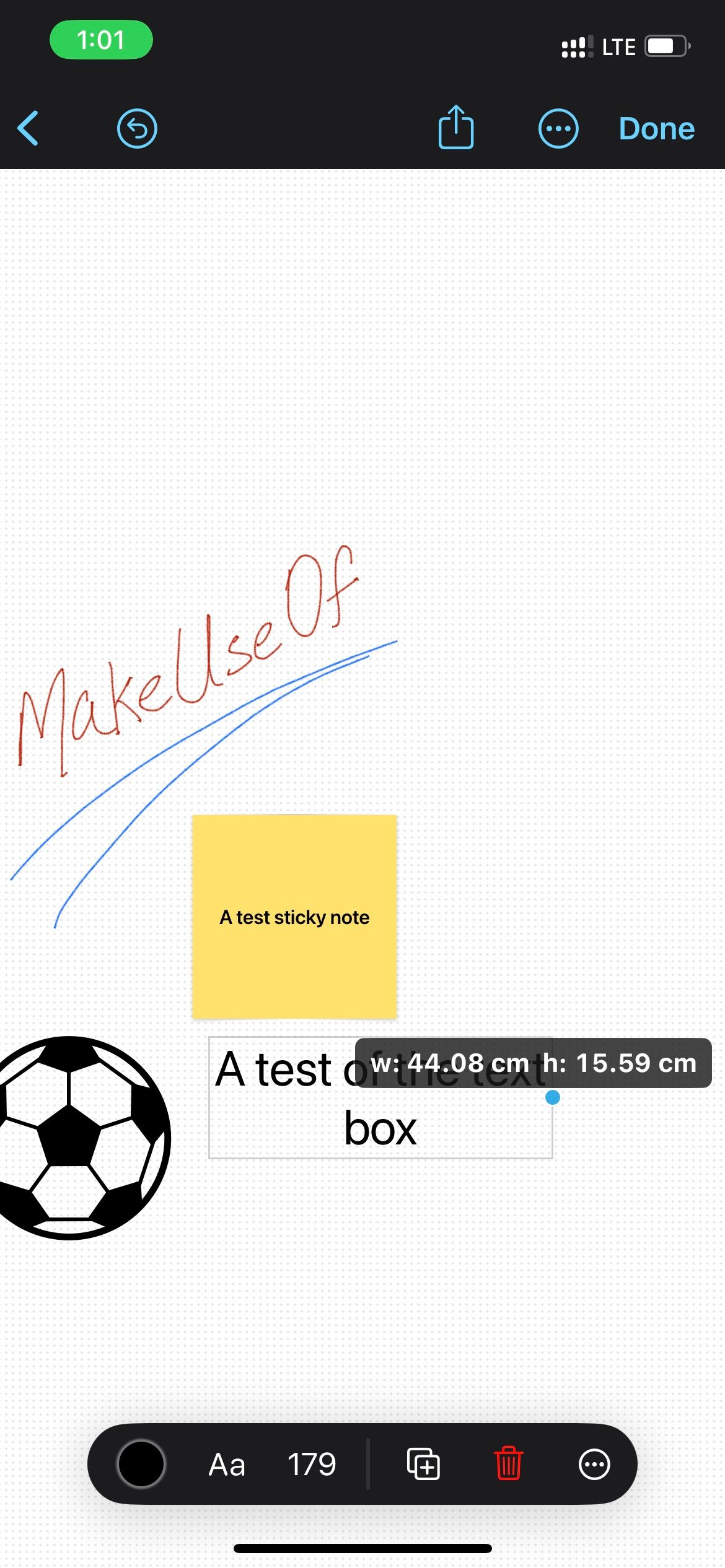
یک کادر متنی اضافه می کند که در آن می توانید با دو بار ضربه زدن روی کادر، متن را تایپ کنید. برای سفارشی کردن فونت، تغییر تورفتگی، اضافه کردن نقاط گلوله، کپی کردن سبک آن و کپی کردن یا قفل کردن آن، می توانید روی آن فشار طولانی یا راست کلیک کنید. همچنین گزینه ای برای نمایش صفحه کلید در صورت استفاده از iPad وجود دارد.
ابزارهای نشانه گذاری
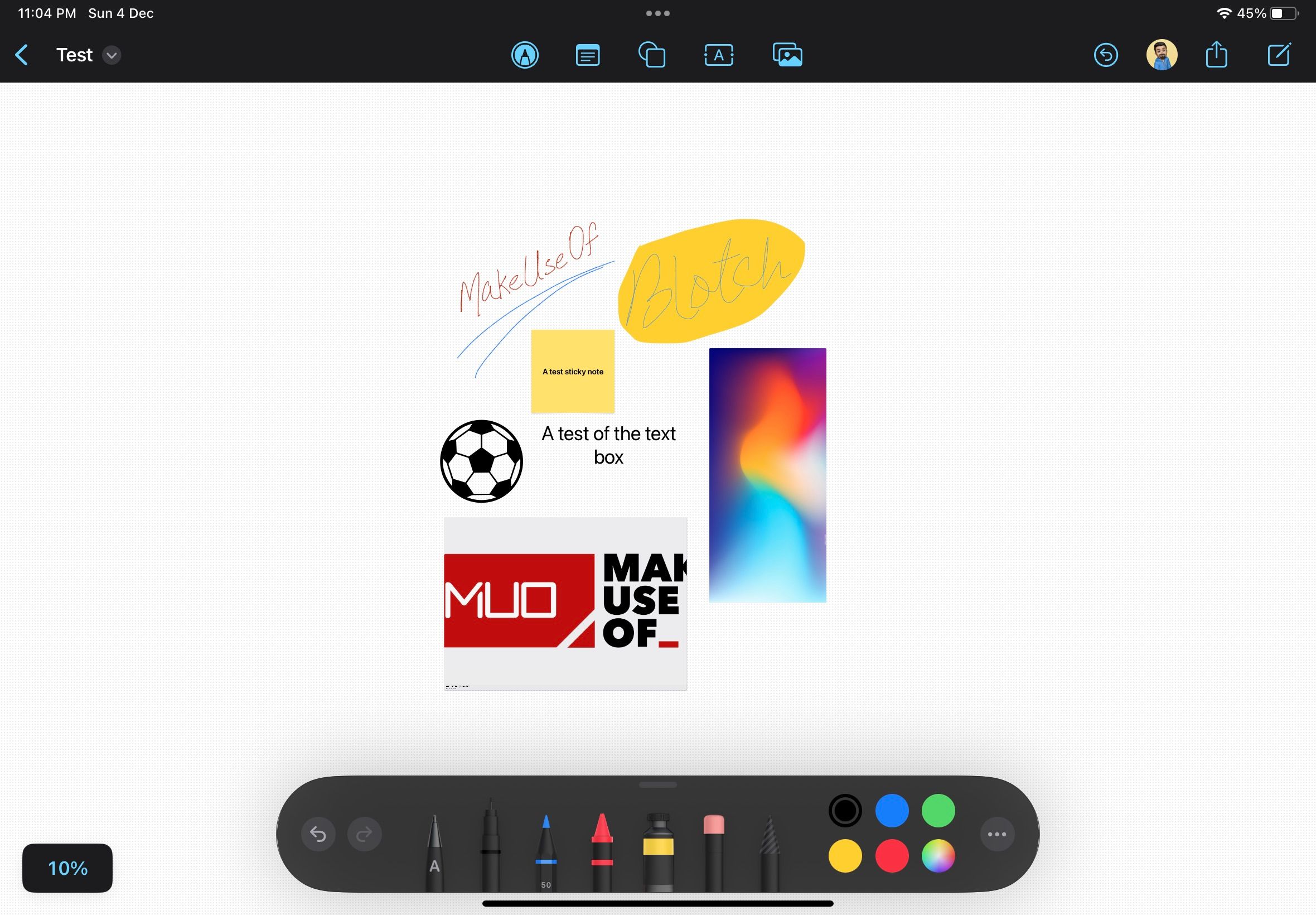
مانند برنامه Notes، ابزارهای نشانه گذاری مختلفی مانند مداد، خودکار، مداد رنگی، پاک کن و ابزار انتخاب را برای ترسیم روی تابلوی Freeform دریافت می کنید. با این حال، شما نمی توانید خط کش و ابزارهای برجسته را در Freeform ببینید.
در عوض، شما یک ابزار لکه جدید دارید که شکل هایی را در پشت متن برای تاکید اضافه می کند. علاوه بر این، اگر قصد تغییر آن را دارید، میتوانید قلم مو، رنگ و کدورت را نیز تغییر دهید. متأسفانه ابزارهای نشانه گذاری در macOS وجود ندارند.
پیوست ها
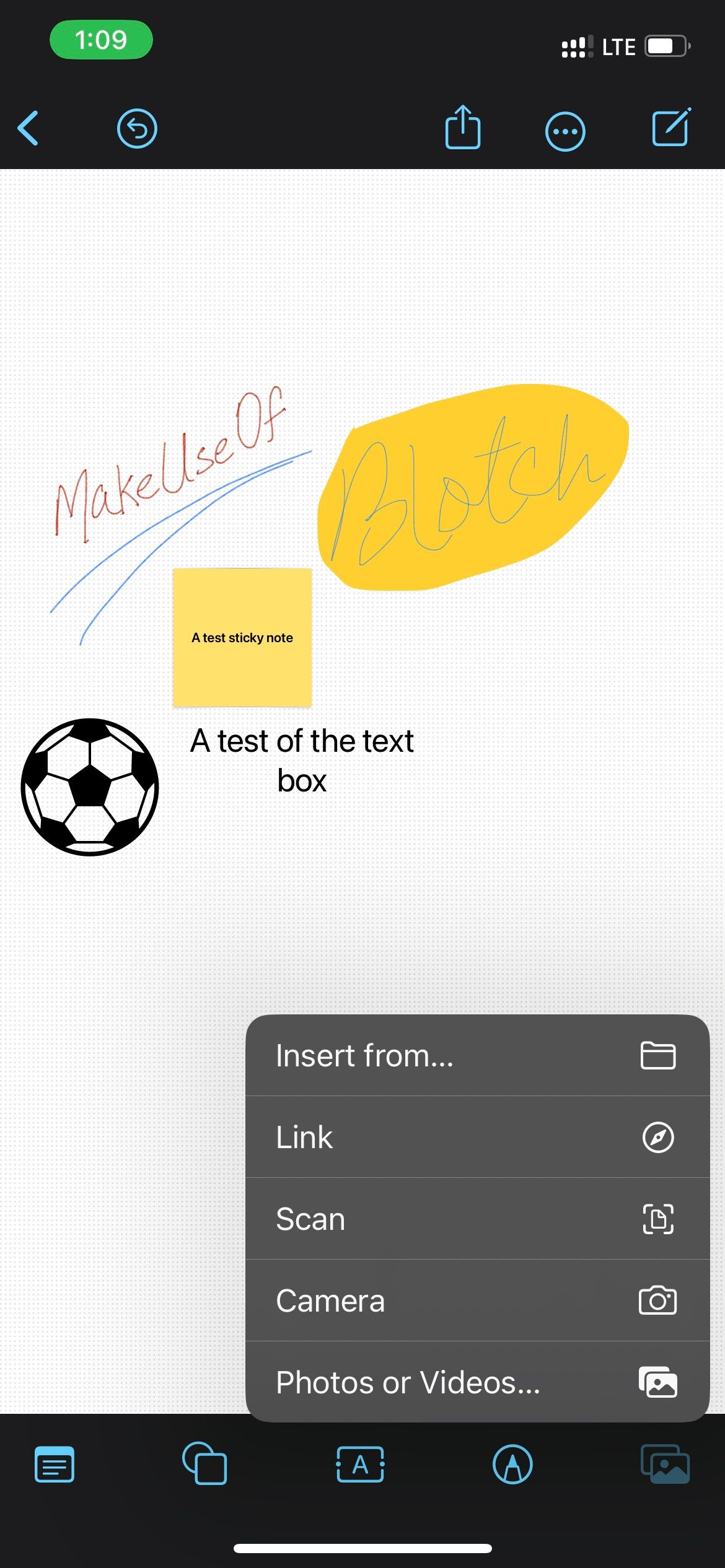
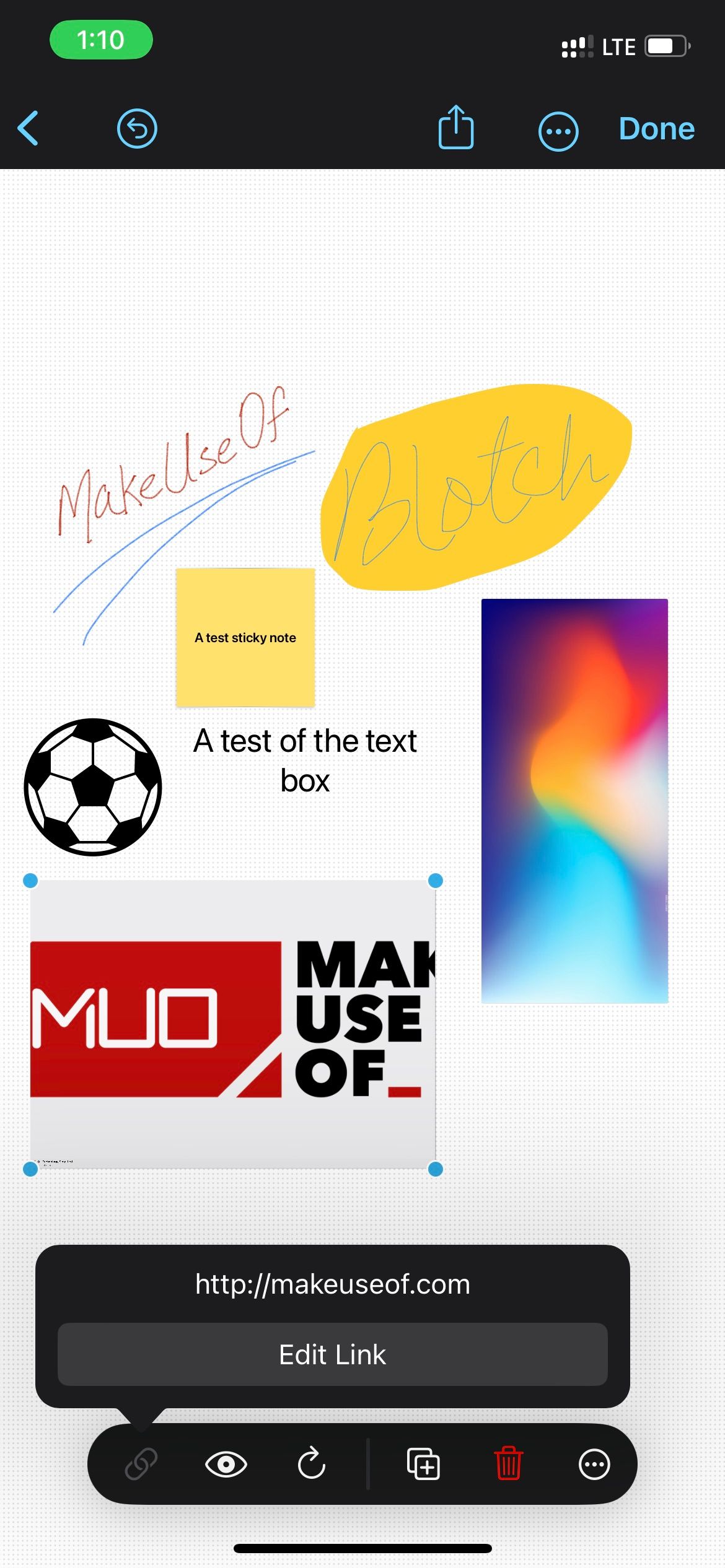
Freeform به شما امکان می دهد پیوست ها را به برد اضافه کنید. می توانید فایل ها را از دستگاه خود وارد کنید، با استفاده از دوربین عکس اضافه کنید، اسناد را اسکن کنید، پیوندها و عکس ها و ویدیوها را از دستگاه خود اضافه کنید. شما همچنین می توانید آنها را در داخل برنامه Freeform حاشیه نویسی کنید و تغییرات برای دیگران منعکس خواهد شد.
گزینه های دیگر
به غیر از این ابزارها، چند دکمه دیگر را خواهید دید که به عنوان Undo، Share، Collaborate و ایجاد گزینه های جدید عمل می کنند. با ضربه زدن بر روی منوی سه نقطه یا نام برد، گزینه های تغییر نام، تکراری، مورد علاقه، یافتن، پنهان کردن شبکه، صادرات به عنوان PDF و چاپ ظاهر می شود.
آیا Freeform مفید است؟
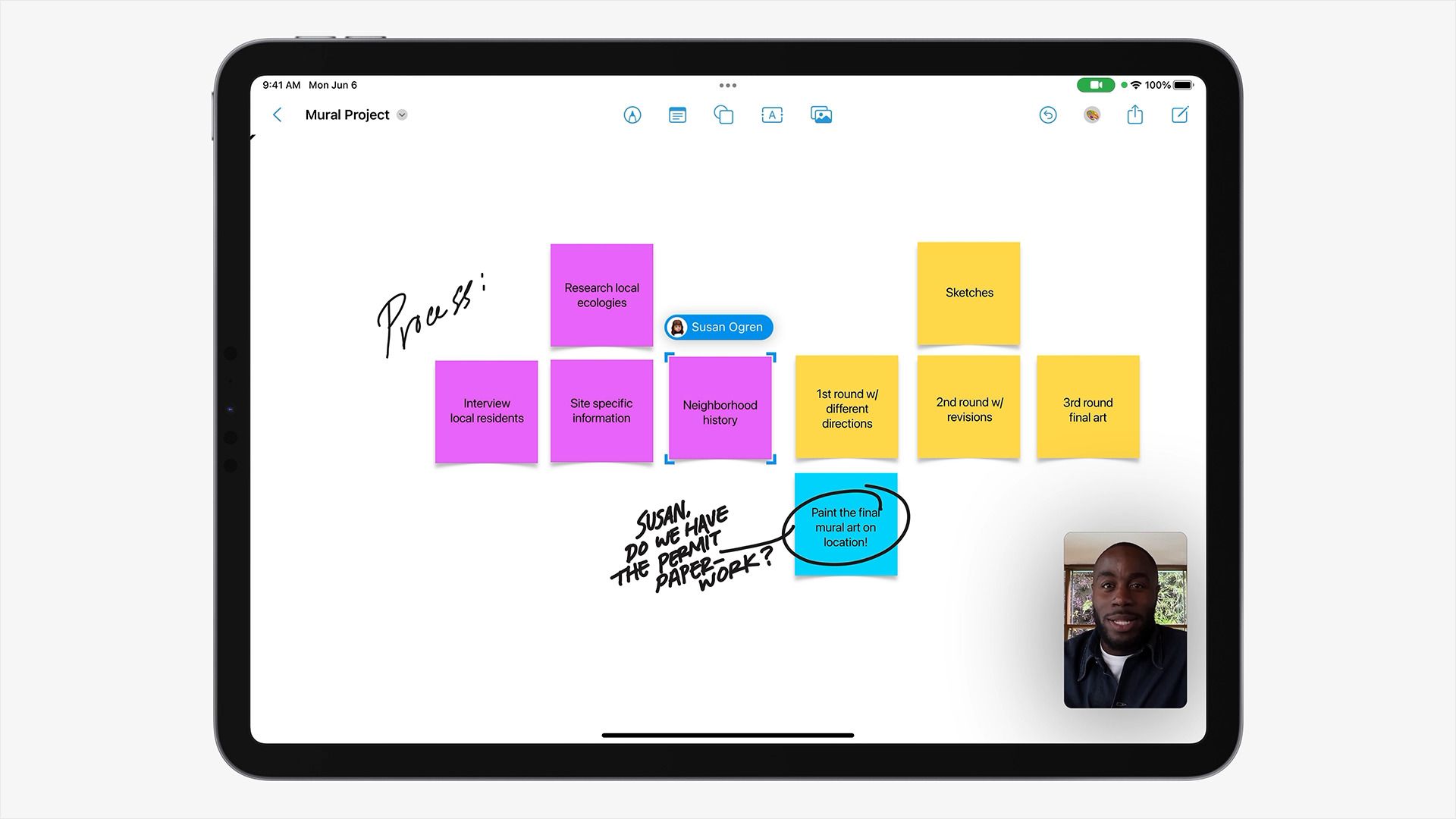
ورود اپل به بازار وایت برد با Freeform گامی به سوی توانمندسازی فضاهای کاری است. مکاننمای زنده همه قابل مشاهده است و به شما امکان میدهد در تغییرات همزمان با یکدیگر همکاری کنید.
از آنجایی که Freeform فقط در iPhone، iPad و Mac در دسترس است، برای تیم هایی که به محصولات اپل متکی هستند، مناسب تر است. و بهترین بخش این است که هزینه ای در بر ندارد.
با این حال، ترجیح داده میشود که اپل بتواند Freeform را به دستگاههای اندروید و ویندوز از طریق وب گسترش دهد، درست مانند FaceTime.
با اپلیکیشن Freeform به راحتی همکاری کنید
اگر نیاز به کار از راه دور با دیگران دارید و می خواهید در مورد ایده ها بحث کنید و به اشتراک بگذارید، Freeform یک ابزار عالی است. با این حال، از کامل بودن فاصله زیادی دارد و دارای معایبی است.
با این حال، اگر تیم شما روی دستگاههای Apple، Android و Windows کار میکند، گزینههای تخته سفید دیجیتال متعددی در دسترس هستند.