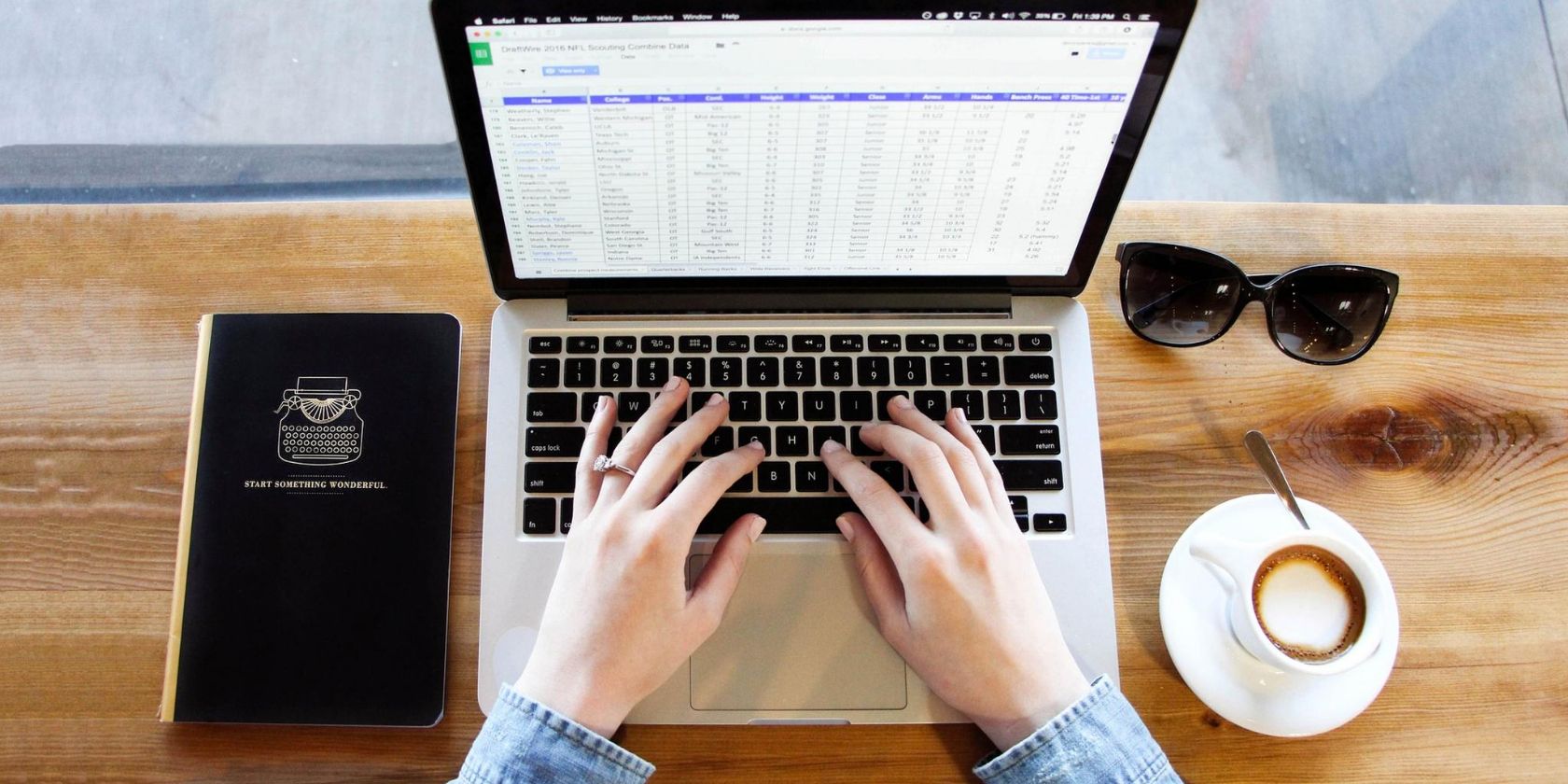اکسل یک ابزار بهرهوری فوقالعاده است که وقتی در حین کار روی شما خراب میشود، آزاردهندهتر میشود. در اینجا نحوه رفع آن در ویندوز آورده شده است.
از آنجایی که اکسل توسط مایکروسافت توسعه داده شده است، هنگام استفاده از آن بر روی یک دستگاه ویندوز هیچ مشکلی نخواهید داشت. متاسفانه؛ کاملاً اینطور نیست. گاهی اوقات خراب می شود یا یخ می زند و هیچ شانسی برای اتمام کارتان باقی نمی گذارد. به جای جابهجایی به Google Sheets یا سایر گزینههای اکسل، به شما نشان میدهیم که چگونه به سرعت مشکل را برطرف کنید.
ابتدا نگاهی به نحوه تعمیر اکسل در زمانی که بدون توجه به فایل هایی که باز می کنید، خراب می شود، خواهیم داشت. بهعلاوه، در صورت خراب شدن یا یخ زدن اکسل در هنگام باز کردن یک فایل خاص، شما را در مراحل کار کردن دوباره اکسل راهنمایی میکنیم.
1. مایکروسافت آفیس را به روز کنید
مایکروسافت دائماً بهروزرسانیهایی را برای بسته آفیس برای راهاندازی ویژگیهای جدید یا رفع اشکالها منتشر میکند. اگر مدتی از آخرین به روز رسانی گذشته باشد، ممکن است یک نقص آفیس مسئول خرابی یا انجماد اکسل باشد.
برای به روز رسانی مایکروسافت آفیس مراحل زیر را دنبال کنید:
- فروشگاه مایکروسافت را راه اندازی کنید.
- روی نماد منوی سه نقطه از گوشه سمت راست بالا کلیک کنید و Downloads and updates را انتخاب کنید.
- از لیست به روز رسانی های موجود، Office را انتخاب کنید.
- روی دکمه Update کلیک کنید.
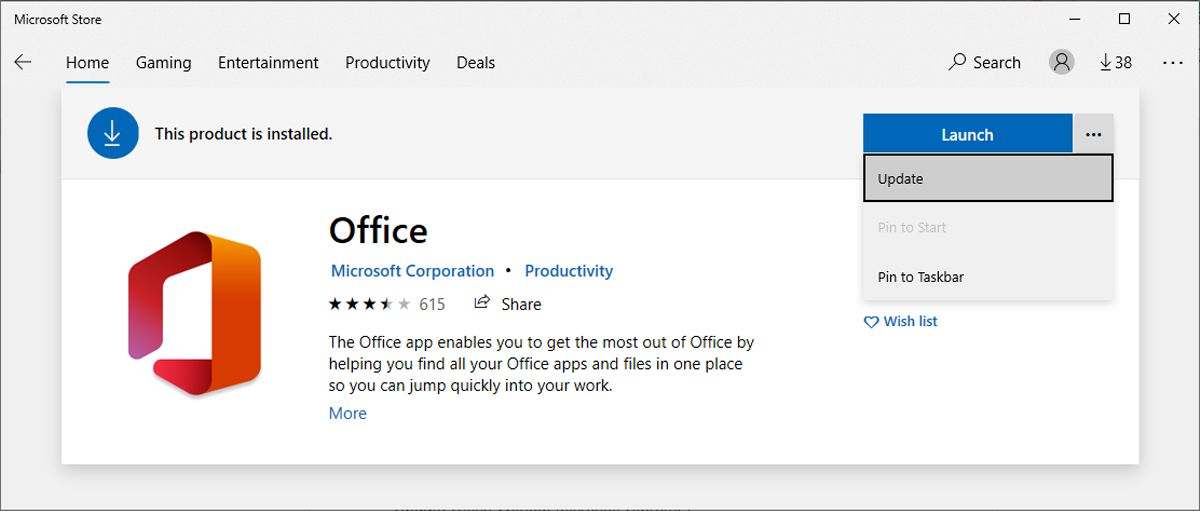
نحوه به روز رسانی آفیس بدون استفاده از فروشگاه مایکروسافت
گاهی اوقات، برنامه فروشگاه مایکروسافت به درستی کار نمی کند و ممکن است با انواع مشکلاتی مانند باز نشدن برنامه یا دانلود نشدن به روز رسانی ها مواجه شوید.
اگر هنگام تلاش برای جلوگیری از خرابی اکسل این اتفاق برای شما می افتد، خبر خوبی داریم. تا زمانی که بتوانید یک برنامه آفیس را راه اندازی کنید، می توانید آفیس را بدون استفاده از فروشگاه مایکروسافت به روز کنید.
- Excel یا یک برنامه آفیس دیگر را باز کنید.
- File را انتخاب کنید و به Account بروید.
- گزینه Update Options > Update Now را کلیک کنید.
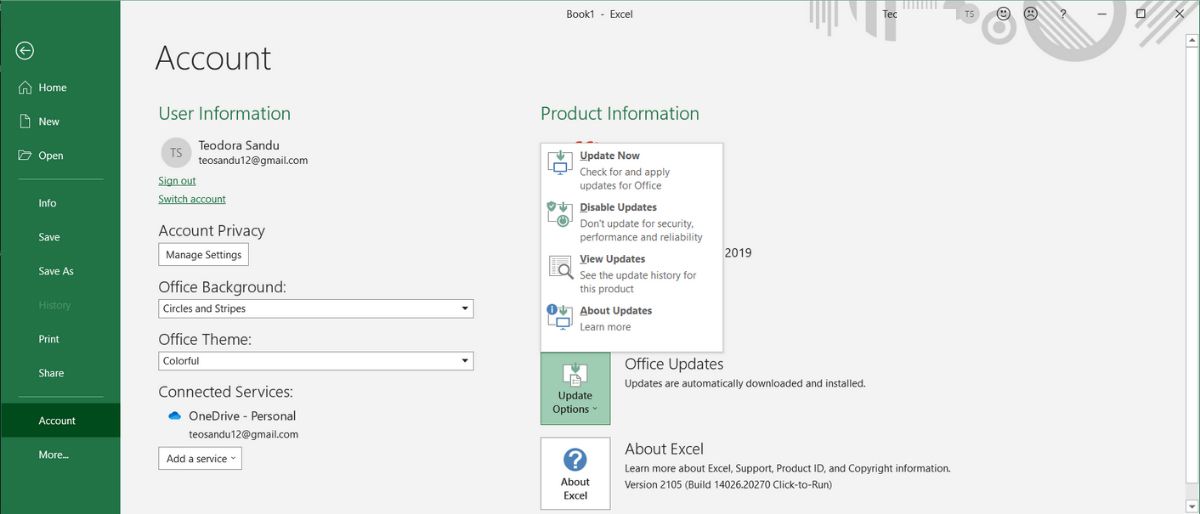
هنگامی که ویندوز بهروزرسانی را نصب کرد، اکسل یا هر برنامه باز آفیس دیگری را مجدداً راهاندازی میکند. اگر شما به روز هستید! پیام، مشکل شما توسط یک باگ آفیس تحریک نشده است، بنابراین می توانید به راه حل های بعدی بروید.
توجه: اگر متوجه شدید که چندین برنامه مایکروسافت کار نمی کنند، بررسی کنید که آیا از آخرین نسخه ویندوز استفاده می کنید.
2. اکسل را در حالت ایمن باز کنید
هنگام راهاندازی اکسل در حالت ایمن، برنامه آفیس بدون برخی از ویژگیها و تنظیمات آن، مانند افزونهها، شروع به کار میکند. در حالی که افزودنی ها برای گسترش برنامه های آفیس برای چندین پلتفرم عالی هستند، گاهی اوقات باعث اختلال در عملکرد برنامه ها می شوند.
برای باز کردن اکسل در حالت ایمن، Ctrl را فشار داده و نگه دارید و یک فایل اکسل را باز کنید. در پنجره پاپ آپ، تأیید کنید که می خواهید اکسل را در حالت ایمن راه اندازی کنید. اگر اکسل پس از باز کردن در حالت ایمن از کار افتادن یا یخ زدگی متوقف شود، ممکن است مشکل به دلیل یک افزونه نصب شده باشد.
در این مورد، باید افزونه های اکسل را غیرفعال کنید:
- منوی File را باز کرده و Options را انتخاب کنید.
- از منوی سمت چپ، روی Add-ins کلیک کنید.
- منوی کشویی کنار Manage را باز کنید، COM Add-ins را انتخاب کنید و روی Go کلیک کنید.
- تیک هر افزونه را بردارید و روی OK کلیک کنید.

اکسل را ببندید و طبق معمول باز کنید. اگر از کار افتادن آن متوقف شد، دوباره مراحل را طی کنید و افزونه ها را یکی یکی دوباره فعال کنید تا بتوانید مشخص کنید کدام افزونه مشکل را ایجاد کرده است. هنگامی که افزونه مشکل ساز را پیدا کردید، می توانید آن را برای همیشه حذف کنید.
3. تنظیمات اکسل را بررسی کنید
اگر استفاده از CPU بالا را تجربه می کنید، ممکن است اکسل به دلیل منابع ناکافی از کار بیفتد. این معمولاً در صورتی اتفاق میافتد که انیمیشنهایی را به صفحه گسترده خود اضافه کرده باشید. برای رفع آن، باید شتاب گرافیک سخت افزاری را غیرفعال کنید.
علاوه بر جلوگیری از انجماد یا خرابی اکسل، عملکرد کلی را بهبود می بخشد. در اینجا نحوه انجام این کار آمده است:
- در اکسل، به File > Options بروید.
- از قسمت سمت چپ روی Advanced کلیک کنید.
- از قسمت Display گزینه Disable hardware graphics acceleration را علامت بزنید.
- روی OK کلیک کنید و اکسل را مجددا راه اندازی کنید.
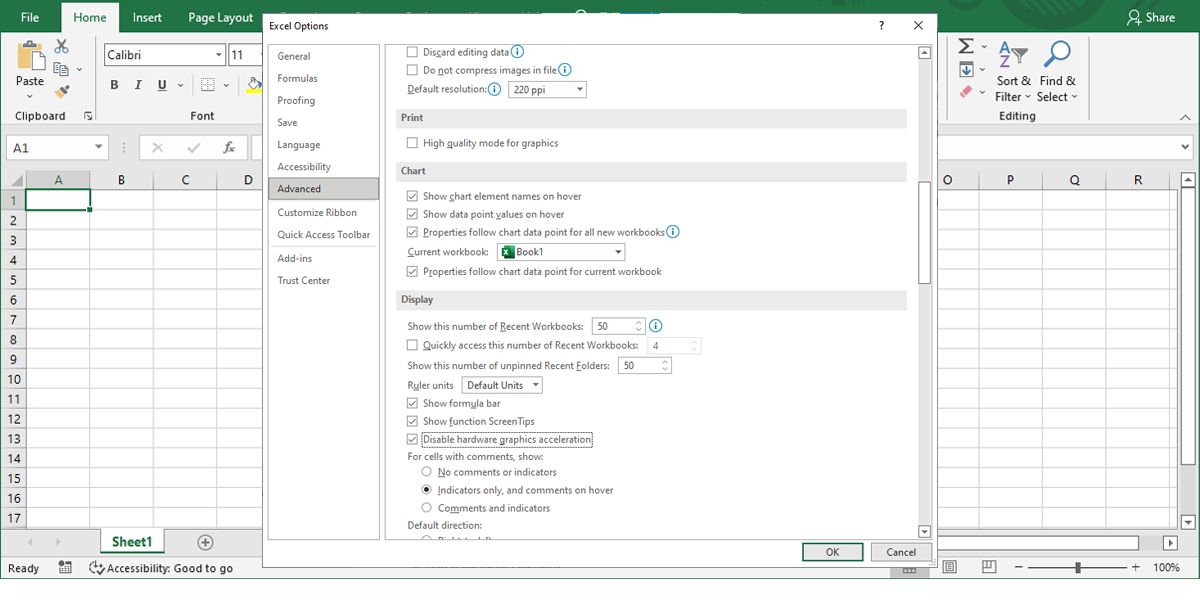
4. مایکروسافت آفیس را تعمیر کنید
اگر بهروزرسانی برنامه و بررسی تنظیمات آن اکسل را برطرف نکرد، وقت آن است که Microsoft Office را تعمیر کنید.
- Win + I را فشار دهید تا تنظیمات ویندوز ظاهر شود.
- Apps را انتخاب کنید.
- از لیست برنامه ها، Microsoft Office را انتخاب کرده و روی Modify کلیک کنید.
- Quick Repair > Repair را انتخاب کنید.
- روی Repair کلیک کنید.
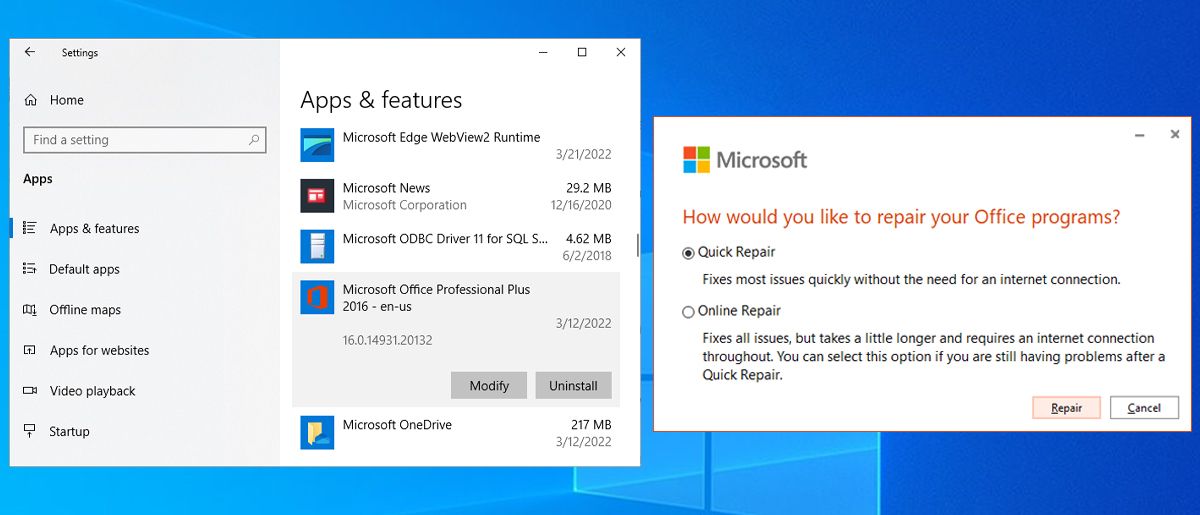
هنگامی که ویندوز به شما اطلاع داد که فرآیند تعمیر به پایان رسیده است، Excel را راه اندازی کنید. اگر با همین مشکل مواجه شدید مراحل بالا را طی کنید اما این بار Online repair را انتخاب کنید. ویندوز تعمیر دقیق تری را انجام می دهد و فایل های مفقود، آسیب دیده یا خراب را از سرورهای مایکروسافت دریافت می کند.
اکسل هنگام باز کردن یک فایل خاص خراب می شود
ممکن است اکسل هنگام باز کردن فایل های خاص با مشکل مواجه شود. به خصوص اگر آن فایل ها قدیمی با چندین نویسنده باشند یا اگر به صورت آنلاین یا در دستگاه های ذخیره سازی خارجی ذخیره شده باشند. خوشبختانه، چند راه حل وجود دارد که می توانید آنها را امتحان کنید.
فایل را در رایانه خود ذخیره کنید
اگر فایل را از DropBox یا سایر گزینههای ذخیرهسازی آنلاین باز میکنید، ممکن است اکسل مسدود شود، بهخصوص اگر با مشکلات اتصال یا سرعت پایین اینترنت مواجه هستید. بهترین راه برای جلوگیری از آن، ذخیره فایل به صورت محلی قبل از باز کردن آن است.
بررسی کنید که آیا فایل توسط یک برنامه متفاوت تولید شده است یا خیر
حتی اگر پسوند فایل را بررسی کرده باشید، صفحه گسترده ممکن است با برنامه دیگری ایجاد شده باشد. در این مورد، برخی از ویژگی ها ممکن است در اکسل کار نکنند. همچنین، این احتمال وجود دارد که فایل به درستی تولید نشده باشد، بنابراین باید فایل را با همان برنامه باز کنید یا به دنبال نسخه فایل دیگری بگردید.
محتوای فایل را بررسی کنید
فایل های اکسل ممکن است در طول زمان داده های زیادی را جمع آوری کنند، به خصوص اگر به جای ایجاد صفحه گسترده جدید، محتوای سلول را جایگزین کنید.
علاوه بر این، ممکن است یک فایل مرتبط با کار دریافت کنید و هیچ ایده ای در مورد محتوای آن نداشته باشید. اگر فایل دارای چندین نویسنده بود، هر کدام از آنها قوانین قالب بندی، سبک ها، اشیاء و غیره خود را اضافه می کردند. در اینجا چند کار وجود دارد که باید برای پاک کردن برخی از داده های غیر ضروری انجام دهید:
- قوانین قالب بندی را پاک کنید در تب Home، به Conditional Formatting > Clear Rules > Clear Rules from Entire Sheet بروید.
- حذف سبک های قالب بندی از تب Home، منوی Clear را گسترش دهید. در آنجا، Clear formats را انتخاب کنید.
- اشیاء را حذف کنید. حتی اگر هیچ شیئی را نمی بینید، فایل ممکن است دارای تعداد زیادی اشیاء با ارتفاع و عرض 0 باشد. برای حذف آنها، روی Find & Select > Select Objects کلیک کنید. سپس روی Clear > Clear All کلیک کنید یا به سادگی Delete را روی صفحه کلید خود فشار دهید.
اکسل را دوباره روی ویندوز کار کنید
امیدواریم اکنون بتوانید صفحات گسترده خود را بدون وقفه ویرایش کنید. گاهی اوقات یک به روز رسانی کوچک برای رفع مشکل کافی است و گاهی اوقات ممکن است با یک فایل تولید شده نادرست روبرو شوید و کار زیادی نمی توانید انجام دهید.
برای اطمینان از اینکه در صورت خرابی مجدد اکسل هیچ اثری را از دست نمی دهید، یک نسخه پشتیبان برای فایل های مهم خود ایجاد کنید.