آیا تا به حال شده که بخواهید گیم پلی خود را برای بازی های Steam ضبط کنید اما نمی خواهید با یک برنامه شخص ثالث سروکار داشته باشید؟ نسخه بتای ضبط بازی Steam به شما امکان می دهد از داخل مشتری Steam ضبط کنید.
خلاصه عناوین
- Steam بتای ضبط بازی را راه اندازی کرد
- نحوه دسترسی به ویژگی ضبط بازی Steam
- نحوه استفاده از ضبط بازی در استیم
- آیا ویژگی ضبط بازی Steam خوب است؟
نکات کلیدی
- Steam نسخه بتا Game Recording را راهاندازی کرده است تا کاربران بتوانند گیمپلی را در کلاینت Steam ضبط کنند.
- با فعال کردن نسخه بتا در تنظیمات کلاینت، به این ویژگی دسترسی پیدا کنید، سپس از Shift + Tab در بازی برای شروع ضبط استفاده کنید.
- در حالی که این ابزار در نسخه بتا است و فاقد ویژگی های پیشرفته است، راه حل ضبط ساده ای را بدون نیاز به برنامه های شخص ثالث ارائه می دهد.
آیا تا به حال شده که بخواهید گیم پلی خود را برای بازی های Steam ضبط کنید اما نمی خواهید با یک برنامه شخص ثالث سروکار داشته باشید؟ نسخه بتای ضبط بازی Steam به شما امکان می دهد از داخل مشتری Steam ضبط کنید.
Steam بتای ضبط بازی را راه اندازی کرد
Steam راهاندازی نسخه بتا Game Recording خود را در جولای 2024 اعلام کرد. این ابزار در پوشش Steam تعبیه شده است که میتوانید با فشار دادن Shift + Tab در حین انجام یک بازی Steam به آن دسترسی داشته باشید.
در حالی که این ابزار هنوز در نسخه بتا است، هنوز دارای ویژگیهای مختلفی از جمله امکان اشتراکگذاری کلیپها و یافتن نکات برجسته است. مانند سایر ابزارهایی که به شما امکان ضبط گیمپلی را میدهند، Steam شامل نکات برجسته جدول زمانی است تا به شما کمک کند لحظات مهم را پیدا کنید.
در اینجا همه چیزهایی است که باید در مورد دسترسی به این ویژگی و نحوه استفاده از آن بدانید.
نحوه دسترسی به ویژگی ضبط بازی Steam
برای آزمایش این ویژگی، باید بتا را در کلاینت Steam فعال کنید. برای انجام این کار، Steam را باز کنید، به نوار هدر بالا بروید و روی Steam > تنظیمات کلیک کنید.
هنگامی که تنظیمات خود را باز کردید، به تب Interface بروید. در زیر عنوانی که میگوید Client Beta Participation، روی منوی کشویی کلیک کنید و Steam Beta Update را انتخاب کنید.
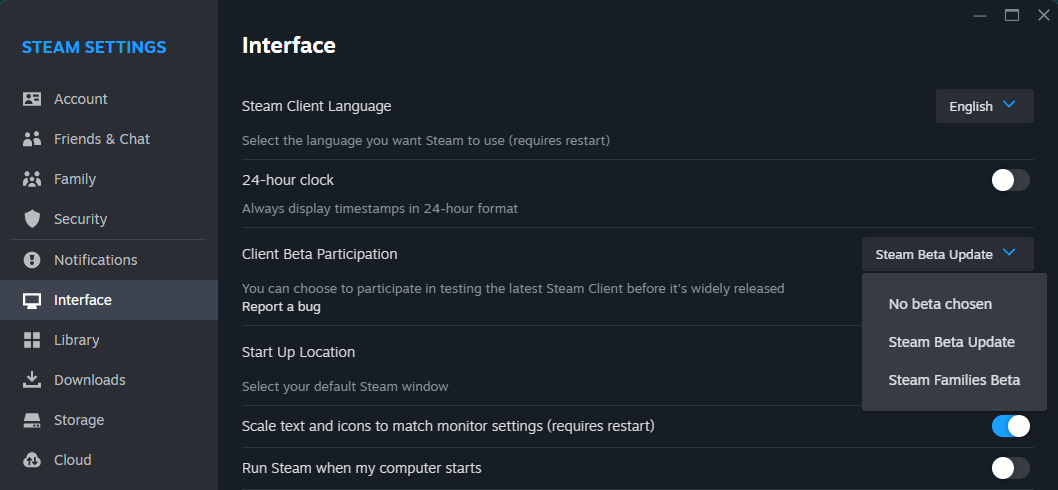
شما همچنین بتای Steam Families را در اینجا خواهید دید، اما به نظر میرسد که هر بار فقط میتوانید یک نسخه بتا را انتخاب کنید. همچنین پس از انتخاب نسخه بتا، باید Steam را مجددا راه اندازی کنید تا ابزارهای مربوطه در دسترس باشند.
نحوه استفاده از ضبط بازی در استیم
پس از راه اندازی مجدد Steam با انتخاب نسخه بتا، می توانید به ابزار ضبط بازی دسترسی داشته باشید. پس از باز کردن یک بازی، Shift + Tab را فشار دهید تا Steam Overlay باز شود. یک پنجره بازشو با ابزار ضبط بازی جدید خواهید دید و می توانید برای شروع استفاده از ابزار، روی Get start کلیک کنید.
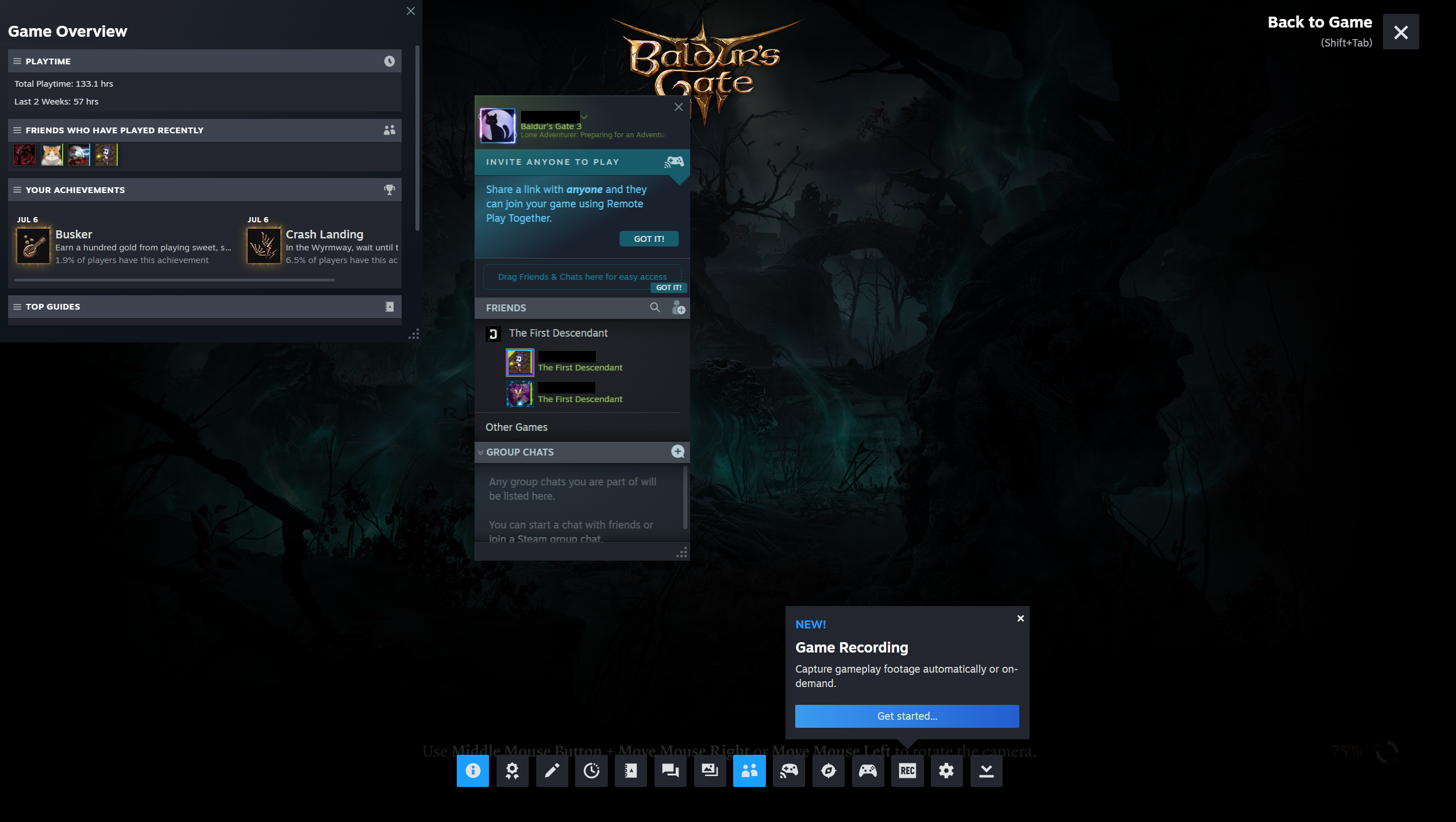
با این کار یک پنجره باز می شود که در آن نسخه بتا ضبط بازی و ویژگی های آن را معرفی می کند. روی Got it کلیک کنید تا تنظیمات خود را شروع کنید.
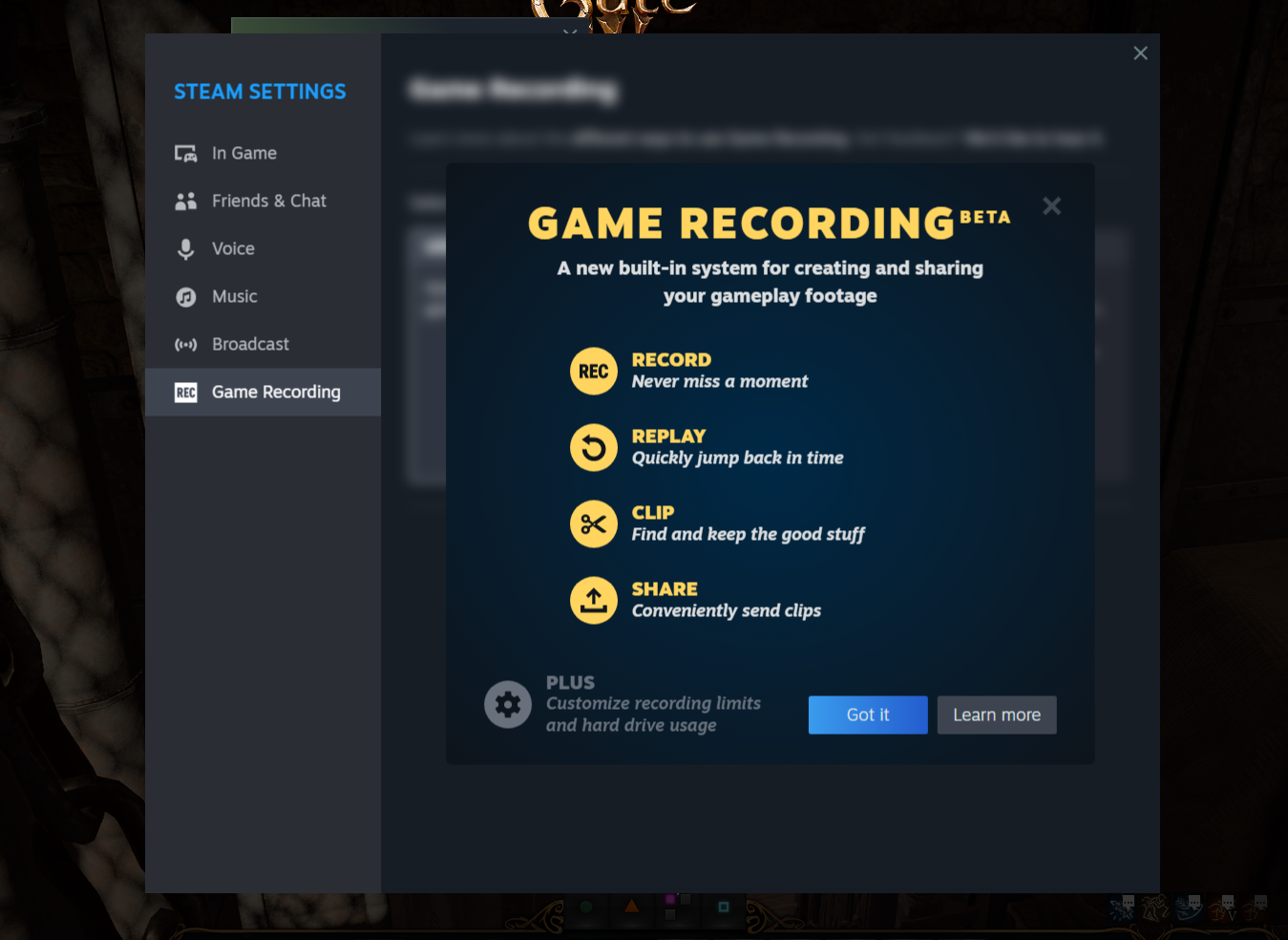
به طور پیش فرض، ضبط بازی روی Off/Don’t Record تنظیم شده است. برای فعال کردن این ویژگی، ضبط در پسزمینه یا ضبط در صورت تقاضا را انتخاب کنید. همچنین میتوانید طول ضبطهای خود و جایی که Steam باید کلیپها را ذخیره کند، تنظیم کنید.
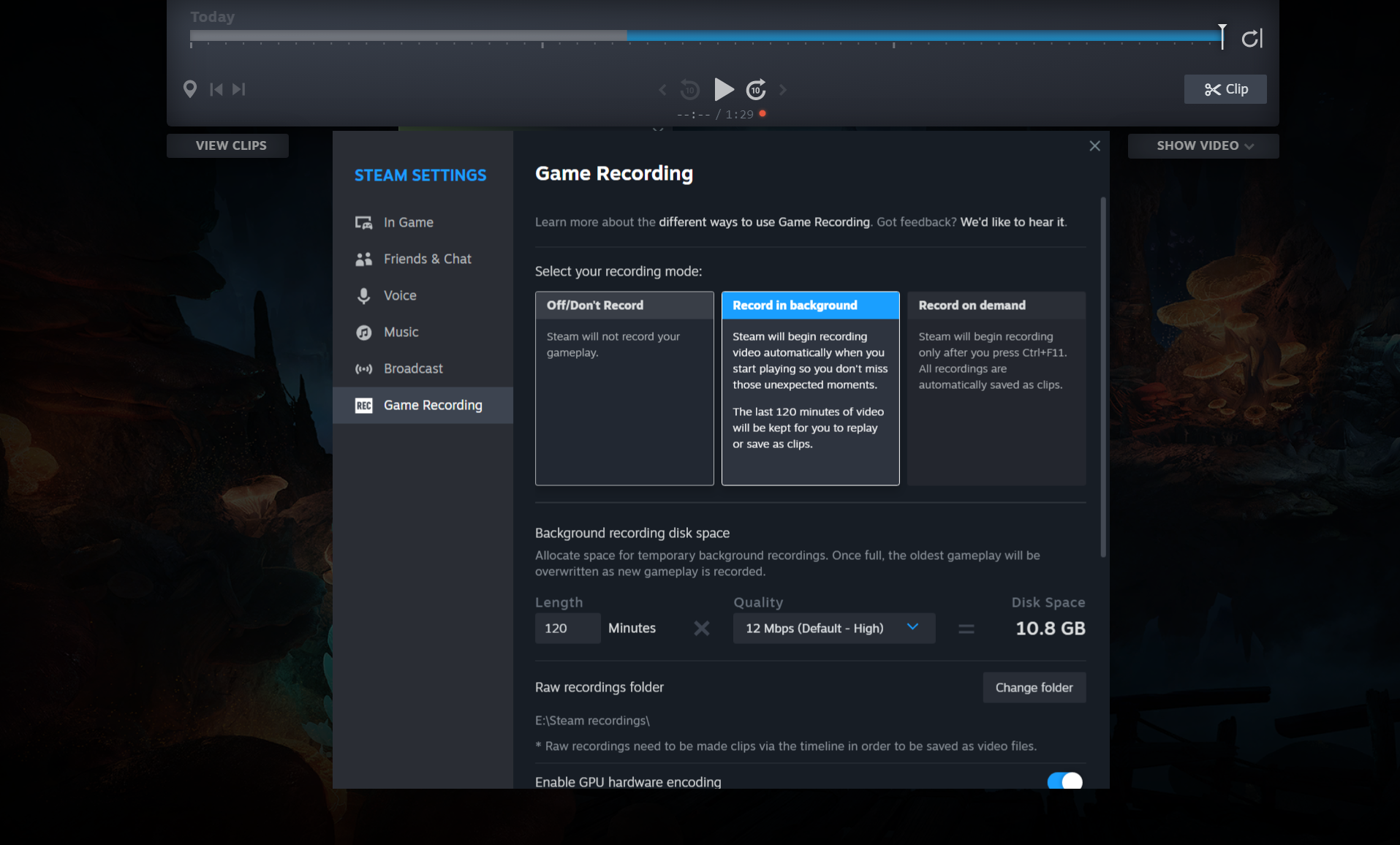
وقتی کلیپها را در بازیها ضبط میکنید، میتوانید با رفتن به فهرست بازی در کتابخانه خود و پایین رفتن به ضبطها و عکسهای صفحه، به آنها دسترسی داشته باشید. پنجره به روز شده جایی است که اسکرین شات ها معمولاً در نمایه شما قرار می گیرند.
برای دسترسی به پوشه ای با رسانه اخیر خود از بازی، روی Manage my recordings and screenshots کلیک کنید. سپس میتوانید ضبط را بر اساس بخشهای انتخابی که میخواهید کلیپ کنید و به اشتراک بگذارید، ویرایش کنید.
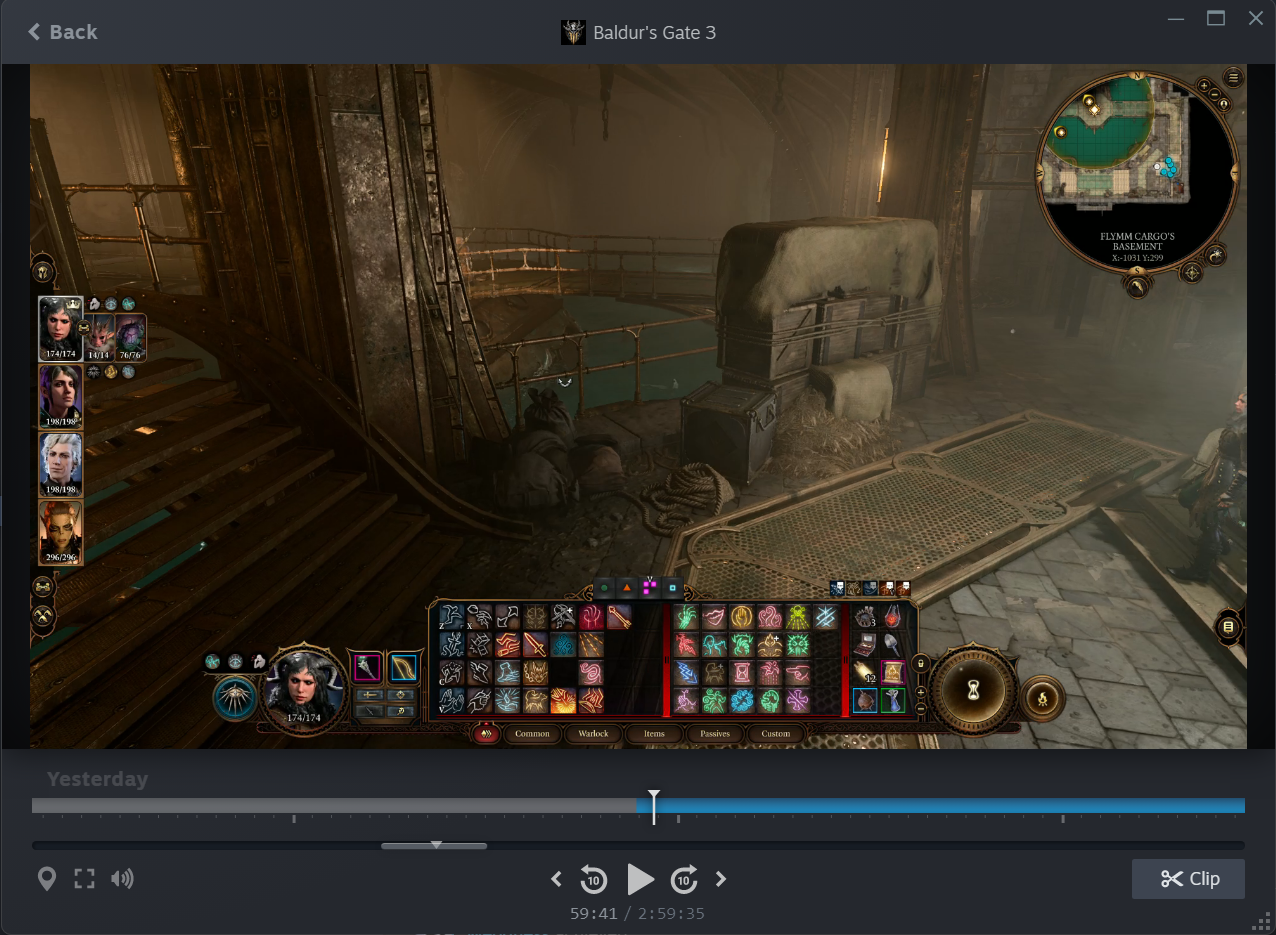
آیا ویژگی ضبط بازی Steam خوب است؟
از آنجایی که در نسخه بتا است، ابزار ضبط بازی هنوز در مراحل اولیه خود است. برای کسانی که میخواهند جلسات طولانی را ضبط کنند یا کلیپها را با استفاده از پوشش Steam ضبط کنند، این یک ابزار ساده است که به نرمافزار شخص ثالث نیاز ندارد.
با این حال، اگر احتمالاً فراموش میکنید که در حال ضبط هستید، میخواهید یک برنامه ضبط گیمپلی مانند Outplayed داشته باشید که با رسیدن به نقاط عطف یا رویدادهای خاص در بازیها فعال شود.
با ابزار ضبط Steam، نشانگرهای اضافهشده به بازی که نشاندهنده نکات برجسته هستند، فقط برای «بازیهای با خط زمانی پیشرفته» در دسترس هستند. وقتی از ابزار با Baldur’s Gate 3 استفاده کردم، هیچ دعوا یا رویداد خاصی در جدول زمانی ضبط برجسته نشد.
با این حال، زمانی که در Apex Legends به یک دستاورد رسیدم، یک نشانگر در جدول زمانی ضبط ظاهر شد. متأسفانه، در طول بازی کشتهها را برجسته نکرد.
امیدواریم که Valve به به روز رسانی این ابزار ادامه دهد و شاهد بازی های بیشتری با پیشرفت های جدول زمانی باشیم که به گسترش بیشتر این ویژگی کمک می کند. در حال حاضر این یک ابزار مفید است، اما به راحتی با سایر برنامههای ضبط بازی غنی از ویژگیها پیشی میگیرد.
