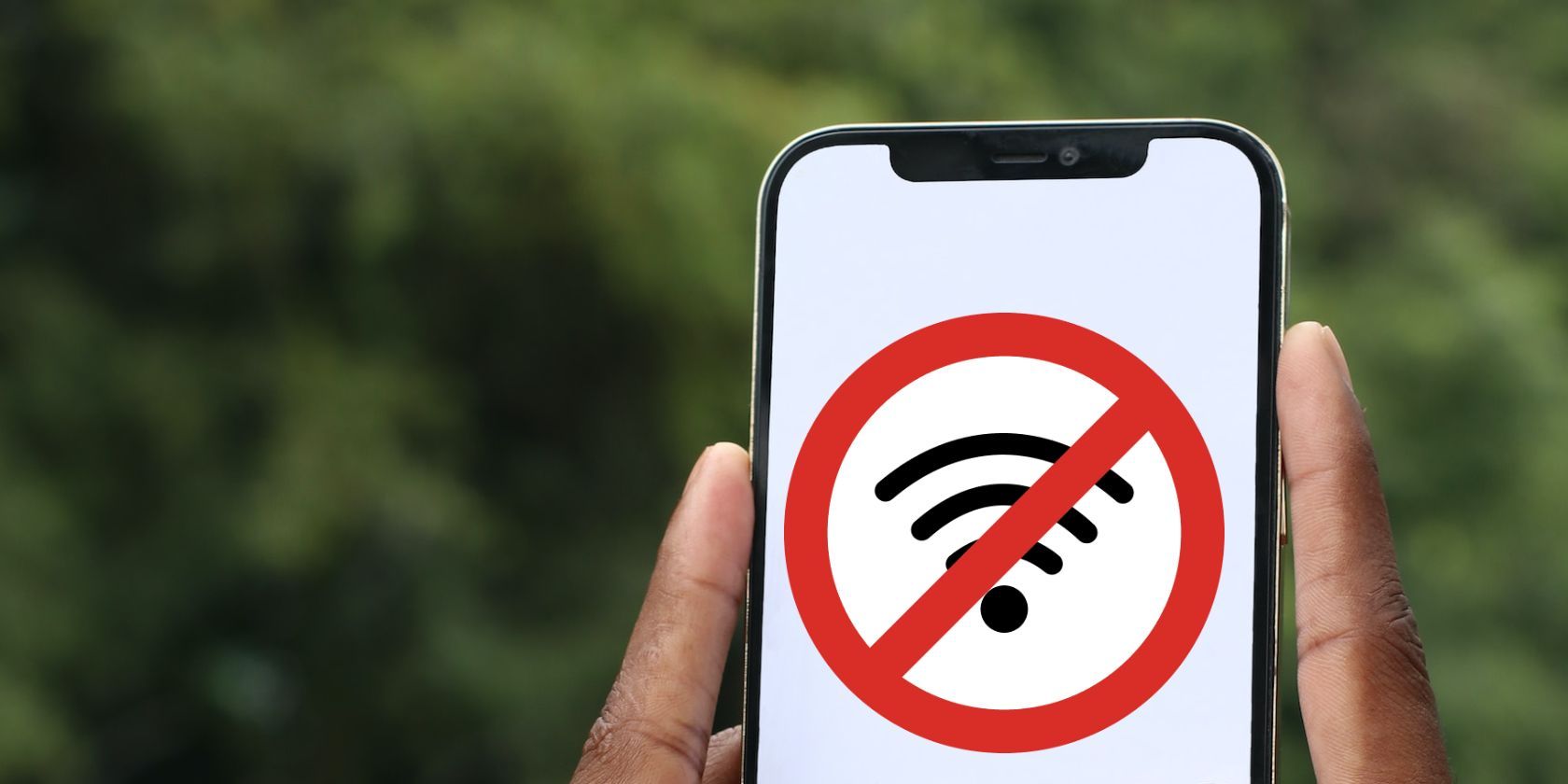آیا اتصال آیفون شما به طور مکرر از شبکه وای فای شما قطع می شود؟ این مراحل عیب یابی را دنبال کنید.
شما آیفون خود را راه اندازی مجدد می کنید، حالت هواپیما را خاموش می کنید و روتر خود را مجددا راه اندازی می کنید، با این حال هنوز وای فای ضعیفی دارید. آیا باید آیفون خود را برای تعمیر بیاورید؟ نه هنوز.
چند نکته دیگر را برای عیبیابی در نظر بگیرید. در اینجا چند راه حل ساده و سریع برای آیفون هایی که به شبکه های Wi-Fi متصل و قطع می شوند، آورده شده است.
1. شبکه خراب را فراموش کنید
قبل از انجام هر کاری پیچیده، سعی کنید شبکه معیوب را از آیفون خود حذف کنید. در غیر این صورت، به اتصال Wi-Fi ادامه خواهد داد. اگر اخیراً رمز عبور Wi-Fi خود را تغییر داده باشید، اینترنت شما لکه دار شده باشد یا یک روتر جدید راه اندازی کرده باشید، احتمالاً این راه حل کار خواهد کرد.
بنابراین، دستورالعمل های ساده زیر را دنبال کنید:
- تنظیمات را اجرا کنید و به Wi-Fi بروید.
- شبکه خراب را پیدا کنید، سپس روی دکمه (i) در سمت راست نام آن ضربه بزنید. صفحه اطلاعات را باز می کند.
- Forget This Network را بزنید، سپس با زدن Forget در کادر گفتگو، اقدام را تأیید کنید.
- به منوی Wi-Fi برگردید و دوباره به صورت دستی به شبکه بپیوندید. رمز عبور خود را دوباره بررسی کنید—شاید شخصی بدون اینکه شما بدانید آن را تغییر داده باشد.
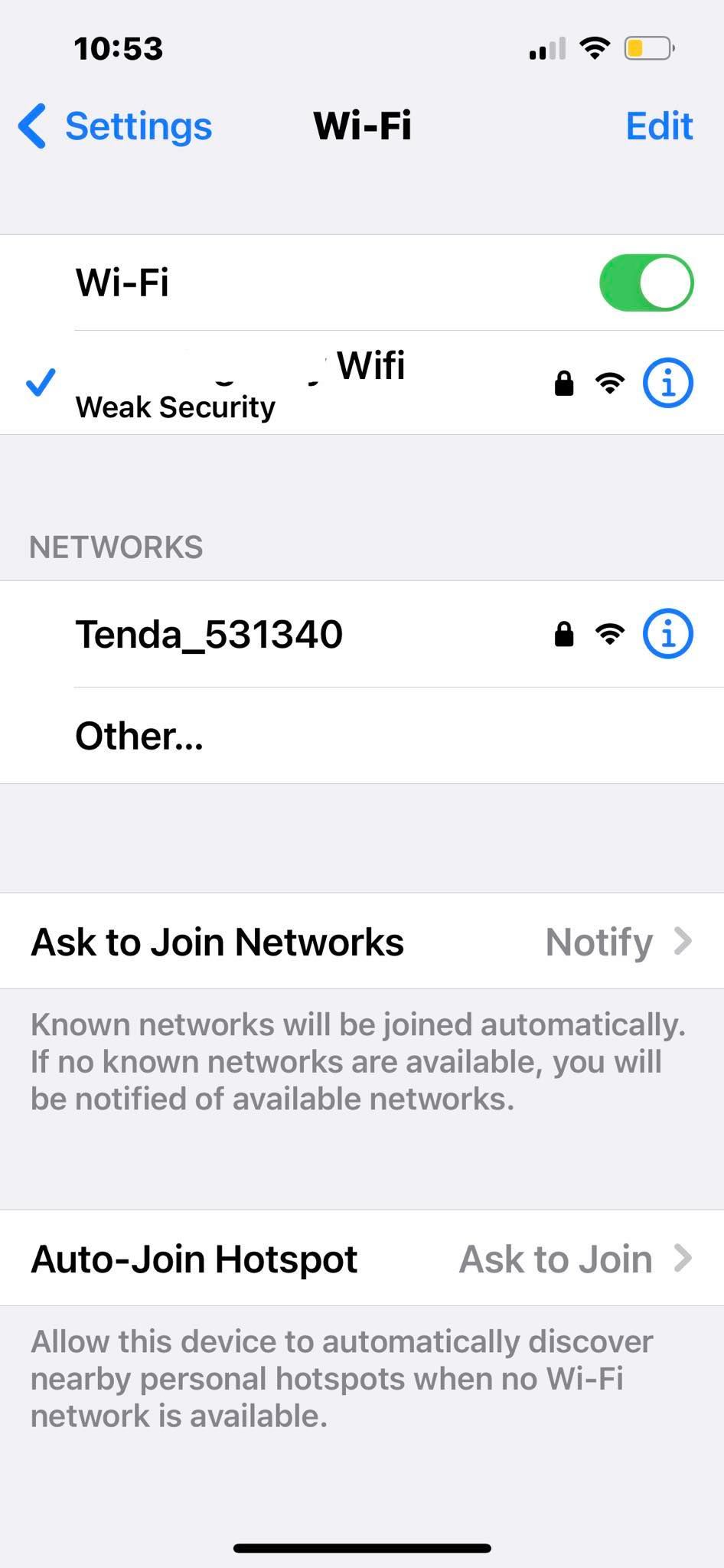
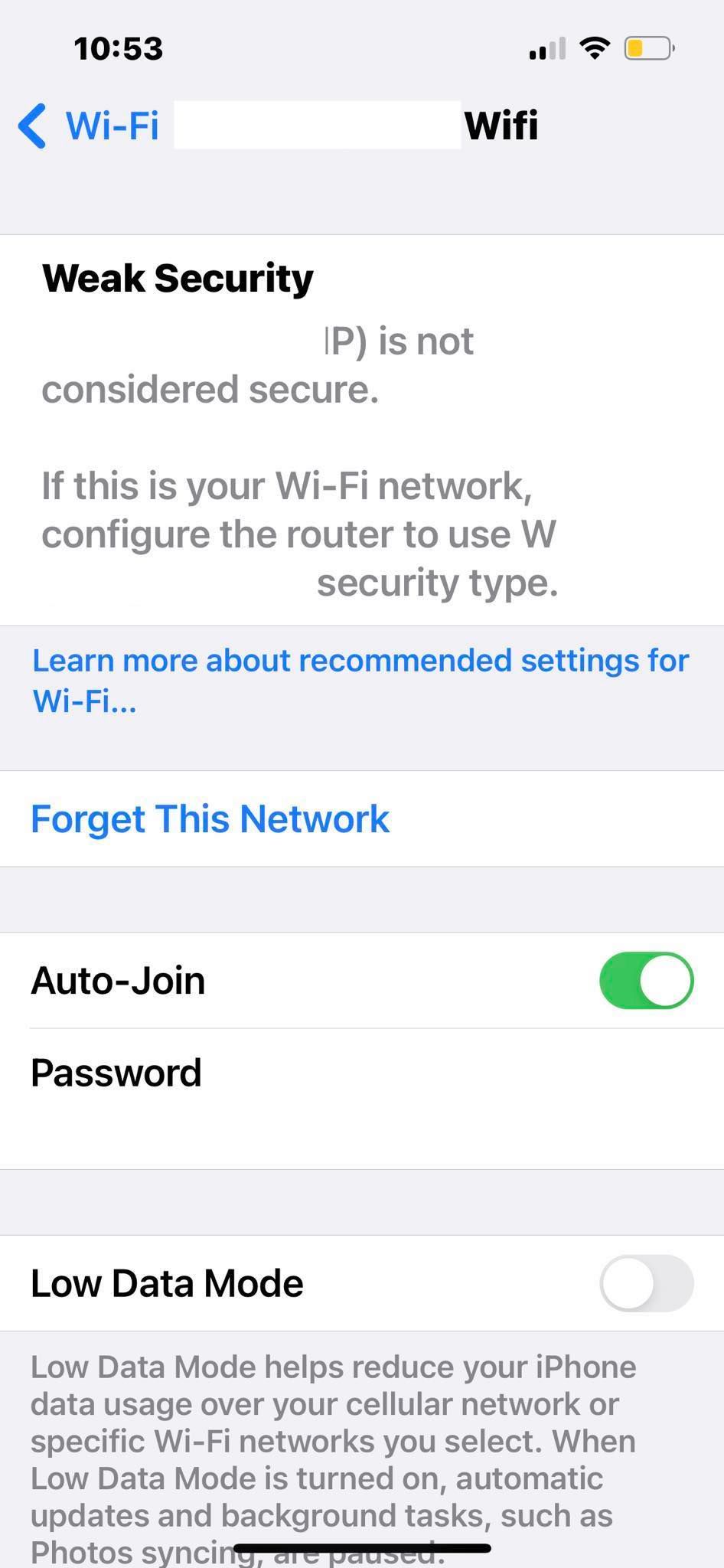
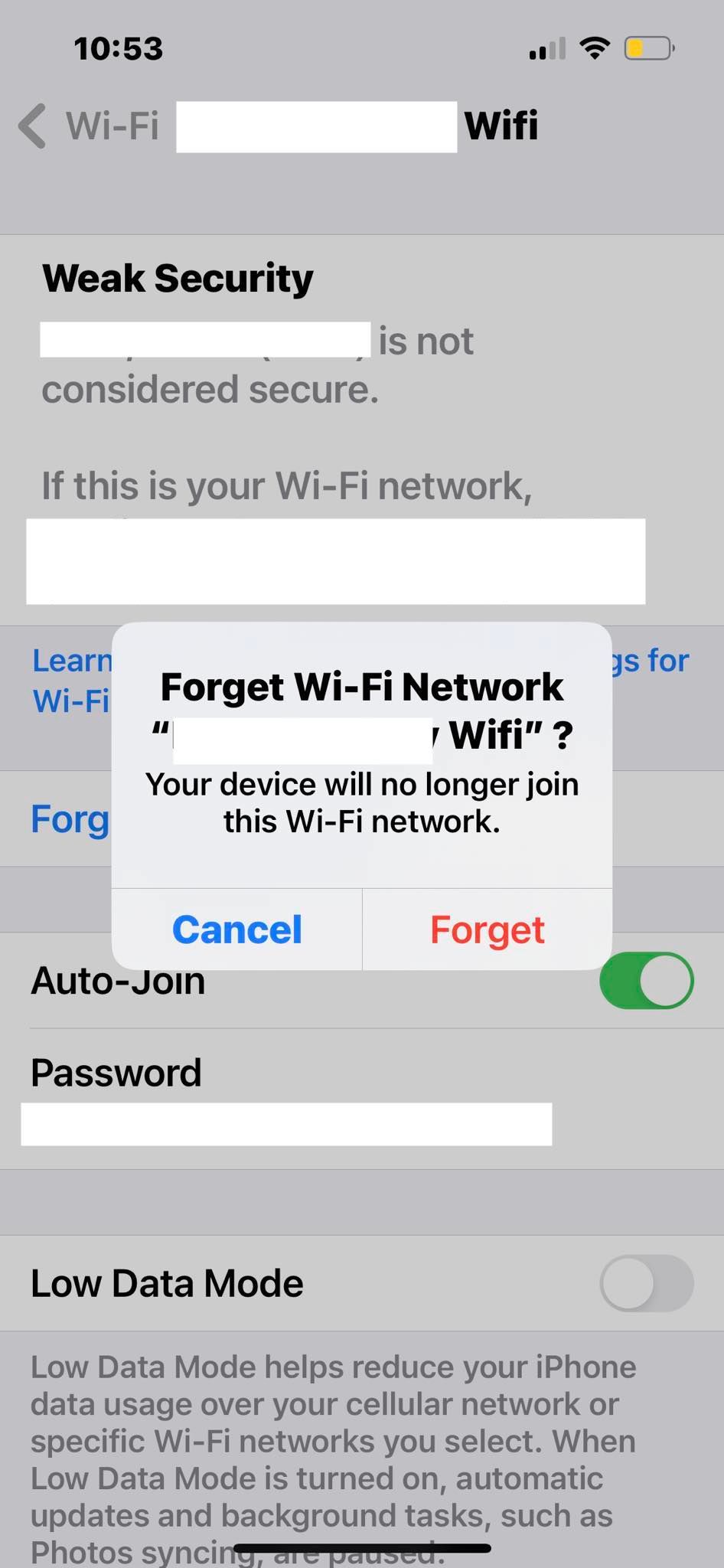
2. تنظیمات VPN آیفون خود را بررسی کنید
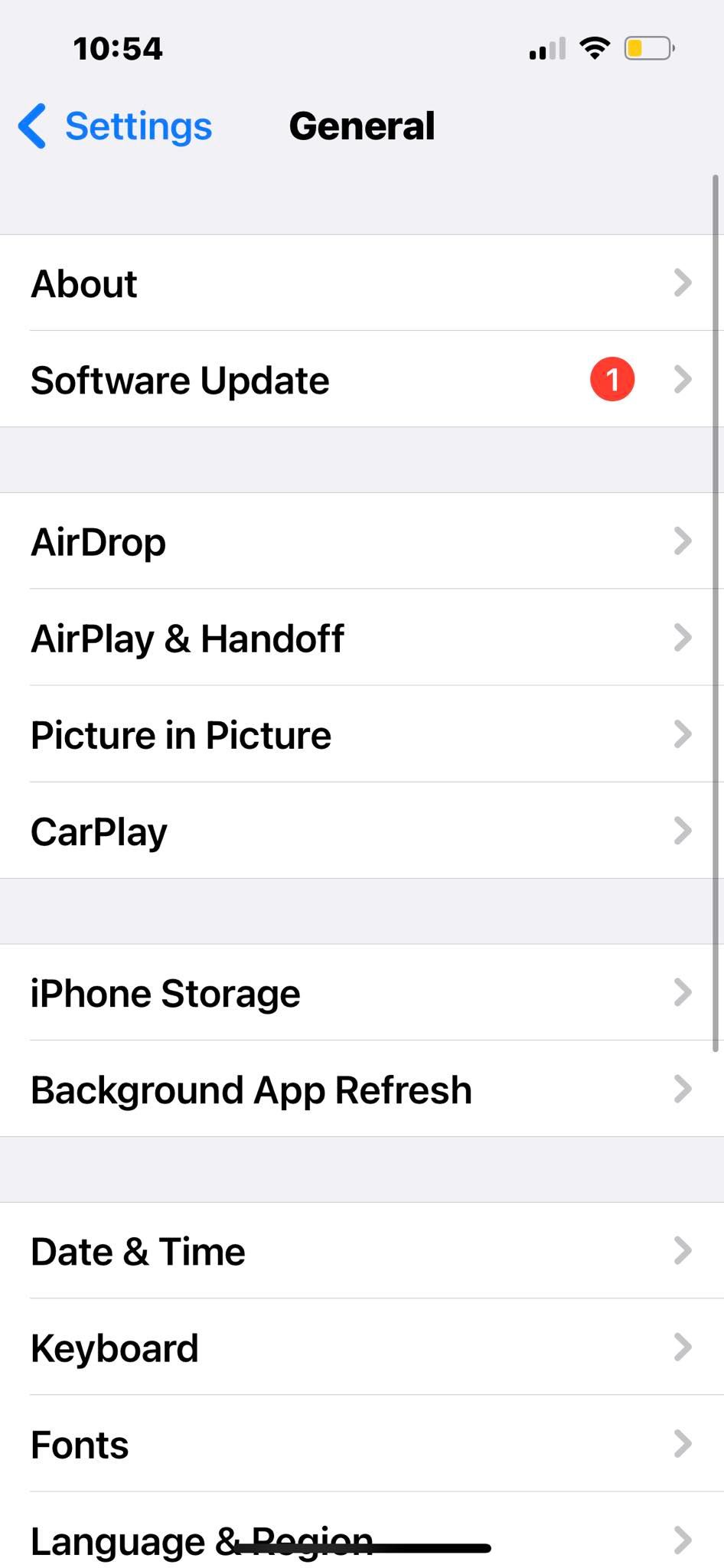
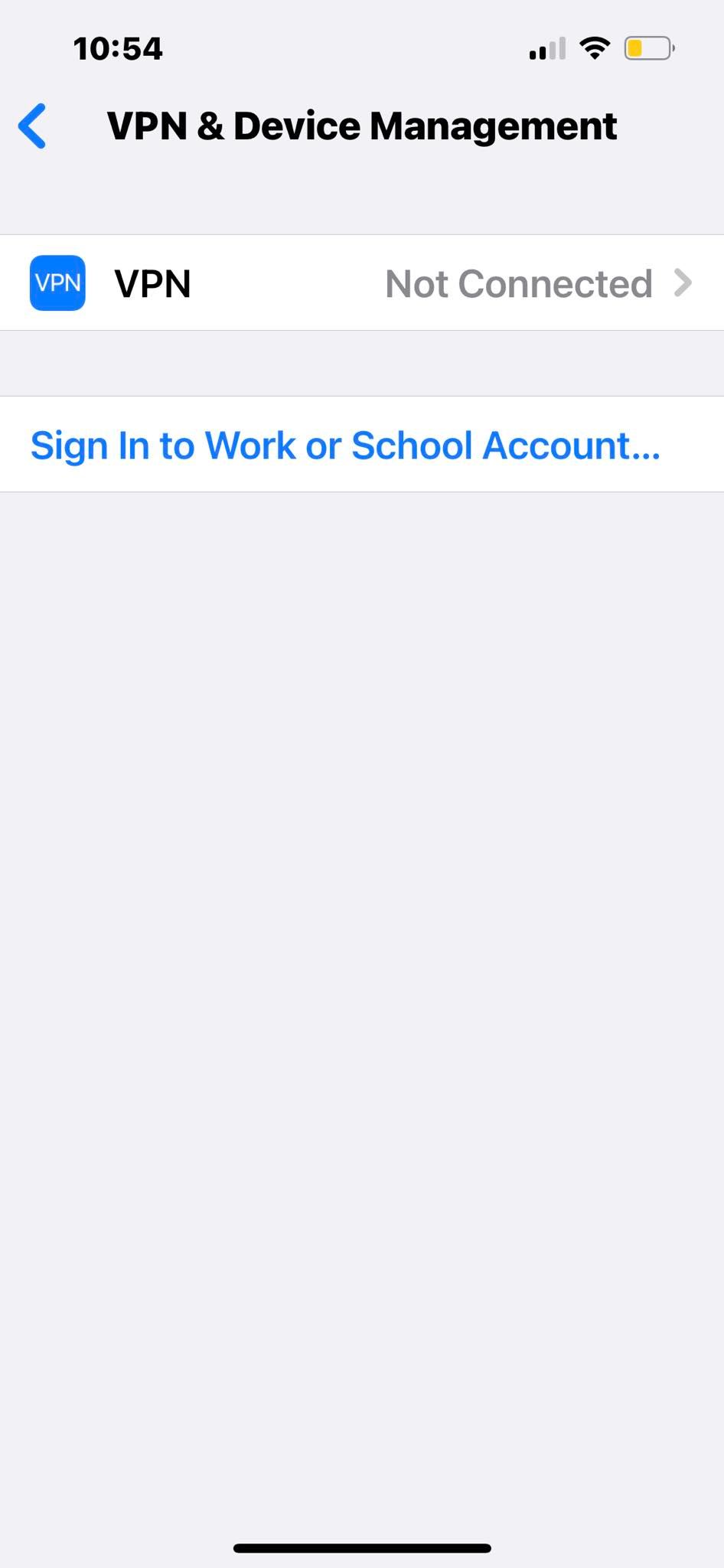
چندین VPN رایگان برای iPhone و iPad وجود دارد. آنها به شما کمک می کنند محدودیت های جغرافیایی را دور بزنید، به اطلاعات محرمانه دسترسی پیدا کنید یا از شبکه های ناامن ایمن استفاده کنید.
فقط آنها را در حال اجرا رها نکنید. برنامههای VPN گهگاه باعث ایجاد مشکلات اتصال به اینترنت میشوند، به خصوص هنگام جابجایی بین شبکهها. اگر از Wi-Fi خانگی خود استفاده می کنید، آنها را غیرفعال کنید.
می توانید VPN خود را در برنامه های مربوطه خاموش کنید. اما اگر VPN شما با سرویس گیرنده VPN داخلی آیفون شما ادغام شد، این مراحل را در برنامه تنظیمات دنبال کنید:
- به Settings > General بروید.
- به سمت پایین به VPN و مدیریت دستگاه بروید—آن را در نزدیکی پایین صفحه خواهید یافت.
- روی VPN ضربه بزنید و تنظیمات VPN فعال را حذف کنید.
3. ویژگی Wi-Fi Assist را خاموش کنید
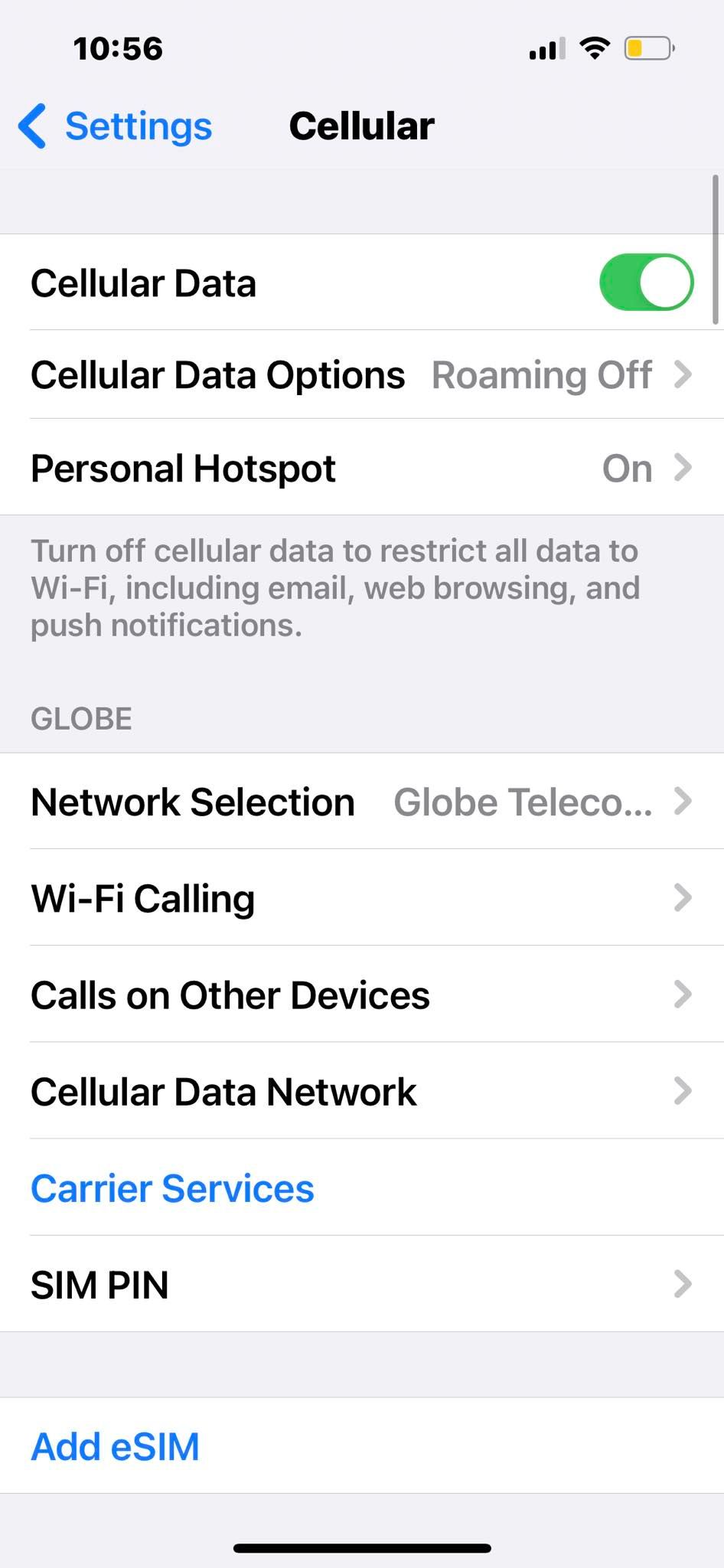
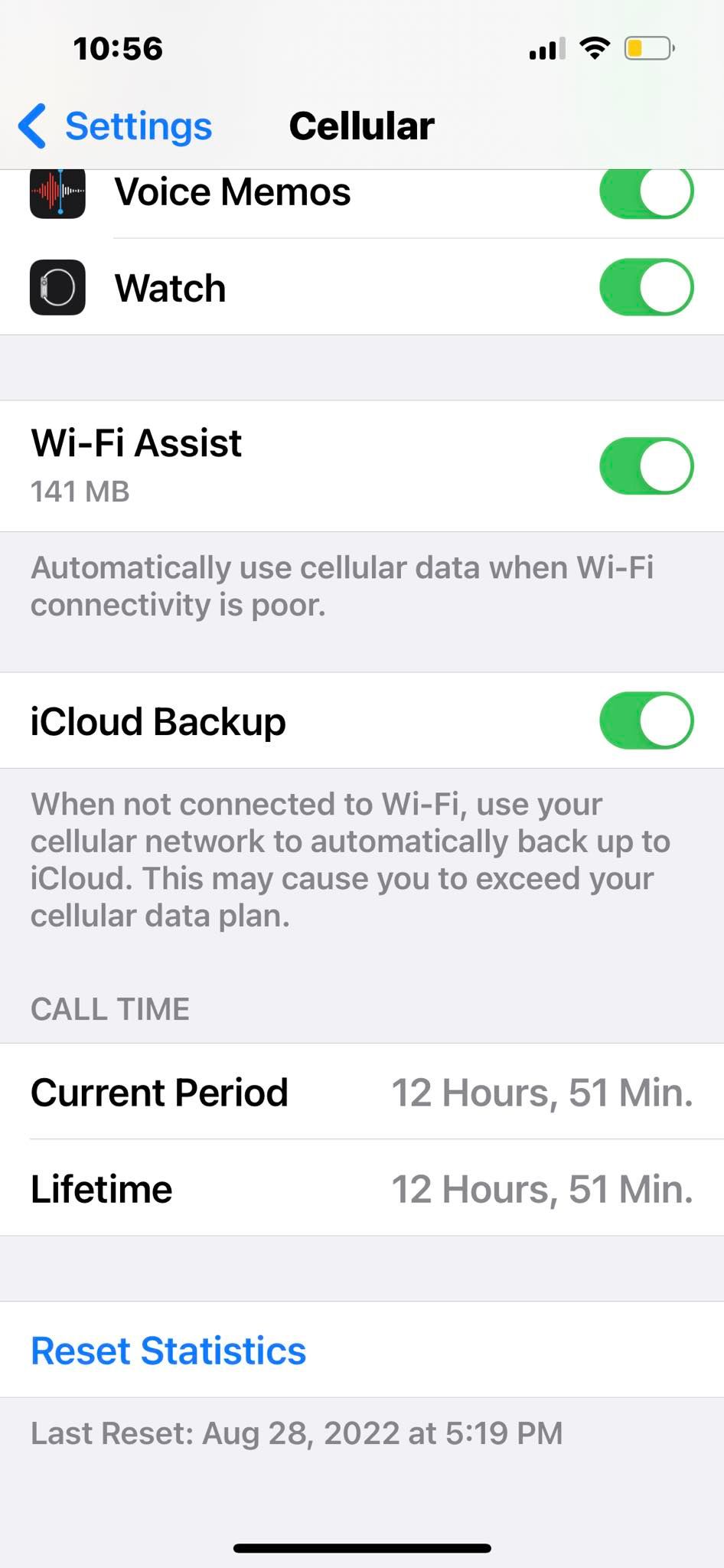
ویژگی Wi-Fi Assist آیفون هر زمان که Wi-Fi لکه دار شود به داده های تلفن همراه تغییر می کند. فرض کنید یک صفحه بیش از 30 ثانیه بارگذاری شده است. به جای اجرای سرسختانه یک شبکه، آیفون شما به طور خودکار از داده های تلفن همراه شما استفاده می کند.
اگرچه این ویژگی مفید است، اما گران است. دستگاه همچنان شبکه شما را قطع میکند تا زمانی که بهبود یابد—شما نمیتوانید به صورت دستی به Wi-Fi بروید.
پیشنهاد میکنیم به طور پیشفرض Wi-Fi Assist را خاموش کنید. فقط در صورت نیاز از داده های خود استفاده کنید. در غیر این صورت، اگر اغلب با Wi-Fi ضعیف مواجه هستید، طرح داده تلفن همراه خود را تخلیه خواهید کرد.
- به Settings > Cellular بروید.
- به گزینه Wi-Fi Assist در پایین صفحه بروید.
- سوئیچ را خاموش کنید. اگر «دستیار Wi-Fi» خاکستری است، ابتدا داده تلفن همراهتان را روشن کنید.
4. تنظیمات شبکه خود را بازنشانی کنید
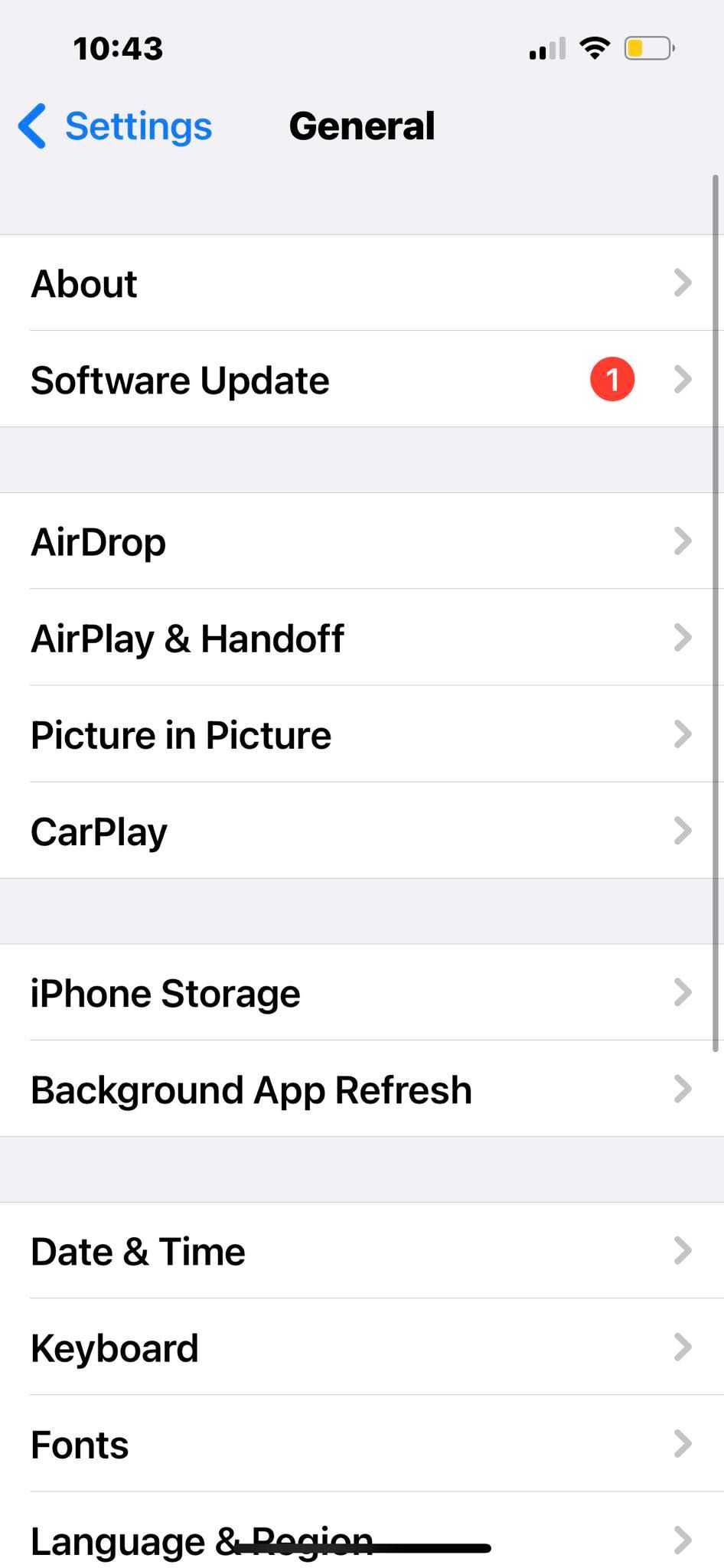
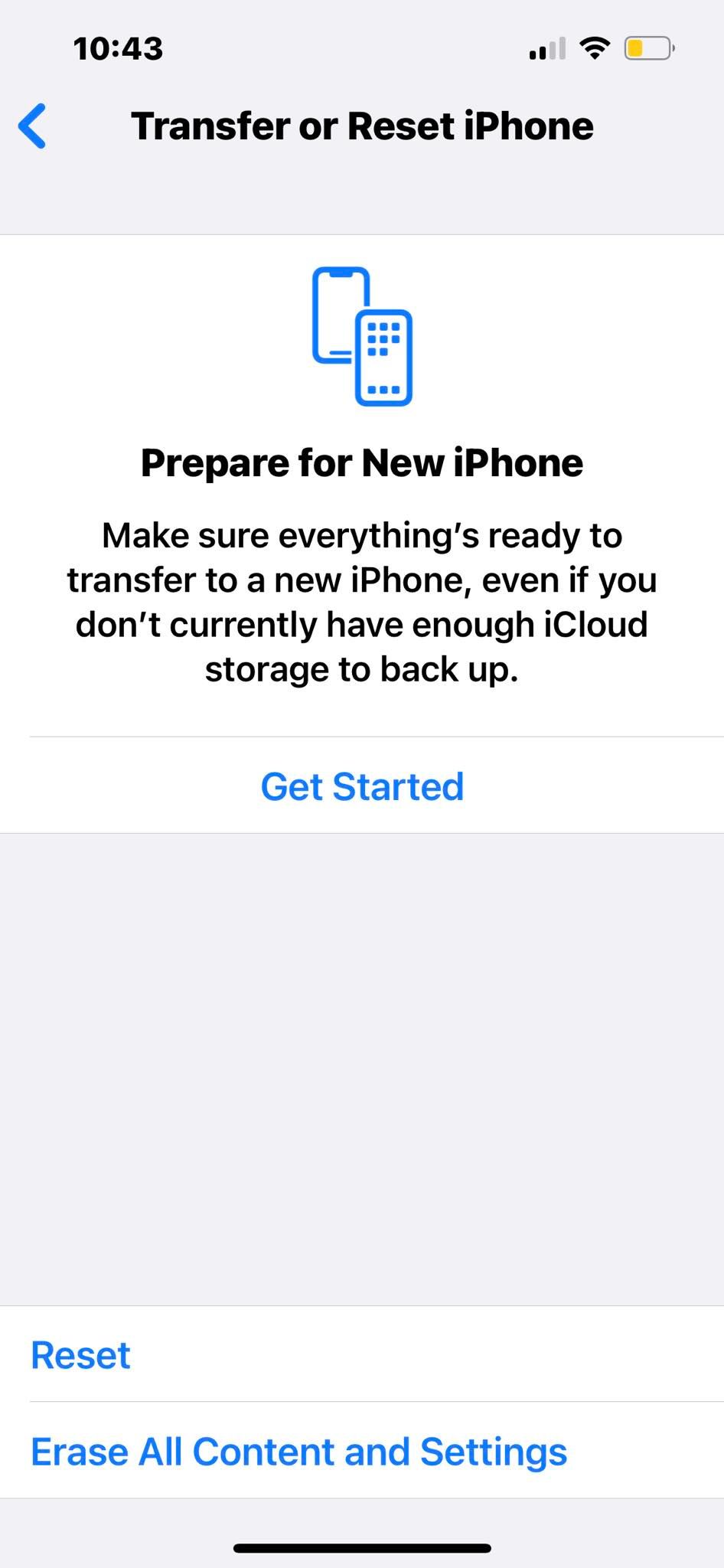
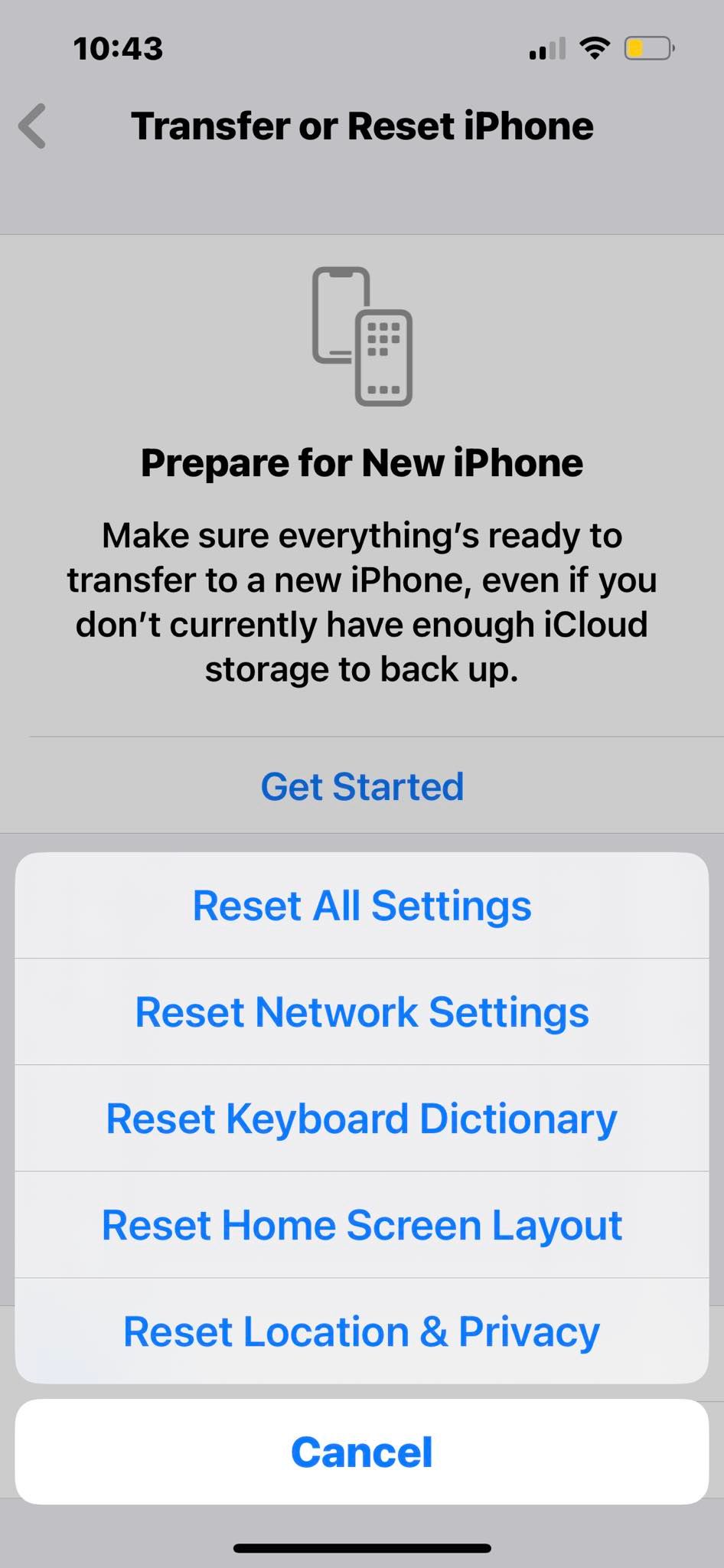
اگر آیفون خود را حتی پس از انجام مراحل عیب یابی بالا از Wi-Fi قطع کرد، تنظیمات شبکه را بازنشانی کنید. انجام این کار می تواند چندین مشکل شبکه پنهان را برطرف کند. فقط توجه داشته باشید که دستگاه شما همه رمزهای عبور ذخیره شده شبکه، نام های Wi-Fi و جفت های بلوتوث را از دست می دهد.
- تنظیمات > عمومی را باز کنید.
- به پایین اسکرول کنید و روی Transfer یا Reset iPhone ضربه بزنید که در پایین صفحه مشاهده می کنید.
- اکنون روی Reset > Reset Network Settings ضربه بزنید، سپس رمز عبور خود را برای تایید وارد کنید.
5. iOS خود را به روز کنید (یا کاهش دهید).
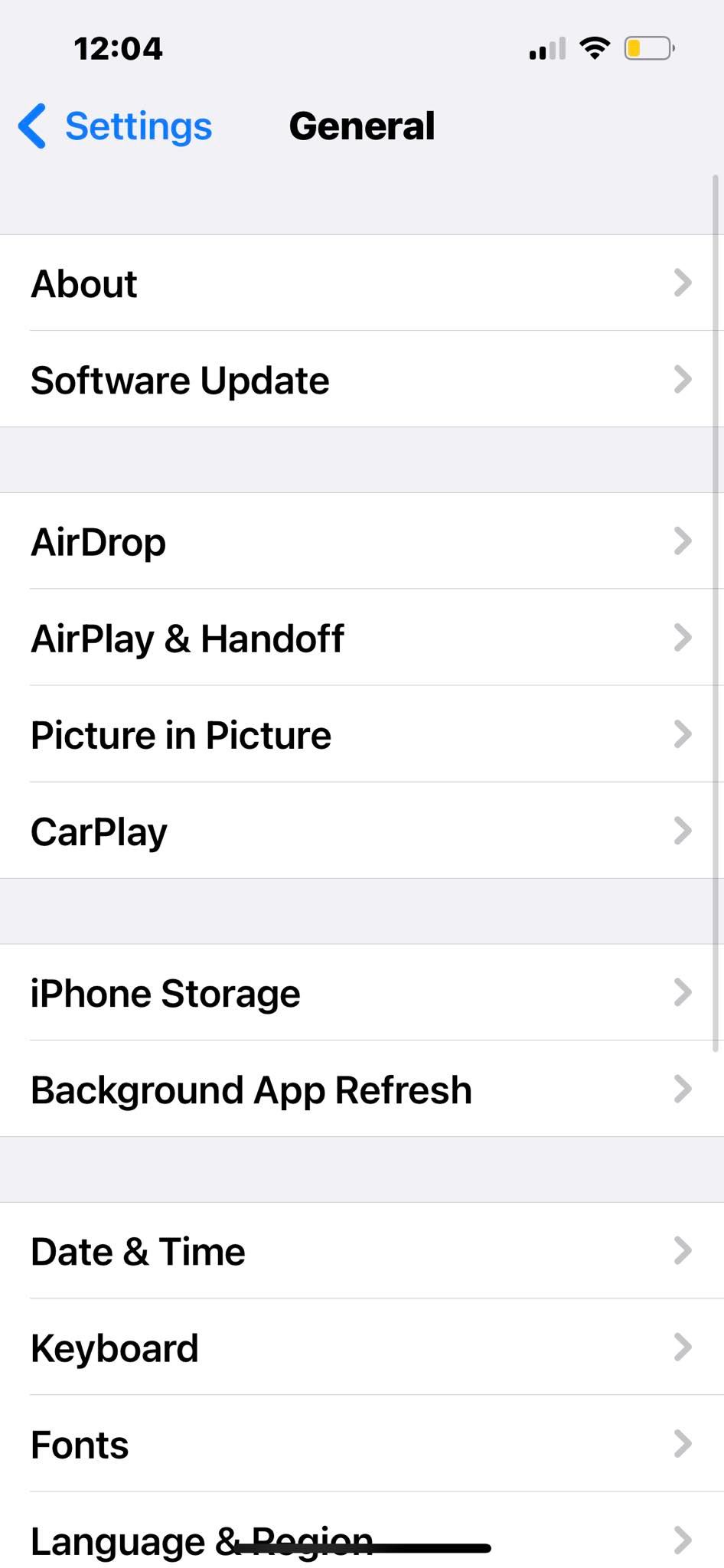
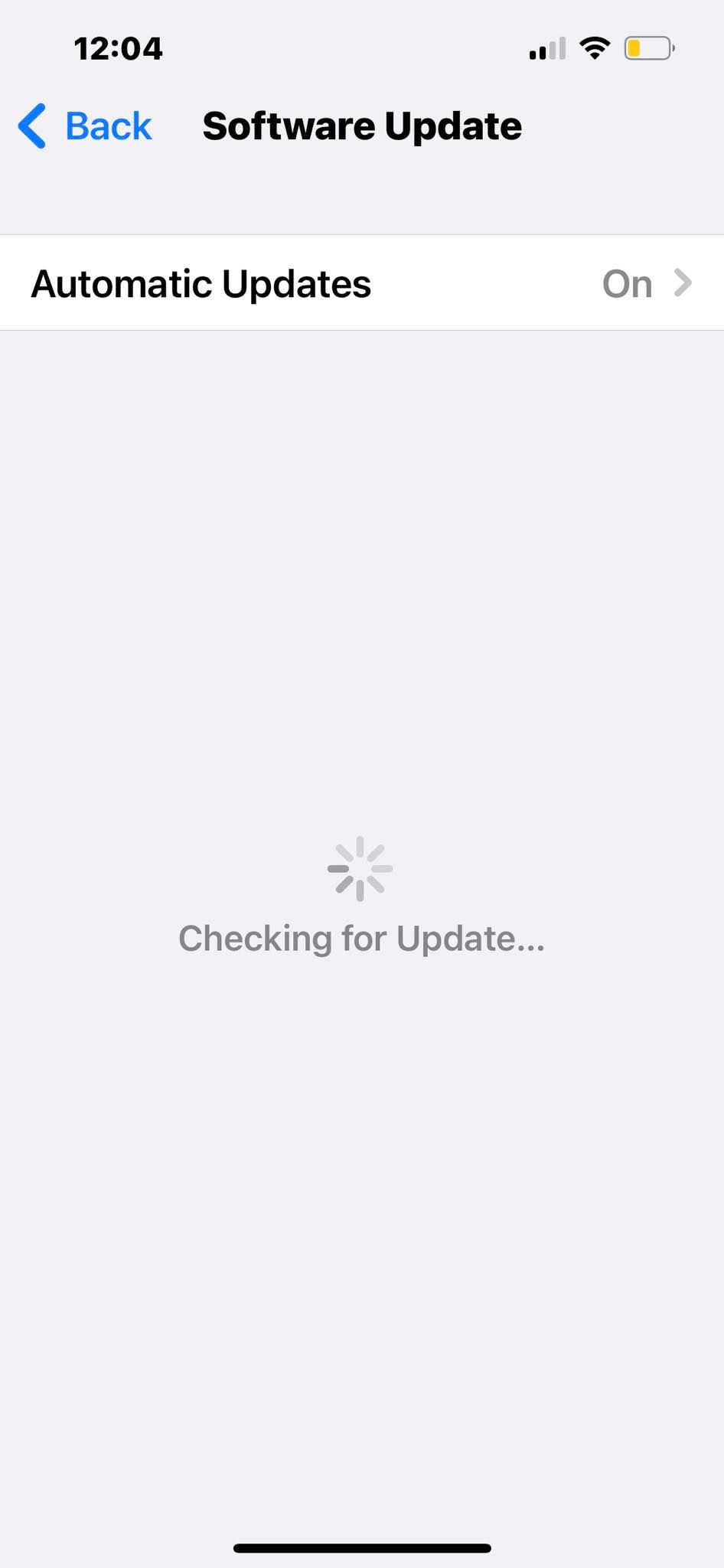
اگر پس از بازنشانی تنظیمات شبکه، آیفون شما همچنان از Wi-Fi قطع می شود، نسخه iOS خود را بررسی کنید. به آخرین سیستم عامل iOS موجود به روز رسانی کنید. اپل ممکن است مشکلی را که باعث میشود دستگاه شما بهطور متناوب اتصالات Wi-Fi را قطع کند، برطرف کرده باشد. در اینجا چیزی است که شما باید انجام دهید:
- به Settings > General > Software Update بروید.
- بررسی کنید که آیا به روز رسانی در دسترس است.
از طرف دیگر، اگر پس از بهروزرسانی با مشکلات اتصال مواجه شدهاید، میتوانید iOS را به نسخه قبلی کاهش دهید. اگرچه این فرآیند به دانش فنی نیاز دارد، اما تنها باید چند دقیقه طول بکشد.
آیفون خود را به وای فای متصل نگه دارید
اگر آیفون شما مدام اتصال Wi-Fi را قطع می کند، تمام نکات بالا را امتحان کنید. شما باید به زودی به اینترنت دسترسی پیدا کنید. مشکلات اتصال اغلب از اشکالات جزئی ناشی می شوند – به ندرت مشکلات سخت افزاری یا نرم افزاری جدی را نشان می دهند، بنابراین نترسید.
اما اگر هیچ یک از دستگاه های شما نمی تواند به Wi-Fi متصل شود، اتصال اینترنت را بررسی کنید. روتر یا ISP شما ممکن است مقصر باشد. مراحل عیبیابی استاندارد، مانند جابهجایی به اتصال سیمی، بررسی کارت شبکه و راهاندازی مجدد روتر را دنبال کنید.