ابزار پاکسازی دیسک ویندوز برای آسانتر کردن کارها طراحی شده است، اما گاهی اوقات مشکلات خاص خود را دارد.
ویندوز حاوی بسیاری از ابزارهای داخلی است تا تجربه شما را تا حد امکان روان کند. این ابزارها به شما کمک می کنند مشکلات را عیب یابی کنید، هر گونه آشفتگی را پاک کنید و سلامت کلی سیستم خود را حفظ کنید.
در حالی که بیشتر این ابزارها در پسزمینه به خوبی کار میکنند، مواقعی وجود دارد که میتوانید با استفاده از آنها با مشکلاتی مواجه شوید. یکی از این ابزارها که اغلب میتواند باعث ایجاد مشکل شود، ابزار Disk Cleanup است که مسئول آزاد کردن فضای دیسک در درایو شما است.
در این راهنما، ما نگاهی به عیب یابی ابزار پاکسازی دیسک در صورتی که در رایانه ویندوز شما کار نمی کند، خواهیم داشت.
ابزار پاکسازی دیسک چه کاری انجام می دهد؟
پوشههای موقت و فایلهای کش میتوانند در طول زمان روی هارد دیسک شما جمع شوند. متأسفانه، این باعث کاهش سرعت سیستم شما می شود. ابزار Disk Cleanup ابزاری است که توسط مایکروسافت توسعه داده شده است که این فایل های غیر ضروری را شناسایی کرده و برای افزایش سرعت و بهبود عملکرد سیستم شما حذف می کند.
این ابزار از ویندوز 98 در دسترس بوده است و معمولاً توصیه می شود حداقل ماهی یک بار آن را اجرا کنید تا رایانه شما به خوبی کار کند.
اگر برنامه Disk Cleanup Utility در ویندوز کار نمی کند چه باید کرد
در حالی که Disk Cleanup Utility می تواند مفید باشد، گاهی اوقات ممکن است راه اندازی یا اسکن انجام نشود. در اینجا نحوه رفع مجدد آن آمده است.
1. Disk Cleanup Utility را به عنوان مدیر اجرا کنید
اگر با هر برنامه ای در ویندوز با مشکل مواجه شدید، اولین چیزی که باید امتحان کنید اجرای آن با امتیازات مدیریتی است. اغلب اوقات، برنامه های کاربردی صرفاً به این دلیل که مجوز کافی برای دسترسی به منابع سیستم به آنها داده نمی شود، اجرا یا کار نمی کنند.
در اینجا چگونه می توانید ابزار پاکسازی دیسک را به عنوان یک سرپرست انجام دهید:
- Windows Search را با Win + S باز کنید و عبارت “disk cleanup” را تایپ کنید.
- روی ابزار Disk Cleanup کلیک راست کرده و Run as administrator را از منوی زمینه انتخاب کنید.
اکنون که Disk Cleanup حقوق سرپرست دارد، دوباره آن را اجرا کنید.
2. به یک حساب کاربری مدیر تغییر دهید
اگر ابزار Disk Cleanup در حال تلاش برای دسترسی به فایلهایی باشد که فقط مدیران میتوانند آنها را تغییر دهند، ممکن است با این مشکل مواجه شوید. و دقیقاً مانند آنچه در راه حل اول انجام دادیم، بهترین راه برای رفع مشکل تغییر به یک حساب کاربری مدیر است.
اگر صاحب دستگاهی هستید که استفاده می کنید، مراحل ذکر شده در زیر را برای تغییر حساب کاربری دنبال کنید. با این حال، اگر از رایانه کاری استفاده می کنید، باید با سرپرست خود تماس بگیرید.
- به منوی Start بروید و روی کاربر فعلی کلیک راست کنید. باید به صورت یک دایره کوچک با تصویر نمایه حساب در سمت چپ منوی Start ظاهر شود.
- از منوی زمینه که ظاهر می شود، روی Sign Out کلیک کنید.
- با امتیازات اداری وارد حساب کاربری شوید.
از طرف دیگر، میتوانید حساب کاربری استاندارد فعلی خود را نیز یک حساب کاربری مدیر کنید. برای این کار مراحل زیر را دنبال کنید:
- Win + I را فشار دهید تا برنامه تنظیمات باز شود.
- از قسمت سمت چپ گزینه Accounts را انتخاب کنید و روی حساب کاربری فعلی خود کلیک کنید.
- سپس دکمه Change account type را بزنید.
- در گفتگوی زیر، منوی بازشوی زیر نوع حساب را باز کنید و Administrator را انتخاب کنید.
- برای ذخیره تغییرات روی OK کلیک کنید.
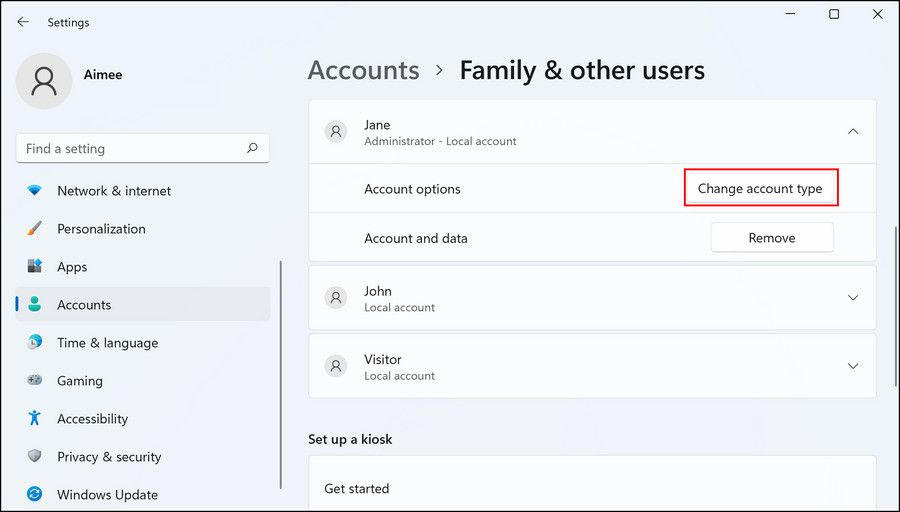
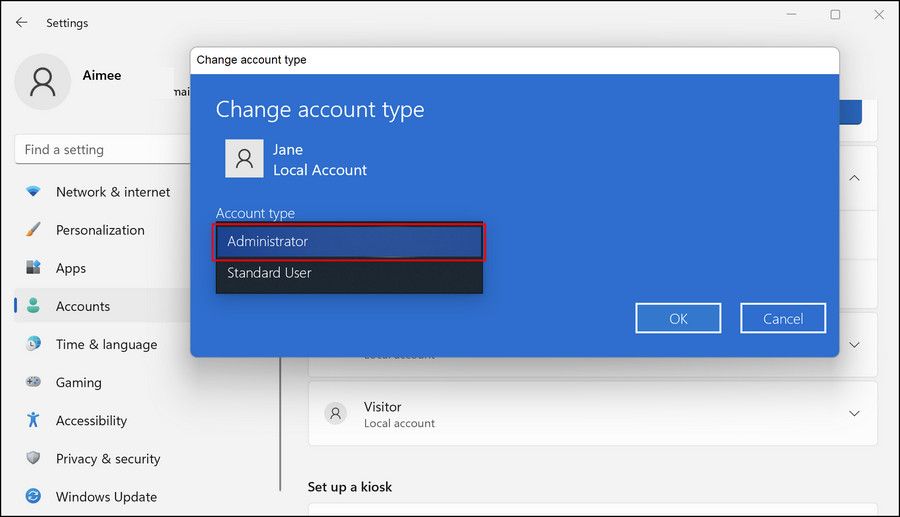
هنگامی که به حساب شما امتیازات مدیریتی داده شد، دوباره ابزار پاکسازی دیسک را اجرا کنید و بررسی کنید که آیا مشکل حل شده است یا خیر.
3. فایل های موقت را حذف کنید
حذف فایل های موقت سیستم نیز می تواند به حرکت مجدد کارها کمک کند. اگر هر یک از فایل های موقت خراب یا باگ باشد، مانع از انجام درست کار Disk Cleanup می شود.
خوشبختانه، حذف این فایل ها بی خطر است، بنابراین می توانید آنها را حذف کنید و ببینید که آیا با این کار مشکل برطرف می شود یا خیر. در اینجا تمام کاری است که باید انجام دهید:
- Win + R را با هم فشار دهید تا Run باز شود.
- %temp% را در قسمت متن Run تایپ کنید و Enter را بزنید.
- در پنجره زیر فایل اکسپلورر، لیستی از فایل های موقت را مشاهده خواهید کرد. همه آنها را انتخاب کنید، روی آنها کلیک راست کرده و Delete را انتخاب کنید.
- اگر یک درخواست تأیید ظاهر شد، اقدام خود را برای ادامه تأیید کنید.
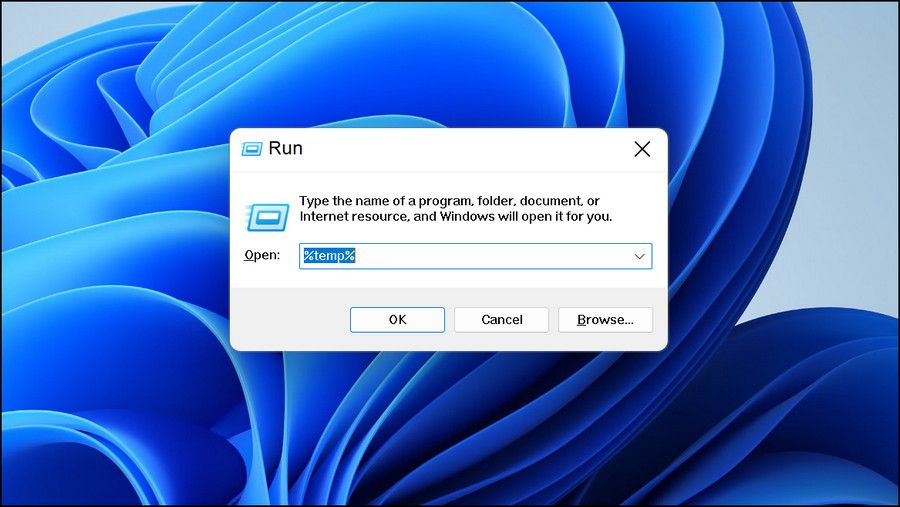
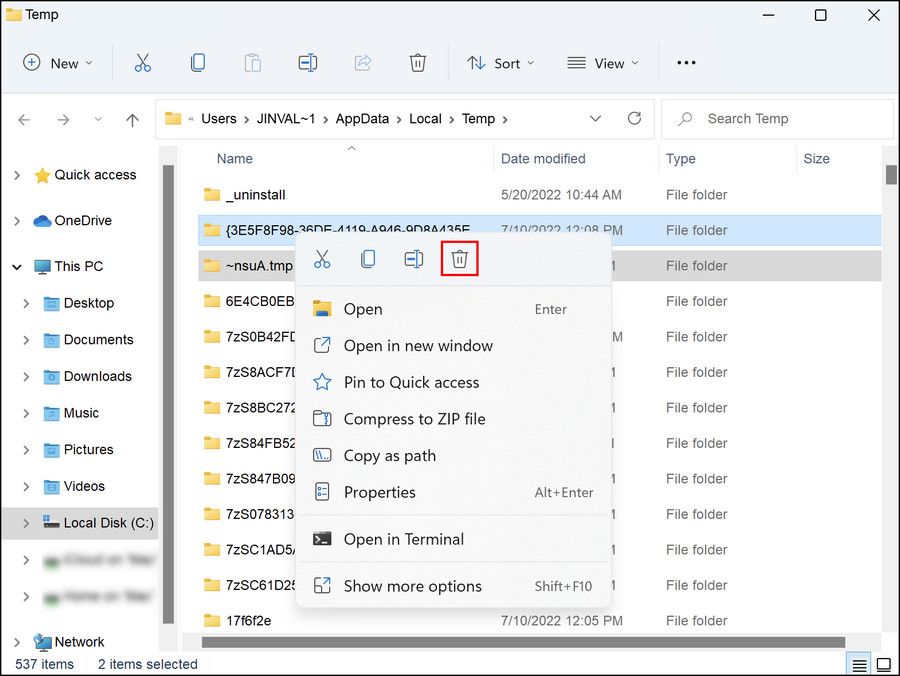
در حالی که در حال انجام آن هستیم، توصیه می کنیم اسکن سیستم را نیز اجرا کنید. با این کار مطمئن شوید که هیچ فایل فاسدی باعث مشکل نمی شود. پیشنهاد می کنیم در این مورد System File Checker و ابزارهای DISM را اجرا کنید. اگر مطمئن نیستید که چه هستند، حتماً تفاوت بین CHKDSK، SFC و DISM را برای اطلاعات بیشتر بررسی کنید.
اگر هر گونه فسادی در سیستم پیدا شود، این ابزارها بدون کمک زیادی از طرف شما، آنها را شناسایی و برطرف می کنند.
4. به حالت Safe Mode راه اندازی کنید
در برخی موارد، افراد با بوت شدن در حالت ایمن ویندوز مشکل را برطرف کرده اند. در حالت ایمن، فقط درایورها و برنامه های مورد نیاز – آنهایی که سیستم عامل مورد نیاز است – در سیستم بارگذاری می شوند.
می توانید از این حالت عیب یابی برای تعیین اینکه آیا یک برنامه شخص ثالث یا غیر بحرانی باعث ایجاد مشکل شده است استفاده کنید. پس از بوت شدن در حالت ایمن، دوباره از ابزار Disk Cleanup استفاده کنید.
اگر مشکل در حالت ایمن تکرار نشد، به این معنی است که مقصر به احتمال زیاد یک برنامه یا برنامه اخیراً نصب شده است. در این مورد، پیشنهاد میکنیم برنامههای شخص ثالثی را که اخیراً نصب کردهاید حذف نصب کنید و ببینید آیا این تفاوتی ایجاد میکند یا خیر.
اگر مشکل ادامه داشت، ممکن است وقت آن رسیده باشد که چیز دیگری را امتحان کنید.
جایگزین های پاکسازی دیسک ویندوز که می توانید امتحان کنید
در صورتی که روشهای عیبیابی برای شما کارساز نبود و میخواهید به سرعت از شر این آشفتگی خلاص شوید، چندین گزینه رایگان و پولی Disk Cleanup وجود دارد که میتوانید آنها را امتحان کنید.
برای شروع، به راهنمای نهایی پاکسازی ویندوز ما بروید و روش های ذکر شده در آن را دنبال کنید.
در اینجا برخی از گزینه های شخص ثالث وجود دارد که می توانید آنها را نیز امتحان کنید:
- BleachBit
- پاک کننده دیسک عاقل
- CCleaner
همچنین میتوانید برنامهها یا فایلهای بزرگ و بلااستفادهای را که در آنجا قرار دارند حذف کنید. برای ادامه، اولین کاری که باید انجام دهید این است که آنچه را در سیستم شما اشغال می کند تجسم کنید. پس از شناسایی برنامه ها و فایل هایی که سیستم شما می تواند بدون آنها بهتر زندگی کند، می توانید آنها را به صورت دستی یا با استفاده از ابزاری حذف کنید.
فضای دیسک خود را با استفاده از ابزار پاکسازی دیسک آزاد کنید
اکنون می دانید که چگونه مشکلات مربوط به ابزار پاکسازی دیسک در ویندوز را برطرف کنید. اگر روشهای عیبیابی بالا برای شما کارساز نبود، پیشنهاد میکنیم با تیم پشتیبانی رسمی مایکروسافت تماس بگیرید و مشکل را به آنها گزارش دهید. آنها به شما کمک می کنند تا علت دقیق مشکل را مشخص کنید و بر اساس آن راه حل های مربوطه را پیشنهاد دهید.
