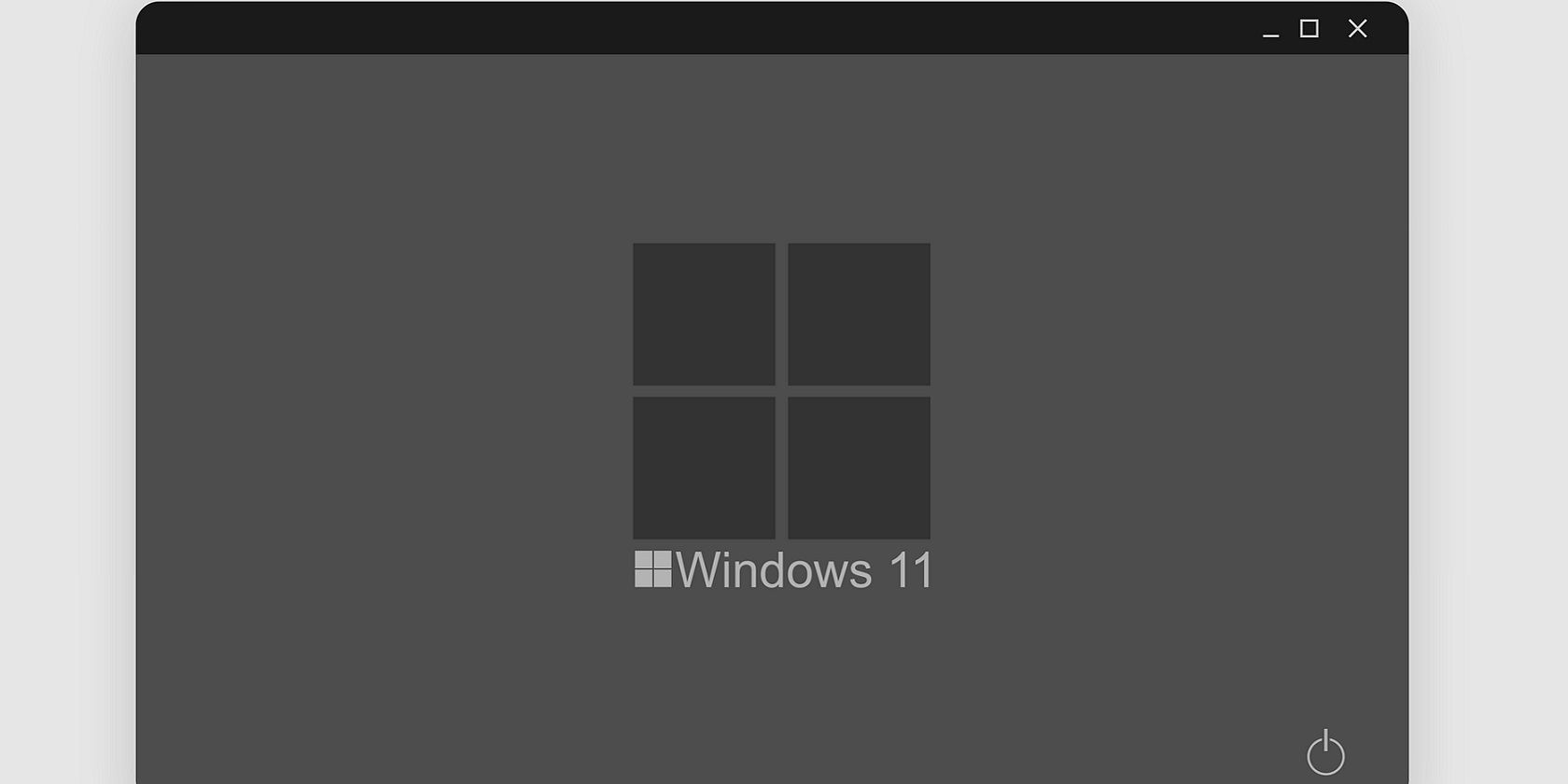آیا ارتقاء بیش از آنچه که رفع شده است باعث مشکلاتی شده است؟ با این نکات، تجربه ویندوز 11 خود را برگردانید.
ویندوز 11 از زمان راهاندازی خود، بازخوردهای متفاوت زیادی دریافت کرده است. در حالی که برخی از کاربران تجربه منحصربهفرد را جذاب میدانند، برخی دیگر فقط از خطاها و مشکلات مکرری که از زمان بهروزرسانی با آنها مواجه میشوند ناامید هستند.
بسیاری از کاربران ویندوز 11 گزارش می دهند که برنامه های داخلی پس از ارتقا از 10 به درستی کار نمی کنند یا اصلاً کار نمی کنند. این مشکل معمولاً می تواند به دلیل درست کار نکردن سرویس های مربوطه یا قدیمی بودن سیستم شما باشد. در این راهنما، نگاهی به روشهای عیبیابی میاندازیم که میتواند به شما در راهاندازی و اجرای برنامههای داخلی در کمترین زمان کمک کند.
1. کامپیوتر خود را مجددا راه اندازی کنید
قبل از شروع روش های عیب یابی مربوط به سیستم، پیشنهاد می کنیم کامپیوتر خود را مجددا راه اندازی کنید. مواقعی وجود دارد که یک نقص در سیستم باعث می شود برنامه ها و برنامه ها فعال شوند.
از آنجایی که اشکالات موقتی هستند، می توانند با راه اندازی مجدد کامپیوتر در اکثر مواقع برطرف شوند. هنگامی که رایانه شخصی خود را راه اندازی مجدد می کنید، مطمئن شوید که به یک اتصال اینترنتی پایدار متصل هستید زیرا برخی از برنامه ها برای راه اندازی و عملکرد به اینترنت نیاز دارند.
اگر این روش جواب نداد، به روش بعدی زیر ادامه دهید.
2. به روز رسانی های در انتظار سیستم را نصب کنید
همچنین ممکن است با این مشکل مواجه شوید زیرا نسخه ویندوز 11 شما قدیمی است و با برنامه های نصب شده در سیستم سازگار نیست. این معمولاً زمانی اتفاق میافتد که تعداد زیادی بهروزرسانی معلق انباشته شده باشد.
اگر این سناریو برای شما صدق می کند، نصب به روز رسانی های موجود باید مشکل را برطرف کند. در اینجا نحوه انجام این کار آمده است:
- Win + I را با هم فشار دهید تا تنظیمات ویندوز باز شود.
- Windows Update را از قسمت سمت چپ انتخاب کنید.
- روی Check for updates در سمت راست پنجره کلیک کنید. اکنون سیستم بهروزرسانیهای موجود را اسکن کرده و موارد یافت شده را نمایش میدهد.
- برای نصب هر به روز رسانی وقت بگذارید و سپس کامپیوتر خود را مجددا راه اندازی کنید.
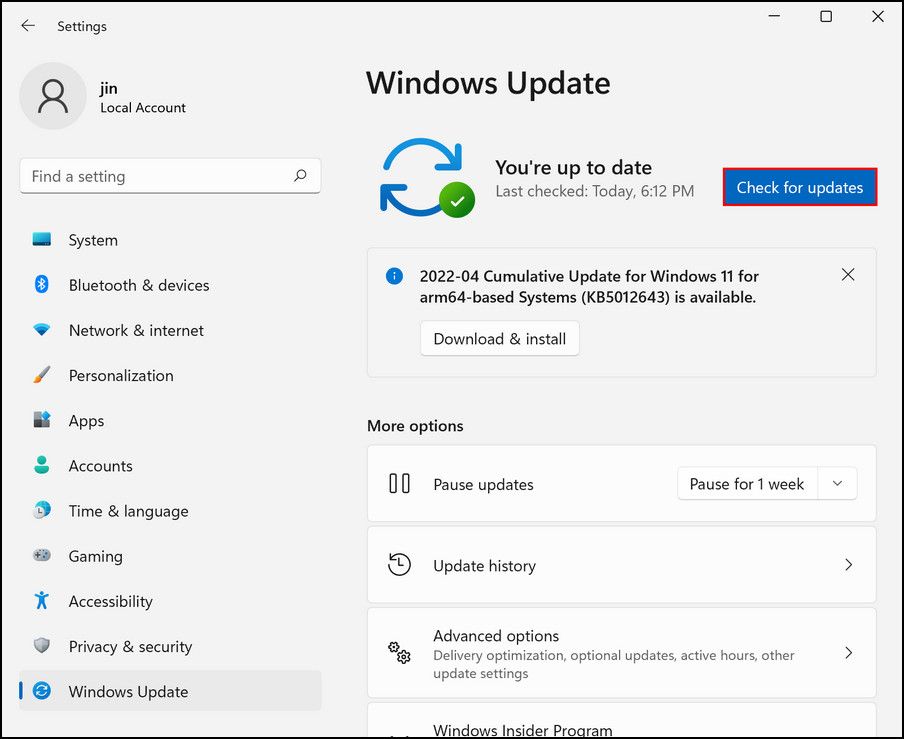
امیدواریم پس از راه اندازی مجدد بتوانید از برنامه ها استفاده کنید.
3. سرویس Windows Update را مجددا راه اندازی کنید
در برخی موارد، اگر سرویس Windows Update در سیستم عامل متوقف شود یا به درستی کار نکند، این مشکل نیز رخ می دهد. این سرویس دانلود و نصب آپدیت ها را در ویندوز انجام می دهد.
چندین کاربر موفق شدند با راه اندازی مجدد سرویس Windows Update، برنامه های پیش فرض ویندوز 11 را راه اندازی و اجرا کنند، به همین دلیل است که توصیه می کنیم آن را امتحان کنید.
در اینجا چیزی است که شما باید انجام دهید:
- کلیدهای Win + R را فشار دهید تا Run باز شود.
- Services.msc را در Run تایپ کنید و روی Enter کلیک کنید.
- در پنجره زیر به دنبال سرویس Windows Update بگردید و روی آن راست کلیک کنید.
- Properties را از منوی زمینه انتخاب کنید.
- اکنون بررسی کنید که آیا سرویس در حال اجرا است یا خیر. اگر نه، روی دکمه Start کلیک کنید.
- اگر در حال اجرا است، روی Stop کلیک کنید، چند ثانیه صبر کنید و Start را بزنید.
- منوی بازشوی Startup type را باز کرده و Automatic را انتخاب کنید.
- برای ذخیره تغییرات روی Apply > OK کلیک کنید.

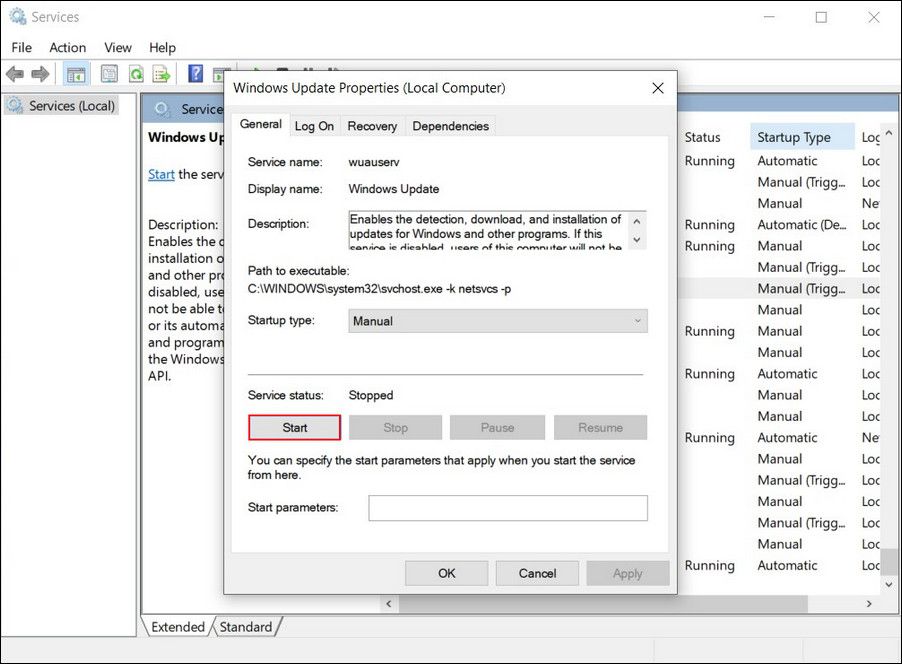

پس از اتمام، سعی کنید برنامههایی را که قبلاً مشکل را ایجاد میکردند راهاندازی و استفاده کنید و ببینید آیا اکنون مشکل حل شده است یا خیر.
4. Application Identity Service را فعال کنید
سرویس Application Identity هویت برنامه های نصب شده روی سیستم شما را تأیید می کند و به آن اجازه می دهد بدون هیچ مشکلی اجرا شود. به عنوان سرویس Windows Update، اگر این سرویس غیرفعال باشد یا به دلیل یک باگ کار نکند، احتمالاً هنگام استفاده از برنامه های سیستم خود با مشکلاتی مواجه خواهید شد.
در اینجا نحوه فعال کردن سرویس Application Identity در ویندوز 11 آمده است:
- Windows Services را با دنبال کردن مراحل بالا راه اندازی کنید.
- بعد، به دنبال سرویس “Application Identity” بگردید، روی آن کلیک راست کرده و Properties را انتخاب کنید.
- بررسی کنید که آیا سرویس در حال اجرا است. اگر نه، روی دکمه Start کلیک کنید.
- اگر در حال اجرا است، روی Stop کلیک کنید و بعد از چند ثانیه منتظر ماندن، Start را بزنید.
- منوی بازشوی Startup type را باز کرده و Automatic را انتخاب کنید.
- برای ذخیره تغییرات روی Apply > OK کلیک کنید.
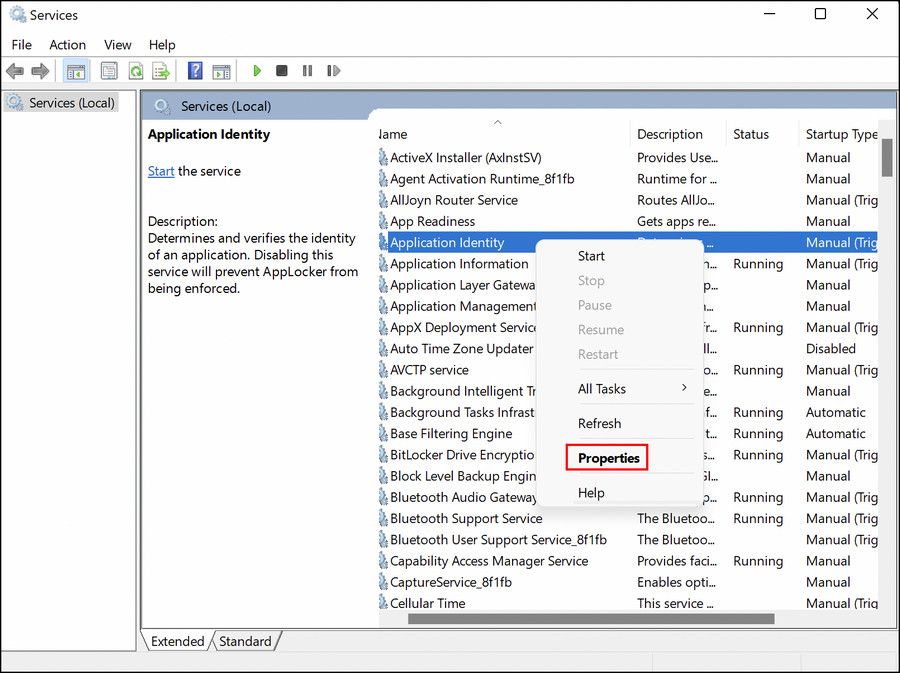
این باید سرویس را با موفقیت فعال یا راه اندازی مجدد کند. در حالی که در آن هستید، توصیه می کنیم از اجرای این سرویس از طریق Task Manager نیز مطمئن شوید.
در اینجا نحوه انجام این کار آمده است:
- “Task Manager” را در جستجوی ویندوز تایپ کنید و روی Open کلیک کنید.
- در پنجره زیر به تب Services بروید.
- در اینجا به دنبال AppIDSvc بگردید و روی آن راست کلیک کنید.
- شروع را انتخاب کنید.
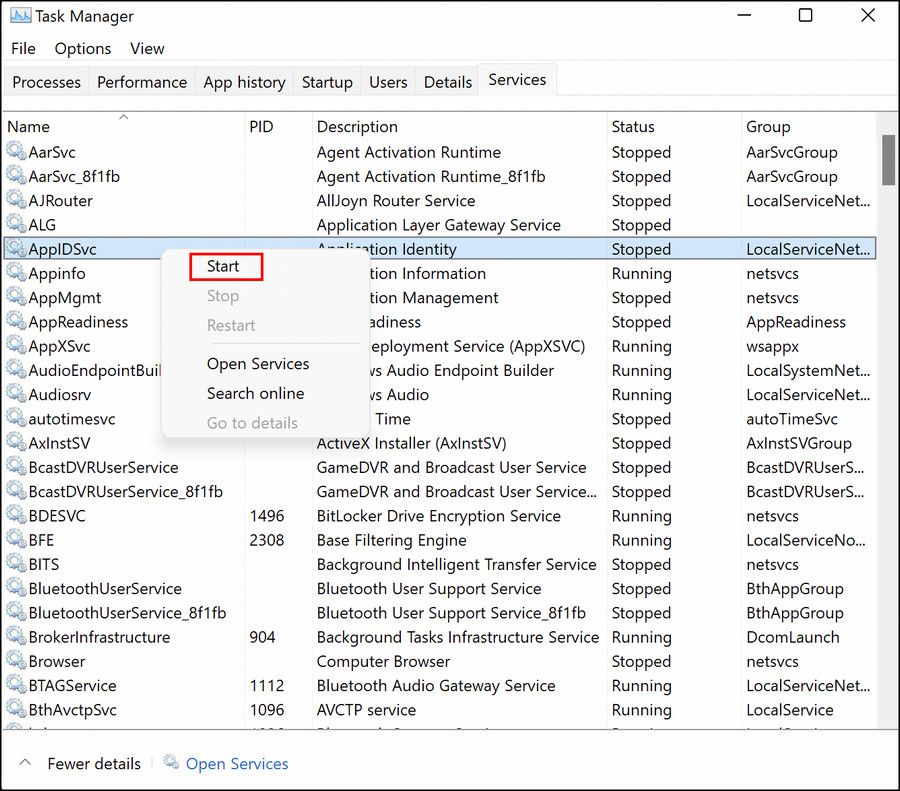
پس از اجرای وضعیت سرویس، Task Manager را ببندید و ببینید آیا اکنون می توانید از برنامه های مورد نظر بدون هیچ مشکلی استفاده کنید یا خیر.
5. تنظیمات UAC را تغییر دهید
این مشکل همچنین می تواند به دلیل تناقض تنظیمات UAC در سیستم عامل شما ایجاد شود. در این شرایط، میتوانید کنترل حساب کاربری را به گونهای پیکربندی کنید که هرگز در مورد تغییرات ایجاد شده در رایانهتان به شما اطلاع داده نشود و ببینید آیا این کار کمکی میکند یا خیر.
با این حال، ما اکیداً توصیه می کنیم که پس از راه اندازی برنامه مورد نظر، تنظیمات USC را به حالت پیش فرض خود بازگردانید زیرا این ابزار از انجام عملیات ناخواسته در سیستم شما جلوگیری می کند.
همچنین برای این روش باید با حساب سرپرست خود وارد ویندوز شوید.
در اینجا نحوه ادامه کار آمده است:
- UAC را در جستجوی ویندوز تایپ کنید و روی Open کلیک کنید.
- در پنجره UAC، نوار لغزنده سمت چپ را برای Never Notify نگه دارید و بکشید.
- برای ذخیره تغییرات روی OK کلیک کنید.
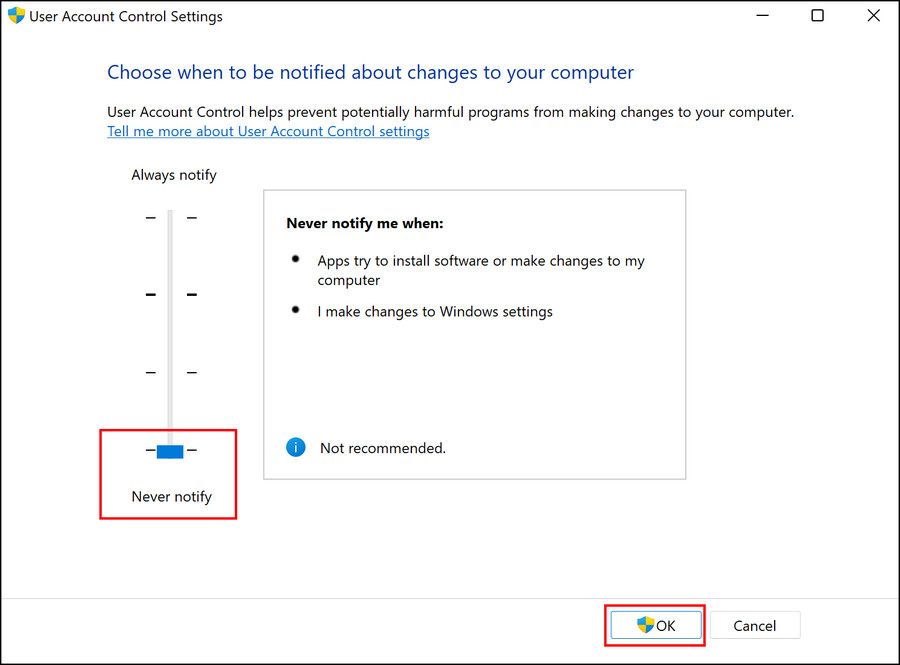
6. برنامه مشکل ساز را تعمیر کنید
اگر در یک برنامه با مشکل مواجه هستید، ممکن است مشکل به جای سیستم، در خود برنامه باشد. بهترین راه برای رفع برنامه های مشکل دار، استفاده از ویژگی داخلی تعمیر ارائه شده توسط آنها است.
برای تعمیر برنامه مراحل زیر را دنبال کنید:
- Win + I را فشار دهید تا تنظیمات ویندوز باز شود.
- برنامه ها > برنامه ها و ویژگی ها را انتخاب کنید.
- برنامه مورد نظر را در سمت راست پنجره پیدا کنید و روی سه نقطه مرتبط با آن کلیک کنید.
- گزینه های پیشرفته را انتخاب کنید.
- در پنجره زیر به قسمت Repair رفته و روی دکمه Repair کلیک کنید.
- منتظر بمانید تا فرآیند تکمیل شود و ببینید آیا این کار برای شما انجام شده است یا خیر.
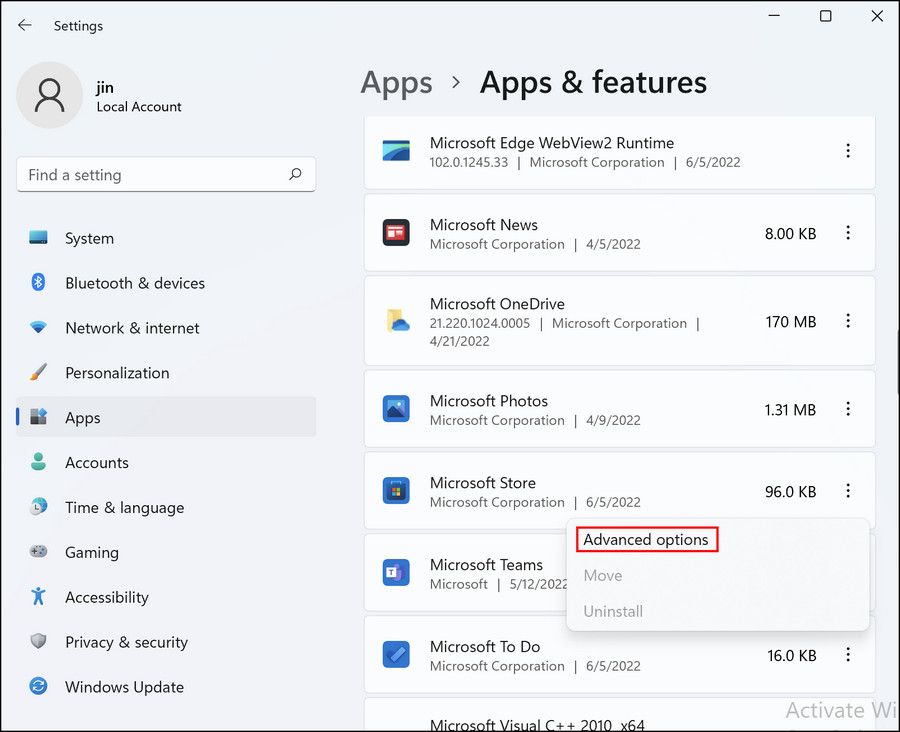
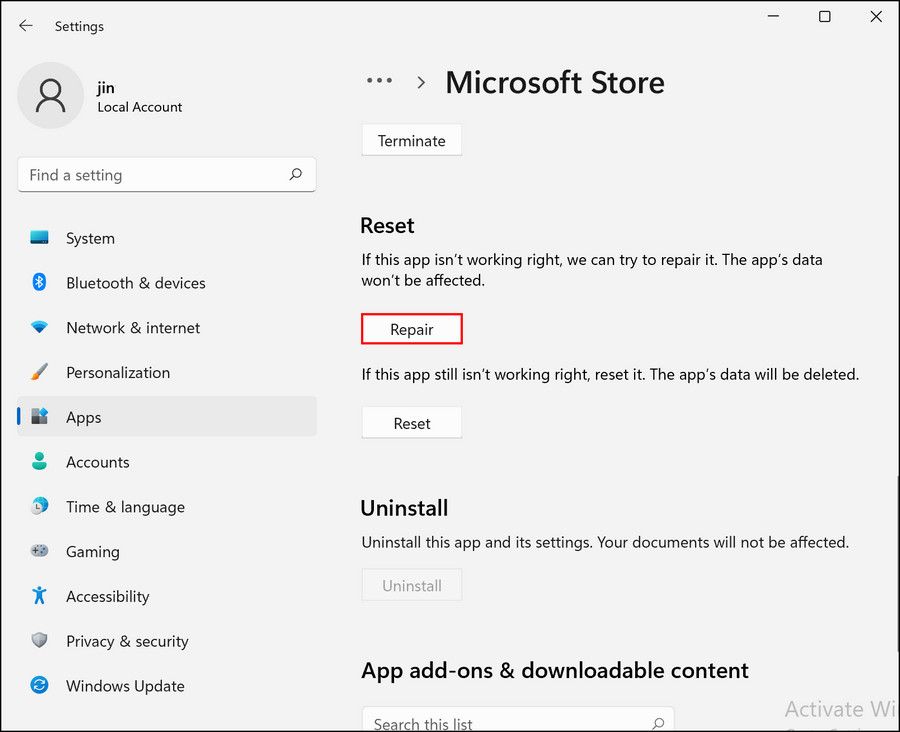
اگر نشد، میتوانید برنامه را به حالت پیشفرض خود بازنشانی کنید.
7. اسکن بدافزار را اجرا کنید
مواقعی وجود دارد که خطاهای فساد و ویروس های درون سیستم شما را از انجام کارهای اساسی مانند استفاده از یک برنامه باز می دارد.
اگر یک برنامه امنیتی شخص ثالث نصب کرده اید، می توانید با استفاده از آن اسکن بدافزار را اجرا کنید. اگر ندارید، چندین راه دیگر برای اجرای اسکن ویروس بدون نصب برنامه امنیتی وجود دارد.
از استفاده مجدد از برنامه های ویندوز 11 لذت ببرید
ویندوز 11 شامل تعدادی برنامه بومی مانند Photos، Paint، Sound Recorder و Calculator است که می توانند برای کارهای روزانه بسیار مفید باشند. روش های ذکر شده در بالا به شما کمک می کند تا این برنامه ها را در کوتاه ترین زمان راه اندازی و اجرا کنید. برای جلوگیری از بروز چنین مشکلاتی در آینده، مطمئن شوید که سیستم شما همیشه به روز باشد.