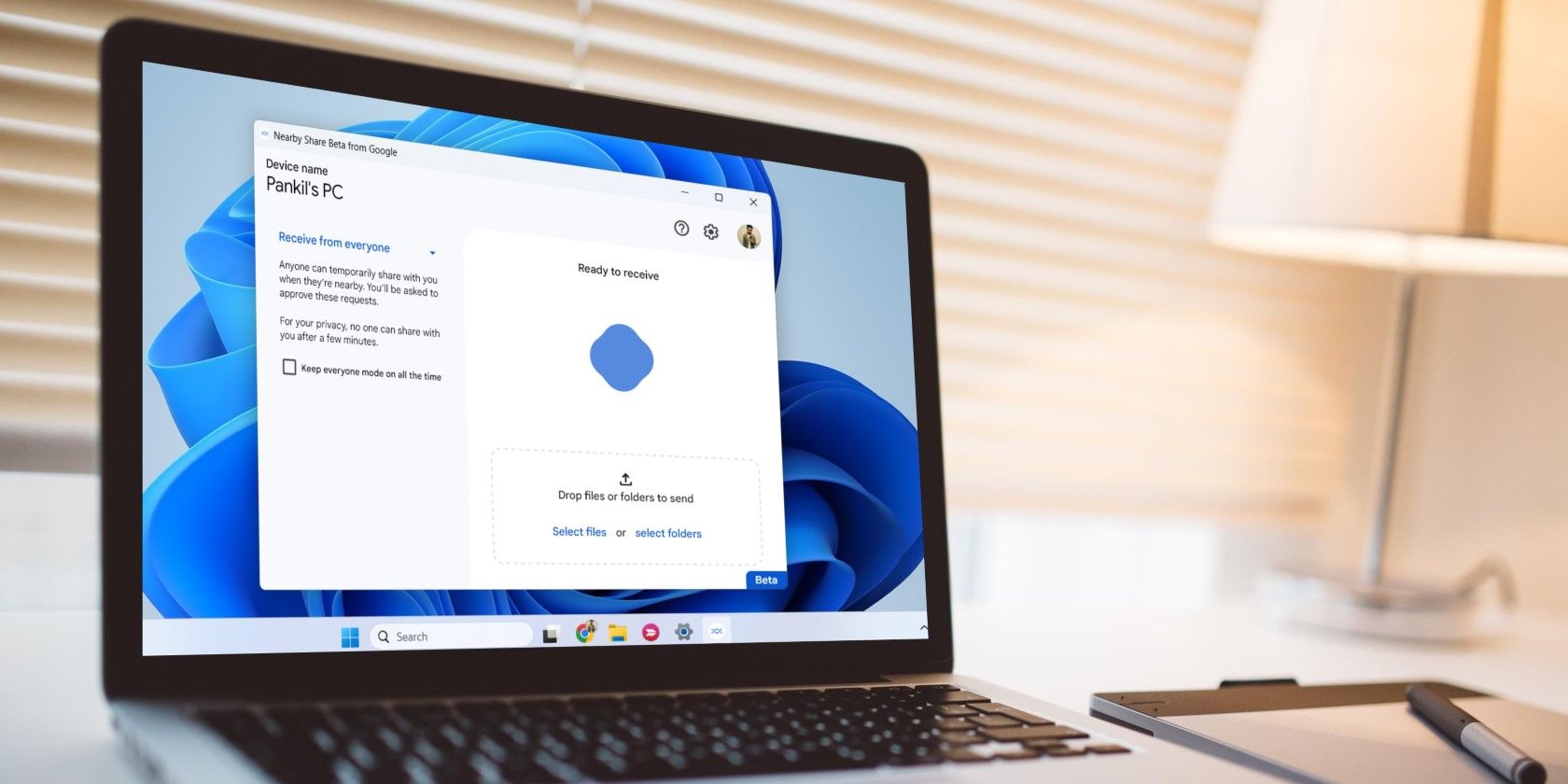آیا برنامه Google Nearby Share روی رایانه ویندوز شما کار نمی کند؟ در اینجا نحوه رفع آن و شروع دوباره به اشتراک گذاری فایل ها آمده است.
با برنامه جدید Nearby Share Google برای Windows، اشتراکگذاری عکسها، ویدیوها، اسناد و موارد دیگر بین یک تلفن Android و یک رایانه شخصی ویندوزی بسیار آسان است. در حالی که این برنامه به حداقل تنظیمات نیاز دارد و سرعت انتقال بالایی را ارائه می دهد، گاهی اوقات ممکن است دچار نقص شود.
اگر Nearby Share Google روی رایانه شخصی ویندوز شما کار نمی کند، در اینجا نحوه رفع آن آورده شده است.
1. مطمئن شوید که رایانه شما حداقل نیازهای سخت افزاری را برآورده می کند
یکی از رایجترین دلایلی که ممکن است برنامه Nearby Share Google روی رایانه شخصی ویندوز شما کار نکند، مشکلات سازگاری است. از این رو، این اولین چیزی است که باید بررسی کنید.
برای استفاده از برنامه Nearby Share Google، رایانه شما باید نسخه 64 بیتی ویندوز 10 یا جدیدتر داشته باشد. علاوه بر این، برنامه Nearby Share از دستگاه های ویندوزی مجهز به ARM پشتیبانی نمی کند. اگر مطمئن نیستید که کدام نسخه را دارید، می توانید متوجه شوید که ویندوز شما 32 بیتی است یا 64 بیتی.
اگر برنامه Nearby Share کار نمیکند، حتی اگر رایانه شخصی شما حداقل نیازهای سختافزاری را دارد، راهحلهای زیر را ادامه دهید.
2. برنامه Nearby Share را مجددا راه اندازی کنید
Nearby Share، مانند هر برنامه دیگری، ممکن است هر از گاهی با مشکل مواجه شود. در بیشتر موارد، میتوانید با راهاندازی مجدد برنامه در رایانه، مشکلات یا اشکالات جزئی را برطرف کنید.
روی پیکان Show more icons در نوار وظیفه کلیک کنید، روی نماد برنامه Nearby Share کلیک راست کرده و از منوی زمینه Exit را انتخاب کنید.
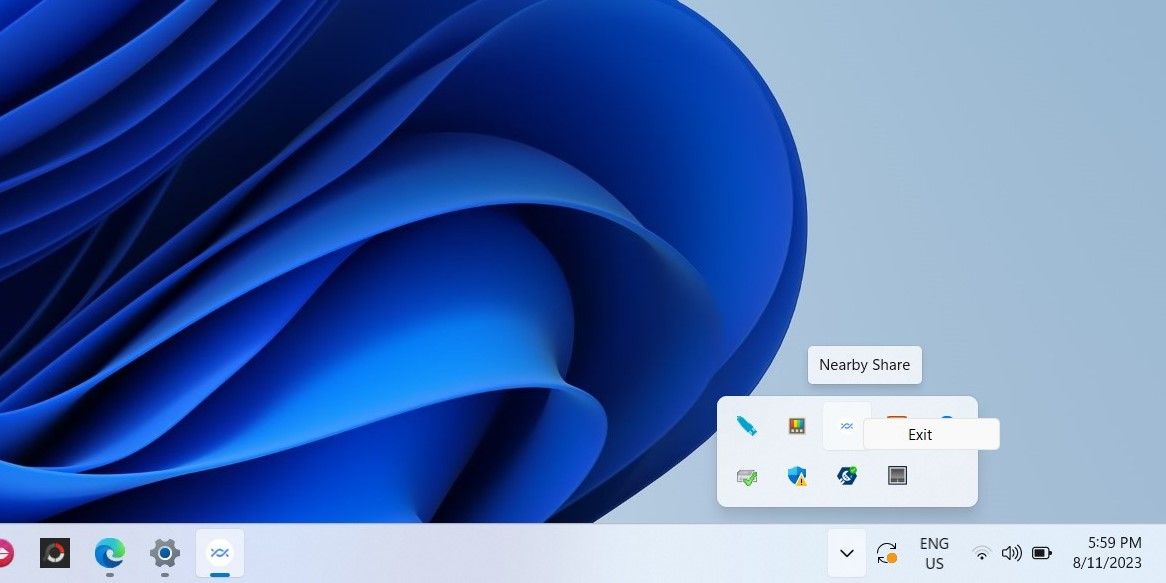
بعد از این برنامه را دوباره باز کنید و ببینید آیا می توانید مانند قبل فایل ها را ارسال و دریافت کنید.
3. مطمئن شوید بلوتوث و وای فای روشن هستند
برنامه Nearby Share برای Windows برای انتقال فایلها بین دستگاههای شما به بلوتوث و Wi-Fi متکی است. اگر به طور تصادفی یکی از این قابلیت ها را خاموش کرده باشید، انتقال شما با شکست مواجه خواهد شد.
با استفاده از پانل تنظیمات سریع در ویندوز، می توانید بلوتوث و وای فای را به سرعت در رایانه شخصی خود فعال کنید. علاوه بر این، برای بهبود تجربه اشتراکگذاری، باید رایانه شخصی ویندوزی و تلفن Android خود را به یک شبکه Wi-Fi متصل کنید.
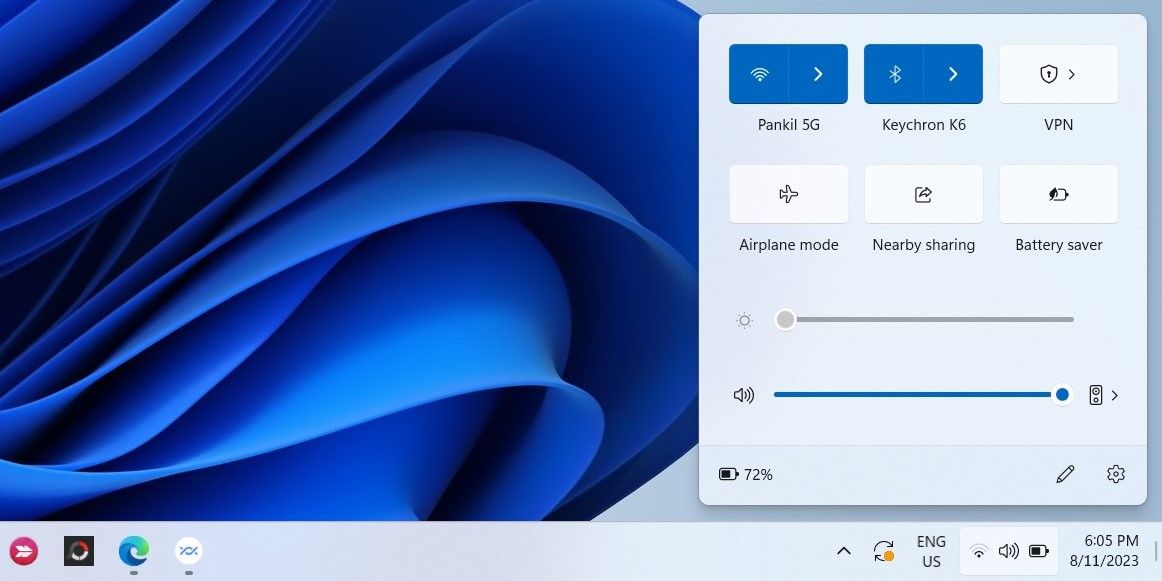
4. هر دو دستگاه را نزدیکتر کنید
نکته دیگری که باید اطمینان حاصل کنید این است که تلفن اندرویدی شما در فاصله 16 فوتی (5 متری) از رایانه ویندوزی شما قرار داشته باشد. نزدیکی دستگاه های شما به طور مستقیم بر کیفیت اتصال تأثیر می گذارد. بنابراین، اگر سرعت انتقال پایین یا انتقال ناموفق را تجربه میکنید، دستگاهها را نزدیکتر کنید و دوباره امتحان کنید.
5. Device Visibility Settings را بررسی کنید
اگر رایانه ویندوزی شما هنگام به اشتراک گذاری فایل ها از تلفن Android شما به عنوان یک دستگاه در دسترس نشان داده نمی شود، ممکن است به طور تصادفی رایانه خود را به عنوان پنهان در برنامه Nearby Share تنظیم کرده باشید.
برای تغییر تنظیمات نمایان بودن دستگاه در برنامه Nearby Share، روی منوی کشویی Device is hidden کلیک کنید و یکی از گزینه های زیر را انتخاب کنید: دریافت از همه، دریافت از مخاطبین، یا دریافت از دستگاه های خود. پس از این، رایانه شما باید به عنوان یک دستگاه در دسترس برای دستگاه های اندرویدی نزدیک نشان داده شود.
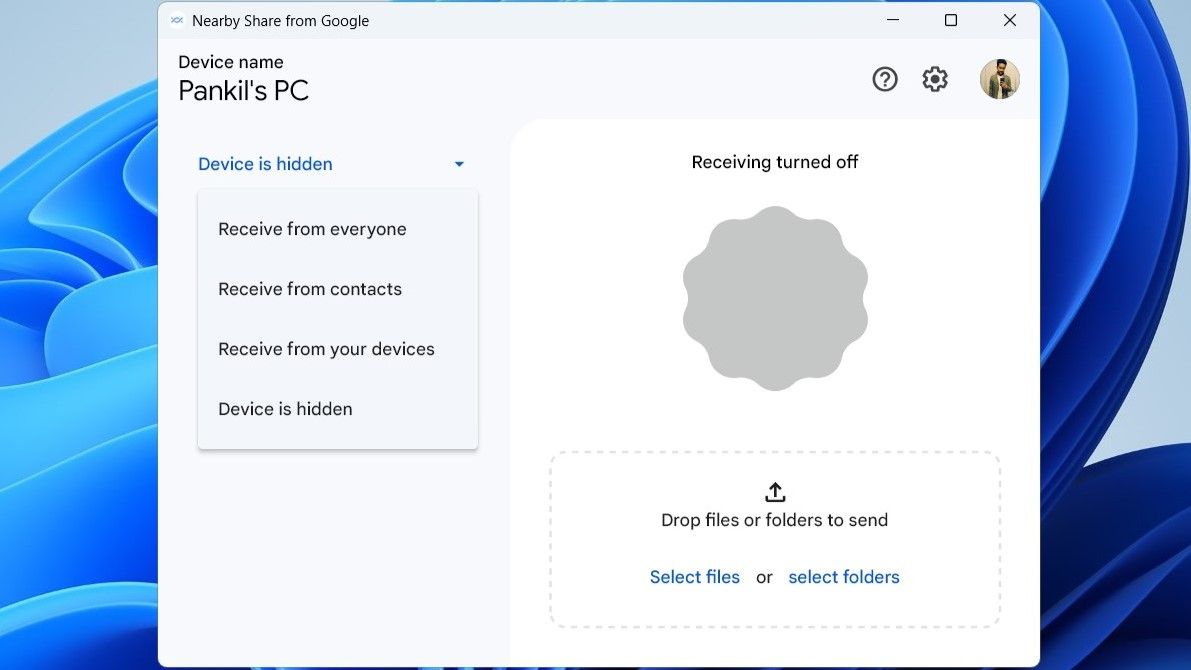
6. پیش فرض ذخیره مکان را تغییر دهید
اگر میتوانید فایلها را به دستگاه Android ارسال کنید اما نمیتوانید از آن فایل دریافت کنید، میتوانید مکان ذخیره پیشفرض فایلهای دریافتی را در برنامه Nearby Share برای Windows تغییر دهید.
در اینجا مراحلی وجود دارد که می توانید دنبال کنید:
- برنامه Nearby Share را در رایانه شخصی خود باز کنید.
- روی نماد چرخ دنده کلیک کنید تا منوی تنظیمات باز شود.
- روی دکمه تغییر در کنار ذخیره فایل های دریافتی در کلیک کنید.
- مکان دیگری را در رایانه شخصی خود انتخاب کنید و روی دکمه تغییر کلیک کنید.
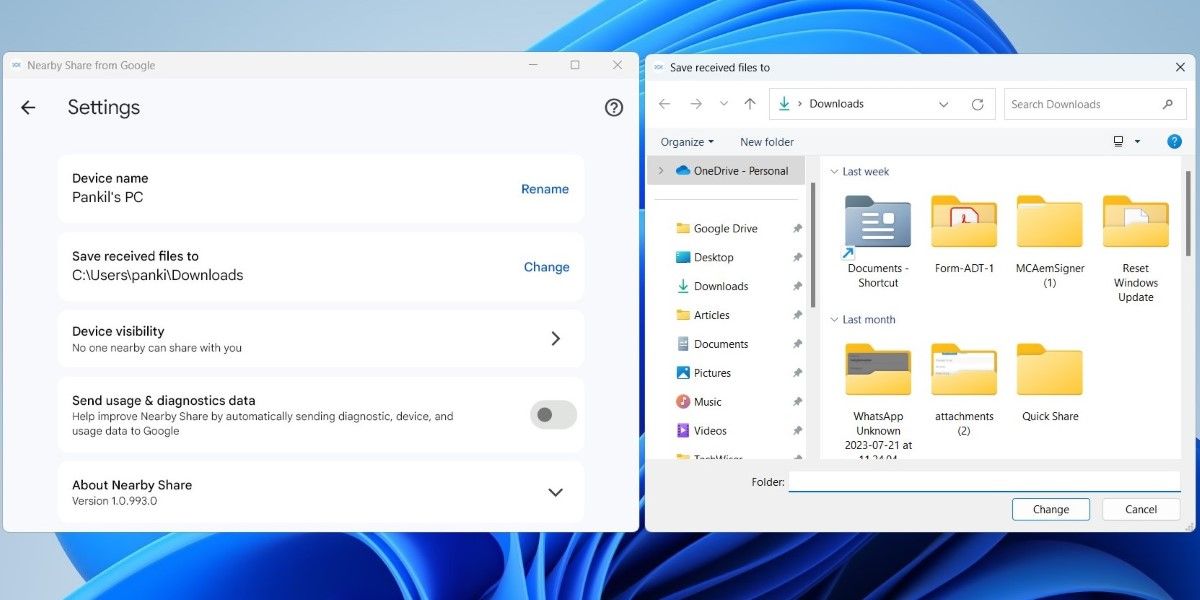
پس از انجام مراحل بالا سعی کنید فایل ها را از دستگاه اندرویدی دریافت کنید.
7. Notifications for App را فعال کنید
اگر قبلاً اعلانهای برنامه Windows را خاموش کرده باشید، Nearby Share برای Windows ممکن است در مورد درخواستهای انتقال فایل به شما هشدار ندهد. این مراحل را برای تغییر آن دنبال کنید:
- Win + I را فشار دهید تا برنامه تنظیمات باز شود.
- به System > Notifications بروید.
- در بخش اعلانها از برنامهها و سایر فرستندهها، محل Nearby Share از Google را پیدا کرده و کلید کنار آن را روشن کنید.
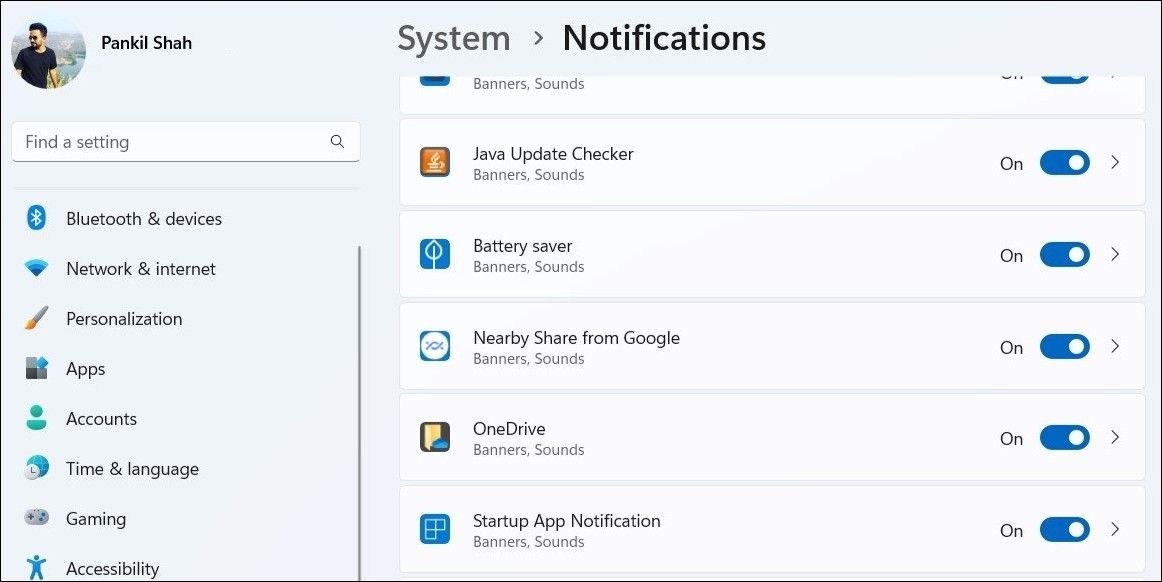
علاوه بر این، باید مطمئن شوید که حالت Do Not Disturb در رایانه شخصی شما خاموش است.
8. برنامه Nearby Share را تعمیر کنید
رایانه ویندوزی شما دارای یک ویژگی داخلی است که می تواند به تعمیر برنامه ها و برنامه های خراب کمک کند. در حالی که این ویژگی تضمینی برای رفع هر مشکلی ندارد، هنوز ارزش امتحان کردن را دارد.
برای تعمیر برنامه Nearby Share در ویندوز، از این مراحل استفاده کنید:
- Win + S را فشار دهید تا منوی جستجو باز شود.
- کنترل پنل را در کادر جستجو تایپ کنید و اولین نتیجه ای که ظاهر می شود را انتخاب کنید.
- از منوی کشویی در گوشه بالا سمت راست استفاده کنید تا نوع نمایش را به نمادهای بزرگ تغییر دهید.
- روی برنامه ها و ویژگی ها کلیک کنید تا لیستی از همه برنامه های رایانه خود را مشاهده کنید.
- در فهرست اسکرول کنید تا مکان یابی کنید و Nearby Share را انتخاب کنید.
- روی گزینه Repair در بالا کلیک کنید.
- اگر فرمان User Account Control (UAC) ظاهر شد، Yes را انتخاب کنید و سپس اعلان های روی صفحه را دنبال کنید تا تعمیر تمام شود.
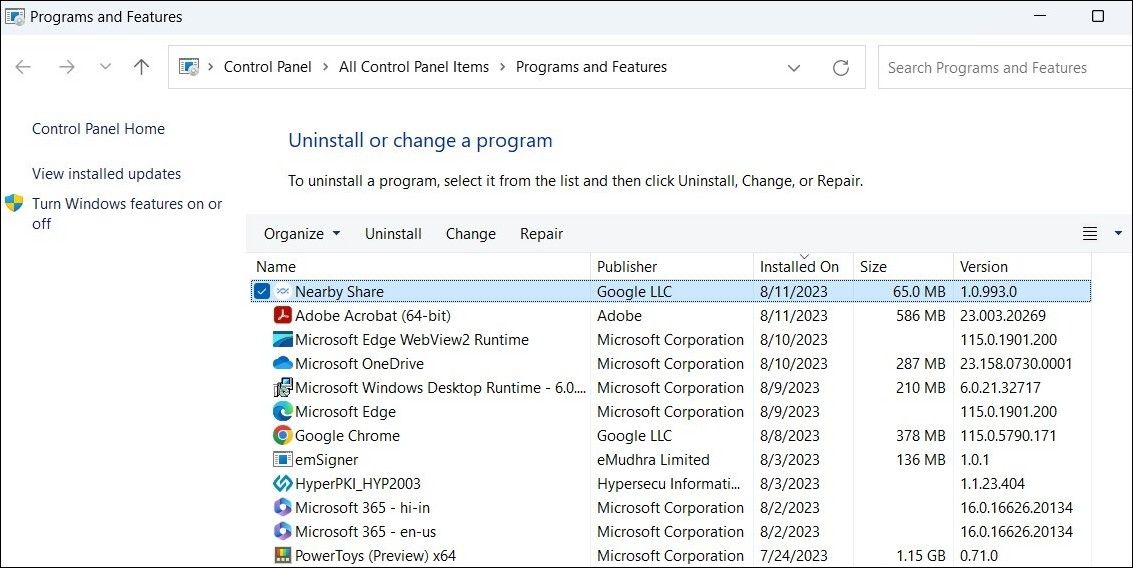
بعد از این برنامه Nearby Share را مجددا راه اندازی کنید و ببینید آیا مطابق انتظار کار می کند یا خیر.
9. برنامه Nearby Share را دوباره نصب کنید
اگر حتی پس از تعمیر برنامه Nearby Share، مشکل همچنان باقی بود، میتوانید آن را دوباره روی رایانه شخصی خود نصب کنید. در اینجا نحوه انجام این کار آمده است:
- Win + R را فشار دهید تا کادر محاوره ای Run باز شود.
- appwiz.cpl را در کادر متنی تایپ کنید و OK کنید.
- در پنجره برنامهها و ویژگیها که باز میشود، Nearby Share را در لیست پیدا کنید. روی آن کلیک راست کرده و Uninstall را انتخاب کنید.
- دستورالعمل های روی صفحه را برای حذف برنامه دنبال کنید.
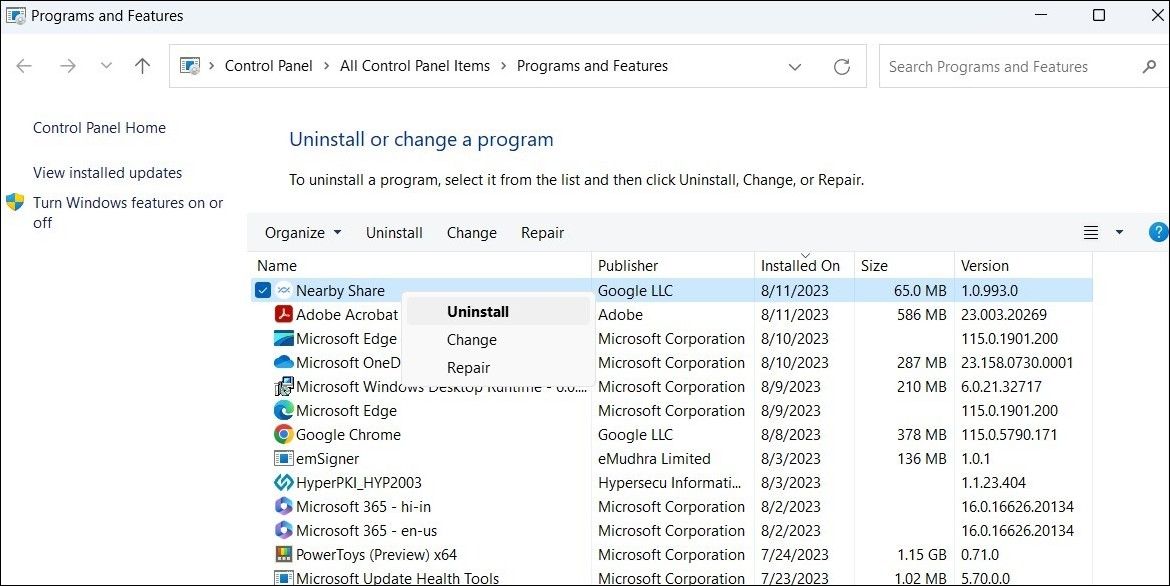
هنگامی که برنامه را حذف نصب کردید، مطمئن شوید که فایل های برنامه باقیمانده را از رایانه خود حذف کنید. اگر در این زمینه به کمک نیاز دارید، می توانید یاد بگیرید که چگونه بقایای نرم افزارهای نصب نشده در ویندوز را از بین ببرید.
برنامه Nearby Share Google را دانلود کنید و آن را روی رایانه شخصی خود نصب کنید. پس از آن، باید به راحتی روی رایانه شخصی شما کار کند.
مجدداً از برنامه Nearby Share Google در ویندوز استفاده کنید
برنامه Nearby Share گوگل فرآیند انتقال فایل ها بین دستگاه های اندروید و ویندوز را ساده می کند. گاهی اوقات، برنامه ممکن است برای شما مشکل ایجاد کند و به درستی کار نکند، اما چیزی نیست که با نکات ذکر شده در بالا برطرف کنید.
در حالی که برنامه Nearby Share گزینه خوبی است، اما تنها گزینه نیست. همچنین می توانید از برنامه Phone Link مایکروسافت برای تبادل فایل با تلفن اندرویدی خود و همچنین دسترسی به مخاطبین، پیام ها، گزارش تماس ها، عکس ها و موارد دیگر در رایانه شخصی ویندوزی خود استفاده کنید.