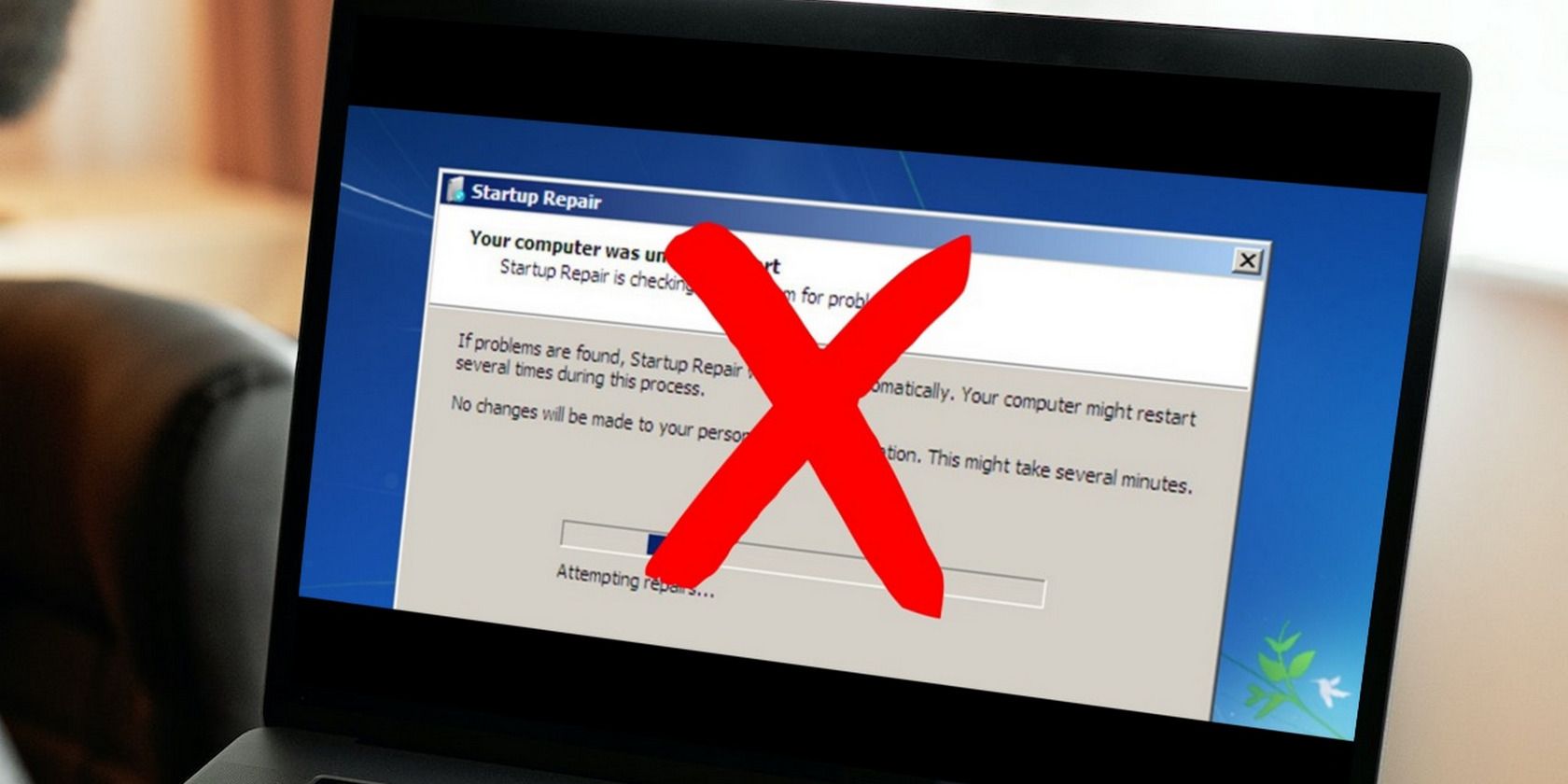Windows’s Startup Repair قرار است شما را دوباره راه اندازی کند، اما گاهی اوقات لازم است موارد را به صورت دستی اصلاح کنید.
ویندوز دارای تعدادی ابزار عیب یابی است که هنگام وقوع خطاها را به طور خودکار شناسایی و برطرف می کند. از جمله این ابزارهای کمکی، تعمیر راه اندازی است که با مشکلاتی که هنگام راه اندازی سیستم عامل خود ایجاد می شود، سروکار دارد.
علیرغم اینکه معمولاً این ابزار کار می کند، این ابزار می تواند در برخی مواقع کار را متوقف کند و کاربران را در مورد کارهای بعدی مطمئن نباشد. در این راهنما، به شما نشان خواهیم داد که وقتی این ابزار نتواند مشکلات راه اندازی را برای شما برطرف کند، چه کاری می توانید انجام دهید.
1. مشکل را در حالت ایمن حل کنید
ممکن است یک فرآیند پسزمینه فعال در عملکرد سیستم تداخل داشته باشد، که ممکن است توضیح دهد که چرا شما با این مشکل مواجه هستید. از آنجایی که این یکی از اصلیترین دلایلی است که ابزار تعمیر راهاندازی کار خود را انجام نمیدهد، توصیه میکنیم اولین کاری که پس از مواجه شدن با مشکل انجام دهید، راهاندازی سیستم در حالت Safe Mode است.
حالت ایمن سیستم را تنها با مجموعه اولیه درایورها و برنامهها راهاندازی میکند، بنابراین اگر یک فرآیند پسزمینه در حال انجام باشد، راهاندازی ویندوز در این حالت باید بتواند مشکل را برطرف کند.
در این روش ابتدا سیستم را در حالت Safe Mode راه اندازی می کنیم و سپس اسکن SFC و DISM را برای رفع مشکل اجرا می کنیم. ابزار System File Checker (SFC) فایل های سیستم عامل محافظت شده را از نظر ناسازگاری اسکن می کند، در حالی که DISM یک تصویر سیستم خراب را تعمیر می کند. اگر مشکل به دلیل یک خطای خرابی در سیستم ایجاد شده است، اجرای این دو ابزار باید به شما در رفع مشکل کمک کند.
- روی دکمه Advanced options در پنجره Startup repair کلیک کنید.
- از لیست گزینه های موجود، گزینه Startup Settings را انتخاب کنید.
- در پنجره زیر، Restart را بزنید تا Safe Mode اجرا شود.
- اگر این کار نکرد، میتوانید با راهاندازی مجدد رایانه، حالت Safe Mode را نیز راهاندازی کنید. هنگام راه اندازی مجدد، کلید F5 را به طور مکرر روی صفحه کلید خود فشار دهید.
- در داخل صفحه گزینه های پیشرفته، به تنظیمات Startup بروید و سپس کلید F6 را فشار دهید.
- هنگامی که در حالت Safe Mode قرار گرفتید، Command Prompt را مانند حالت عادی در ویندوز اجرا کنید.
- دستورات ذکر شده در زیر را یکی یکی تایپ کنید و بعد از هر کدام Enter را فشار دهید تا اجرا شود.DISM /Online /Cleanup-Image /RestoreHealthsfc /scannow
- منتظر بمانید تا دستورات با موفقیت اجرا شوند و سپس بررسی کنید که آیا مشکل حل شده است. اطمینان حاصل کنید که در حین کار کردن Command Prompt، کامپیوتر خود را ریستارت یا خاموش نکنید.
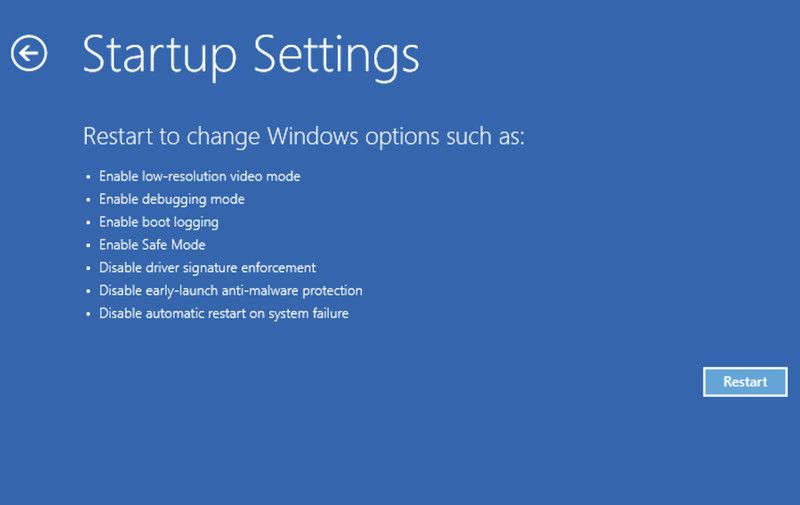
DISM /Online /Cleanup-Image /RestoreHealth
sfc /scannow

در حالی که در حال انجام آن هستید، توصیه می کنیم اگر برنامه ضد بدافزار خود را پس از نصب آن خطا رخ داد، آن را حذف نصب کنید. در حالی که این برنامهها معمولاً در پسزمینه به خوبی کار میکنند، اما برای ایجاد مشکلاتی مانند آنچه در دست است، شهرت بدی دارند. به همین دلیل است که ما به شما پیشنهاد می کنیم آن را حذف کنید و ببینید آیا تفاوتی دارد یا خیر.
2. BCD را بازسازی کنید و CHKDSK را اجرا کنید
همچنین ممکن است در فایل Boot Configuration Data و فایل Master Boot Record مشکلی وجود داشته باشد که مانع از انجام وظیفه ابزار تعمیر راه اندازی می شود.
برای رفع مشکلات مربوط به این موارد، ابتدا هر دو فایل را بازسازی می کنیم. سپس، دیسک را برای هر گونه خطای احتمالی که ممکن است به مشکل کمک کند اسکن می کنیم. این اصلاح شامل استفاده از Command Prompt نیز می شود.
- “cmd” را در جستجوی ویندوز تایپ کنید و روی Run as administrator کلیک کنید تا Command Prompt با امتیازات مدیریتی اجرا شود. اگر به هیچ وجه نمی توانید وارد ویندوز شوید، با دنبال کردن مراحلی که در بالا توضیح دادیم، سیستم را به حالت Safe Mode راه اندازی کنید و سپس Command Prompt را باز کنید.
- در Command Prompt، دستورات زیر را یکی یکی تایپ کنید و بعد از هر کدام Enter را برای execution.bootrec.exe /rebuildbcdbootrec.exe /fixmbrbootrec.exe /fixboot بزنید.
- پس از اجرای این دستورات، دستورات زیر را اجرا کنید. اگر حروف درایو شما غیر از c یا d هستند، حتما قبل از اجرای command.chkdsk /r c:chkdsk /r d، آنها را با آنها جایگزین کنید.
bootrec.exe /rebuildbcd
bootrec.exe /fixmbr
bootrec.exe /fixboot
chkdsk /r c:
chkdsk /r d:
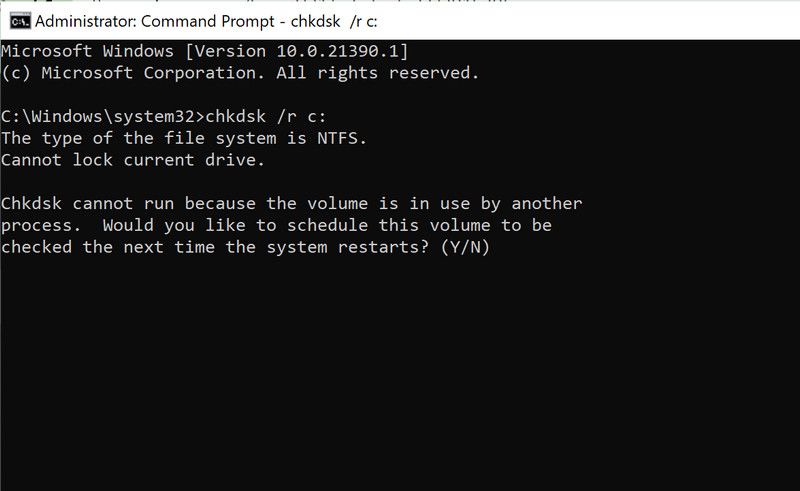
پس از اجرای موفقیت آمیز دستورات، می توانید کامپیوتر خود را مجددا راه اندازی کنید و ببینید که آیا خطا برطرف شده است یا خیر.
3. ویرایشگر رجیستری را بازیابی کنید
در برخی موارد، برخی از مقادیر رجیستری نیز باعث این مشکل میشوند. رجیستری ویندوز هر بار که چیزی را روی سیستم نصب می کنید، مقادیر و کلیدهای جدیدی ایجاد می کند. این احتمال وجود دارد که یکی از کلیدهای جدید یا قدیمی خراب شده و باعث از کار افتادن ابزار تعمیر راه اندازی شود.
در این حالت، بهتر است پیکربندی رجیستری سیستم خود را بازیابی کنید. در اینجا چیزی است که شما باید انجام دهید:
- با دنبال کردن مراحل بالا دوباره Command Prompt را اجرا کنید و این بار دستور زیر را اجرا کنید:copy c:windowssystem32configRegBack* c:windowssystem32config
- اگر cmd از شما می پرسد که کدام فایل ها را بازنویسی کنید، همه را تایپ کرده و Enter را کلیک کنید.
- سپس exit را تایپ کنید تا پنجره بسته شود.
copy c:windowssystem32configRegBack* c:windowssystem32config
همچنین، میتوانید سعی کنید رجیستری را به یکی از وضعیتهای اخیر آن بازگردانید. با این حال، اگر در گذشته یک نسخه پشتیبان از رجیستری ایجاد نکرده باشید، این برای شما کار نخواهد کرد.
4. کامپیوتر خود را بازنشانی کنید
اگر روش های عیب یابی برای شما کار نمی کند، می توانید به عنوان آخرین راه حل، رایانه شخصی را مجدداً تنظیم کنید. ویندوز به شما پیشنهاد میکند که فایلها و دادههای خود را در حین بازنشانی نگه دارید، بنابراین نگران از دست دادن اطلاعات خود در این فرآیند نباشید.
امیدواریم با تنظیم مجدد سیستم مشکل یک بار برای همیشه حل شود. همچنین اگر فکر میکنید بازنشانی کار نمیکند، این گزینه را دارید که ویندوز را نصب کنید. با این حال، تکمیل این فرآیند بیشتر طول میکشد، بنابراین توصیه میکنیم فقط زمانی که وقت آزاد دارید، آن را ادامه دهید.
مشکلات راه اندازی خود را به صورت دستی برطرف کنید
علیرغم این واقعیت که ابزارهای عیب یابی داخلی ویندوز معمولاً اکثر مشکلات را برطرف می کنند، ایده خوبی است که یک برنامه پشتیبان تهیه کنید در صورت عدم رفع آنها. در این مقاله، روشهایی را مورد بحث قرار دادیم که میتوانند به شما در رفع مشکلات راهاندازی که ممکن است با آن مواجه شدهاید، به صورت دستی کمک کنند.
برای جلوگیری از خرابیهای بعدی، توصیه میکنیم به دنبال علت این مشکل باشید و پس از راهاندازی موفقیتآمیز در ویندوز، آن را از بین ببرید. مطمئن شوید که تمام درایورهای دستگاه را بهروزرسانی کردهاید و هر گونه بهروزرسانی سیستم در انتظاری را که در دسترس است نیز نصب کنید.