خطوط سبز روی مانیتور شما می تواند نگران کننده باشد، و دلایل زیادی وجود دارد که چرا این اتفاق در رایانه شخصی ویندوز رخ می دهد.
خطوط سوسو زدن روی صفحه، چه افقی و چه عمودی، می توانند وحشتناک باشند. اغلب، اولین پاسخ ما این است که فرض کنیم کامپیوتر در حال از کار افتادن است یا اینکه مانیتور با مشکلی غیرقابل بازیابی مواجه شده است.
این خطوط معمولاً به رنگ قرمز، سیاه یا سبز هستند. اگرچه ممکن است یکسان به نظر برسند، اما علل آنها ممکن است متفاوت باشد. در زیر، روشهای عیبیابی را فهرست کردهایم که اگر صفحهنمایش خطوط افقی سبز نشان داده میشود، میتوانید امتحان کنید. مشکلات نرم افزاری و سخت افزاری هر دو می توانند این مشکل را ایجاد کنند، بنابراین تعیین اینکه چه چیزی باعث آن می شود اولین قدم خواهد بود.
آیا مشکل مربوط به سخت افزار است یا نرم افزار؟
هم مشکلات سخت افزاری و هم نرم افزاری می تواند منجر به ایجاد خطوط افقی سبز روی صفحه نمایش کامپیوتر شما شود. بنابراین، برای اطمینان از اعمال اصلاحات مناسب، باید تعیین کنید که آیا مشکل مربوط به سخت افزار است یا نرم افزار.
اولین توصیه ما این است که کابل مانیتور خود را جدا کنید و دوباره آن را به درستی وصل کنید تا ببینید آیا این کمک می کند یا خیر. اگر کار نکرد، ابتدا درایور مانیتور خود را از طریق Device Manager حذف نصب کنید.
برای انجام این کار، Device Manager را با فشار دادن Win + X و انتخاب Device Manager اجرا کنید. پس از باز شدن، بخش مانیتورها را گسترش دهید.
اگر بیش از یک مانیتور دارید، چند ورودی را در اینجا خواهید دید. نام مدل مانیتوری که مشکل را تجربه می کند را دوبار بررسی کنید، سپس روی آن مانیتور کلیک راست کرده و Uninstall را انتخاب کنید.
پس از حذف درایور مانیتور، کامپیوتر خود را خاموش کرده و آن را مجددا بوت کنید. پس از راه اندازی مجدد، درایور مانیتور به طور خودکار دوباره نصب می شود. اگر مشکل مربوط به درایور مانیتور بود، امیدواریم این مشکل برطرف شود.
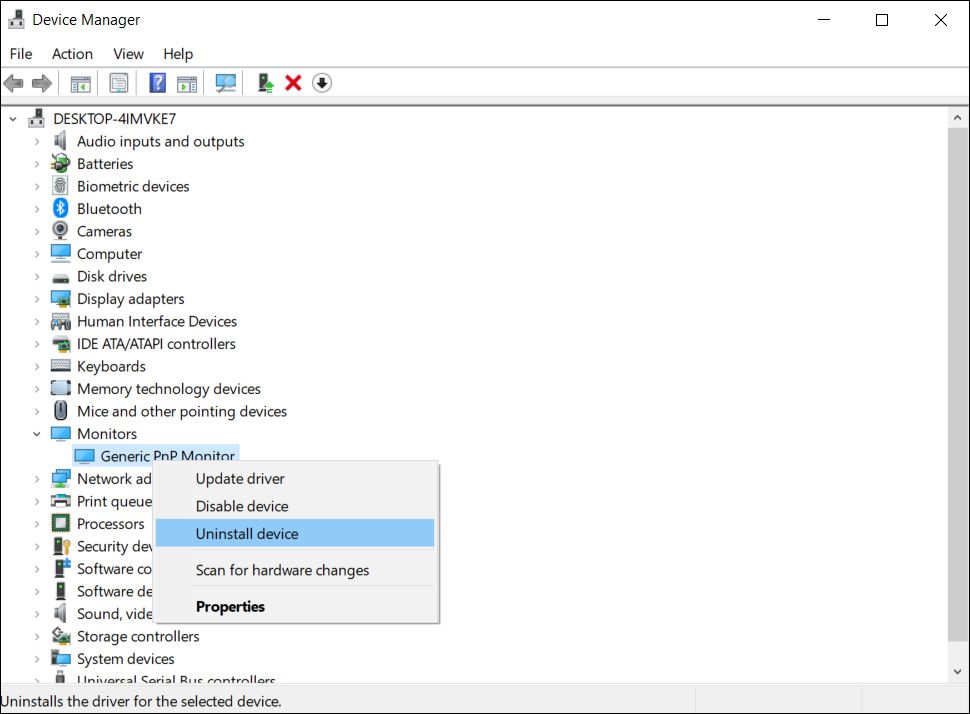
راه دیگری برای بررسی اینکه آیا مشکل مربوط به نرم افزار است یا خیر، بوت شدن در بایوس است. اگر مشکل در BIOS ظاهر نشد، به این معنی است که نرم افزار باعث آن شده است.
برای بوت شدن در بایوس، ابتدا کامپیوتر خود را خاموش کنید. اکنون دکمه روشن/خاموش را فشار دهید تا بوت شود و کلیدهای F2/Del/F10/F12 را در حین راه اندازی فشار دهید. کلیدی که باید فشار دهید بسته به مدل رایانه شخصی شما تغییر می کند، بنابراین برای مشاهده اینکه کدام یک به شما مربوط می شود، به برخی از اسناد مراجعه کنید.
اگر مشکل در BIOS ظاهر نشد، به طور معمولی ویندوز را بوت کنید و یکی از راه حل های مربوط به نرم افزار را در زیر ادامه دهید.
اگر مشکل مربوط به سخت افزار است:
اگر به نظر می رسد مشکل از سخت افزار است، می توانید کابل های مانیتور را تغییر دهید تا ببینید آیا آنها مقصر هستند یا خیر. همچنین می توانید مانیتور را به رایانه دیگری وصل کنید و ببینید آیا مشکل در آنجا نیز ظاهر می شود یا خیر.
اگر روی رایانه دیگر نیز خطوط سبز مشاهده کردید، تکنسین باید صفحه نمایش شما را بررسی کند تا ببیند آیا نیاز به تعمیر یا تعویض دارد.
1. درایور کارت گرافیک را به روز کنید یا به عقب برگردانید
اگر مشکل مربوط به نرم افزار است، اولین کاری که باید انجام دهید این است که مراحل عیب یابی مربوط به درایور کارت گرافیک نصب شده روی سیستم خود را انجام دهید. چندین کاربر متوجه شدند که مانیتورهایشان خطوط افقی سبز را نشان می دهد، فقط به این دلیل که درایور کارت گرافیک قدیمی یا خراب است.
ساده ترین راه برای حل مشکلات کارت گرافیک، به روز رسانی آن است. با این حال، اگر با مشکلات دیگری مانند صفحه آبی مرگ و مشکلاتی در اجرای بازی ها مواجه هستید، ممکن است کارت گرافیک شما نیاز به ارتقا داشته باشد و در این صورت، به روز رسانی درایور ممکن است کارساز نباشد.
در اینجا نحوه انجام این کار آمده است:
- Win + X را فشار دهید و روی Device Manager کلیک کنید.
- در پنجره زیر، بخش Display adapters را باز کرده و روی درایور گرافیک خود کلیک راست کنید.
- از منوی زمینه گزینه Update driver را انتخاب کنید.
- سپس، روی جستجوی خودکار برای درایورها کلیک کنید و دستورالعمل های روی صفحه را برای تکمیل فرآیند دنبال کنید.
- پس از به روز رسانی درایور، Device Manager را ببندید و بررسی کنید که آیا مشکل حل شده است یا خیر. اگر مشکل برطرف شد، ممکن است بخواهید یک نسخه پشتیبان از درایور ایجاد کنید، بنابراین اگر مشکل دوباره تکرار شد، می توانید به این حالت برگردید.


اگر بعد از نصب بهروزرسانی درایور جدید، مشکل شروع شد، میتوانید درایور را به نسخه قبلی برگردانید. می توانید این کار را با دسترسی به ویژگی های درایور در پنجره مدیریت دستگاه انجام دهید.
اگر دکمه بازگشت به حالت خاکستری است، به وب سایت رسمی سازنده بروید و نسخه قدیمی تر را از آنجا دانلود کنید.
2. وضوح صفحه را تنظیم کنید
اگر از وضوح نادرست برای نمایشگر خود استفاده می کنید، ممکن است نوارهای سبز رنگ ظاهر شوند. مانیتورهای با اندازه های مختلف وضوح ایده آل متفاوتی دارند، بنابراین مدل مانیتور خود را به صورت آنلاین جستجو کنید یا دفترچه راهنمای آن را دریافت کنید تا ببینید چه وضوحی را بیشتر دوست دارد.
هنگامی که وضوح ایده را فهمیدید، موارد زیر را انجام دهید:
- Win + I را فشار دهید تا برنامه تنظیمات باز شود.
- به System > Display بروید و در پنجره زیر به پایین اسکرول کنید.
- منوی کشویی را برای تغییر اندازه متن، برنامهها و موارد دیگر باز کنید و 100% را انتخاب کنید.
- اکنون، فهرست کشویی رزولوشن نمایشگر را گسترش دهید و رزولوشن دلخواه مانیتور خود را انتخاب کنید.
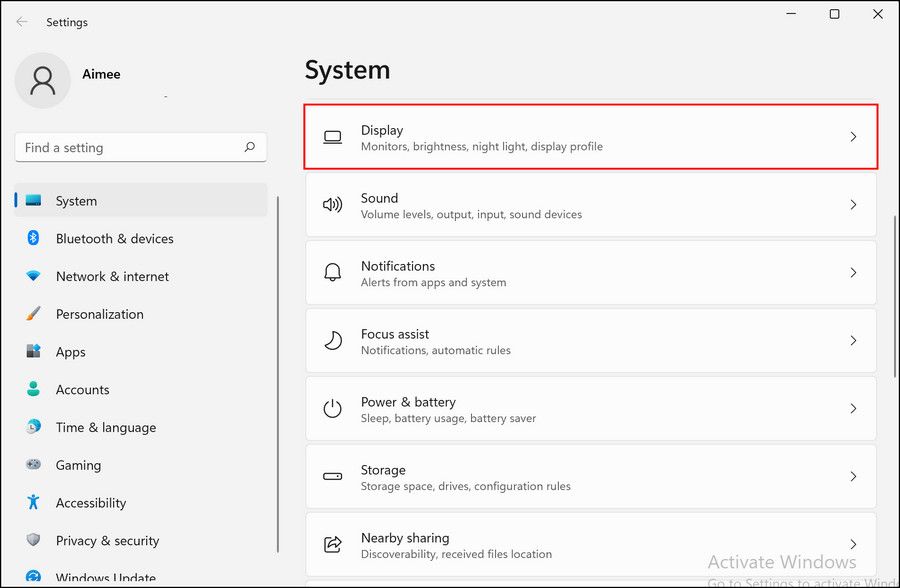
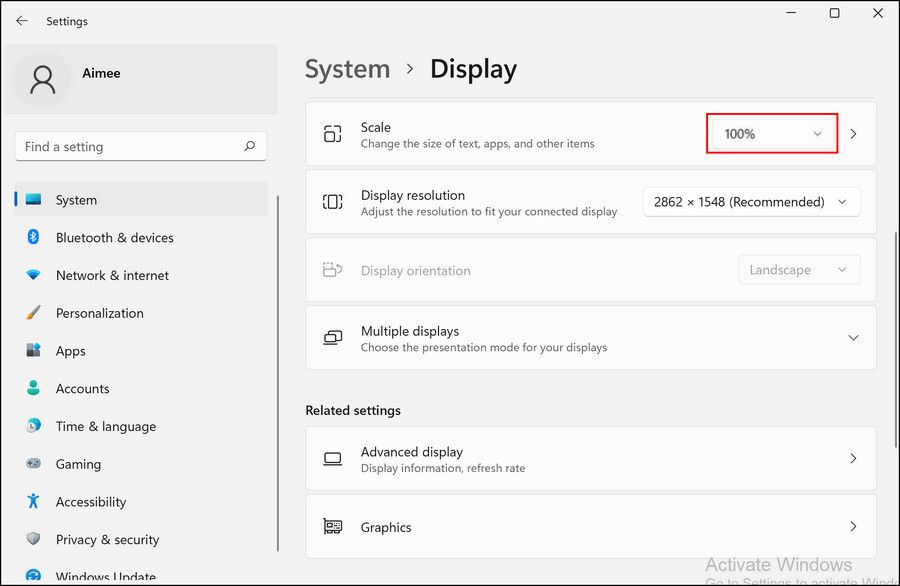
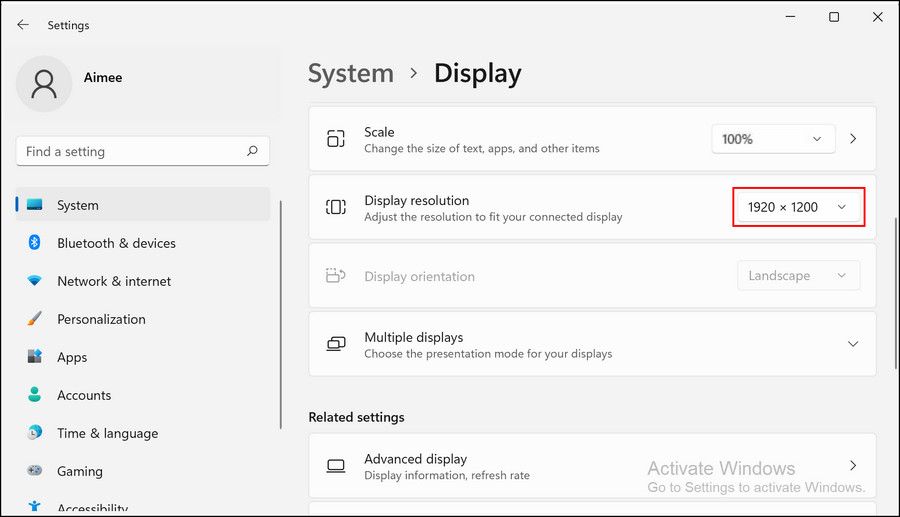
3. بایوس را به روز کنید
راه حل دیگری که با به روز رسانی بایوس برای کاربران کارآمد بود. به روز رسانی هایی مانند این به رایانه اجازه می دهد تا اجزای سخت افزاری را به درستی شناسایی کند و در نتیجه خطاهایی مانند این را برطرف کند.
برای ادامه مراحل زیر را دنبال کنید:
- Win + R را با هم فشار دهید تا Run باز شود.
- cmd را در Run تایپ کنید و Ctrl + Shift + Enter را فشار دهید تا Command Prompt با دسترسی های مدیریتی باز شود.
- هنگامی که وارد Command Prompt شدید، عبارت زیر را تایپ کرده و Enter را بزنید تا اجرا شود. wmic bios دریافت smbiosbiosversion
- در پنجره زیر به نسخه BIOS توجه کنید.
- اکنون به وب سایت OEM دستگاه خود بروید و بخش دانلود را راه اندازی کنید.
- جزئیات دستگاه خود را پر کنید و بررسی کنید که آیا به روز رسانی در دسترس است یا خیر.
- اگر به روز رسانی در دسترس است، آن را دانلود کنید.
- فایل دانلود شده را استخراج کنید و دستورالعمل های موجود در فایل readme.txt را دنبال کنید تا ادامه دهید.
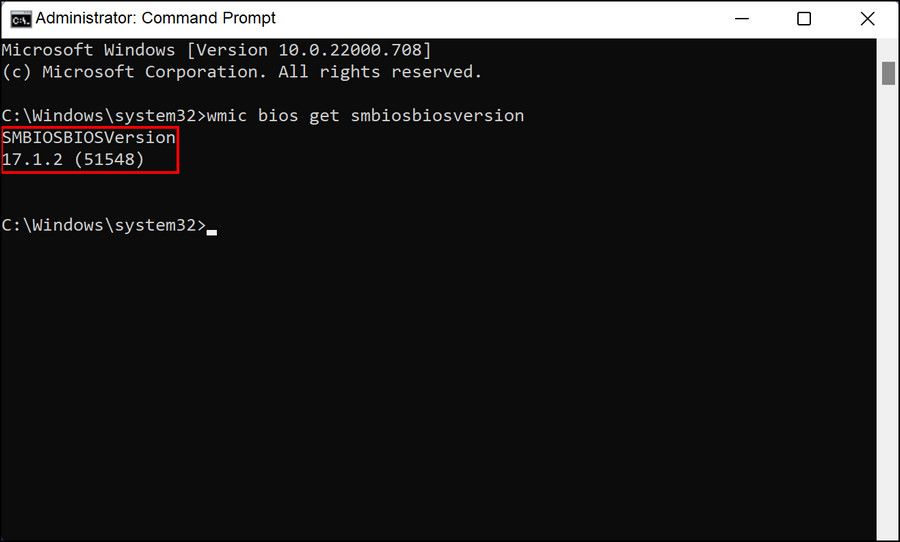
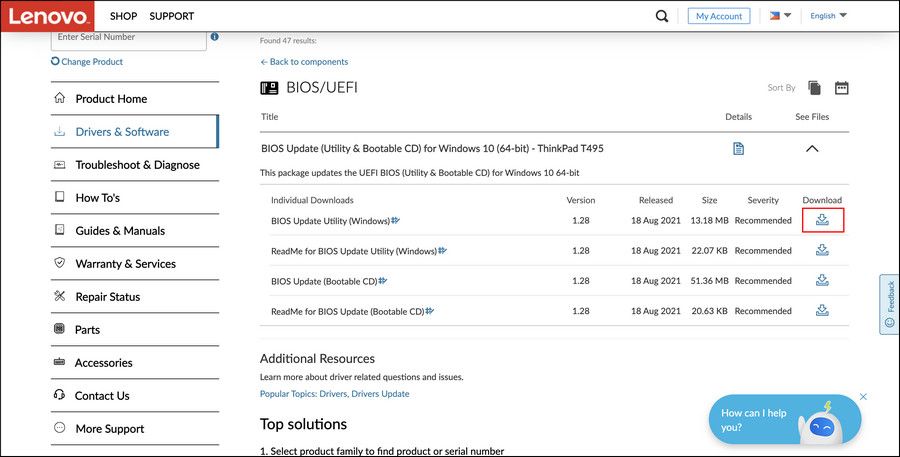
امیدواریم با نصب به روز رسانی بایوس این مشکل و سایر مشکلات جزئی در سیستم یک بار برای همیشه برطرف شود.
برای همیشه از شر خطوط سبز خلاص شوید
مشکلات صفحه نمایش ترسناک ترین هستند، زیرا می توانند از مشکلات سخت افزاری یا نرم افزاری ناشی شوند و اگر مربوط به سخت افزار باشند، ممکن است برای حل آنها نیاز به زمان و هزینه داشته باشد. امیدواریم یکی از روش های بالا به شما کمک کرده باشد که مشکل را برطرف کرده یا حداقل علت آن را شناسایی کنید.
