قفل کردن صفحه کلید آسان است، اما اگر رایانه شما نتواند دوباره آن را باز کند، چه؟ در اینجا نحوه رفع آن در ویندوز آورده شده است.
در مواقعی که قصد استفاده از کلیدهای صفحه کلید را ندارید و می ترسید که به طور تصادفی آنها را فشار دهید یا کودکانی در اطراف هستند، قفل کردن صفحه کلید مفید است. برای این کار میتوانید از ترکیب کلیدهای خاص یا ابزارهای شخص ثالث استفاده کنید و پس از آماده شدن برای استفاده، میتوانید دوباره قفل صفحهکلید را باز کنید. اما اگر قفل آن باز نشود چه؟
در این راهنما، ما روش باز کردن قفل صفحه کلید را نشان خواهیم داد، و همچنین در مورد روش های عیب یابی صحبت خواهیم کرد که اگر نمی توانید آن را با موفقیت باز کنید، امتحان کنید.
1. ترکیب کلید مناسب را امتحان کنید
بسته به سازنده، کیبوردهای مختلف برای باز کردن و قفل کردن به کلیدهای متفاوتی نیاز دارند.
با مراجعه به وبسایت رسمی سازنده و جستجوی ترکیبهای صفحه کلید در آنجا، میتوانید بررسی کنید که آیا از ترکیب مناسب استفاده میکنید یا خیر. راه حل دیگری که برای کاربران مفید بود، فعال کردن صفحه کلید روی صفحه و سپس فشار دادن Win + L بود.
در اینجا نحوه فعال کردن صفحه کلید روی صفحه در ویندوز 10 آمده است:
- تنظیمات را اجرا کنید و به بخش Ease of Access بروید.
- روی صفحه کلید کلیک کنید و سپس کلید استفاده از صفحه کلید روی صفحه را روشن کنید.
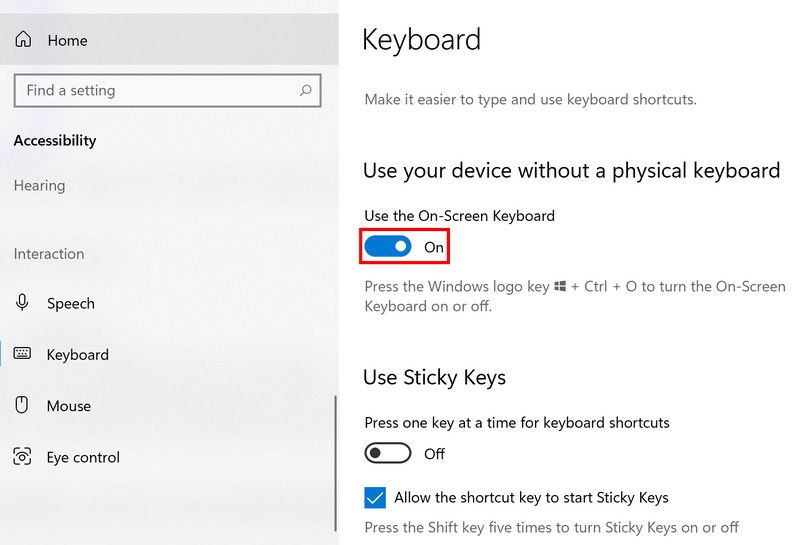
اگر کاربر ویندوز 11 هستید، مراحل زیر را دنبال کنید:
- اپلیکیشن Settings را اجرا کنید و از قسمت سمت چپ، Personalization را انتخاب کنید.
- در قسمت سمت راست، به پایین بروید تا گزینه Taskbar را پیدا کنید و سپس آن را انتخاب کنید.
- اکنون میتوانید کلید لمسی را در قسمت نمادهای گوشه نوار وظیفه فعال کنید. پس از انجام این کار، باید یک نماد صفحه کلید لمسی را در نوار وظیفه خود مشاهده کنید که می تواند با کلیک کردن بر روی آن راه اندازی شود.
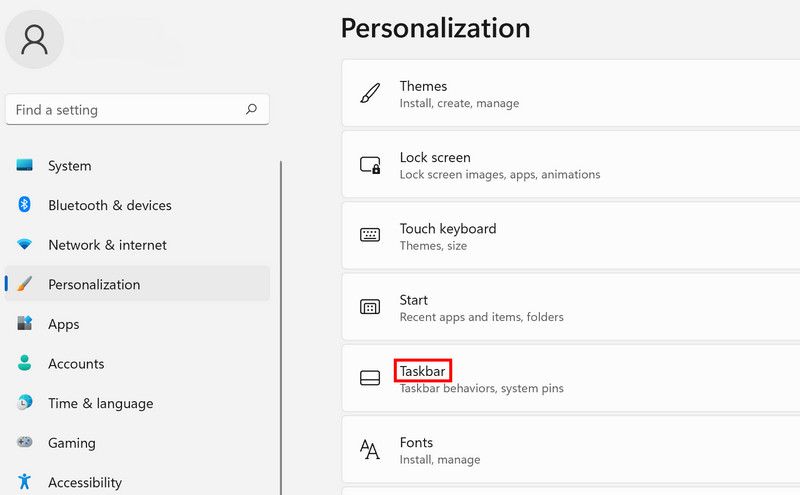
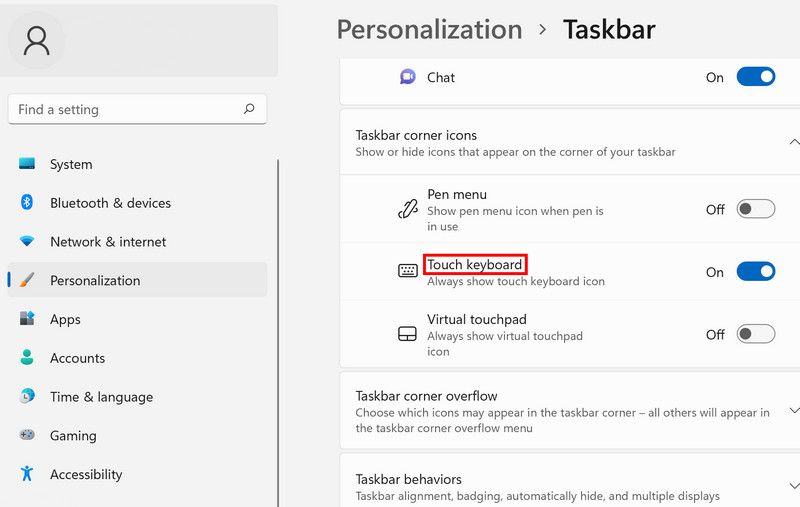
هنگامی که صفحه کلید روی صفحه راه اندازی شد، کلیدهای Win + L را با هم فشار دهید و ببینید آیا این تفاوت ایجاد می کند.
2. بررسی کنید که آیا مشکل مربوط به سخت افزار است یا خیر
اگر استفاده از کلیدهای ترکیبی مناسب برای شما کارساز نبود، مشکل می تواند هم به صفحه کلید و هم به سیستم مربوط باشد.
قبل از اینکه به روش های عیب یابی مربوط به سیستم برویم، به شما پیشنهاد می کنیم مطمئن شوید که مشکل مربوط به سخت افزار نیست.
اگر کلیدهایی که میخواهید از آنها استفاده کنید خراب شده باشند، یا اگر مشکلی از نظر فیزیکی در صفحهکلید وجود داشته باشد، معمولاً چنین مشکلاتی پیش میآیند. در برخی موارد، این موضوع صرفاً به دلیل کثیف بودن صفحه کلید برای کار کردن به وجود آمد!
بهترین راه برای بررسی اینکه آیا این مشکل وجود دارد این است که ابتدا صفحه کلید را تمیز کرده و سپس باتری های آن را تعویض کنید.
اگر تعویض باتری ها هم جواب نداد، سعی کنید صفحه کلید را به کامپیوتر دیگری وصل کنید. اگر روی رایانه دیگری کار می کند، مشکل نرم افزاری است. اگر اینطور نیست، به این معنی است که مشکل از خود کیبورد است.
یک تکنسین صفحه کلید باتجربه ممکن است بتواند بهتر بگوید چه چیزی باعث این مشکل شده است و در این سناریوی دوم راه حل مناسبی را پیشنهاد دهد.
3. درایورهای صفحه کلید را به روز کنید
اگر مشکل در سیستم است، اولین کاری که باید انجام دهید این است که درایورهای صفحه کلید را به روز کنید. اگر درایورها قدیمی یا خراب باشند، ممکن است با این مشکل مواجه شوید و به روز رسانی آنها می تواند یک بار برای همیشه مشکل را برطرف کند.
برای این روش و مواردی که بعداً در این راهنما مورد بحث قرار گرفته است، باید از صفحه کلید روی صفحه استفاده کنید. به همین دلیل است که قبل از ادامه، مطمئن شوید که با دنبال کردن مراحلی که در بالا توضیح دادیم، آن را فعال کردهاید.
در اینجا چیزی است که شما باید انجام دهید:
- جستجوی ویندوز را باز کنید، “Device Manager” را تایپ کنید و روی Open در نتیجه جستجو کلیک کنید.
- در پنجره زیر، بخش Keyboard را باز کنید.
- روی درایور صفحه کلید خود کلیک راست کرده و گزینه Update driver را انتخاب کنید.
- اکنون روی Search automatically for drivers کلیک کنید و منتظر بمانید تا سیستم نسخه به روز شده را پیدا کند. هنگامی که آن را پیدا کرد، درایور بدون نیاز به ورودی زیادی از طرف شما نصب می شود.
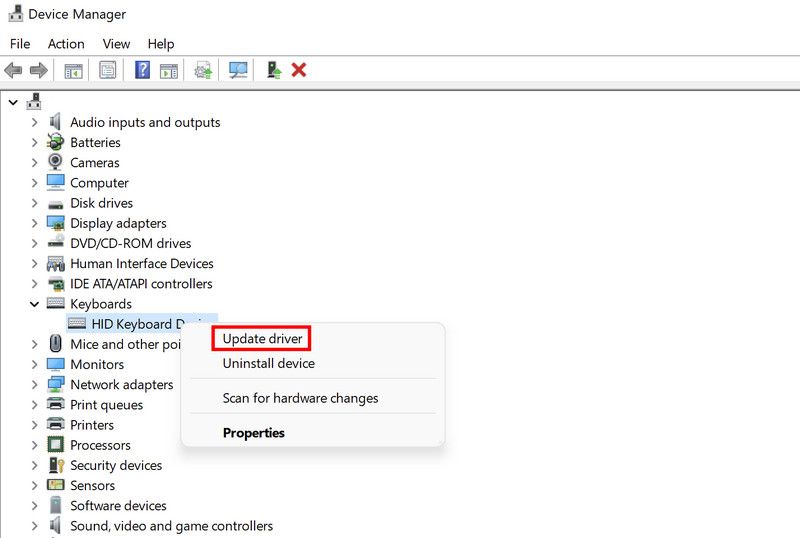
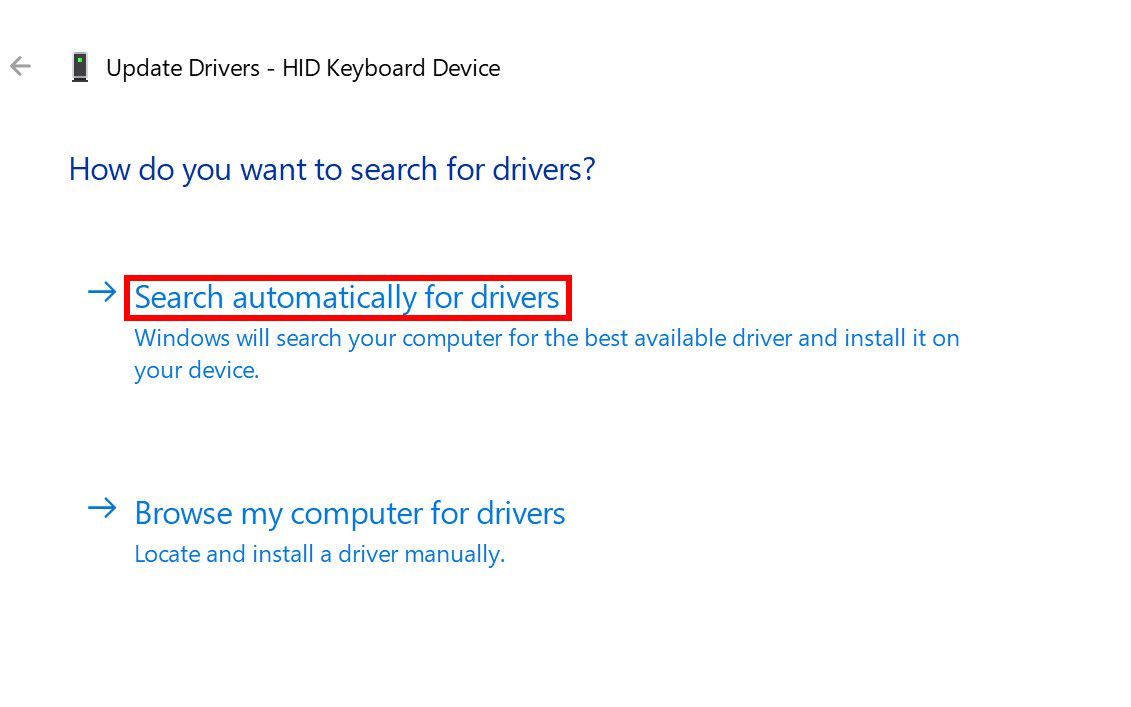
با این حال، اگر این کار نکرد، می توانید درایور را به طور کامل حذف کنید و نسخه جدیدی را از وب سایت سازنده نصب کنید. امیدوارم به شما کمک کند مشکل را با موفقیت برطرف کنید.
4. کلیدهای چسبنده و فیلتر را غیرفعال کنید
در برخی موارد، کاربران قادر به باز کردن قفل صفحه کلید خود نبودند زیرا کلیدهای چسبنده و کلیدهای فیلتر فعال بودند. اگر این ویژگیها را فعال کردهاید، پیشنهاد میکنیم آنها را غیرفعال کنید و بررسی کنید که آیا انجام این کار جواب میدهد یا خیر.
اگر از ویندوز 10 استفاده می کنید این کار را انجام دهید:
- به برنامه تنظیمات بروید و تنظیمات سهولت دسترسی را اجرا کنید.
- صفحه کلید را از قسمت سمت چپ انتخاب کنید.
- به سمت راست پنجره بروید و کلیدهای کلیدهای چسبنده و کلیدهای فیلتر را خاموش کنید.
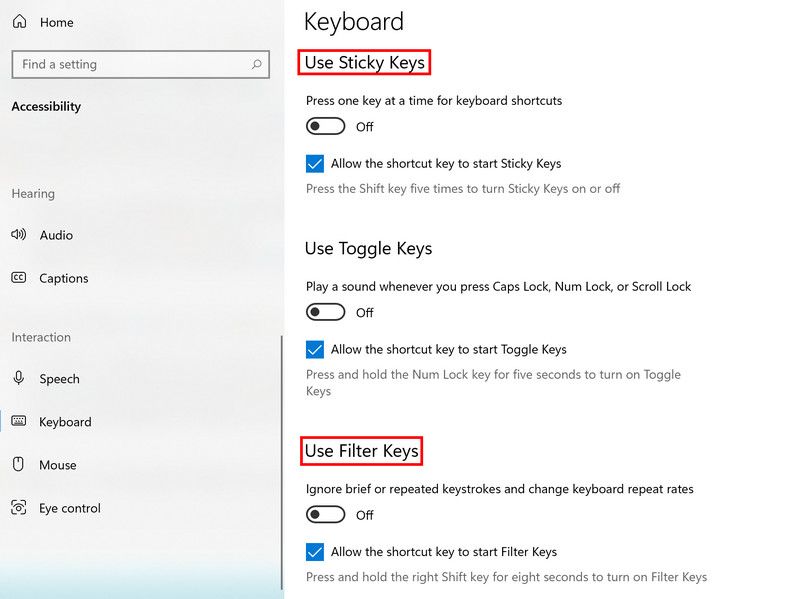
اگر کاربر ویندوز 11 هستید، در اینجا نحوه ادامه کار آمده است:
- برنامه Settings را اجرا کنید و Accessibility را از قسمت سمت چپ انتخاب کنید.
- در پنجره زیر به پایین بروید و روی صفحه کلید کلیک کنید.
- حالا کلیدهای Sticky و Filter را خاموش کنید.
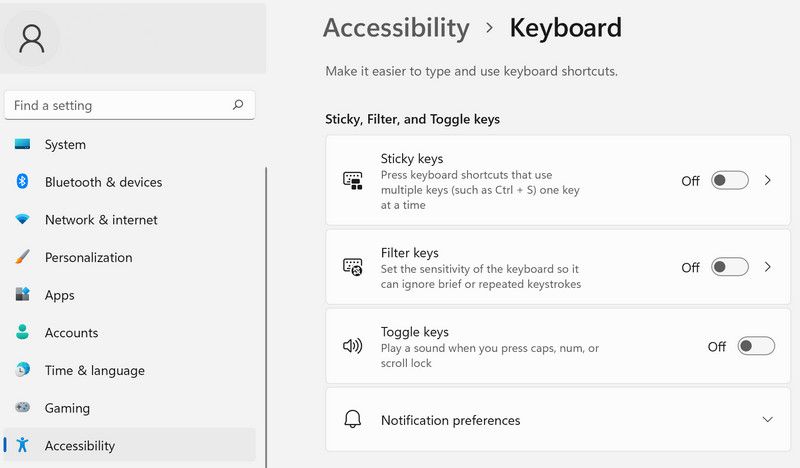
پس از اتمام، می توانید برنامه تنظیمات را ببندید و سعی کنید اکنون قفل صفحه کلید را باز کنید.
5. عیب یاب کیبورد را اجرا کنید
مشکلات مربوط به صفحه کلید را نیز می توان با استفاده از ابزارهای عیب یابی داخلی ویندوز حل کرد. مناسب ترین مورد برای استفاده در این مورد، عیب یاب صفحه کلید است که می توانید با استفاده از برنامه تنظیمات اجرا کنید.
در اینجا نحوه اجرای عیب یاب صفحه کلید آمده است:
- برنامه Settings را اجرا کنید و از قسمت سمت چپ گزینه System را انتخاب کنید.
- روی Troubleshoot در سمت راست پنجره کلیک کنید و سپس به Other troubleshooters بروید.
- در صفحه زیر، عیب یاب صفحه کلید را پیدا کرده و روی دکمه Run برای آن کلیک کنید.
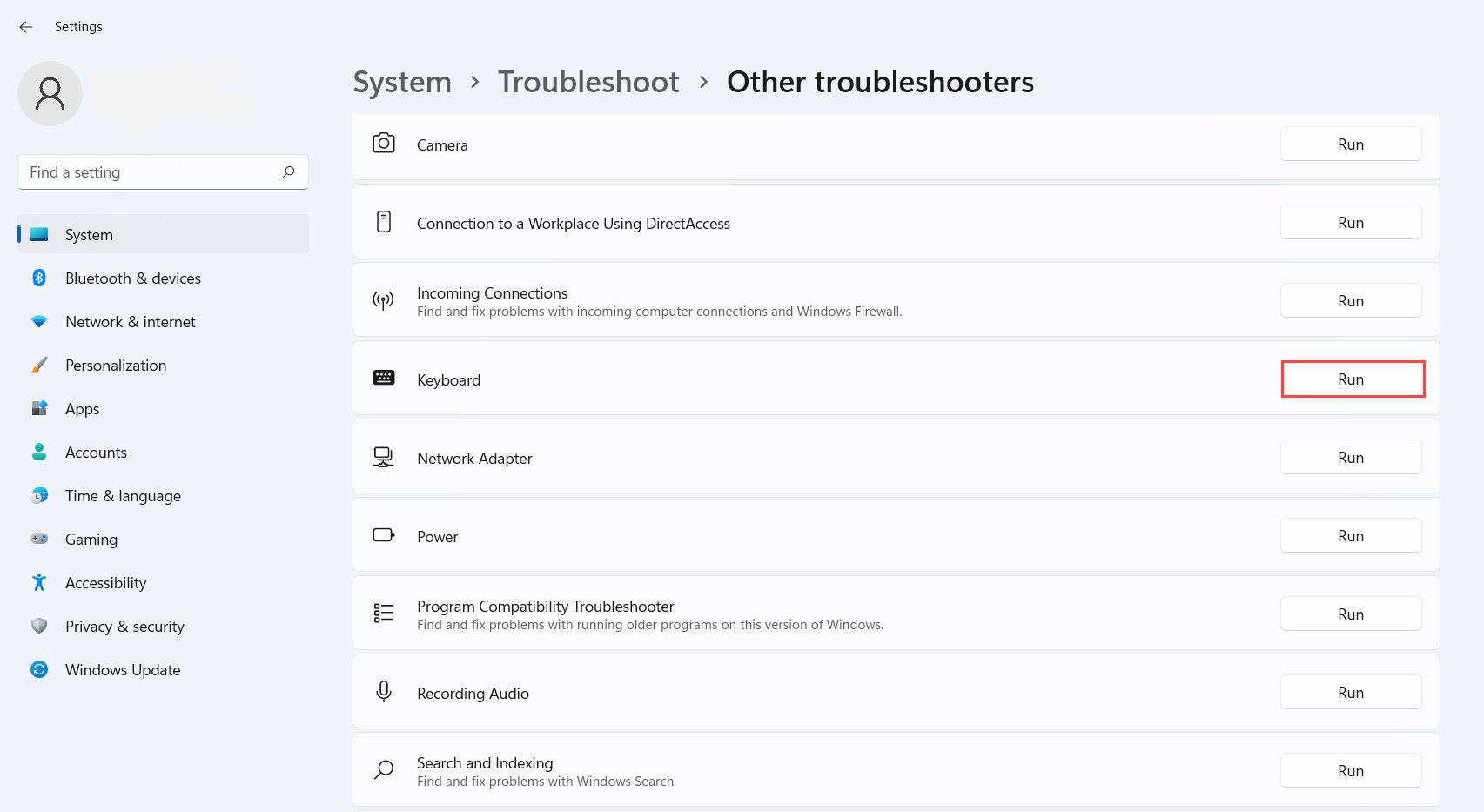
اکنون منتظر بمانید تا عیب یاب فرآیند خود را کامل کند. اگر مشکلی پیدا کرد، روی Apply this fix کلیک کنید تا رفعهای توصیهشده را اجرا کنید. در غیر این صورت می توانید روی گزینه Close the troubleshooter کلیک کنید.
قفل صفحه کلید خود را به راحتی باز کنید
اگر به طور فعال تایپ نمی کنید، قفل کردن صفحه کلید یک ترفند عالی برای جلوگیری از هر گونه اشتباه در تایپ کردن است. اگر برای باز کردن قفل صفحه کلید در سیستم ویندوز مشکل دارید، امیدواریم روش های ذکر شده در بالا به شما کمک کند. اگر مشکل همچنان ادامه داشت، ممکن است بتوانید با تعویض صفحه کلید آن را برای همیشه حل کنید.
