کیبوردها اگر نتوانند به کامپیوتر شما متصل بمانند خوب نیستند. در اینجا نحوه تعمیر صفحه کلید قطع شده در ویندوز آورده شده است.
وقتی صفحه کلید شما به خودی خود قطع می شود، می تواند واقعاً خشمگین باشد. صفحه کلید یکی از مهم ترین وسایل کامپیوتر است. اگر یک صفحه کلید به درستی کار نمی کند، انجام کارهای حتی ساده برای شما به یک کابوس تبدیل می شود.
به این ترتیب، اگر صفحه کلید همچنان در ویندوز قطع می شود، راه حل های زیر را امتحان کنید تا مشکل را برای همیشه حل کنید.
1. سیستم را مجددا راه اندازی کنید
راه اندازی مجدد سیستم اولین چیزی است که باید در صورت بروز مشکل در رایانه در نظر بگیرید. راه اندازی مجدد سیستم آسان است و ممکن است مشکلی را که با صفحه کلید خود با آن مواجه هستید برطرف کند.
خبر خوب این است که شما حتی برای راه اندازی مجدد سیستم خود به صفحه کلیدی که به درستی کار می کند نیاز ندارید. اگر از لپتاپ استفاده میکنید، میتوانید این کار را با ماوس یا پد لمسی انجام دهید.
برای راه اندازی مجدد سیستم با استفاده از ماوس، روی نماد ویندوز در نوار وظیفه کلیک کنید تا منوی استارت باز شود. سپس روی نماد پاور کلیک کنید و از منوی زمینه Restart را انتخاب کنید.
2. پورت USB را بررسی کنید
گاهی اوقات مشکل ممکن است از پورت USB باشد و شما در سیستم مشغول جستجوی مقصر باشید. باید مطمئن شوید که پورت USB به درستی کار می کند.
برای بررسی پورت USB، هر دستگاه دیگری را به همان پورت USB که صفحه کلید مشکل دار به آن متصل شده است وصل کنید و بررسی کنید که آیا درست کار می کند یا خیر. اگر دستگاه به درستی کار می کند، تأیید می کند که مشکل از صفحه کلید شما است. اما اگر دستگاه دیگر نیز به خودی خود به قطع اتصال ادامه دهد یا با مشکل اتصال دیگری مواجه شود، در این صورت پورت USB مقصر است.
می توانید پورت USB را با برس نرم تمیز کنید و بررسی کنید که آیا تفاوتی دارد یا خیر. پس از اتمام تمیز کردن، هرگونه کثیفی افتاده را از روی میز پاک کنید. اگر خاکی وجود دارد که نمی توانید آن را تمیز کنید، می توانید از یک قوطی هوای فشرده برای انجام کار استفاده کنید.
تمیز کردن پورت USB نمی تواند عیوب عمیق را ترمیم کند، اما اگر ذرات کثیفی باعث ایجاد مشکل شوند، مفید خواهد بود.
3. از عیب یاب صفحه کلید استفاده کنید
اگر رفع مشکل بالا تأیید می کند که مشکل مربوط به صفحه کلید شما است، باید عیب یاب صفحه کلید را برای حل مشکل اجرا کنید. عیب یاب صفحه کلید یکی از بسیاری از عیب یاب هایی است که در رایانه های شخصی ویندوز وجود دارد و می تواند به سرعت اکثر مشکلات صفحه کلید را عیب یابی کند.
برای اجرای عیب یاب صفحه کلید، مراحل زیر را دنبال کنید:
- منوی تنظیمات را با استفاده از یکی از راه های متعدد باز کردن تنظیمات در ویندوز باز کنید.
- در تب System، گزینه Troubleshoot را انتخاب کنید.
- سایر عیب یاب ها را کلیک کنید.
- روی Run در کنار صفحه کلید کلیک کنید.
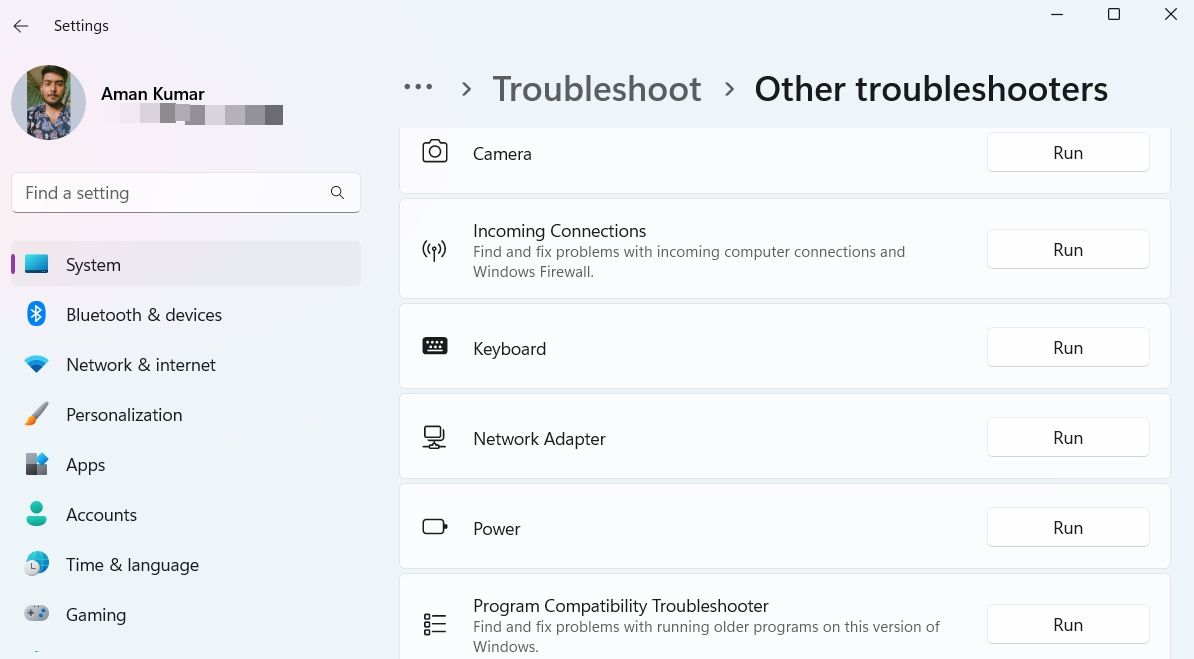
عیب یاب صفحه کلید مشکلات موجود را جستجو می کند. اگر موردی پیدا کرد، راه حل هایی را پیشنهاد می کند که ممکن است مشکل را حل کند.
4. آخرین به روز رسانی ویندوز را دانلود کنید
شما نمی توانید ارزش عملی به روز رسانی ویندوز را اغراق کنید. هر به روز رسانی دارای ویژگی های مختلفی است و مشکلات مختلف سیستم را برطرف می کند. دانلود آخرین به روز رسانی ویندوز ممکن است مشکل قطع ارتباط صفحه کلید را نیز حل کند.
برای به روز رسانی ویندوز به آخرین نسخه، دستورالعمل های زیر را دنبال کنید:
- منوی تنظیمات را باز کنید.
- Windows Update را از پنل سمت چپ انتخاب کنید.
- روی بررسی بهروزرسانیها کلیک کنید.
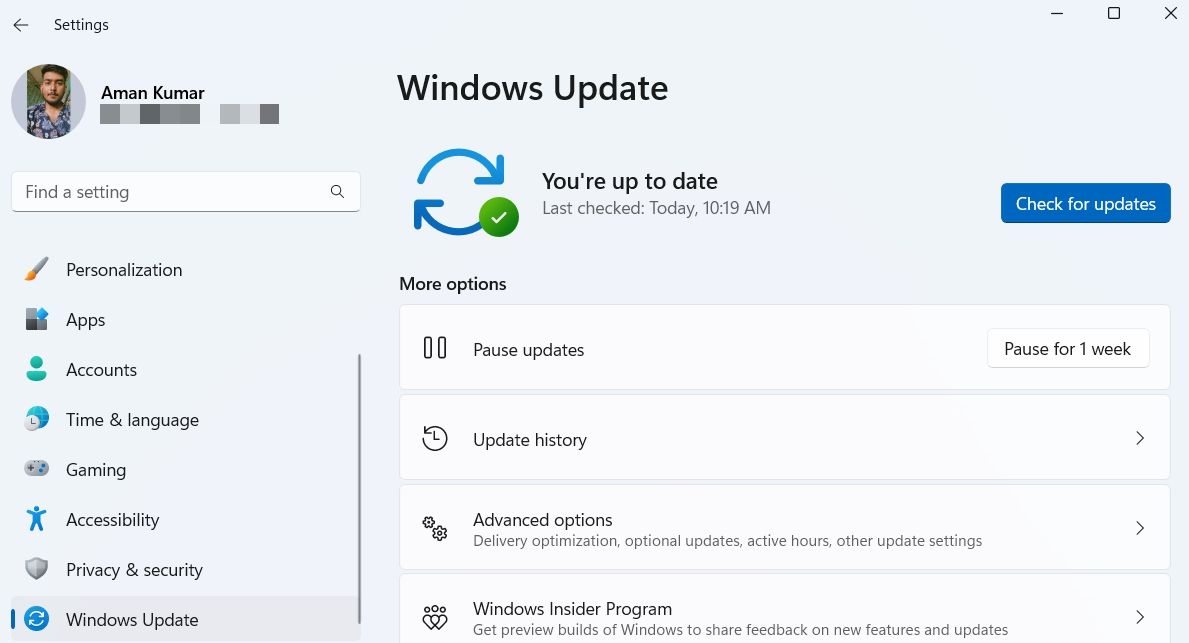
ویندوز اکنون آخرین به روز رسانی را جستجو و دانلود می کند. برای نصب بهروزرسانیهای دانلود شده، باید رایانه خود را مجدداً راهاندازی کنید.
پس از ارتقای سیستم خود، بررسی کنید که آیا مشکل صفحه کلید حل شده است یا خیر. اگر مشکل همچنان ادامه داشت، راه حل بعدی را در لیست امتحان کنید.
5. درایور صفحه کلید را به روز کنید
درایور نرم افزاری است که با سخت افزار شما ارتباط برقرار می کند تا با سیستم عامل شما کار کند. اگر صفحه کلید شما به خودی خود قطع می شود، ممکن است نشان دهنده این باشد که درایور صفحه کلید شما نیاز به به روز رسانی دارد.
با دنبال کردن مراحل زیر می توانید آخرین به روز رسانی درایور صفحه کلید را دانلود کنید:
- Win + X را فشار دهید تا Power Menu باز شود و Device Manager را از منوی زمینه انتخاب کنید.
- روی گزینه Keyboard دوبار کلیک کنید.
- روی نام صفحه کلید خود کلیک راست کرده و گزینه Update driver را انتخاب کنید.
- در پنجره ای که ظاهر می شود، جستجوی خودکار برای درایورها را انتخاب کنید.
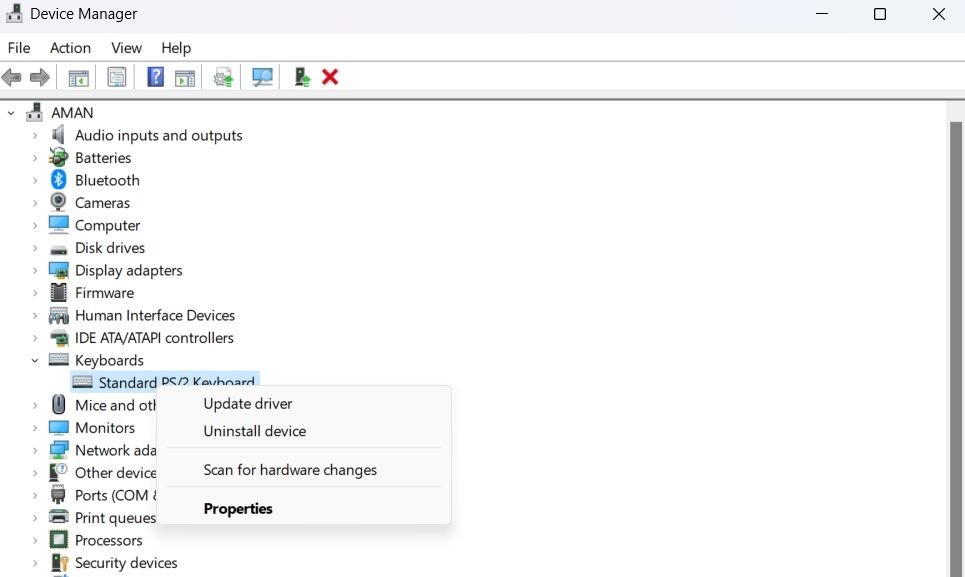
ویندوز اکنون آخرین به روز رسانی درایور صفحه کلید را در رایانه شما دانلود و نصب می کند. همچنین می توانید از ابزارهای به روز رسانی درایور برای ویندوز برای به روز رسانی منظم تمام درایورهای سیستم استفاده کنید.
6. USB Selective Setting را خاموش کنید
تنظیمات انتخابی USB به شما امکان می دهد منبع تغذیه دستگاه USB را فعال یا غیرفعال کنید و در نتیجه مصرف باتری را کاهش دهید. این ویژگی معمولاً به خوبی کار می کند، اما گاهی اوقات به نظر می رسد که مشکلی در پورت های USB یا دستگاه خارجی وجود دارد.
راه حل، در این مورد، غیرفعال کردن تنظیمات تعلیق انتخابی USB است. در اینجا به این صورت است:
- کلید Windows را فشار دهید تا منوی استارت باز شود.
- Control Panel را در نوار جستجو تایپ کنید و Enter را فشار دهید.
- در پنجره کنترل پنل، View by را به نمادهای بزرگ تغییر دهید.
- Power Options را انتخاب کنید.
- به سمت تغییر تنظیمات طرح > تغییر تنظیمات پیشرفته برق بروید.
- در پنجره Power Options، به تنظیمات USB > تنظیمات تعلیق انتخابی USB بروید.
- گزینه On battery و Plugged in را غیرفعال کنید.
- روی Apply > OK کلیک کنید.
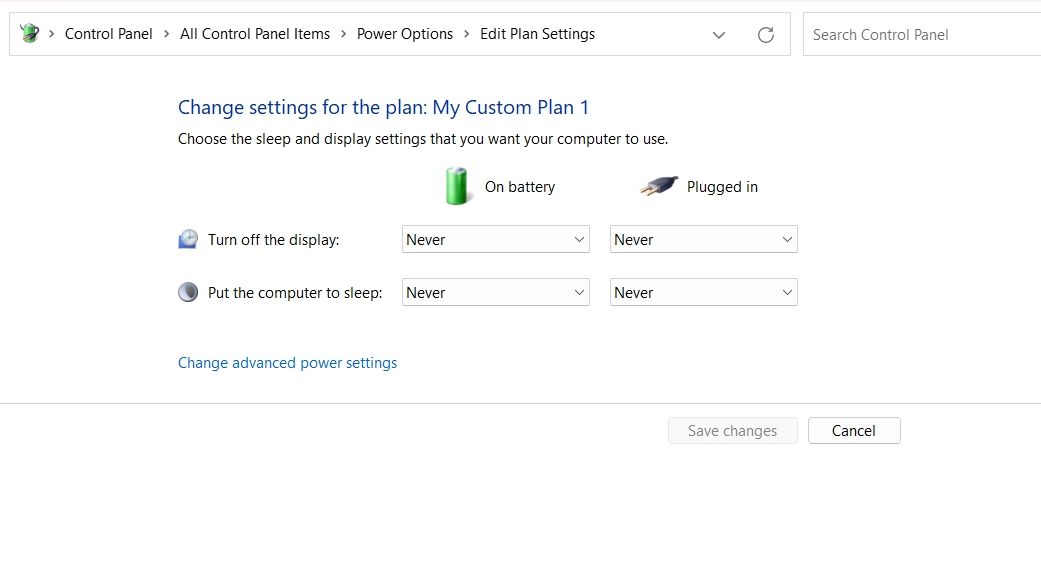
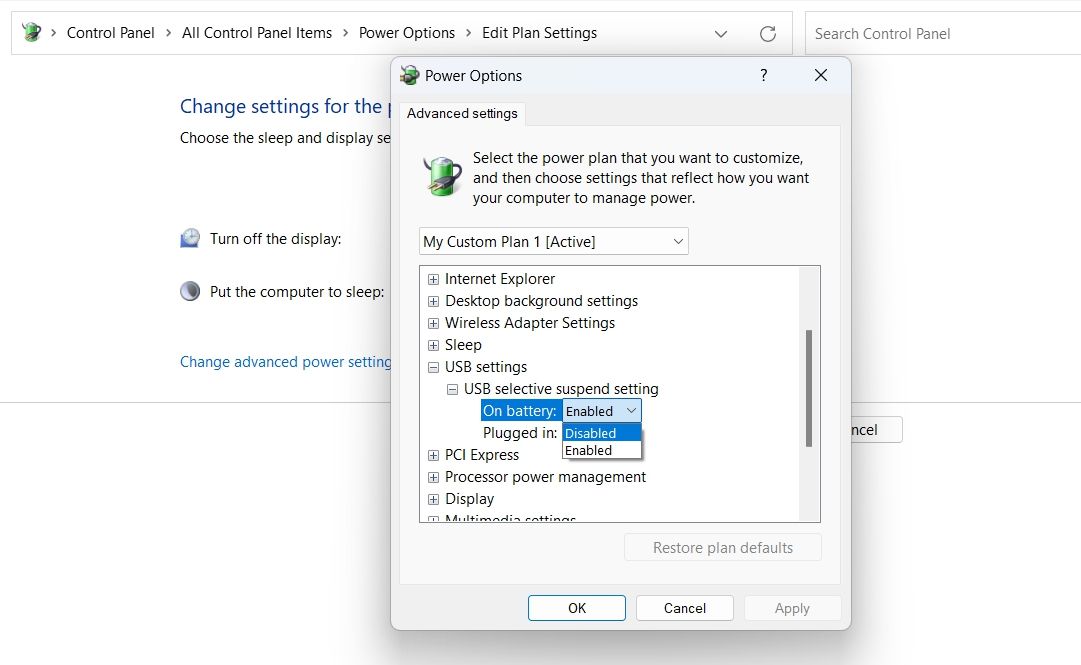
سپس کامپیوتر خود را مجددا راه اندازی کنید تا تغییرات ذخیره شود.
7 . تنظیمات مدیریت انرژی را تغییر دهید.
ممکن است به دلیل تنظیمات برق رایانه، صفحه کلید خود به خود به طور منظم قطع شود. برای حل این مشکل میتوانید چند تنظیمات برق را تغییر دهید.
در اینجا تغییراتی که باید در تنظیمات مدیریت انرژی انجام دهید آمده است:
- Device Manager را باز کنید، روی گزینه Universal Serial Bus controllers دوبار کلیک کنید، روی USB Root Hub یا Generic Hub راست کلیک کرده و Properties را انتخاب کنید.
- به تب Power Management بروید.
- تیک گزینه Allow the computer to off this device to save power را بردارید.
- برای ذخیره تغییرات روی OK کلیک کنید.
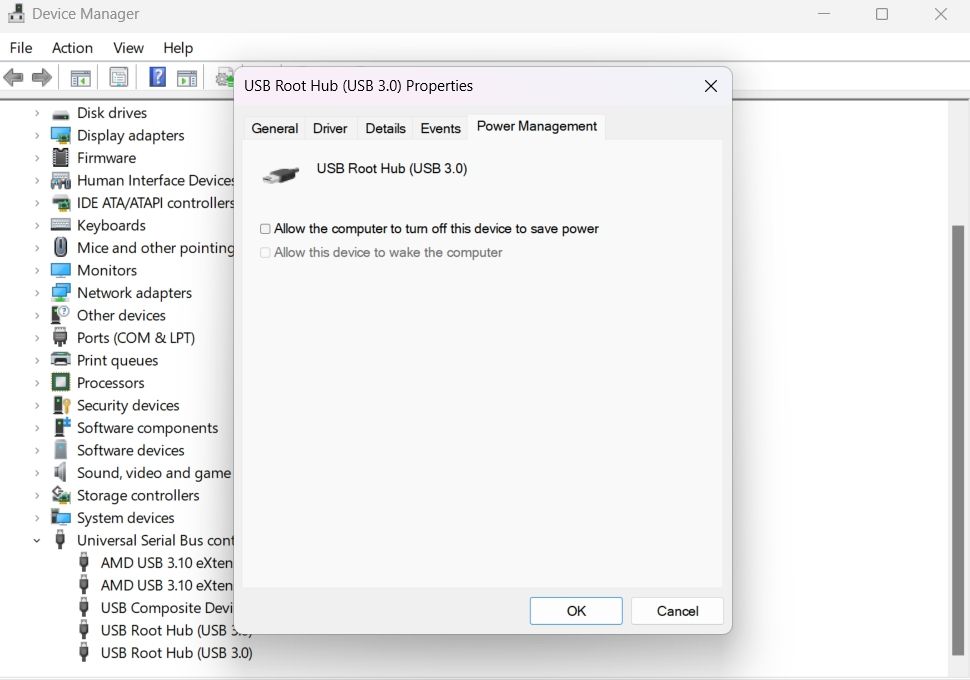
در مرحله بعد، صفحه کلید خود را دوباره وصل کنید و بررسی کنید که آیا همچنان با مشکل روبرو هستید یا خیر.
8. تنظیمات راه اندازی سریع ویندوز را غیرفعال کنید
ویژگی راه اندازی سریع به رایانه شما امکان می دهد سریعتر بوت شود. اما این می تواند یکی از دلایل قطع شدن مداوم صفحه کلید شما نیز باشد. بنابراین، غیرفعال کردن راه اندازی سریع می تواند کمک کند.
- کنترل پنل را باز کنید و به مسیر Hardware and Sound > تغییر عملکرد دکمه های پاور بروید.
- تغییر تنظیماتی که در حال حاضر در دسترس نیستند را انتخاب کنید.
- تیک گزینه Turn on fast startup را بردارید.
- روی گزینه Save changes کلیک کنید.
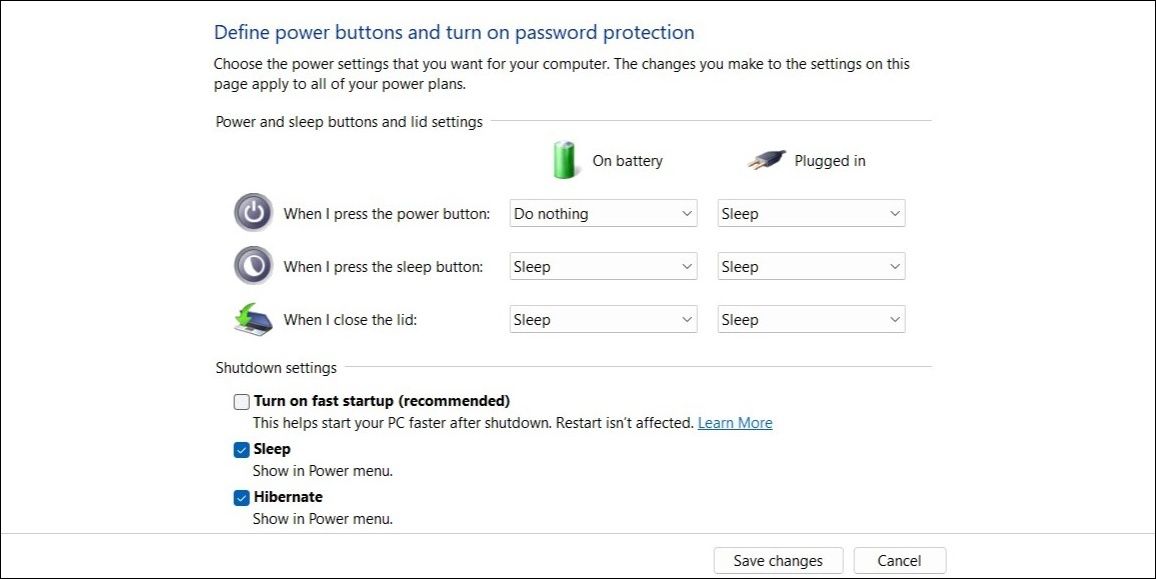
شما صفحه کلید شکسته خود را تعمیر کرده اید
صفحه کلیدی که خود به خود قطع می شود می تواند به شدت بر بهره وری شما تأثیر بگذارد. این می تواند حتی انجام کارهای ساده را به یک کابوس تبدیل کند. با این حال، با اعمال هر یک از راه حل های ذکر شده می توانید به سرعت این مشکل را عیب یابی کنید.
اما اگر همچنان با مشکل مواجه هستید، کیبورد خود را به تعمیرگاه معتبر ببرید تا بتوانید با حداقل تلاش آن را تعمیر کنید. اگر احساس شجاعت می کنید، حتی ممکن است علاقه مند باشید که سخت افزار رایانه خود را خودتان چک کنید.
