گاهی اوقات فروشگاه مایکروسافت برای نصب یک برنامه در ویندوز به کمی متقاعد کننده نیاز دارد.
مایکروسافت استور به بخش مهمی از سیستم عامل تبدیل شده است. از طریق فروشگاه، می توانید با خیال راحت برنامه های مایکروسافت یا شخص ثالث را دانلود و نصب کنید. مگر اینکه هنگام تلاش برای دریافت یک برنامه جدید با خطا مواجه شوید.
معمولاً خطا نشان دهنده ناسازگاری ناشی از نرم افزار یا سخت افزار قدیمی، مشخصات سیستم یا فایل های سیستمی خراب و سایر دلایل احتمالی است.
به غیر از دریافت سخت افزار جدید، می توانید با مراجعه به راه حل های زیر این مشکل را حل کنید.
1. نحوه رفع “این برنامه روی دستگاه شما کار نمی کند”
گاهی اوقات، فروشگاه مایکروسافت به صراحت اعلام می کند که این برنامه روی رایانه شخصی شما کار نمی کند. با این حال، راه هایی برای رفع این مشکل بدون ارتقاء رایانه شخصی وجود دارد. برای اطلاعات بیشتر نحوه رفع «این برنامه در دستگاه شما کار نمیکند» را بررسی کنید.
2. برنامه را از وب سایت خود دانلود کنید
اگر زمان کافی برای کشف مشکل مایکروسافت استور را ندارید، یک راه حل سریع وجود دارد که می توانید امتحان کنید. بررسی کنید که آیا می توانید برنامه را از طریق وب سایت توسعه دهنده دانلود کنید.
اگر برنامه در دسترس است، نصب کننده را دانلود کنید و آن را در رایانه خود اجرا کنید تا برنامه را دریافت کنید. اگر این کار را انتخاب کردید، نسخه ویندوز خود را بررسی کنید تا مطمئن شوید که نسخه مناسب برنامه را دانلود می کنید.
هنگامی که به دنبال یک برنامه آنلاین هستید، آن را از یک وب سایت نامعتبر دانلود نکنید تا کامپیوتر خود را با بدافزار آلوده نکنید. در عوض، راه حل های زیر را برای رفع خطای ناسازگاری دنبال کنید.
3. Windows Store Apps Troubleshooter را اجرا کنید
خوشبختانه، ویندوز دارای ابزارهای داخلی فراوانی است که به شما در تشخیص و رفع نقص های سیستم کمک می کند. همین امر در مورد فروشگاه نیز صدق میکند، زیرا باید برنامههای Windows Store را اجرا کنید تا اشکالات فروشگاه را برطرف کنید.
- روی دکمه Start کلیک راست کرده و Settings را انتخاب کنید.
- به System > Troubleshoot > Other troubleshooters بروید.
- از قسمت Other، روی دکمه Run در کنار Windows Store Apps کلیک کنید.

اکنون ویندوز هر مشکلی را در مورد فروشگاه مایکروسافت جستجو می کند و راه حل هایی را برای امتحان کردن به شما پیشنهاد می کند.
4. فروشگاه مایکروسافت را به روز کنید
مایکروسافت استور ممکن است هنگام نصب یک برنامه جدید با خطا مواجه شود، اگر قدیمی باشد. در این صورت، به روز رسانی فروشگاه به آخرین نسخه باید مشکل را برطرف کند.
فروشگاه را راه اندازی کنید و روی Library کلیک کنید. سپس، می توانید فروشگاه مایکروسافت را در لیست جستجو کرده و آن را به صورت جداگانه به روز کنید. اما برای آسانتر کردن کارها و جلوگیری از مشکلات بعدی با سایر برنامهها، روی دکمه دریافت بهروزرسانیها کلیک کنید.

به این ترتیب، بهروزرسانیهای معلق را برای برنامههای نصب شده از طریق فروشگاه مایکروسافت نصب میکنید.
4. SFC و DISM Scan را اجرا کنید

اگر مایکروسافت استور پس از بهروزرسانی هنوز نمیتواند برنامهای را نصب کند، ممکن است با فایلهای سیستمی خراب مواجه شده باشید. در این مورد، باید Command Prompt را با حقوق مدیریت اجرا کنید و اسکن SFC و DISM را اجرا کنید.
5. ویژگی های ضروری را روشن کنید
بسته به عملکرد برنامه، ممکن است نیاز به یک ویژگی خاص در رایانه شما فعال باشد. برای مثال، برنامه Virtualization Manager نیاز به فعال کردن ویژگی Virtual Machine Platform دارد.
میتوانید توضیحات برنامه را بررسی کنید تا متوجه شوید که آیا به ویژگی خاصی نیاز دارد، بنابراین به درستی اجرا میشود. سپس، به تنظیمات بروید و ویژگی های اختیاری ویندوز 11 را فعال کنید.
6. Application Identity Service را مجدداً راه اندازی کنید
ویندوز دارای یک سرویس داخلی است که هویت برنامه را هنگام اجرای آن بررسی می کند. اگر مشکلی در سرویس Application Identity وجود داشته باشد، ممکن است با ناتوانی ویندوز در اجرای یک برنامه خاص مواجه شوید. در این صورت، باید خدمات Application Identity را مجددا راه اندازی کنید.
در نوار جستجوی منوی Start، خدمات را جستجو کرده و Run as administrator را انتخاب کنید. سپس، Application Identity را پیدا کرده و باز کنید. برای راه اندازی مجدد سرویس، روی Stop > Start کلیک کنید.
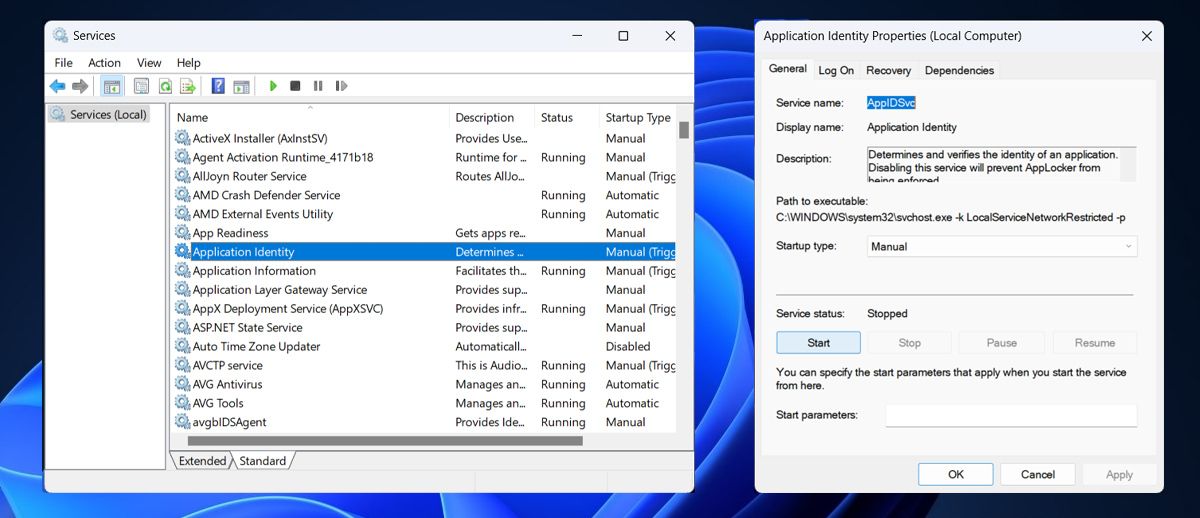
Windows Services را ببندید، کامپیوتر خود را مجددا راه اندازی کنید و سعی کنید دوباره برنامه مشکل دار را اجرا کنید.
7. فروشگاه مایکروسافت را بازنشانی کنید
مایکروسافت استور ممکن است این خطا را نشان دهد اگر حافظه نهان بیش از حد انباشته شده باشد یا به نحوی خراب شود. در این صورت باید فروشگاه مایکروسافت را ریست کنید. سپس، برنامه را مجدداً راه اندازی کنید و بررسی کنید که آیا خطا اکنون برطرف شده است یا خیر.
برنامههای فروشگاه مایکروسافت را فعال کنید
ناتوانی در نصب یک برنامه از طریق فروشگاه مایکروسافت می تواند خسته کننده باشد، به خصوص اگر می خواهید برنامه ای را نصب کنید که به نرم افزار یا سخت افزار خاصی نیاز ندارد. امیدواریم این فقط یک نقص سیستم باشد که بتوانید با راه حل های ذکر شده در اینجا آن را حل کنید.
حتی اگر نمی توانید آنچه را که در فروشگاه مایکروسافت به دنبال آن بودید پیدا کنید، از وب سایت های مخرب دوری کنید تا از تبلیغات مخرب، هشدارهای ویروس جعلی یا فایل های دستکاری شده جلوگیری کنید.
