مانیتور دوم یک تقویت کننده بهره وری خوب است… تا زمانی که کل سیستم شما را عقب بیاندازد. وقتی این اتفاق افتاد این راه حل ها را امتحان کنید.
لپ تاپ ها برای حمل و نقل عالی هستند، اما اغلب دارای صفحه نمایش کوچک هستند. در حالی که می توانید به راحتی یک مانیتور خارجی را به لپ تاپ ویندوزی خود متصل کنید تا صفحه نمایش بیشتری داشته باشید، این امر گاهی اوقات می تواند باعث مشکلات غیرمنتظره مانند تاخیر یا مشکلات عملکرد شود.
در زیر، چندین نکته موثر عیبیابی را بررسی خواهیم کرد که میتواند به حل مشکلات عملکرد لپتاپ ویندوز شما در هنگام اتصال به یک صفحه نمایش خارجی کمک کند.
1. مطمئن شوید که لپ تاپ شما با مانیتور خارجی سازگار است
یکی از رایجترین دلایلی که لپتاپ ویندوز شما ممکن است تاخیر داشته باشد، نداشتن حداقل سختافزار مورد نیاز برای پشتیبانی از مانیتور است. این معمولا زمانی اتفاق میافتد که کارت گرافیک لپتاپ شما به اندازه کافی قدرتمند نباشد که بتواند وضوح مانیتور را کنترل کند. سعی کنید رزولوشن مانیتور خارجی را پایین بیاورید تا ببینید آیا این تاخیر را برطرف می کند یا خیر.
2. Screen Refresh Rate را تغییر دهید
نرخ رفرش یک مانیتور این است که صفحه نمایش چند بار در ثانیه تصویر را به روز می کند. اگر کارت گرافیک لپ تاپ یا گرافیک یکپارچه شما به اندازه کافی قدرتمند نیست که بتواند نرخ تازه سازی بالاتر مانیتور را کنترل کند، ممکن است در هماهنگی با افزایش خروجی فریم مشکل داشته باشد که می تواند باعث لکنت یا پاره شدن تصویر شود.
میتوانید نرخ تازهسازی مانیتور خود را تغییر دهید تا ببینید آیا این مشکل را حل میکند یا خیر.
- Win + I را فشار دهید تا برنامه تنظیمات باز شود.
- به System > Display > Advanced Display بروید.
- روی Display adapter properties برای Display 1 کلیک کنید.
- به تب مانیتور بروید و روی منوی کشویی زیر نرخ نوسازی صفحه کلیک کنید تا 60 هرتز را انتخاب کنید.
- Apply و سپس OK را بزنید.
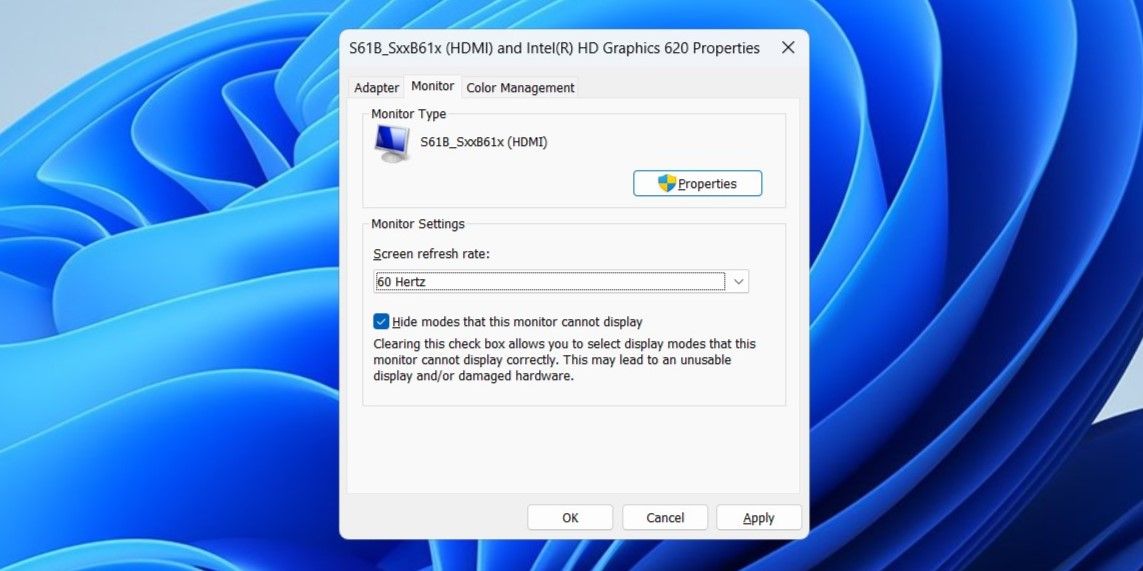
3. عیب یاب سخت افزار و دستگاه ها را اجرا کنید
عیبیاب سختافزار و دستگاههای ویندوز میتواند به رفع انواع مشکلات دستگاههای خارجی شما کمک کند. می تواند سیستم شما را برای هر گونه بی نظمی اسکن کند و سعی کند آنها را برطرف کند.
برای اجرای عیب یاب سخت افزار و دستگاه ها در ویندوز:
- Win + X را فشار دهید تا منوی Power User باز شود.
- از لیست Run را انتخاب کنید.
- msdt.exe -id DeviceDiagnostic را در قسمت متن تایپ کرده و Enter را فشار دهید.
- در پنجره Hardware and Devices روی Advanced کلیک کنید و تیک گزینه Apply repairs automatically را بزنید.
- برای اجرای عیب یاب روی Next کلیک کنید.

به عیب یاب اجازه دهید هر گونه مشکل را شناسایی کرده و آنها را برطرف کند. پس از آن، بررسی کنید که آیا لپتاپ ویندوزی شما هنگام اتصال به مانیتور خارجی همچنان عقب میافتد یا خیر.
4. برنامه ها و برنامه های غیر ضروری را ببندید
این احتمال وجود دارد که مشکلات عملکردی که با آن مواجه هستید ناشی از برنامه ها و برنامه های در حال اجرا بر روی رایانه شخصی شما باشد. می توانید برنامه ها و برنامه های ناخواسته را ببندید تا ببینید آیا با این کار مشکل حل می شود یا خیر.
Ctrl + Shift + Esc را فشار دهید تا Task Manager باز شود. در تب Processes، برنامهای را که به آن نیاز ندارید پیدا کرده و انتخاب کنید و روی گزینه End task در بالا کلیک کنید. همه برنامهها و برنامههای ناخواسته را ببندید و بررسی کنید که آیا هنوز با تاخیر مواجه هستید یا خیر.

5. برخی از اصلاحات عمومی را امتحان کنید
هنوز مشکل دارید؟ نگران نباشید، می توانید راه حل های عمومی زیر را برای حل مشکل امتحان کنید.
- درایورهای گرافیک خود را به روز کنید: درایور گرافیک قدیمی یا ناسازگار ممکن است دلیل تاخیر لپ تاپ ویندوز شما باشد. بنابراین، اگر قبلاً این کار را نکرده اید، ایده خوبی است که درایورهای گرافیک را روی رایانه شخصی خود به روز کنید.
- یک بوت تمیز را امتحان کنید: انجام یک بوت تمیز می تواند به شما کمک کند تعیین کنید که آیا یک برنامه یا سرویس شخص ثالث باعث تاخیر لپ تاپ ویندوز شما شده است یا خیر. اگر در حالت بوت تمیز با تاخیر مواجه نشدید، باید هر برنامه یا برنامه مشکوکی را برای رفع مشکل حذف نصب کنید.
- به روز رسانی ویندوز را نصب کنید: یک ساختار باگ ویندوز نیز می تواند باعث ایجاد چنین ناهنجاری هایی شود. به عنوان آخرین راه حل، سعی کنید به روز رسانی های معلق ویندوز را نصب کنید تا ببینید آیا آنها مشکل را حل می کنند یا خیر.
هنگام استفاده از مانیتور خارجی با لپ تاپ ویندوزی خود، دیگر تاخیری ندارید
مانند بسیاری از مشکلات ویندوز، هیچ راه حل واحدی وجود ندارد که برای همه کار کند. با این حال، به کارگیری نکات بالا باید مشکلاتی را که ممکن است باعث تاخیر یا کندی لپ تاپ ویندوز شما در هنگام اتصال یک مانیتور خارجی شده باشد، برطرف کند.
