آیا میانبر مایکروسافت اج با وجود حذف مداوم آن، همچنان بر روی دسکتاپ شما ظاهر می شود؟ در اینجا راه هایی وجود دارد که می تواند به شما در خلاص شدن از شر آن کمک کند.
آیا ویندوز همچنان میانبر مایکروسافت اج را حتی پس از حذف آن بر روی دسکتاپ شما نشان می دهد؟ نگران نباشید، رایانه شما به خطر نیفتاده است. چندین کاربر تجربیات خود را از تولید خودکار میانبر Edge پس از راه اندازی مجدد یا به روز رسانی سیستم به اشتراک گذاشته اند.
خوشبختانه، نیازی به حذف دستی میانبر دسکتاپ Edge به طور مکرر وجود ندارد. در اینجا چند نکته مفید وجود دارد که می تواند به حل مشکل در کوتاه ترین زمان کمک کند.
1. از باز شدن Microsoft Edge در هنگام راه اندازی جلوگیری کنید
به طور پیش فرض، مایکروسافت اج هر بار که کامپیوتر ویندوز خود را راه اندازی می کنید اجرا می شود. چندین کاربر در فروم های مایکروسافت گزارش دادند که با جلوگیری از باز شدن مایکروسافت اج در هنگام راه اندازی، این مشکل خاص را برطرف کردند. از این رو، این اولین چیزی است که باید امتحان کنید.
میتوانید از Task Manager برای بررسی همه برنامههایی که برای اجرا در هنگام بوت پیکربندی شدهاند استفاده کنید و Edge را از آنجا غیرفعال کنید. در اینجا مراحلی وجود دارد که می توانید دنبال کنید:
- Win + X را فشار دهید تا منوی Power User باز شود.
- از منوی ایجاد شده Task Manager را انتخاب کنید.
- Startup apps را از قسمت سمت چپ انتخاب کنید.
- Microsoft Edge را در لیست پیدا کرده و انتخاب کنید. روی آن کلیک راست کرده و از منوی زمینه گزینه Disabled را انتخاب کنید.
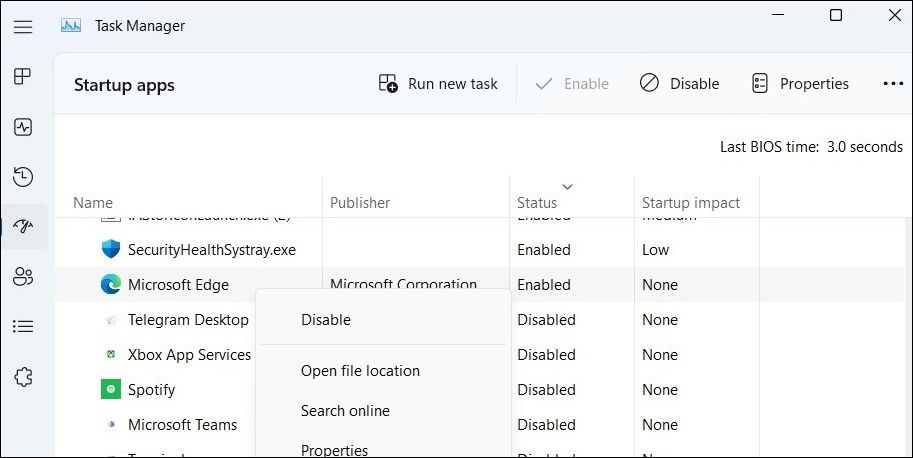
علاوه بر این، باید به پوشه راهاندازی رایانه شخصی ویندوز خود نیز دسترسی داشته باشید و میانبرهایی را با عنوان Microsoft Edge حذف کنید.
2. فایل های رجیستری را ویرایش کنید
راه دیگری برای جلوگیری از ظاهر شدن مجدد میانبر Microsoft Edge بر روی دسکتاپ شما شامل ویرایش فایل های رجیستری است.
ایجاد تغییرات نادرست در فایل های رجیستری می تواند آسیب جدی به سیستم شما وارد کند. بنابراین، ایده خوبی است که از تمام فایل های رجیستری نسخه پشتیبان تهیه کنید یا قبل از ادامه یک نقطه بازیابی ایجاد کنید.
حتی اگر با ویرایشگر رجیستری آشنایی دارید، مطمئن شوید که مراحل را به دقت دنبال کرده اید تا از بهم ریختن تصادفی رجیستری ویندوز جلوگیری کنید.
از دستورالعمل های زیر استفاده کنید:
- Win + R را فشار دهید تا کادر محاوره ای Run باز شود.
- در کادر متن regedit را تایپ کرده و Enter را فشار دهید.
- وقتی فرمان User Account Control (UAC) ظاهر شد، Yes را انتخاب کنید.
- از پنجره سمت چپ برای رفتن به HKEY_LOCAL_MACHINE > SOFTWARE > Policies > Microsoft استفاده کنید.
- روی کلید مایکروسافت کلیک راست کرده و New > Key را انتخاب کنید. نام آن را EdgeUpdate بگذارید.
- روی کلید EdgeUpdate کلیک راست کرده و New > DWORD (32-bit) Value را انتخاب کنید. نام آن را به CreateDesktopShortcutDefault تغییر دهید.
- روی DWORD جدید ایجاد شده دوبار کلیک کنید و 0 را در قسمت Value data وارد کنید. سپس، روی OK کلیک کنید.
- در کلید EdgeUpdate، یک DWORD دیگر ایجاد کنید و نام آن را RemoveDesktopShortcutDefault بگذارید.
- روی RemoveDesktopShortcutDefault DWORD دوبار کلیک کنید و 0 را در قسمت Value data وارد کنید.
- روی OK کلیک کنید.
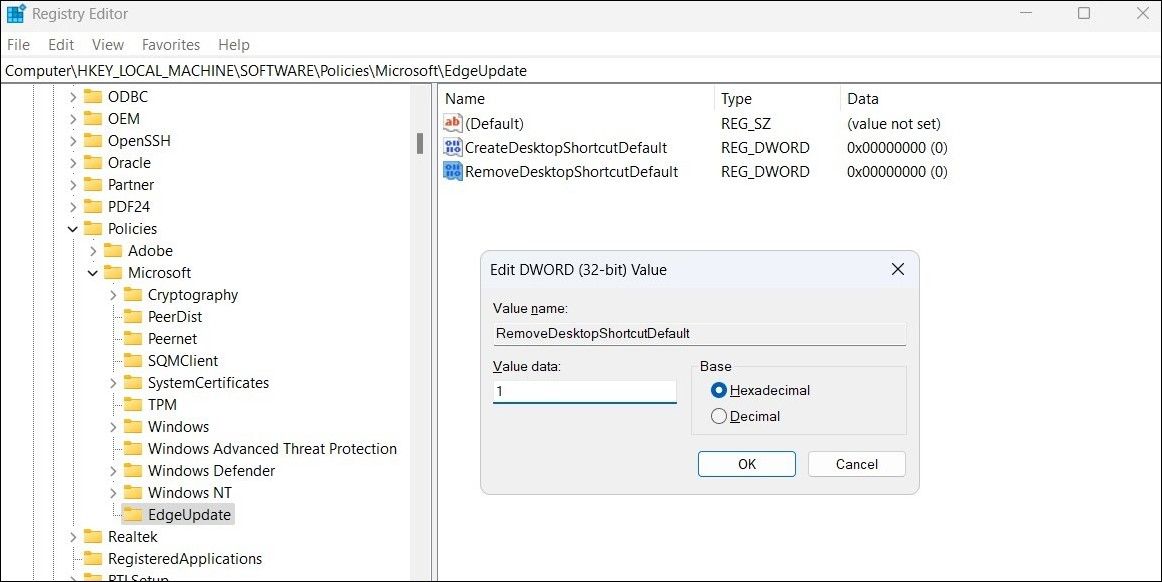
پنجره ویرایشگر رجیستری را ببندید و کامپیوتر خود را مجددا راه اندازی کنید. پس از آن، بررسی کنید که آیا مشکل حل شده است.
3. تنظیمات Group Policy را تغییر دهید
اگر حتی پس از ویرایش فایلهای رجیستری، مشکل همچنان باقی بود، میتوانید تنظیمات خطمشی گروه را تغییر دهید.
ویرایشگر خط مشی گروه فقط در نسخه های حرفه ای، آموزشی یا سازمانی ویندوز موجود است. با این حال، می توانید با یک راه حل ساده به ویرایشگر خط مشی گروه در Windows Home دسترسی پیدا کنید.
برای تغییر تنظیمات Group Policy مراحل زیر را دنبال کنید:
- Win + S را فشار دهید تا منوی جستجو باز شود.
- gpedit.msc را در کادر جستجو تایپ کنید و Enter را فشار دهید.
- اگر فرمان User Account Control (UAC) ظاهر شد، Yes را انتخاب کنید.
- در پنجره Local Group Policy Editor، از پنجره سمت چپ برای پیمایش به Computer Configuration > Administrative Templates > Windows Components > Microsoft Edge استفاده کنید.
- در هنگام راهاندازی ویندوز، زمانی که سیستم بیحرکت است، و هر بار که Microsoft Edge بسته میشود، در پنجره سمت راست، روی Allow Microsoft Edge برای پیشراهاندازی دوبار کلیک کنید.
- گزینه Disabled را انتخاب کنید.
- Apply و سپس OK را بزنید.
- به طور مشابه، Allow Microsoft Edge to start را غیرفعال کنید و صفحه Start و New Tab را در هنگام راهاندازی ویندوز بارگیری کنید و هر بار که Microsoft Edge نیز سیاست بسته میشود.
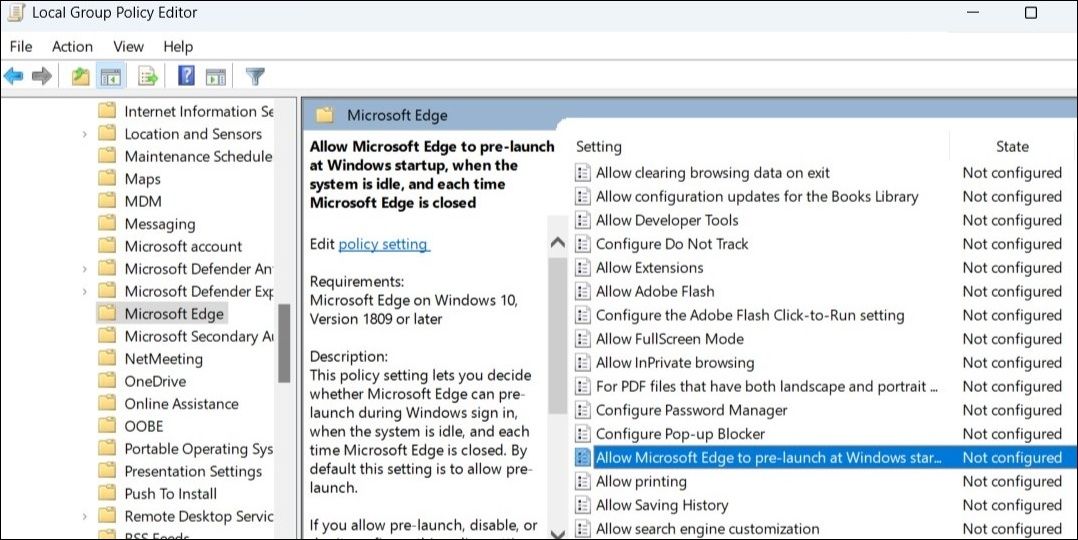
یک بار دیگر کامپیوتر خود را ریستارت کنید و بررسی کنید که آیا مشکل حل شده است یا خیر.
4. Microsoft Edge را به عنوان مرورگر پیش فرض حذف کنید
دلیل دیگری که نشان می دهد میانبر مایکروسافت اج ممکن است همچنان در دسکتاپ ویندوز شما نمایش داده شود، این است که آن را به عنوان مرورگر پیش فرض تنظیم کرده باشید.
مرورگر پیشفرض رایانه شخصی ویندوز خود را به چیزی غیر از مایکروسافت اج تغییر دهید و ببینید آیا این مشکل برطرف میشود یا خیر.
اگر برای انتخاب یک مرورگر قابل اعتماد به کمک نیاز دارید، می توانید بهترین مرورگرهای ویندوز را بررسی کنید.
5. سایر کاربران را از ایجاد میانبرهای دسکتاپ محدود کنید
اگر رایانه خود را با دیگران به اشتراک بگذارید، ممکن است شخص دیگری بدون اجازه شما میانبرهایی برای Edge ایجاد کند. اگر نمیخواهید این اتفاق بیفتد، میتوانید از ویرایشگر Group Policy برای جلوگیری از ایجاد میانبرهای دسکتاپ توسط سایر کاربران استفاده کنید.
در اینجا مراحل مشابه وجود دارد:
- برای دسترسی به منوی جستجو، روی نماد جستجو در نوار وظیفه کلیک کنید.
- edit group policy یا gpedit را در کادر جستجو تایپ کنید و اولین نتیجه ای که ظاهر می شود را انتخاب کنید.
- از پنجره سمت چپ برای رفتن به پیکربندی کاربر > الگوهای اداری > پنل کنترل > شخصی سازی استفاده کنید.
- روی خط مشی Prevent change icons desktop در قسمت سمت راست دوبار کلیک کنید.
- گزینه Enabled را انتخاب کنید.
- روی Apply و سپس OK کلیک کنید.
![]()
و این در مورد آن است. پس از ایجاد تغییرات بالا، سایر کاربران نمی توانند آیکون های دسکتاپ شما را ایجاد، اصلاح یا حذف کنند.
6. وظایف برنامه ریزی شده را مرور کنید
این امکان وجود دارد که یک کار برنامه ریزی شده باعث شود ویندوز به طور مکرر یک میانبر دسکتاپ برای Edge ایجاد کند. برای بررسی این امکان، باید وظایف را در برنامه Task Scheduler مرور کنید.
از این مراحل برای بررسی وظایف خودکار در Task Scheduler استفاده کنید:
- روی نماد Start کلیک راست کرده و از منوی ظاهر شده Run را انتخاب کنید.
- taskschd.msc را در کادر تایپ کنید و Enter را فشار دهید تا برنامه Task Scheduler باز شود.
- Task Scheduler Library را در قسمت سمت چپ انتخاب کنید تا لیستی از وظایف را در قسمت میانی مشاهده کنید.
- هر کار مرتبط با Edge را پیدا کرده و انتخاب کنید.
- روی گزینه Disable در قسمت سمت راست کلیک کنید.
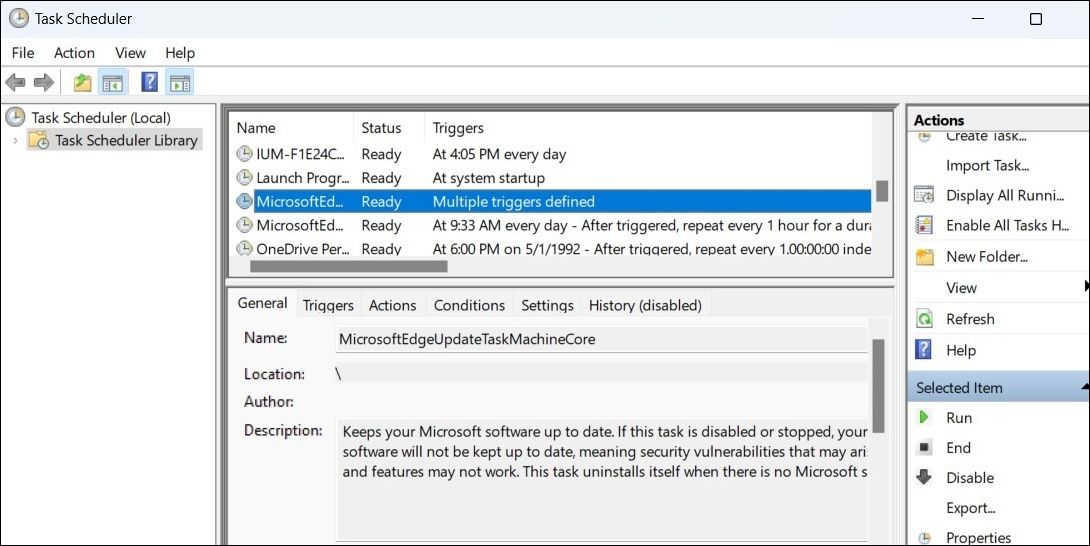
علاوه بر این، می توانید با تغییر تنظیمات خط مشی گروه یا فایل های رجیستری، دیگران را از ایجاد و اجرای وظایف در برنامه Task Scheduler محدود کنید.
7. Microsoft Edge را از رایانه خود حذف کنید
اگر هیچ یک از نکات بالا کمکی نکرد، می توانید برای رفع مشکل، مایکروسافت اج را حذف نصب کنید. اگر مایکروسافت اج مرورگر مورد نظر شما نباشد، این می تواند مفید باشد.
از Command Prompt یا PowerShell برای حذف نصب Microsoft Edge از رایانه ویندوز خود استفاده کنید. پس از حذف مرورگر، مشکل باید حل شود.
از ظاهر شدن Microsoft Edge بر روی دسکتاپ خود جلوگیری کنید
اگر میانبر مایکروسافت اج بدون هیچ دلیل مشخصی بر روی دسکتاپ شما ظاهر شود، ممکن است گیج کننده باشد. امیدواریم یکی از راه حل های ذکر شده در بالا به رفع مشکل برای همیشه کمک کرده باشد و شما در آرامش باشید.
آیا دسکتاپ ویندوز شما شبیه به هم ریختگی به نظر می رسد؟ اگر چنین است، می توانید به راحتی آن را با گروه بندی نمادهای میانبر دسکتاپ با یک برنامه شخص ثالث سازماندهی کنید.
