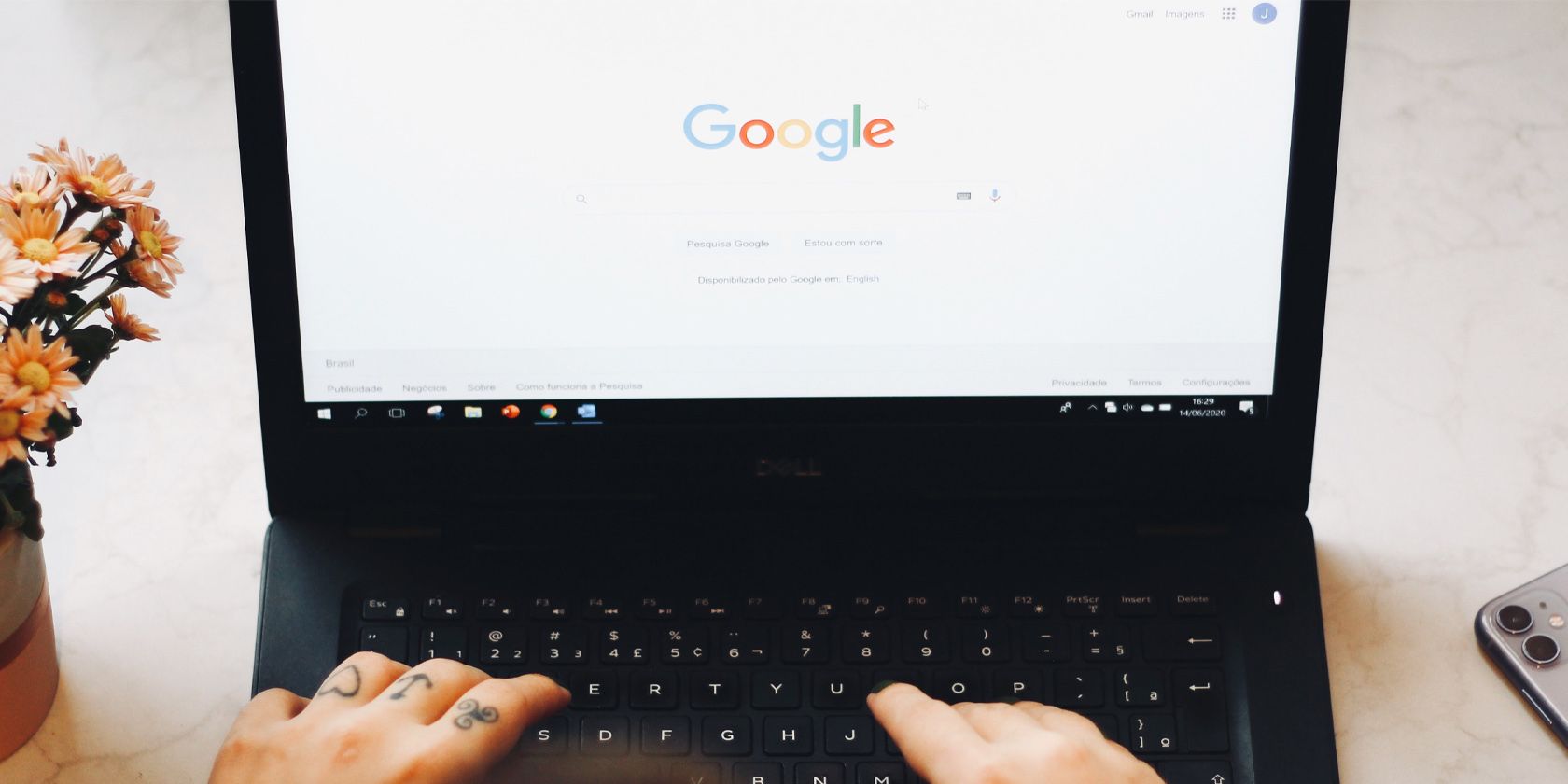اگر به نظر میرسد Chrome در ویندوز نمیتواند تصاویر را دانلود کند، در اینجا چند راه حل وجود دارد که میتوانید امتحان کنید.
گوگل کروم یکی از بهترین و پرکاربردترین مرورگرهای اینترنت است. با این حال، گاهی اوقات ممکن است به دلیل اشکالات پنهان با مشکلاتی مواجه شود.
در این مقاله خواهیم دید که اگر نتوانید تصاویر را از گوگل کروم دانلود یا ذخیره کنید، چه کاری باید انجام دهید. بیا شروع کنیم.
چرا کروم قادر به دانلود یا ذخیره تصاویر نیست؟
دلایل متعددی ممکن است وجود داشته باشد که Google Chrome نمی تواند تصاویر را دانلود یا ذخیره کند. اما در میان همه، نقص موقت مرورگر اغلب به عنوان مقصر اصلی شناخته می شود. این مشکل همچنین میتواند ناشی از نسخههای قدیمی کروم و فایلهای حافظه پنهان خراب باشد.
خوشبختانه رفع این مشکل بسیار آسان است. بیایید تمام راه حل های کاری را با جزئیات بررسی کنیم.
1. رفع اساسی را انجام دهید
اولین کاری که در این شرایط می توانید امتحان کنید، راه اندازی مجدد Google Chrome است. همانطور که مشخص است، مشکل می تواند ناشی از یک نقص موقت در مرورگر باشد.
بنابراین، گوگل کروم را مجددا راه اندازی کنید و بررسی کنید که آیا مشکل را برطرف می کند یا خیر. اگر نه، به راه حل بعدی بروید.
2. گوگل کروم را به روز کنید
به روز رسانی گوگل کروم به آخرین نسخه راه حل موثر دیگری است که می توانید در این شرایط امتحان کنید. هر به روز رسانی با بهبود عملکرد ارائه می شود و مشکلات پنهان برنامه را حذف می کند.
با دنبال کردن مراحل زیر می توانید Google Chrome را به روز کنید.
- Google Chrome را راه اندازی کنید.
- روی سه نقطه در گوشه بالا سمت راست کلیک کنید.
- به راهنما > درباره Google Chrome بروید.
- Google Chrome به دنبال بهروزرسانیها میگردد و در صورت موجود بودن شروع به دانلود میکند.

پس از تکمیل فرآیند بهروزرسانی، Google Chrome را مجدداً راهاندازی کنید و بررسی کنید که آیا مشکل همچنان ادامه دارد یا خیر.
3. افزونه های غیر ضروری را غیرفعال کنید
Google Chrome افزونه های مختلفی را ارائه می دهد که به افزایش عملکرد مرورگر کمک می کند. اما از جنبه منفی، برنامههای افزودنی خاص میتوانند بر ویژگیهای اساسی مرورگر تأثیر بگذارند. باید افزونه هایی را که فکر می کنید مانع از دانلود تصاویر مرورگر می شوند را غیرفعال کنید.
در اینجا نحوه غیرفعال کردن برنامه های افزودنی در Google Chrome آورده شده است.
- کروم را باز کنید و روی سه نقطه در گوشه بالا سمت راست کلیک کنید.
- به ابزارهای بیشتر > برنامههای افزودنی بروید.
- افزونهای را که فکر میکنید میتواند باعث این مشکل شود را پیدا کنید.
- کلید زیر نام برنامه افزودنی را غیرفعال کنید.
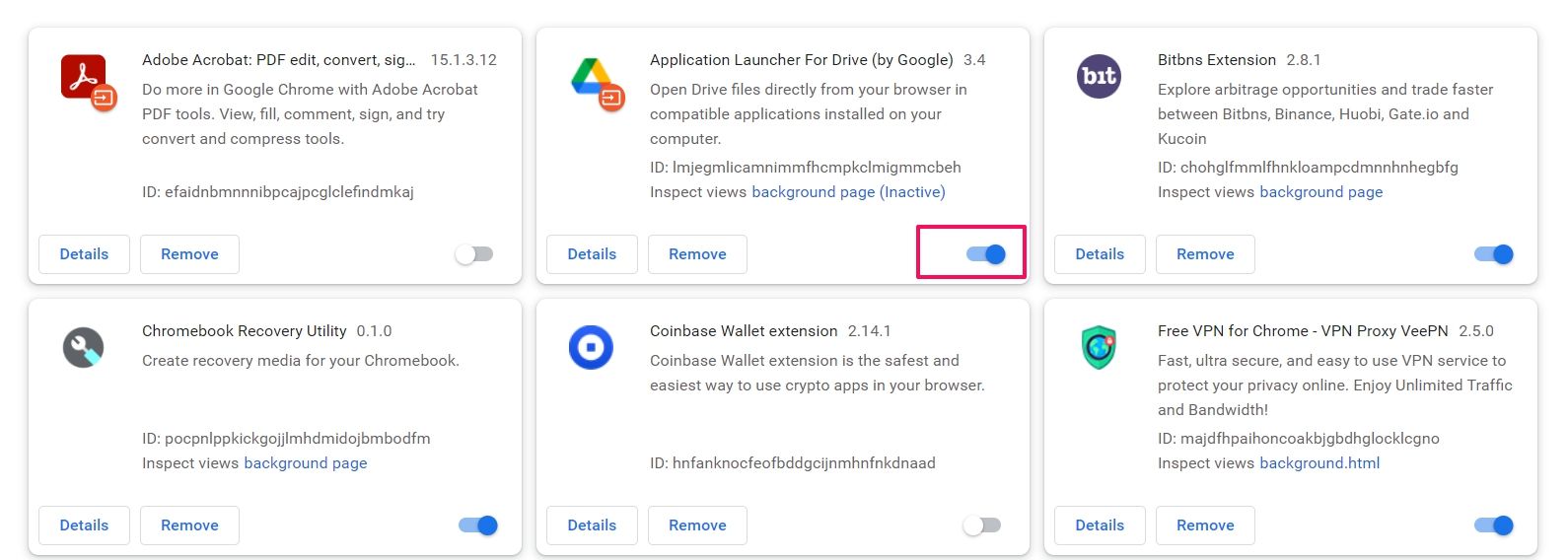
مرورگر را دوباره راه اندازی کنید و مشکل را بررسی کنید.
4. داده های کش و کوکی ها را پاک کنید
Google Chrome دادههای کش را ذخیره میکند تا تجربه کاربری سریعتر و روانتری را ارائه دهد. اما دادههای حافظه پنهان میتواند مشکلات مختلفی را در مرورگر ایجاد کند. برای رفع مشکل باید کش مرورگر و کوکی های کروم را پاک کنید.
در اینجا چگونگی آن است.
- کروم را باز کنید و روی سه نقطه در گوشه بالا سمت راست کلیک کنید.
- روی تنظیمات کلیک کنید.
- حریم خصوصی و امنیت را از قسمت سمت چپ انتخاب کنید.
- پاک کردن دادههای مرور را انتخاب کنید.
- کوکیها و سایر دادههای سایت و تصاویر و فایلهای ذخیرهشده را علامت بزنید.
- روی Clear data کلیک کنید.
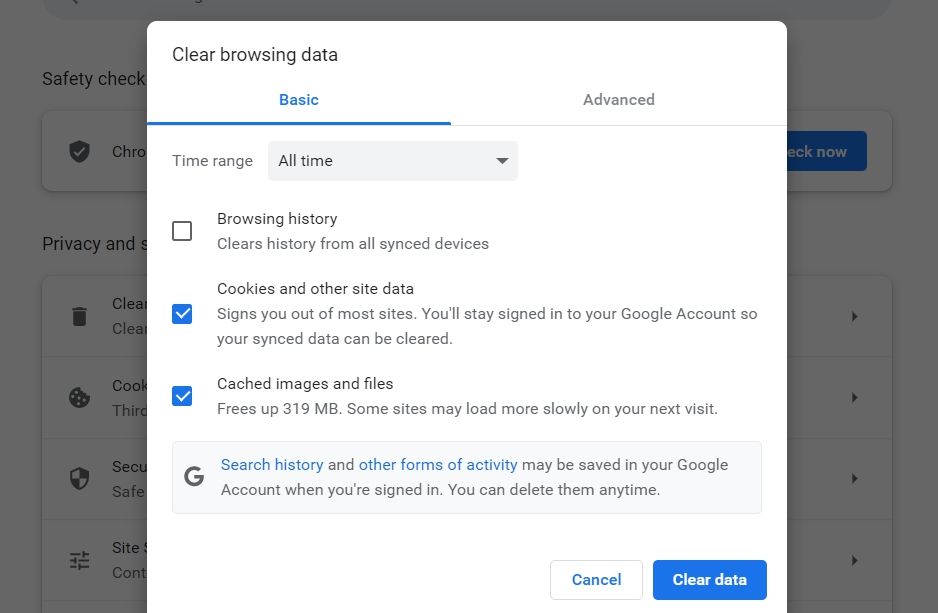
سپس Google Chrome را مجددا راه اندازی کنید و بررسی کنید که آیا می توانید تصاویر را دانلود کنید یا خیر.
5. به Google Chrome از طریق فایروال Windows Defender اجازه دهید
فایروال ویندوز ابزاری عالی برای دور نگه داشتن سیستم از ویروس ها و بدافزارها است. اما این می تواند دلیلی هم باشد که چرا نمی توانید تصاویر را از کروم دانلود کنید. باید Window Firewall را باز کنید و به Google Chrome اجازه دهید از طریق تنظیمات فایروال ویندوز مشکل را برطرف کند.
در اینجا نحوه انجام آن آمده است.
- منوی Start را باز کنید، Windows Security را تایپ کنید و Enter را فشار دهید.
- فایروال و محافظت از شبکه را از قسمت سمت چپ انتخاب کنید.
- روی Allow an app through the firewall کلیک کنید.
- روی Change settings کلیک کنید.
- Google Chrome را پیدا کنید و هر دو کادر Private و Public را علامت بزنید.
- برای ذخیره تغییرات روی OK کلیک کنید.
Google Chrome را راه اندازی کنید و بررسی کنید که آیا می توانید تصاویر را ذخیره و دانلود کنید.
6. گوگل کروم را دوباره نصب کنید
اگر هیچ یک از راه حل ها مفید نبود، می توانید Google Chrome را دوباره نصب کنید. همانطور که مشخص است، مشکل می تواند از فایل های نصب خراب باشد. اگر اینطور است، نصب مجدد برنامه بهترین کاری است که می توانید امتحان کنید.
با دنبال کردن مراحل زیر میتوانید Google Chrome را دوباره نصب کنید.
- با کلیک بر روی آیکون ویندوز و جستجوی کنترل پنل، کنترل پنل را باز کنید.
- بر روی Uninstall a program کلیک کنید.
- روی Google Chrome کلیک راست کرده و Uninstall را انتخاب کنید.
- در مرحله بعد، از وب سایت رسمی Google Chrome دیدن کنید و نسخه دسکتاپ را دانلود کنید.
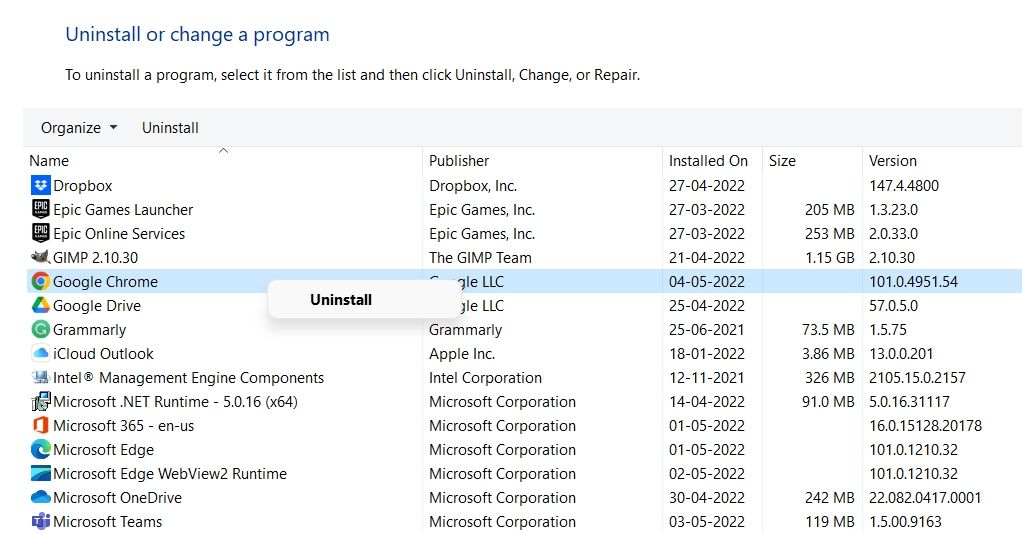
دانلود تصاویر بدون مشکل
امیدواریم راه حل ها به شما در رفع مشکل کمک کند. در میان همه، توصیه می کنیم مرورگر را برای حل مشکل به روز کنید. اما اگر هیچ کمکی نکرد، می توانید از هر مرورگر دیگری استفاده کنید.