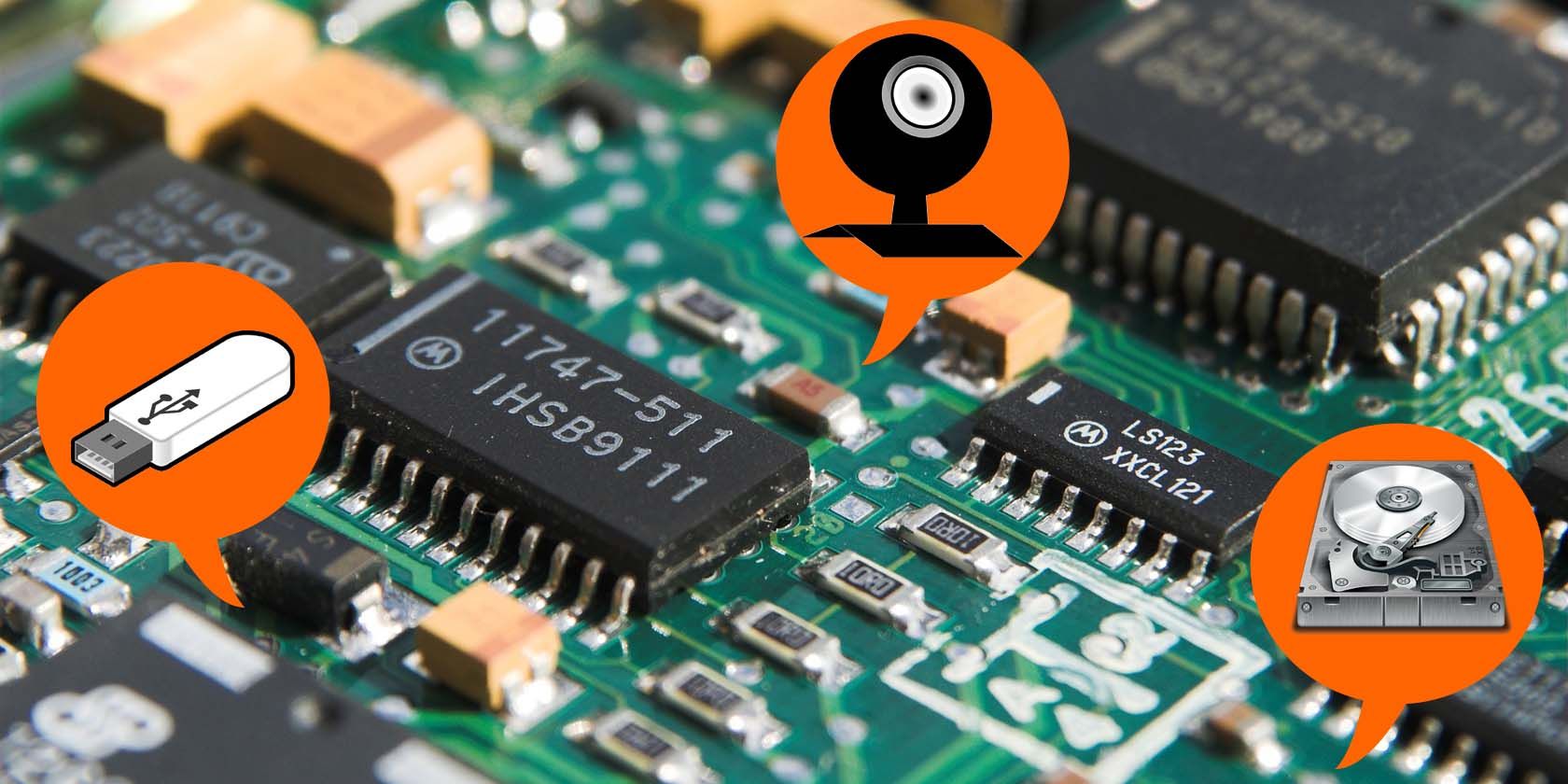درایورهای ویندوز مهم هستند، اما اگر در وهله اول نتوانید آنها را نصب کنید چه؟
درایورهای دستگاه یکی از مهمترین عناصر یک کامپیوتر ویندوزی هستند. درایورها اطمینان حاصل می کنند که رایانه شما به راحتی می تواند تمام سخت افزارهای نصب شده شما را شناسایی و مدیریت کند. اما گاهی اوقات، ممکن است نتوانید درایورها را روی رایانه خود نصب کنید.
این موضوع عمدتاً به دلیل خرابی در فایل های مهم ویندوز ایجاد می شود، اما گاهی اوقات، یک برنامه آنتی ویروس بیش از حد نیز می تواند مقصر باشد. در این مقاله، خواهیم دید که چه چیزی ویندوز را از نصب درایورها باز می دارد و چگونه می توان بر این وضعیت غلبه کرد.
چرا کامپیوتر ویندوز شما هیچ درایوری را نصب نمی کند؟
همانطور که قبلاً ذکر شد، درایورهای دستگاه اطمینان حاصل می کنند که رایانه شما می تواند با سخت افزار نصب شده ارتباط برقرار کند و با آن تعامل داشته باشد. به عنوان مثال، برای اتصال و استفاده از صفحه کلید خود، یک درایور صفحه کلید لازم است تا شکاف بین رایانه و صفحه کلید را پر کند و خروجی را به شما تحویل دهد.
بدون درایور صفحه کلید، صفحه کلید شما فقط دستگاهی است که به ورودی های شما پاسخ نمی دهد. اما مواقعی وجود دارد که ویندوز نمی تواند درایورهای جدید را دانلود یا به روز کند.
این وضعیت عمدتا زمانی رخ می دهد که در فایل های ویندوز خرابی وجود داشته باشد. برخی از دلایل دیگر پشت مشکل عبارتند از:
- اگر درایورها با نسخه فعلی ویندوز رایانه شما سازگار نباشند، نمیتوانید نصب کنید.
- برنامه های آنتی ویروس شخص ثالث می توانند با دستگاه تداخل کنند و از نصب درایورهای آن جلوگیری کنند.
خوشبختانه خلاص شدن از شر این وضعیت و ادامه دانلود درایورها در رایانه بسیار آسان است. در اینجا همه راه حل های کاری برای خلاص شدن از شر این مشکل برای همیشه آورده شده است.
1. هر گونه اشکال موقت را با یک راه اندازی مجدد سریع از بین ببرید
اولین کاری که باید انجام دهید این است که رایانه خود را مجدداً راه اندازی کنید و بررسی کنید که آیا مشکل برطرف شده است یا خیر. همانطور که مشخص است، مشکل ممکن است به دلیل یک باگ موقت در سیستم شما ظاهر شود. برای خلاص شدن از شر چنین اشکالاتی می توانید رایانه خود را مجدداً راه اندازی کنید.
2. از روش های مختلف برای نصب درایورهای خود استفاده کنید
راه های مختلفی برای دانلود درایورها در ویندوز وجود دارد. گاهی اوقات ممکن است یک روش خاص روی سیستم شما به درستی کار نکند. در این شرایط می توانید هر روش دیگری را برای دانلود درایورها امتحان کنید.
ما بررسی خواهیم کرد که چگونه می توانید درایورها را با استفاده از Device Manager یا از اینترنت دانلود کنید. اما قبل از ورود به آن، به روز رسانی درایورها را در نظر بگیرید و بررسی کنید که آیا کمک می کند یا خیر. در اینجا نحوه انجام آن آمده است:
- منوی دسترسی سریع را با فشار دادن کلید میانبر Win + X باز کنید.
- از منوی زمینه، Device Manager را انتخاب کنید.
- روی درایور دستگاهی که می خواهید درایور آن را به روز کنید دوبار کلیک کنید.
- روی درایور نصب شده کلیک راست کرده و Update driver را انتخاب کنید.
- جستجوی خودکار برای درایورها را انتخاب کنید و سپس دستورالعمل های روی صفحه را برای تکمیل فرآیند دنبال کنید.
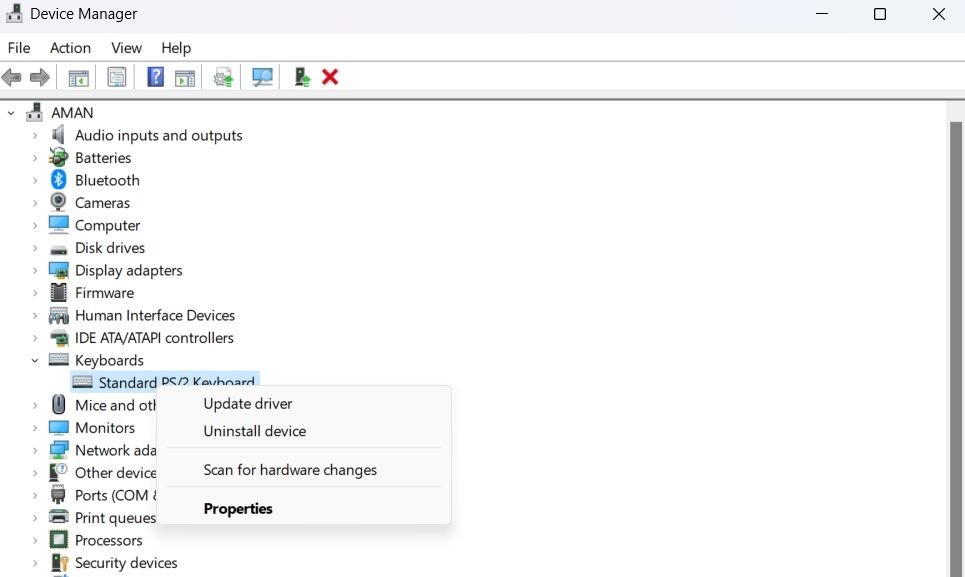
اگر این کار مفید نبود، باید درایورها را با استفاده از هر روش دیگری نصب کنید. قبل از انجام این کار، نحوه بررسی مشخصات رایانه شخصی ویندوز خود را بررسی کنید تا بدانید سخت افزار شما چه نامی دارد.
در اینجا نحوه نصب درایورها با استفاده از Device Manager آورده شده است:
- Device Manager را اجرا کنید و درایور دستگاه را با استفاده از روش های قبلی گسترش دهید.
- روی درایور دستگاه نصب شده کلیک راست کرده و از منوی زمینه گزینه Uninstall device را انتخاب کنید.
- روی تب Action در بالای پنجره کلیک کنید و Scan For hardware changes را انتخاب کنید. این به طور خودکار درایور را نصب می کند.
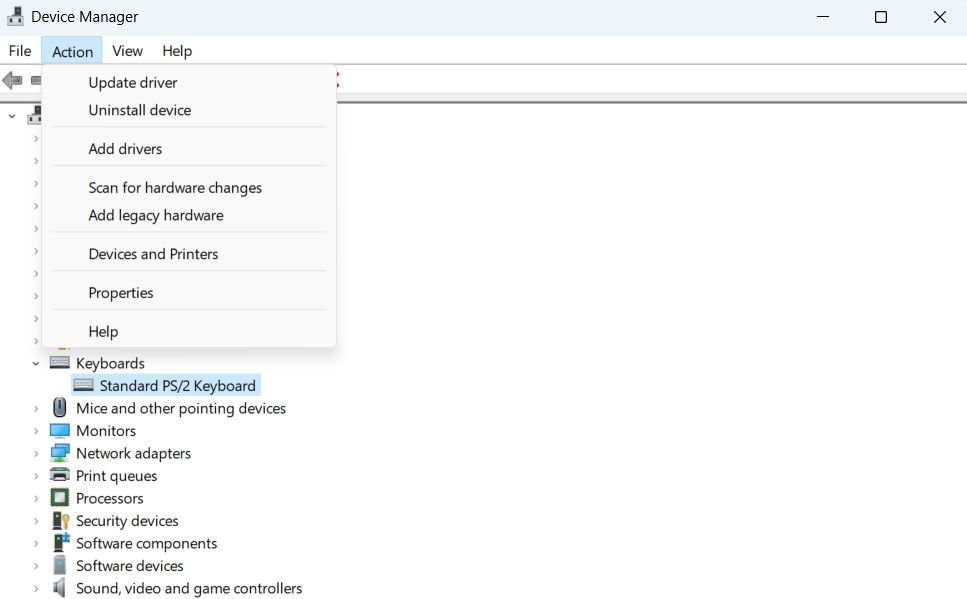
سپس کامپیوتر خود را مجددا راه اندازی کنید تا تغییرات اعمال شود.
3. عیب یاب سخت افزار و دستگاه ها را اجرا کنید
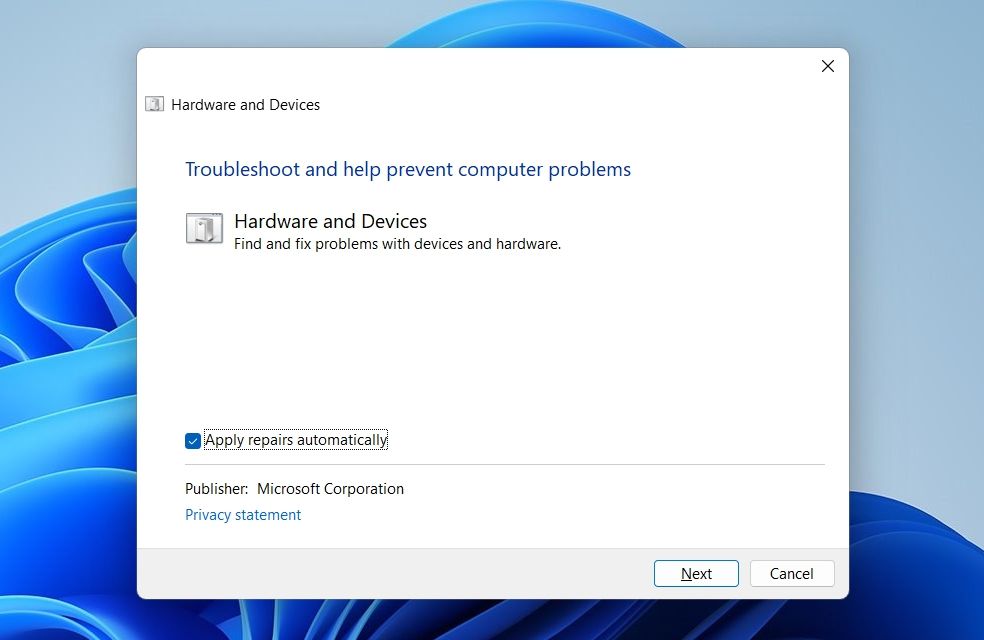
ویندوز دارای عیب یاب های داخلی زیادی است که می توانند به سرعت اکثر مشکلات سیستم را عیب یابی کنند. از آنجایی که این مشکل به سخت افزار شما مربوط می شود، باید عیب یاب سخت افزار و دستگاه ها را اجرا کنید.
- با فشار دادن کلید میانبر Win + R کادر محاوره ای Run را باز کنید.
- دستور زیر را تایپ کنید و Enter.msdt.exe -id DeviceDiagnostic را فشار دهید
- در پنجره عیبیابی سختافزار و دستگاهها که ظاهر میشود، روی تب Advanced کلیک کنید و کادر Apply repairs automatically را علامت بزنید.
- روی Next کلیک کنید.
msdt.exe -id DeviceDiagnostic
اکنون عیب یاب سیستم شما را برای هر گونه مشکل موجود اسکن می کند. اگر موردی پیدا کرد، به طور خودکار آن را برطرف می کند.
4. برنامه آنتی ویروس رایانه خود را به طور موقت غیرفعال کنید
گاهی اوقات، یک برنامه آنتی ویروس بیش از حد می تواند دلیل عدم توانایی ویندوز در نصب درایورها باشد. راه حل، در این مورد، غیرفعال کردن موقت برنامه آنتی ویروس است.
اگر از نرم افزار آنتی ویروس شخص ثالث استفاده می کنید، می توانید با کلیک راست روی نماد آن در سینی سیستم و انتخاب Disable از منوی باز شده، آن را غیرفعال کنید. اما اگر Windows Defender برنامه امنیتی پیش فرض شما است، در اینجا نحوه غیرفعال کردن آن آورده شده است:
- منوی Start را با فشار دادن کلید Win باز کنید، Windows Security را تایپ کنید و Enter را فشار دهید.
- محافظت از ویروس و تهدید را از پانل سمت چپ انتخاب کنید.
- در قسمت تنظیمات حفاظت از ویروس و تهدید، روی مدیریت تنظیمات کلیک کنید.
- کلید کنار محافظت در زمان واقعی را غیرفعال کنید.
- برای UAC که ظاهر می شود، روی Yes کلیک کنید.
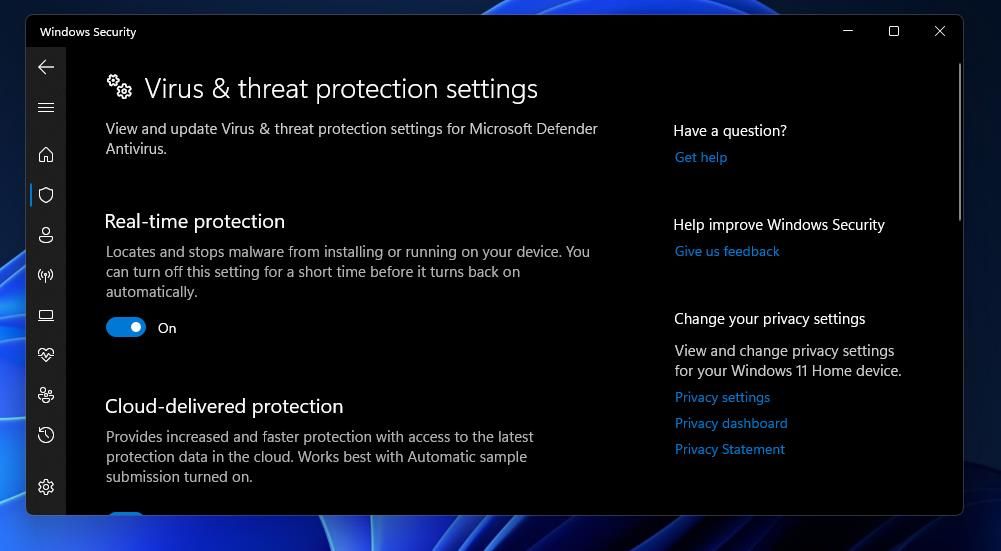
حالا بررسی کنید که آیا قادر به نصب درایور هستید یا خیر. اگر اینطور نیست، احتمالاً مشکل ناشی از بدافزار است.
در این شرایط، یک اسکن کامل سیستم را امتحان کنید. برای این کار ابتدا Windows Defender را با فعال کردن Real-time Protection فعال کنید.
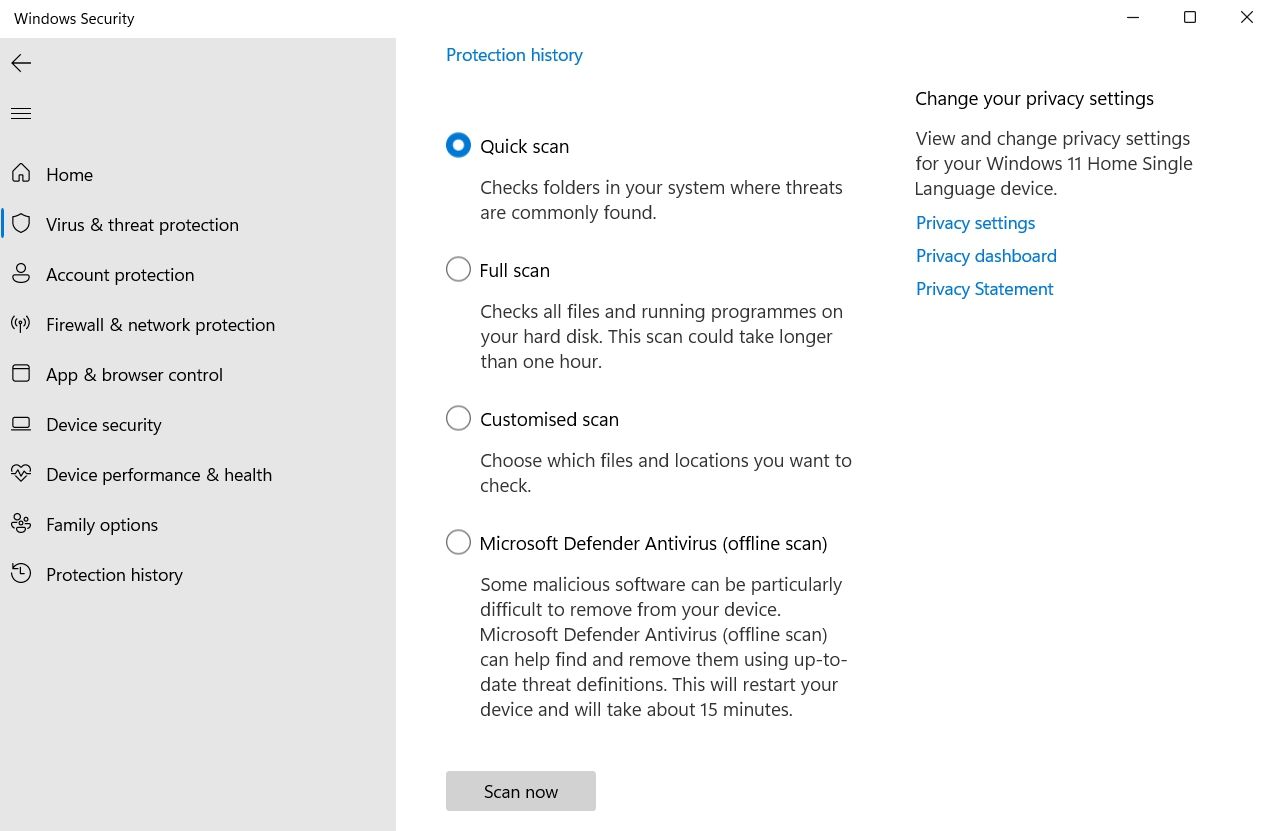
پس از آن، به صفحه اصلی Windows Security بیایید و حفاظت از ویروس و تهدید را انتخاب کنید. گزینه Scan را انتخاب کنید و سپس Full scan را در پنجره زیر انتخاب کنید. روی Scan now کلیک کنید.
Windows Security یک اسکن کامل سیستم را اجرا می کند و سعی می کند هر گونه بدافزار موجود را حذف کند.
5. Driver Signature Enforcement را خاموش کنید
اگر درایور بدون امضای دیجیتال باشد، ویندوز قادر به نصب درایور نخواهد بود. امضای دیجیتال تضمین می کند که راننده به هیچ وجه به غیر از آنچه توسط مرجع امضا مجاز شده است، تغییر نکند.
اما اگر به درایور اعتماد دارید، می توانید برای نصب درایور بدون امضای دیجیتال، قابلیت اجرای امضا را غیرفعال کنید. در اینجا نحوه انجام آن آمده است:
- منوی تنظیمات را با استفاده از یکی از روش های متعدد باز کردن منوی تنظیمات باز کنید.
- به System > Recovery بروید.
- روی Restart now در کنار Advanced startup کلیک کنید.
- اکنون روی Restart کلیک کنید تا کادر تأیید ظاهر شود.
- در منوی بوت پیشرفته، عیب یابی را انتخاب کنید.
- گزینه های پیشرفته را انتخاب کنید و سپس تنظیمات راه اندازی را در پنجره زیر انتخاب کنید.
- روی دکمه Restart کلیک کنید.
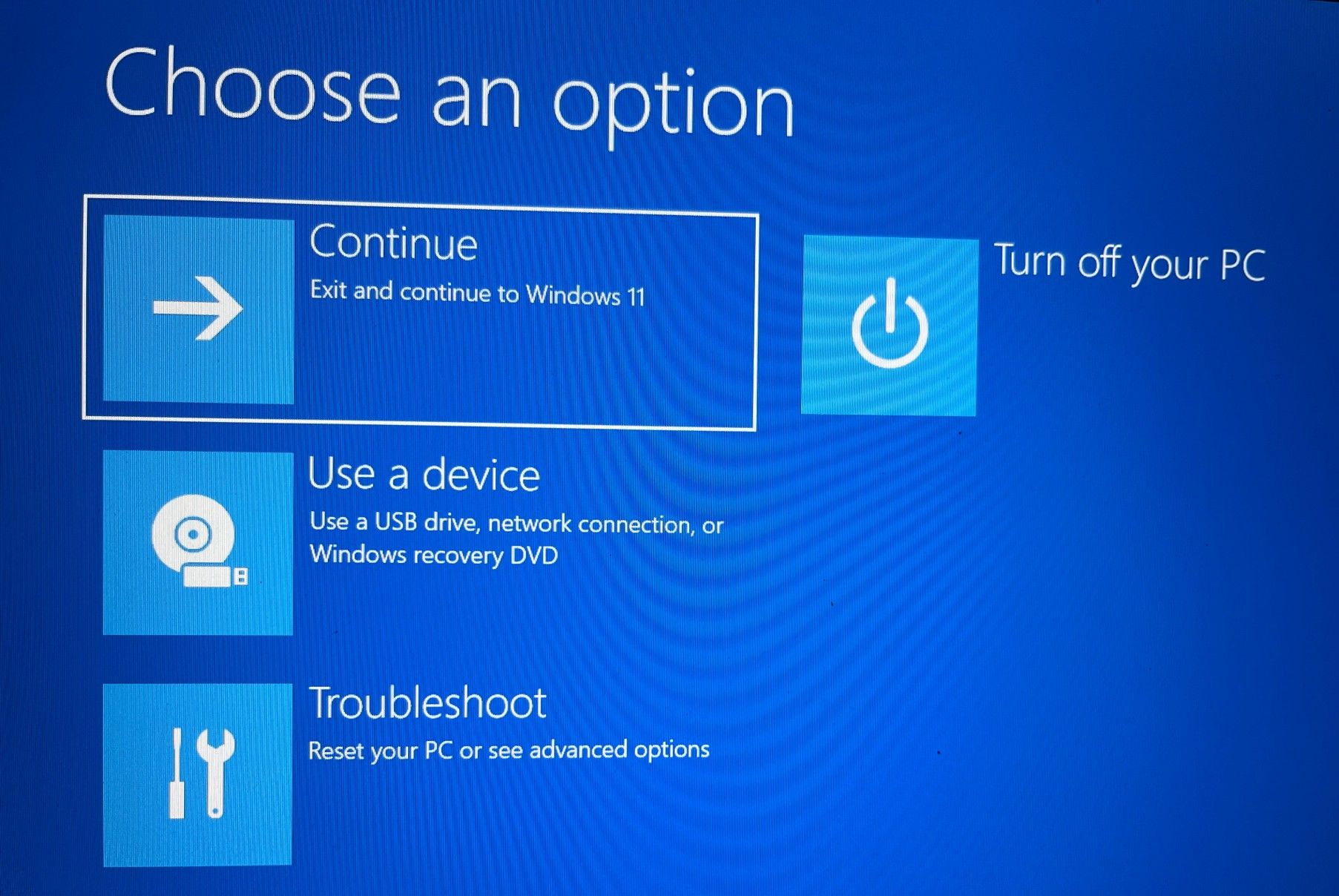
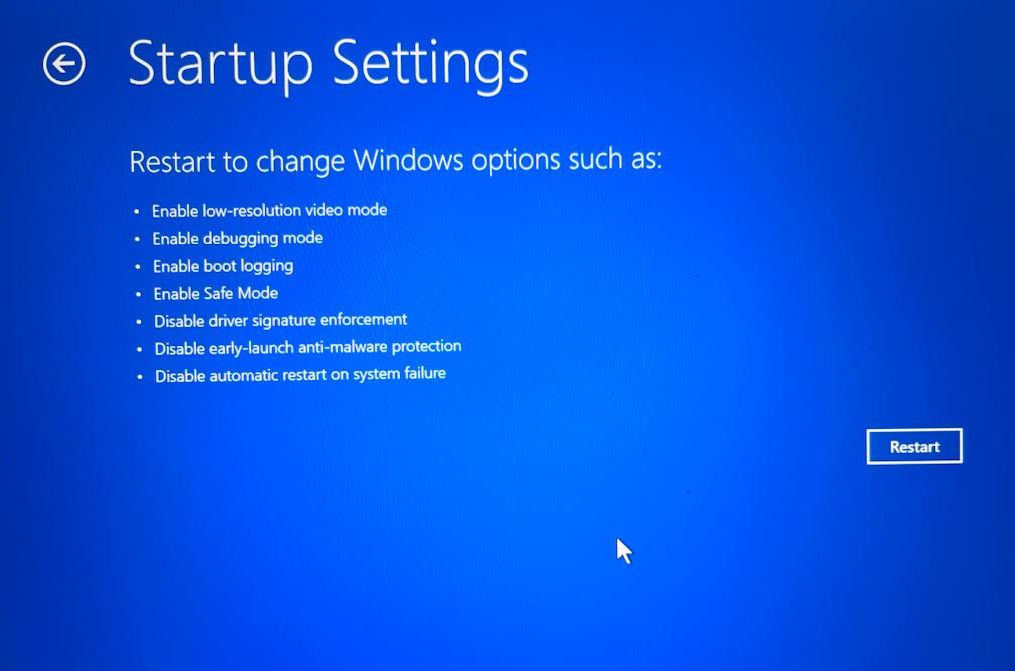
درایورهای خود را بدون هیچ مشکلی نصب کنید
اگر رایانه شما نتواند درایورهای آن را نصب کند، نمیتوانید از دستگاهی به درستی استفاده کنید. خوشبختانه این مشکل رایج است و با استفاده از راه حل های بالا می توانید به راحتی بر آن غلبه کنید.
در همین حال، ممکن است علاقه مند باشید که درایورهای دستگاه قدیمی را به رایانه شخصی ویندوزی جدید منتقل کنید.