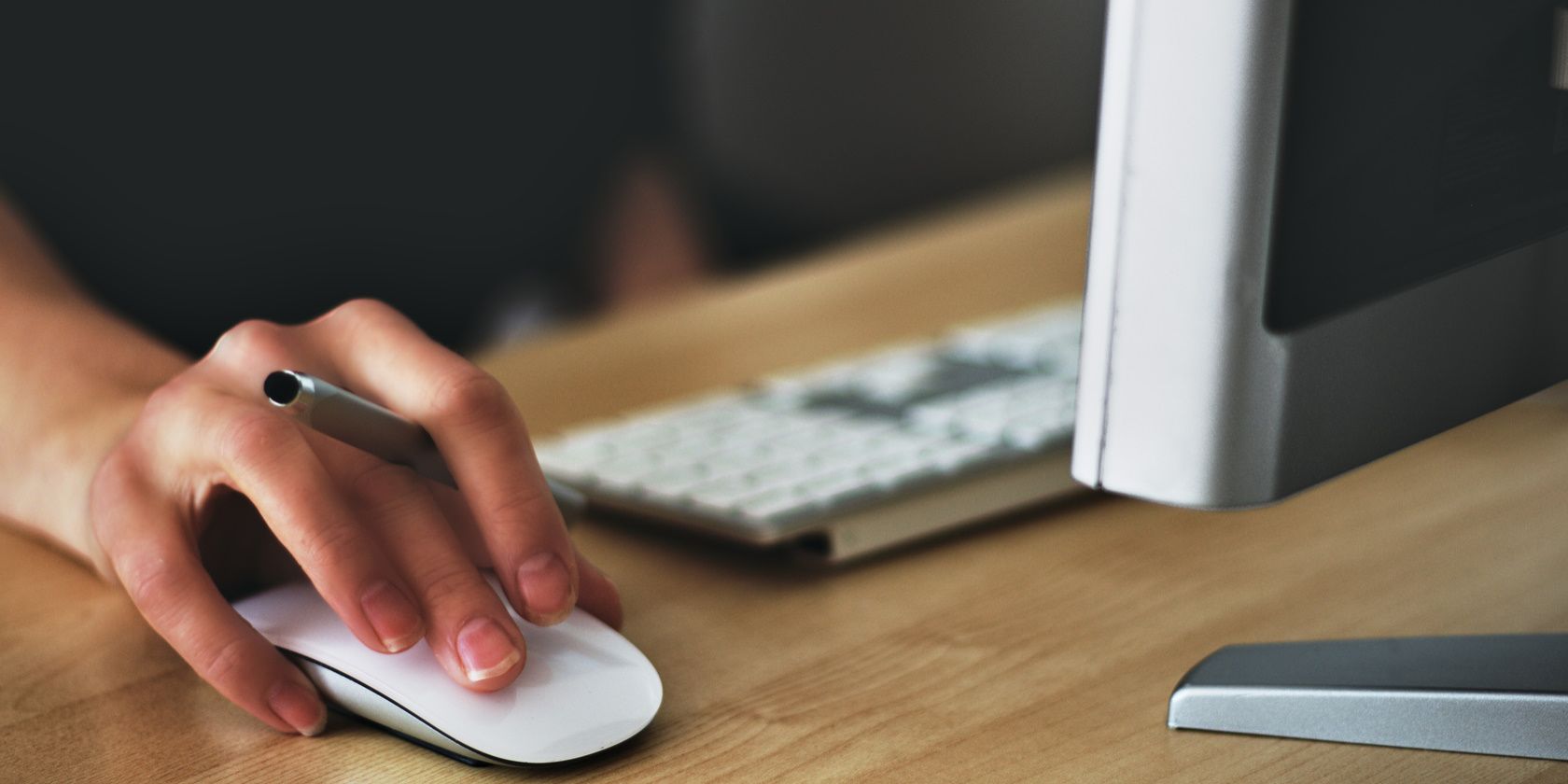ماوس ابزار بسیار مهمی در هنگام پیمایش در ویندوز 11 است، بنابراین در اینجا نحوه رفع آن در زمانی که دیگر نمیتوانید روی چیزی کلیک کنید، آورده شده است.
عیب یابی ویندوز می تواند یک کار خسته کننده باشد، به خصوص زمانی که به نظر می رسد هیچ چیز کار نمی کند. اگر با کلیک کردن یا انجام هر عملی در رایانه خود با ویندوز 11 مشکل دارید، در اینجا نکات و ترفندهای ارزشمندی برای بازگرداندن کارها وجود دارد.
1. کامپیوتر را مجددا راه اندازی کنید
اولین کاری که باید انجام دهید این است که کامپیوتر خود را مجددا راه اندازی کنید. این کمک خواهد کرد تا هر گونه اشکال موقت را پاک کنید و امیدوارم همه چیز به حالت عادی بازگردد.
مردم عادت دارند روی دکمه Start کلیک کنند و سپس از طریق منوی Power راه اندازی مجدد کنند. با این حال، اگر نمیتوانید روی چیزی کلیک کنید، باید از یکی از راههای دیگر برای راهاندازی مجدد رایانه ویندوزی خود استفاده کنید که برای انجام کار به ماوس کارکردی متکی نیست.
پس از راه اندازی مجدد رایانه، بررسی کنید که آیا مشکل حل شده است یا خیر.
2. ماوس خود را برای اتصالات شل یا کثیفی بررسی کنید
اگر راه اندازی مجدد کامپیوتر کار نکرد، باید ماوس خود را بررسی کنید. مطمئن شوید که به درستی وصل شده است و همه کابل ها به طور ایمن وصل شده اند.
همچنین میتوانید قطعات را با هوای فشرده یا یک پارچه مرطوب تمیز کنید، زیرا گرد و غبار و زبالهها گاهی اوقات میتوانند باعث اختلال شوند. اگر کار نکرد، ممکن است بخواهید از ماوس دیگری استفاده کنید تا ببینید آیا مشکل از سخت افزار شماست یا خیر.
3. Explorer.exe را از طریق Task Manager Restart کنید
اگر هنوز نمی توانید روی چیزی کلیک کنید، ممکن است زمان آن رسیده است که Explorer.exe را مجددا راه اندازی کنید. این فرآیند ساده و قابل پیگیری است. تنها کاری که باید انجام دهید این است که Ctrl + Shift + Esc را فشار دهید تا Task Manager باز شود.
هنگامی که Task Manager را باز کردید، از Tab و کلیدهای جهت دار برای دسترسی به بخش Details استفاده کنید. اکنون Enter را فشار دهید تا لیست گزینه ها را مشاهده کنید و سپس از کلید فلش پایین برای پیدا کردن و انتخاب Explorer.exe استفاده کنید.
از آنجایی که ماوس شما کار نمی کند، اکنون باید Shift + F10 را فشار دهید تا منوی زمینه ظاهر شود. گزینه End task را از لیست منو انتخاب کرده و Enter را فشار دهید.
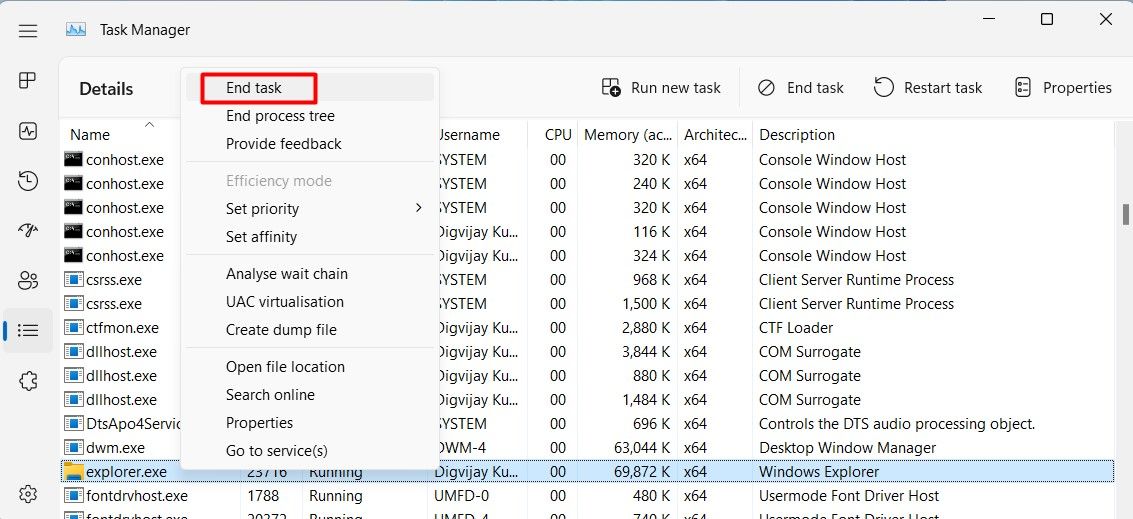
در پنجره تأییدی که ظاهر میشود، مطمئن شوید که دکمه پایان فرآیند برجسته شده است و سپس Enter را فشار دهید تا ادامه دهید.
اکنون که فایل اجرایی Windows Explorer را متوقف کرده اید، باید آن را مجددا راه اندازی کنید. در این مرحله، دسکتاپ شما سیاه می شود و همه چیز به جز پنجره Task Manager ناپدید می شود. نگران نباشید؛ این کاملا طبیعی است
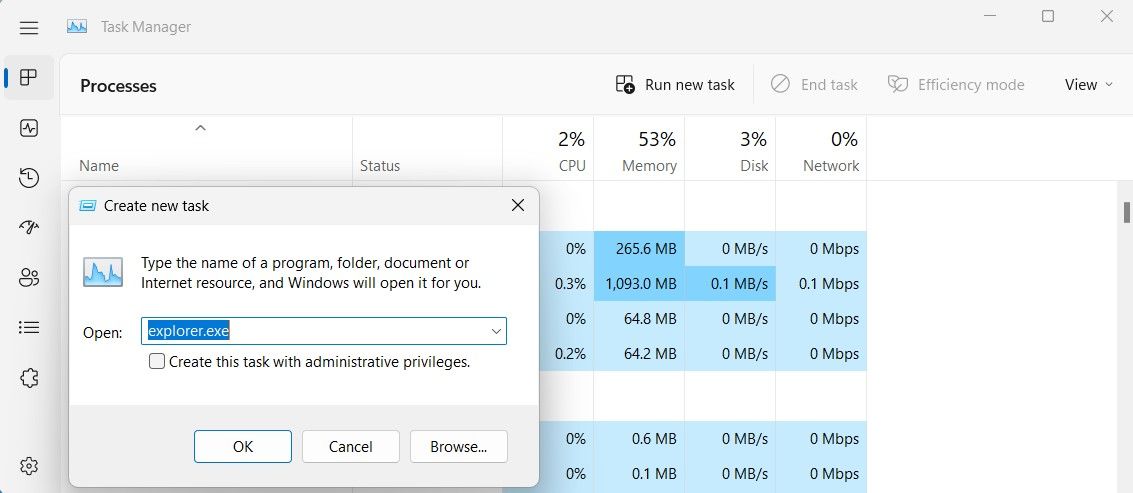
در بالای پنجره Task Manager، روی Run new task کلیک کنید. اگر هنوز نمی توانید روی چیزی کلیک کنید، به جای آن با استفاده از Tab به آنجا بروید.
سپس در قسمت متن، explorer.exe را تایپ کرده و کلید Enter را فشار دهید. این باعث راه اندازی مجدد Explorer.exe می شود که به شما امکان می دهد دوباره به اسناد خود دسترسی پیدا کنید.
پس از راه اندازی مجدد Explorer.exe، سعی کنید در هر نقطه از صفحه خود کلیک کنید تا ببینید آیا مشکل برطرف شده است یا خیر.
4. بازیابی سیستم را انجام دهید
System Restore یک راه حل ساده و در عین حال قدرتمند است که می تواند به شما کمک کند تا از هر مشکلی خلاص شوید. اگر هنوز برای کلیک کردن روی هر چیزی در رایانه خود مشکل دارید، می توانید از System Restore در ویندوز استفاده کنید. با این کار تمام تنظیمات نرم افزار دستگاه شما به زمان قبلی بازنشانی می شود که باید مشکلات اساسی مسدود کردن کلیک ها را برطرف کند.
برای استفاده از System Restore، مراحل زیر را دنبال کنید:
- کلیدهای Win + R را روی صفحه کلید خود فشار دهید تا دستور Run اجرا شود.
- در کادر محاوره ای، rstrui را تایپ کرده و Enter را فشار دهید.
- با استفاده از دکمه Tab یک نقطه بازیابی را انتخاب کنید.
- سپس با استفاده از کلید Enter روی Next و Finish کلیک کنید.
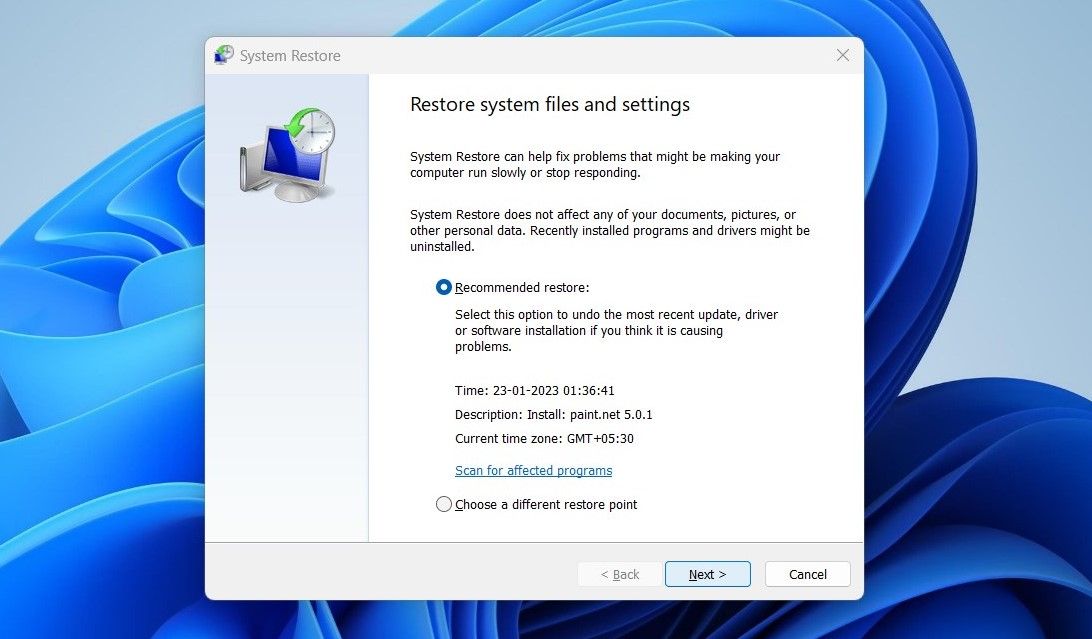
دستورالعمل ها را برای تکمیل فرآیند بازیابی سیستم در رایانه خود دنبال کنید و بررسی کنید که آیا مشکل کلیک کردن را حل می کند یا خیر.
حل مشکلات کلیک ماوس در ویندوز 11
مواقعی وجود دارد که ماوس شما ممکن است اشکال یا مشکلات دیگری داشته باشد که ممکن است از کلیک کردن آن جلوگیری کند. این مقاله مراحلی را برای رفع این مشکل در اختیار شما قرار می دهد تا بتوانید کار خود را از سر بگیرید.