آیا نوار وظیفه ویندوز 10 شما تمایلی به پنهان شدن ندارد؟ در اینجا نحوه رفع آن آورده شده است.
یکی از رایجترین ترفندهای ایجاد شده در نوار وظیفه ویندوز 10، تغییر آن از همیشه قابل مشاهده به پنهان خودکار است، به این ترتیب میتوانید فضای بیشتری را روی صفحه آزاد کنید و تنها در صورت نیاز از نوار وظیفه استفاده کنید، همانطور که وقتی ماوس را نگهدارید نشان داده میشود. ماوس خود را روی آن
اما اگر از ویندوز 10 استفاده می کنید، یک مشکل نادر و خسته کننده وجود دارد که ممکن است هنگام استفاده از نوار وظیفه مخفی خودکار ظاهر شود: گاهی اوقات عملکرد پنهان کردن خودکار بدون دلیل کار نمی کند، معمولاً زمانی که برخی از برنامه ها وارد حالت تمام صفحه می شوند. .
اگر این اتفاق برای شما می افتد، چند راه حل وجود دارد که می توانید امتحان کنید.
1. تنظیمات نوار وظیفه را بررسی کنید
ما فرآیند عیب یابی را با نگاهی سریع به تنظیمات نوار وظیفه آغاز می کنیم.
در هر نقطه از نوار وظیفه کلیک راست کرده و تنظیمات نوار وظیفه را انتخاب کنید. سپس گزینه Lock the taskbar را غیرفعال کنید و Automatically hide the taskbar را در حالت دسکتاپ فعال کنید.
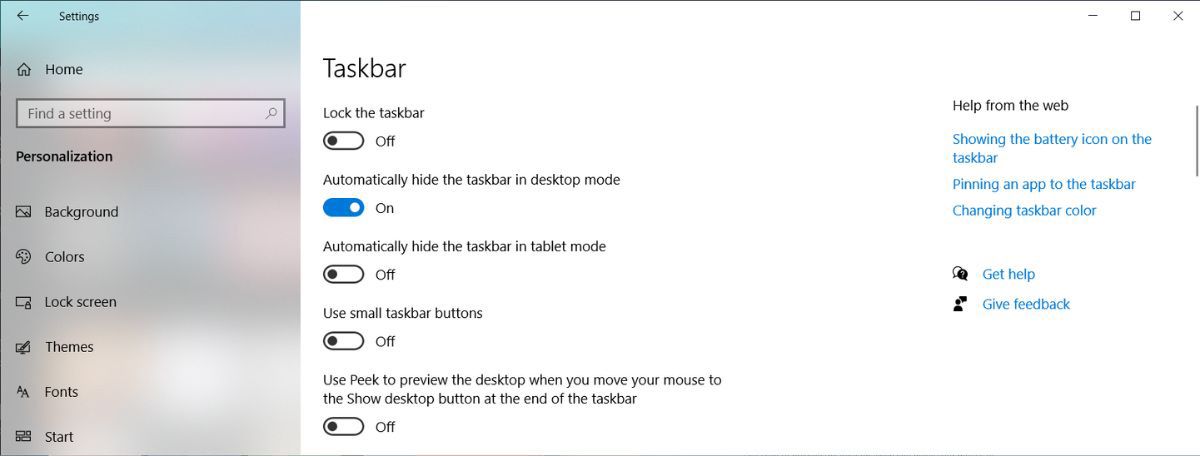
اگر نوار وظیفه همچنان به صورت خودکار پنهان نمی شود، به راه حل های زیر بروید.
2. New Notifications را بررسی کنید
در ویندوز 10، وقتی برنامه ای به توجه شما نیاز دارد، نوار وظیفه پنهان شدن خودکار را متوقف می کند. ممکن است پیام های خوانده نشده ای در اسکایپ داشته باشید، یا شاید یکی از دانلودهای شما در فایرفاکس تمام شده باشد، یا شاید سیستم شما نصب را کامل نکرده است. چرخی بزنید و مطمئن شوید که هیچ هشدار جدیدی ندارید!
اگر برنامههایی وجود دارند که دائماً به توجه شما نیاز دارند، میتوانید تنظیمات اعلان ویندوز را تغییر دهید، بنابراین از ظاهر شدن نوار وظیفه برای هر پیام جلوگیری میکنید.
3. Windows Explorer را مجدداً راه اندازی کنید
گاهی اوقات، نوار وظیفه ویندوز 10 مخفی شدن خودکار را متوقف می کند زیرا File Explorer مسدود می شود. در این صورت، راه اندازی مجدد آن باید مشکل را برطرف کند.
Task Manager را باز کنید (نحوه باز کردن Task Manager را ببینید) و به تب Processes بروید، سپس فرآیندی به نام Windows Explorer را پیدا کنید. روی آن کلیک کنید، سپس روی دکمه با عنوان Restart کلیک کنید. اگر نوار وظیفه به طور موقت دچار مشکل شده است، باید آن را برطرف کند.
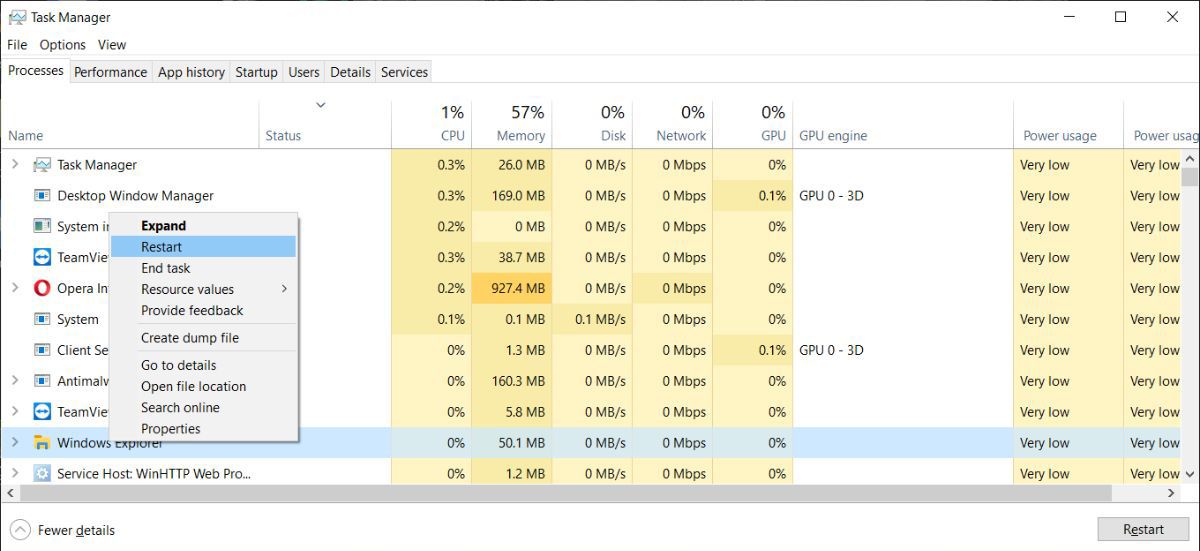
3. موارد نوار وظیفه را دوباره پین کنید
اگر نوار وظیفه هنوز خراب است، سعی کنید تمام موارد نوار وظیفه خود را قبل از اینکه دوباره پین کنید، بردارید. همیشه کار نمی کند، اما تعجب خواهید کرد که چند وقت یکبار این کار را می کند. روی موارد کلیک راست کرده و Unpin from Taskbar را انتخاب کنید. برای چسباندن مجدد آنها به نوار وظیفه خود، روی نوار وظیفه کلیک کرده و آنها را بکشید یا روی آنها کلیک راست کرده و Pin to taskbar را انتخاب کنید.
4. Group Policy را ویرایش کنید
اگر تا به حال نتوانستید نوار وظیفه را به صورت خودکار مخفی کنید، اجازه دهید نگاهی به ویرایشگر خط مشی گروه بیندازیم.
Win + R را فشار دهید تا پنجره Run ظاهر شود. سپس gpedit.msc را تایپ کرده و Enter را فشار دهید. در پنجره Group Policy، به Configuration User > Administrative Templates > Start Menu and Taskbar بروید.
اکنون، سیاست Lock the Taskbar را پیدا کرده و باز کنید. گزینه Not Configured را انتخاب کنید و روی OK کلیک کنید تا تنظیمات سیستم جدید شما ذخیره شود.
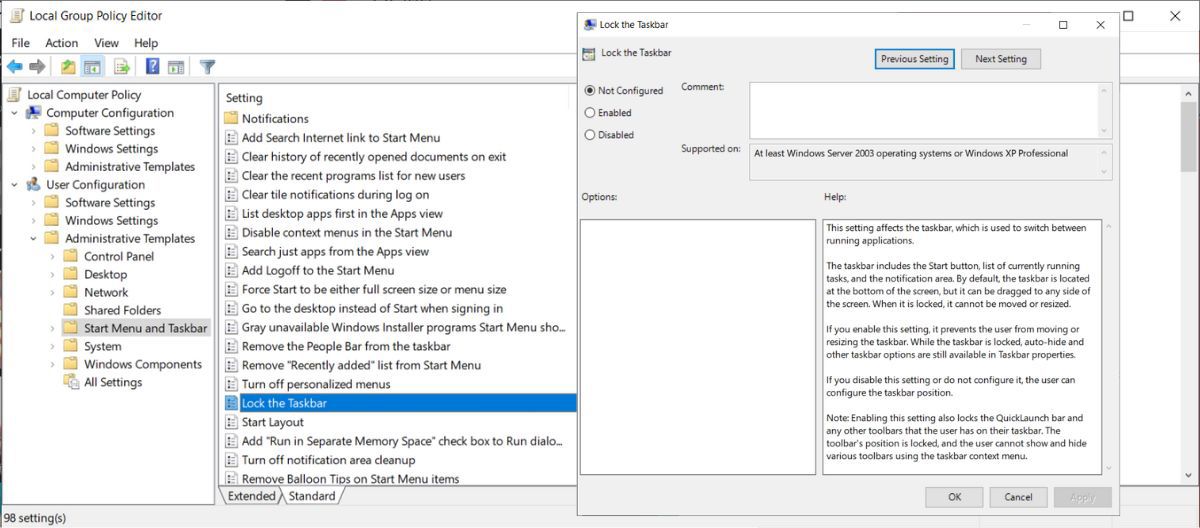
پس از راه اندازی مجدد رایانه، نوار وظیفه باید به صورت خودکار مخفی شود.
5. نوار وظیفه را دوباره به صورت خودکار مخفی کنید
ما به تعدادی راه حل نگاه کرده ایم که نوار وظیفه شما را دوباره به صورت خودکار مخفی می کند. اغلب اوقات، یک تنظیم نامناسب یا یک اعلان برنامه وجود دارد که نوار وظیفه را روی صفحه شما نگه می دارد.
اکنون، اگر به دنبال داشتن یک دسکتاپ با ظاهر تمیز هستید، چند ترفند دیگر وجود دارد که می توانید در رایانه ویندوزی امتحان کنید.
