با این راهنمای ویندوز، کامپیوتر خود را دوباره قفل کنید.
آیا تا به حال شده کامپیوتر خود را برای مدتی بدون مراقبت رها کرده اید و فقط برای بازگشت و مشاهده اینکه هنوز قفل آن باز است؟ چندین کاربر گزارش کرده اند که پس از مدتی عدم فعالیت، قفل خودکار رایانه های ویندوزی خود با مشکل مواجه شده اند.
برای کمک به شما، نکات مفیدی را فهرست کردهایم که میتواند باعث شود تا زمان قفل صفحه روی ویندوز 10 یا 11 رایانه شخصی شما کار کند.
1. Screen Timeout Settings را بررسی کنید
قبل از اینکه به نکات پیشرفته عیبیابی بپردازیم، ایده خوبی است که تنظیمات زمانبندی صفحه در ویندوز را دوباره بررسی کنید. در اینجا مراحل برای همان است.
- Win + I را فشار دهید تا برنامه تنظیمات باز شود.
- به System > Power & Battery بروید.
- روی Screen کلیک کنید و بخوابید تا بزرگ شود.
- روی منوهای کشویی کنار گزینه On باتری، خاموش کردن صفحه نمایش من پس از و هنگامی که به برق وصل است، صفحه نمایش من را بعد از آن خاموش کنید تا زمان مورد نظر خود را انتخاب کنید.
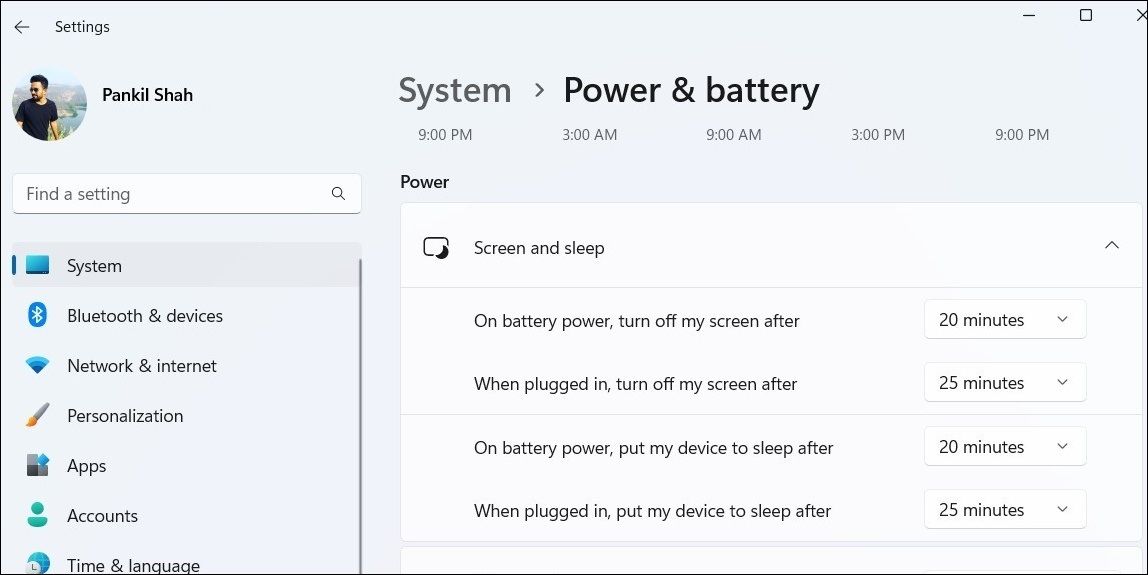
پس از تنظیم زمان مورد نظر خود، مشاهده کنید که آیا ویندوز کامپیوتر شما را پس از مدت زمان مشخص شده قفل می کند یا خیر.
2. تنظیمات محافظ صفحه را پیکربندی کنید
تنظیمات نادرست محافظ صفحه در ویندوز نیز می تواند دلیل این مشکل باشد. در اینجا نحوه پیکربندی ویندوز برای نمایش صفحه قفل پس از شروع مجدد از محافظ صفحه نمایش آمده است.
- Win + S را فشار دهید تا منوی جستجو باز شود.
- در کادر عبارت change screen saver را تایپ کنید و اولین نتیجه ظاهر شده را انتخاب کنید.
- در پنجره تنظیمات محافظ صفحه، زمان انتظار ترجیحی را تنظیم کنید.
- تیک گزینه On resume, display logon screen را بزنید.
- Apply و سپس OK را بزنید.
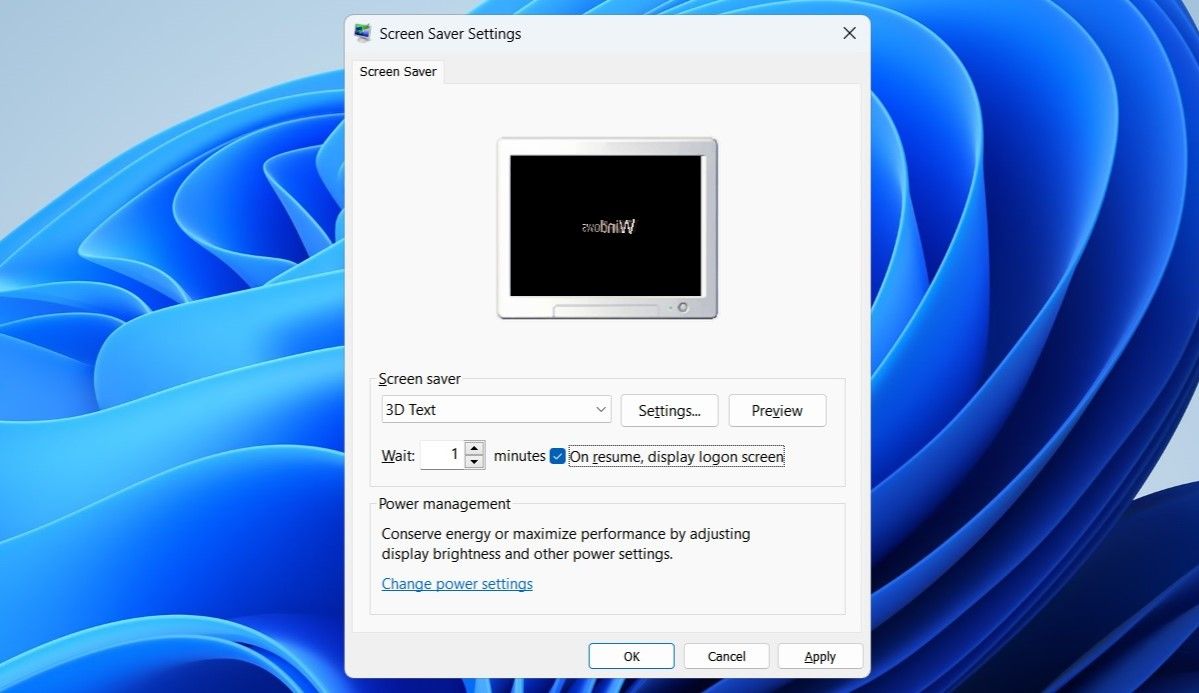
پس از انجام مراحل بالا، ویندوز باید سیستم شما را قفل کند، پس از فعال شدن محافظ صفحه.
3. تنظیمات محافظ صفحه را در سیاست گروه محلی بررسی کنید
اگر حتی پس از پیکربندی تنظیمات محافظ صفحه، مشکل همچنان باقی بود، باید خطمشیهای مربوط به محافظ صفحه را بررسی کنید و مطمئن شوید که به درستی پیکربندی شدهاند.
همانطور که می دانید، ویرایشگر سیاست گروه محلی فقط در نسخه های Windows Pro، Enterprise و Education موجود است. با این حال، اگر از نسخه Home استفاده می کنید، می توانید از یک راه حل برای دسترسی به ویرایشگر خط مشی گروه محلی در Windows Home استفاده کنید.
برای تغییر خطمشیهای گروه مربوط به محافظ صفحه، از این مراحل استفاده کنید:
- Win + R را فشار دهید تا کادر محاوره ای Run باز شود.
- gpedit.msc را در کادر تایپ کنید و Enter را فشار دهید.
- وقتی فرمان User Account Control (UAC) ظاهر شد، Yes را انتخاب کنید.
- از پنجره سمت چپ برای رفتن به پیکربندی کاربر > الگوهای اداری > پنل کنترل > شخصی سازی استفاده کنید.
- روی خط مشی Enable Screen Saver در سمت راست خود دوبار کلیک کنید.
- گزینه Enabled را انتخاب کنید.
- Apply را زده و سپس OK را بزنید.
- به طور مشابه، خط مشی محافظ صفحه نمایش محافظت از رمز عبور را نیز فعال کنید.
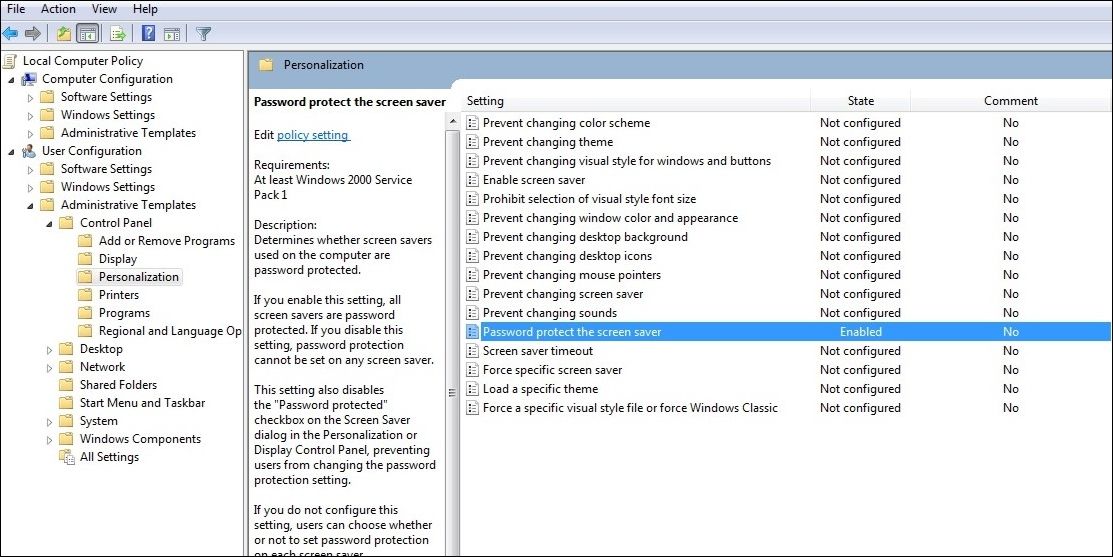
پس از اعمال تغییرات بالا، کامپیوتر خود را مجددا راه اندازی کنید و بررسی کنید که آیا مشکل همچنان وجود دارد یا خیر.
4. راه حل های عمومی دیگر را امتحان کنید
اگر راهحلهای بالا کار نمیکنند، میتوانید برخی از اصلاحات عمومی ویندوز را امتحان کنید تا زمانبندی قفل صفحه در ویندوز کار کند.
- قطع اتصال دستگاه های خارجی: ممکن است یک دستگاه خارجی متصل به سیستم شما ویندوز را بیدار نگه دارد. برای آزمایش این، تمام دستگاه های خارجی را جدا کنید و ببینید آیا مشکل همچنان وجود دارد یا خیر.
- برنامه برق خود را بازنشانی کنید: مشکلات مربوط به تنظیمات طرح برق نیز می تواند چنین مشکلاتی را ایجاد کند. برای رفع این مشکل، میتوانید پاور پلن را به حالت پیشفرض در ویندوز بازنشانی کنید.
- نصب بهروزرسانیهای ویندوز: ممکن است مشکل زمانبندی قفل صفحه به دلیل وجود اشکال در بیلد ویندوزی که رایانه شخصی شما در حال اجرا است رخ داده باشد. اگر اینطور است، نصب بهروزرسانیهای ویندوز کمک خواهد کرد.
- یک بوت تمیز را امتحان کنید: اجرای یک بوت تمیز در ویندوز می تواند به شما کمک کند تعیین کنید که آیا یک برنامه یا سرویس شخص ثالث باعث ایجاد مشکل در مهلت زمانی قفل صفحه نمایش شده است یا خیر. هنگامی که برنامه مشکل ساز را پیدا کردید، آن را از سیستم خود حذف کنید تا در آینده از چنین مشکلاتی جلوگیری کنید.
- بازیابی سیستم را انجام دهید: اگر مشکل اخیراً شروع شده است، می توانید یک بازیابی سیستم را در ویندوز انجام دهید تا تغییرات اخیر را لغو کرده و مشکل را برطرف کنید.
زمان باز شدن قفل صفحه را دوباره در ویندوز کار کنید
هنگامی که مهلت زمانی قفل صفحه مطابق انتظار کار نمی کند، به طور بالقوه می تواند رایانه ویندوز شما را در معرض خطر قرار دهد. امیدواریم یک یا چند مورد از نکات بالا به شما در حل مشکل کمک کرده باشد و در آرامش باشید.
