ویندوز یک ویژگی منظم دارد که در آن آیکونهای نوار وظیفه اعلانهای فعال را به شما نشان میدهند، اما اگر آنها ظاهر نشدند چه؟
به طور معمول، برنامههایی که به نوار وظیفه پین میشوند یا در رایانه شما اجرا میشوند، نشانهای اعلان را روی نمادهای خود نشان میدهند تا نشانهای بصری برای اعلانهای جدید یا خوانده نشده ارائه دهند. با این حال، گاهی اوقات ممکن است متوجه شوید که ویندوز نشان های اعلان را برای برخی یا همه نمادهای نوار وظیفه در رایانه شما نشان نمی دهد.
اگر از این موضوع ناراحت هستید، نگران نباشید. ما چند راه حل سریع و آسان داریم که باعث می شود ویندوز یک بار دیگر نشان های اعلان را نمایش دهد.
1. رفتار نوار وظیفه را اصلاح کنید
برای شروع، باید مطمئن شوید که نوار وظیفه برای نمایش نشانهای اعلان در رایانه شما پیکربندی شده است. در اینجا مراحل انجام همین کار آمده است.
- روی نماد Start کلیک راست کرده و از لیست Settings را انتخاب کنید.
- Personalization را از نوار کناری سمت چپ انتخاب کنید.
- روی نوار وظیفه کلیک کنید.
- روی Taskbar Behaviors کلیک کنید تا آن را گسترش دهید.
- کادری که نشانها را در برنامههای نوار وظیفه نشان میدهد را علامت بزنید.

پس از این، برنامه ها باید نشان های اعلان را در نوار وظیفه نمایش دهند.
2. مطمئن شوید که اعلانهای برنامه فعال هستند
دلیل دیگری که نشان می دهد ممکن است در برنامه های نوار وظیفه ظاهر نشود، خاموش کردن اعلان ها در ویندوز است. اگر مطمئن نیستید، از این مراحل برای بررسی فعال بودن اعلانها در رایانهتان استفاده کنید.
- منوی Start را باز کنید و روی نماد چرخ دنده کلیک کنید تا برنامه تنظیمات راه اندازی شود.
- در تب System بر روی Notifications کلیک کنید.
- ضامن کنار اعلانها را فعال کنید، اگر قبلاً این کار را نکردهاید.
- به قسمت اعلانها از برنامهها و سایر فرستندهها بروید و اطمینان حاصل کنید که برنامههای مورد علاقه شما مجاز به نمایش اعلانها در ویندوز هستند.
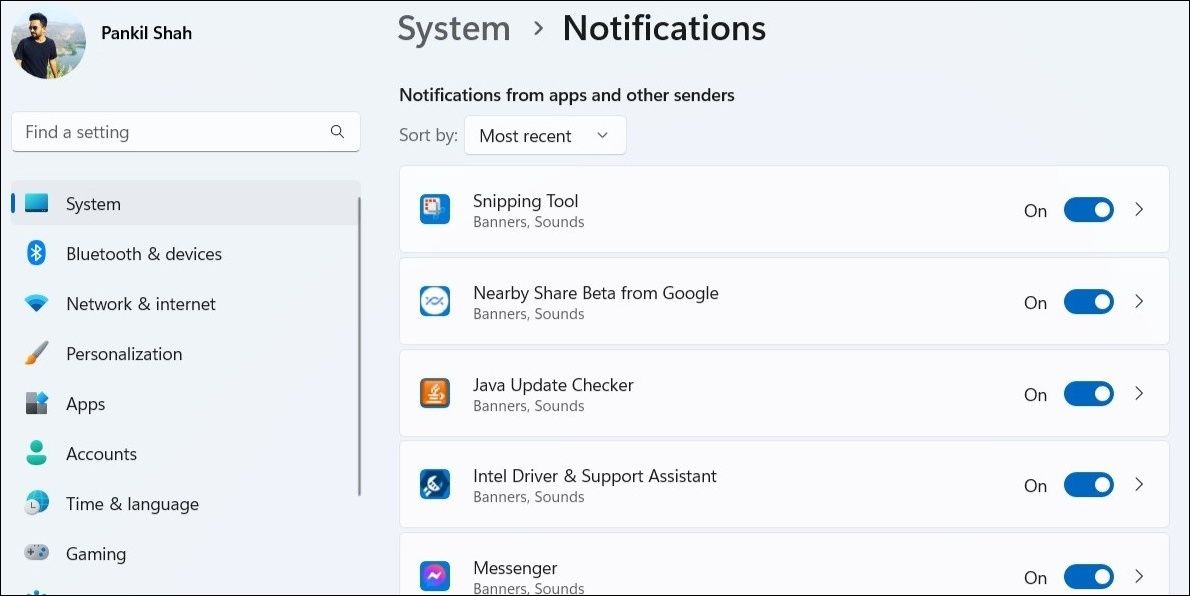
3. به برنامه ها اجازه دهید در پس زمینه اجرا شوند
اگر برنامههای شما مجوز لازم برای اجرا در پسزمینه را نداشته باشند، نمیتوانند دادههای جدید را دریافت کنند و اعلانها را نمایش دهند. این ممکن است شما را به این باور برساند که نشانهای اعلان برای برنامههای نوار وظیفه کار نمیکنند. برای جلوگیری از این امر، باید با دنبال کردن مراحل زیر مطمئن شوید که برنامههای شما اجازه دارند در پسزمینه ویندوز اجرا شوند.
- روی نماد Start کلیک راست کرده یا از میانبر صفحه کلید Win + X برای باز کردن منوی Power User استفاده کنید.
- برنامه های نصب شده را از لیست انتخاب کنید.
- در فهرست اسکرول کنید یا از نوار جستجو در بالا استفاده کنید تا برنامه مشکل ساز را پیدا کنید.
- روی نماد منوی سه نقطه در کنار برنامه کلیک کنید و گزینه های پیشرفته را انتخاب کنید.
- از منوی کشویی زیر مجوزهای برنامه های پس زمینه برای انتخاب Always استفاده کنید.
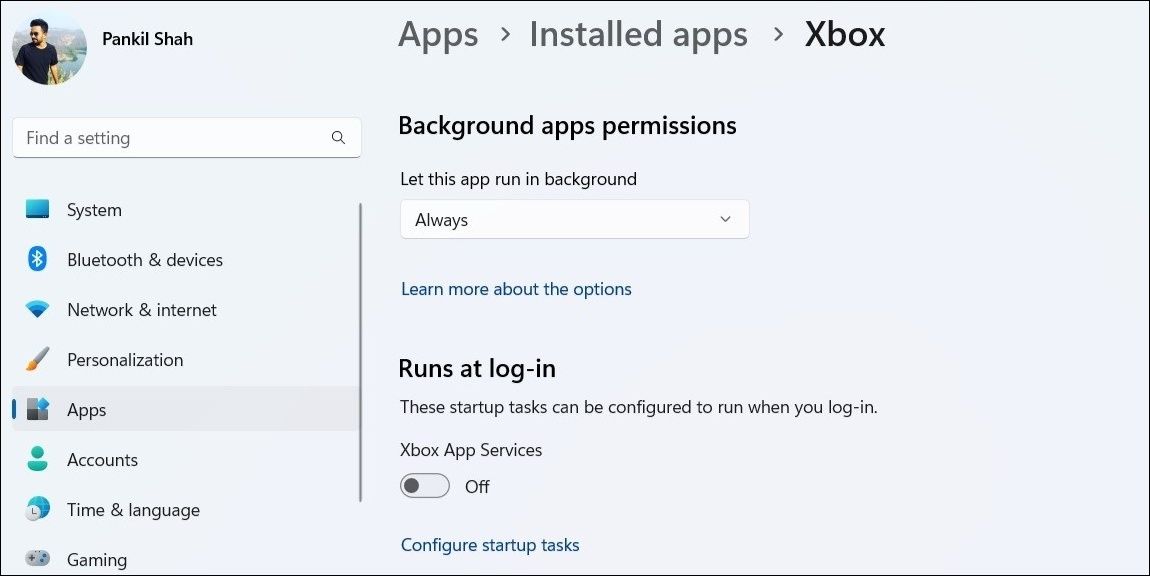
نمی توانید گزینه مجوزهای برنامه پس زمینه را در برنامه تنظیمات پیدا کنید؟ راهنمای ما در مورد نحوه بازیابی گزینه مجوز برنامه های پس زمینه از دست رفته در ویندوز را بررسی کنید.
4. فرآیند Windows Explorer را مجدداً راه اندازی کنید
مشکلات موقت نوار وظیفه همچنین می تواند مانع از نمایش نشان های اعلان برنامه ها در ویندوز شود. این معمولاً زمانی اتفاق میافتد که فرآیند Windows Explorer، که مسئول ارائه رابط گرافیکی کاربر (GUI) برای نوار وظیفه است، با مشکل مواجه شود.
اگر فقط یک نقص جزئی است، راه اندازی مجدد فرآیند Windows Explorer باید به رفع آن کمک کند. اگر در این مورد به کمک نیاز دارید، راهنمای ما در مورد راههای مختلف راهاندازی مجدد Windows Explorer را بررسی کنید و مراحل ذکر شده در آنجا را دنبال کنید.
توجه داشته باشید که با راه اندازی مجدد فرآیند Windows Explorer، نوار وظیفه شما برای مدت کوتاهی ناپدید می شود. پس از آن، بررسی کنید که آیا نشان های اعلان در برنامه های نوار وظیفه ظاهر می شوند یا خیر.
5. پین برنامه ها را از نوار وظیفه بردارید و دوباره پین کنید
اگر ویندوز نشانهای اعلانها را فقط برای یک یا دو برنامه نمایش نمیدهد، میتوانید پین برنامههای آسیبدیده را از نوار وظیفه برداشته و دوباره پین کنید. برای انجام این کار، از این مراحل استفاده کنید:
- روی نماد برنامه مشکل دار کلیک راست کرده و Unpin from taskbar را انتخاب کنید.
- Win + S را فشار دهید تا منوی جستجو باز شود.
- نام برنامه را در کادر جستجو تایپ کنید.
- Pin to taskbar را از پنجره سمت راست انتخاب کنید.
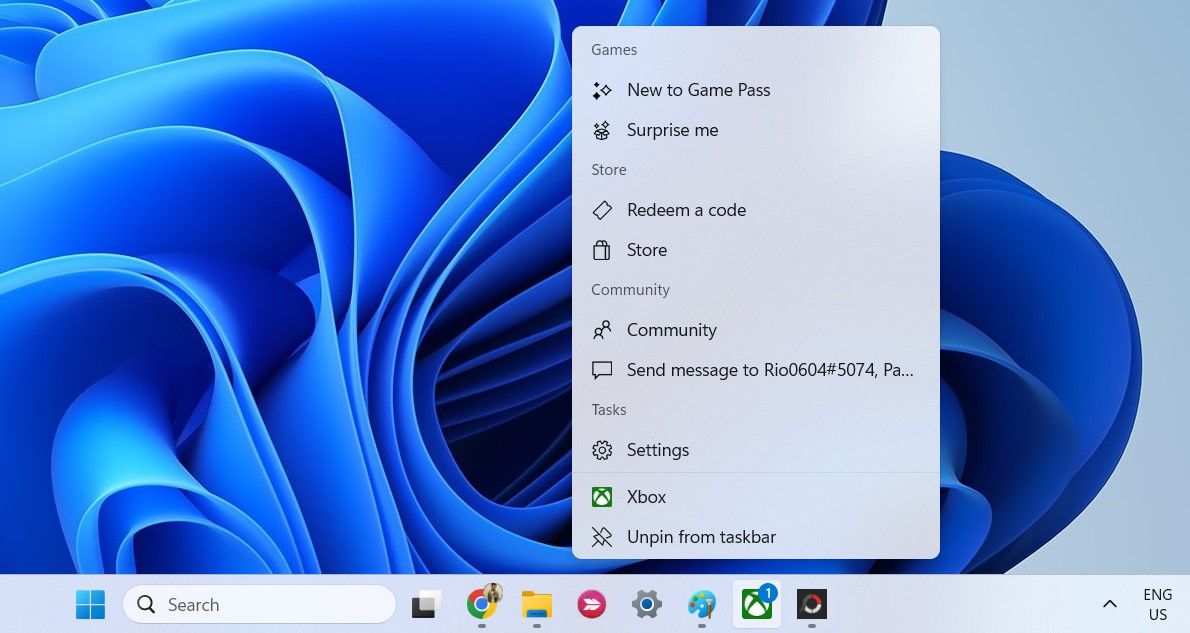
مراحل بالا را برای همه برنامه هایی که نشان را در نوار وظیفه نمایش نمی دهند تکرار کنید.
6. برنامه مشکل ساز را تعمیر کنید
اگر حتی پس از برداشتن پین و پین مجدد برنامه، مشکل همچنان باقی بود، میتوانید آن را تعمیر کنید. این فرآیند به ویندوز اجازه میدهد تا مشکلات مربوط به برنامه را بدون تأثیرگذاری بر روی دادههای برنامه شناسایی و حل کند. برای اطلاعات بیشتر در این مورد، راهنمای ما را در مورد نحوه تعمیر برنامه ها و برنامه ها در ویندوز بررسی کنید و مراحل ذکر شده در آنجا را دنبال کنید.
7. نشان های نوار وظیفه را با استفاده از ویرایشگر رجیستری فعال کنید
اگر این ویژگی از طریق ویرایشگر رجیستری غیرفعال شده باشد، ممکن است ویندوز نشان های اعلان را در برنامه های نوار وظیفه نشان ندهد. در آن صورت، باید TaskbarBadges DWORD را با استفاده از ویرایشگر رجیستری تغییر دهید تا نشانهای اعلان را در ویندوز بازگردانید.
همانطور که قبلاً می دانید، ویرایش فایل های رجیستری در ویندوز مستلزم خطر است. بنابراین، مهم است که در هنگام استفاده از ویرایشگر رجیستری محتاط باشید. اگر با آن آشنا نیستید، توصیه می کنیم راهنمای ما در مورد چیستی رجیستری ویندوز و نحوه ویرایش آن را مطالعه کنید.
همچنین، بهتر است قبل از ایجاد هر گونه تغییر، از تمامی فایل های رجیستری نسخه پشتیبان تهیه کنید. پس از انجام این کار، از این مراحل برای فعال کردن نشان نوار وظیفه در ویندوز از طریق ویرایشگر رجیستری استفاده کنید:
- Win + R را فشار دهید تا کادر محاوره ای Run باز شود.
- Regedit را در کادر تایپ کرده و Enter را فشار دهید.
- وقتی فرمان User Account Control (UAC) ظاهر شد، Yes را انتخاب کنید.
- از پنجره سمت چپ برای رفتن به HKEY_CURRENT_USER > SOFTWARE > Microsoft > Windows > CurrentVersion > Explorer > Advanced استفاده کنید.
- در قسمت سمت راست، ورودی TaskbarBadges را پیدا کنید. اگر نتوانستید آن را پیدا کنید، روی کلید Advanced راست کلیک کرده و New > DWORD (32-bit) Value را انتخاب کنید. نام DWORD را به TaskbarBadges تغییر دهید.
- روی TaskbarBadges DWORD دوبار کلیک کنید تا آن را ویرایش کنید.
- در قسمت Value data عدد 1 را وارد کنید.
- روی OK کلیک کنید.
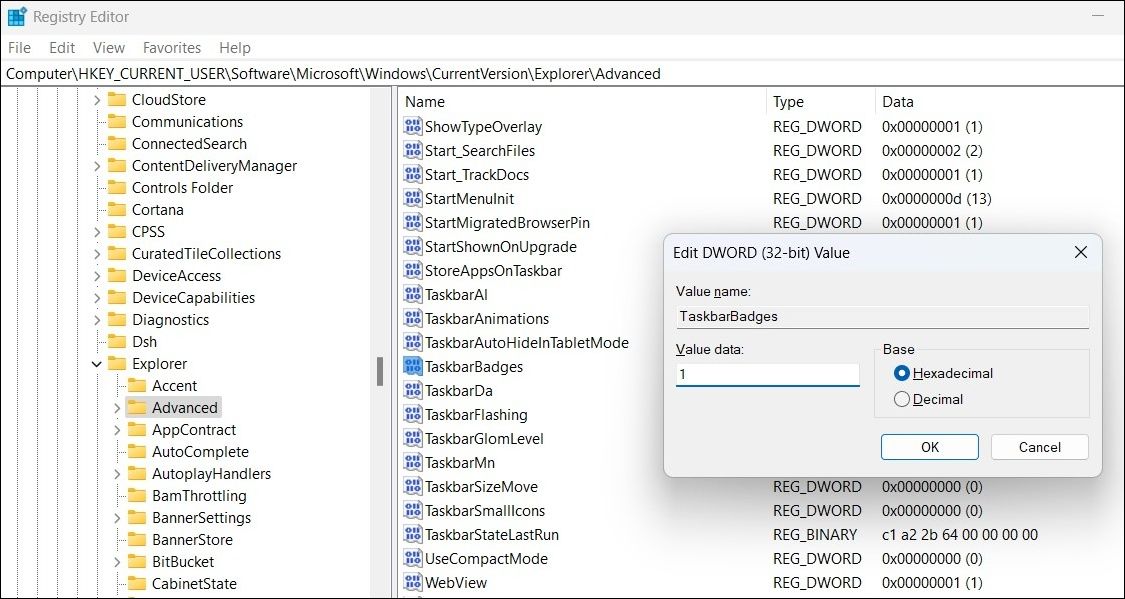
از پنجره ویرایشگر رجیستری خارج شده و کامپیوتر خود را مجددا راه اندازی کنید تا تغییرات اعمال شود. پس از آن، نشان های اعلان باید در برنامه های نوار وظیفه ظاهر شوند.
با نشانهای اعلان در بالای هشدارهای برنامه بمانید
نشانهای اعلان نوار وظیفه مفید هستند زیرا شما را در مورد برنامهها و برنامههایی که در انتظار توجه شما هستند مطلع میکنند. امیدواریم یکی از راه حل های بالا به شما کمک کرده باشد مشکل اصلی را حل کنید و ویندوز اکنون نشان های اعلان را برای برنامه های نوار وظیفه نشان می دهد.
متوجه شدید نشانهای اعلانهای نوار وظیفه به دلیل اندازه کوچک آنها دشوار است؟ همیشه میتوانید نوار وظیفه ویندوز را بزرگ کنید تا نشانهای اعلانها بیشتر دیده شوند.
